Как перенести контакты с Андроида на Андроид: обзор основных методик и ТОП приложений для переноса
 Полезные советы
Полезные советы
Покупка нового мобильного устройства, как правило, связана с последующей установкой приложений, копированием мультимедийного контента. Но более важным для пользователей является решение задачи, как перенести контакты. С Андроида на Андроид это проще сделать, используя специализированные программы, причём в своём большинстве бесплатные и доступные к свободному скачиванию.

Возможности Android
Система OS Android изначально была разработана как операционка с удобным интерфейсом, включающая все необходимые инструменты для выполнения операций. Особый упор разработчиков был сделан на резервное копирование информации, позволяющее, используя интернет, хранить важные данные на серверах компании.

Для этого был создан сервис, с помощью которого пользователю предлагается зарегистрировать свой аккаунт в корпорации Google и получить доступ к управлению различными продуктами компании. При этом все необходимые инструменты уже предустановлены в системе.
Физически же созданный профиль означает получение доступа к облачному хранилищу, выделяемому бесплатно каждому пользователю. На этот виртуальный диск потребитель может сохранять любого рода информацию, причём это можно делать как в явном виде (копирование с диска на диск), так и через ряд предлагаемых корпорацией программ.
Наиболее популярным приложением разработчика считается инструмент, дающий возможность сохранять свою телефонную книгу — Google «Контакты». К его основным достоинствам относят следующее:
- автоматическая синхронизация по расписанию;
- сохранение не только номера телефона, но и дополнительных сведений о контакте (место работы, фотография, должность, заметки);
- получение доступа к сервису с любого девайса, подключённого к интернету;
- интуитивно понятный интерфейс;
- широкие возможности объединения контактов с другими приложениями, например, Skype, Viber, Telegram, «ВКонтакте»;
- возможность импортировать контакты на Андроид группой или по одному;
- поддержка чтения телефонной книги, сохранённой на сим-карте или с расширением VCF (универсальный стандарт для личных или деловых контактов).

Таким образом, чтобы воспользоваться возможностями гугл синхронизации, необходимо выполнение двух условий: подключение к интернету и действующая регистрация Google.
Использование учётной записи
Создать аккаунт можно как непосредственно с мобильного девайса, так и с компьютера. Первый способ предпочтительнее, так как созданный профиль автоматически запомнится телефоном. Для регистрации будет необходимо зайти в настройки гаджета и выбрать пункт «Аккаунты», затем нажать на «Добавить аккаунт» и выбрать иконку Google. А дальше просто следовать инструкциям появившегося мастера создания.
Следует отметить, что обычно новое устройство при первом включении само предлагает создать аккаунт или ввести зарегистрированный логин с паролем. После получения профиля в правом верхнем углу можно нажать на три точки и отметить пункт «Автосинхронизация данных». Его включение позволит резервировать контакты при каждом изменении в телефонной книге автоматически.
Как только профиль будет создан, в меню «Аккаунты» появится значок Google. После его запуска откроется страничка, на которой будет указан почтовый адрес. Тап по нему вызовет меню, в конце которого будет пункт «Контакты». При нажатии на него справа появится анимация в виде вращающихся стрелок, обозначающая обмен данными. Как только они пропадут, возникнет строчка, указывающая на время последней синхронизации.

Нажав на значок Google в настройках, на различных телефонах и версиях операционной системы можно будет увидеть две строчки «Контакты». Связано это с не совсем корректным переводом системы Android на русский язык. В оригинале верхняя строчка звучит как Sync Contacts (непосредственное резервирование телефонов), а нижняя Sync People details (инструмент синхронизации «друзей» из Google+). После выполнения синхронизации можно взять любой телефон с системой Андроид и, подключив свой аккаунт, перебросить на него телефонные номера.
Экспорт в специальный формат

Для того чтобы перенести контакты, необязательно использовать возможности интернета. Достаточно будет воспользоваться штатной программой конвертирования в формат vCard (визитка). Экспортированный файл, по сути, представляет собой расширенный текстовый документ, в котором особым образом структурирована информация. Каждая строка состоит из значения и типа атрибута, то есть содержит запись о контакте. При этом, кроме имени и номера телефона, может в себя включать домашний адрес, электронную почту, логотип. Ограничений на размер такого файла нет, а редактировать его удобно в Outlook.
Создание файла с таким форматом происходит через встроенное приложение «Контакты». После его запуска понадобится нажать на три точки, расположенные в правом верхнем углу. Затем выбрать пункт «Импорт/Экспорт». В открывшемся меню появится список, состоящий из четырёх подпунктов.

Описание
Перенос же контактной книги осуществляется следующим образом: на старом телефоне выбирается пункт «Экспорт на накопитель», отмечаются нужные контакты и указывается путь сохранения файла со сведениями. Как только документ создан, любым удобным способом его необходимо будет передать на новый гаджет. Например, используя сменную флешку, блютуз, или через ПК. Затем уже на новом смартфоне зайти в меню и выбрать «Импортировать с SD-карты», появится запрос о синхронизации полученных данных. Если подключения к интернету нет, соглашаться с синхронизацией бессмысленно.
Сторонние приложения
Андроид — это система с открытым системным кодом. Это значит, что любой пользователь может использовать файлы и библиотеки операционки для написания своей программы. Благодаря этому появляются приложения, как платные, так и бесплатные, расширяющие функциональность использования системы. Не исключением стало и резервирование данных.
Так, существует довольно внушительный список программ для переноса контактов. Получить их на смартфон проще всего из официального магазина приложений Google Play. Чтобы иметь возможность их скачать, понадобится завести гугл-аккаунт. Если же по какой-либо причине зарегистрировать свой профиль не получается, можно воспользоваться популярными интернет-порталами, например, 4pda или XDA.

Из наиболее популярных сторонних приложений можно выделить пять программ:
- MCBackup — My Contacts Backup.
- Super Backup Pro: SMS&Contacts.
- Easy Backup.
- Titanium Backup.
- Contact Backup.
Эти приложения почти все являются условно бесплатными. То есть их можно скачать и пользоваться, но при этом некоторые функции будут недоступными. В случае если же приложение понравится, его можно будет приобрести, после чего использовать все его возможности без ограничений. А также минусом использования условно бесплатных программ может стать периодически появляющаяся реклама.
Кроме этого, существует ряд приложений для синхронизации сотовых телефонов с ПК. Используя их, можно скопировать телефонную книгу на компьютер, а затем переместить её на любое устройство. Например, MOBILedit, Wondershare MobileGo, MyPhoneExplorer.
Обзор программ

Системная утилита MCBackup, выпускаемая с 2012 года, зарекомендовала себя как простая и надёжная программа, предназначенная для резервного копирования и восстановления контактов. Интерфейс приложения разработан в стиле минимализма. После запуска будет предложено нажать на кнопку Back Up, после чего указать адрес электронной почты и нажать Send. В результате будет создан файл формата vcf, а затем отправлен на указанный электронный почтовый ящик. При этом также резервный файл можно скопировать на SD-карту или компьютер.
Super Backup Pro позволяет создавать резервные копии не только контактов, но и списка вызовов, сообщений, программ, записывать голосовые вызовы. Сохранённая информация по выбору может сохраняться на внутреннюю память или флеш-карту. А также приложение синхронизируется с Google Drive, куда можно перекинуть резервируемые данные. Программа поддерживает русскую локализацию и имеет интуитивно понятный интерфейс.
Easy Backup может передать контакты с телефона на телефон одним нажатием. Утилита поддерживает отправку копии по электронной почте, сохранение её на флеш-карту или в Dropbox, Google Drive. После архивации в автоматическом режиме файл отправляется на любое облако сервисов: Google, Facebook, LinkedIn, Gmail, iCloud, Outlook. Программа переведена на 15 языков, в том числе и на русский.
Titanium Backup — это многофункциональная системная утилита (комбайн), предназначенная для резервного копирования приложений и пользовательских данных. Умеет синхронизироваться с Dropbox, Box. net, Google Drive, сохранять бэкапы на компьютер через TB Web Server. Для неподготовленного пользователя, которому необходимо лишь резервирование контактов, она покажется сложной, но зато приложение умеет делать резервную копию контактов со ссылками на фотографии и рингтоны.
Для создания резервной копии после запуска программы необходимо нажать на пиктограмму листка с галочкой. Затем выбрать пункт «Сделать р. к. всего пользовательского ПО» и отметить приложение «Контакты». Восстановление же происходит через пункт «Восстановить всё ПО с данными».
Contact Backup умеет передавать телефонные контакты на другое устройство даже без интернета. Интерфейс простой, состоящий всего из пяти пунктов: сохранение, загрузка, соединение, поиск и настройка. Передача данных может происходить как с Android на Android, так и с iPhone на Android.
Копирование через ПК

Программы, предназначенные для работы с ПК, позволяют управлять сотовым телефоном через различные интерфейсы: ИК-порт, Bluetooth, Wi-Fi или USB-кабель. Для того чтобы компьютер синхронизировался с девайсом, на последнем необходимо включить отладку по USB. Делается это через меню настройки телефона и пункт «Для разработчиков». Если его нет, то необходимо активировать. В настройках выбирается вкладка «Об устройстве» и несколько раз нажимается «Номер сборки».
Ярким представителем таких программ является приложение MOBILedit. Скачать его можно с официального сайта, занимает оно около 40 Мб. Утилита поддерживает большое число разных гаджетов как на базе Андроид, так и IOS. Установочный пакет приложения содержит встроенные драйверы, поэтому установка обычно не вызывает затруднений.
Используя MOBILedit, пользователь получает доступ к копированию сообщений, контактов, музыки, календаря, при этом утилита обладает и мощным редактором телефонной книги. Качественный перевод на русский язык и понятный интерфейс помогает разобраться со всеми возможностями достаточно легко.
Таким образом, существует довольно большое количество не только программ, но и способов переноса контактов при смене устройств, работающих на Андроиде. При этом весь процесс может происходить автоматически, требуя лишь первоначальной настройки.
Импорт контактов с Андроида на Андроид
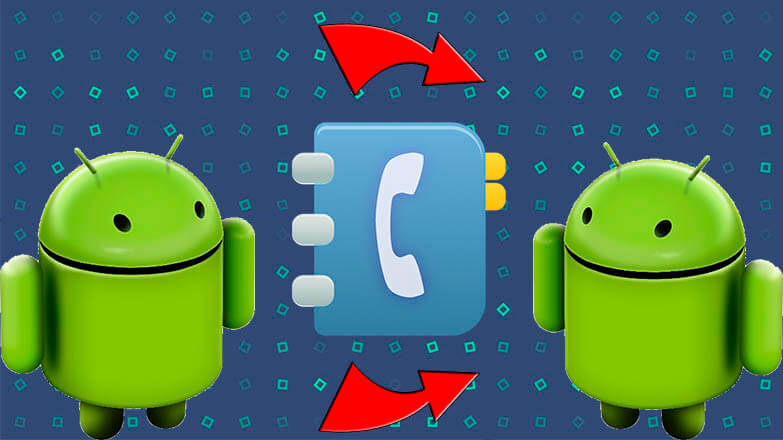
При смене старого смартфона на новый гаджет часто появляется вопрос — как перекинуть номера с одного устройства на другое? О том, как передать контакты с Андроида на Андроид с помощью SIM-карты, Bluetooth или другими способами, расскажет Appsetter.ru
Копирование номеров на сим-карту
Передать телефонную книгу с помощью SIM-карты — самое простое, но при этом наименее удобное решение, актуальное только в том случае, если другие способы недоступны. При перемещении контактов на симку утрачивается дополнительная информация — электронная почта, фотография, мелодия звонка и т.д. Кроме того, память сим-карты ограничена, на неё можно переводить максимум 250 номеров.
- Открыть контакты, нажать на кнопку «Меню» с изображением трёх точек и выбрать «Импорт/Экспорт».
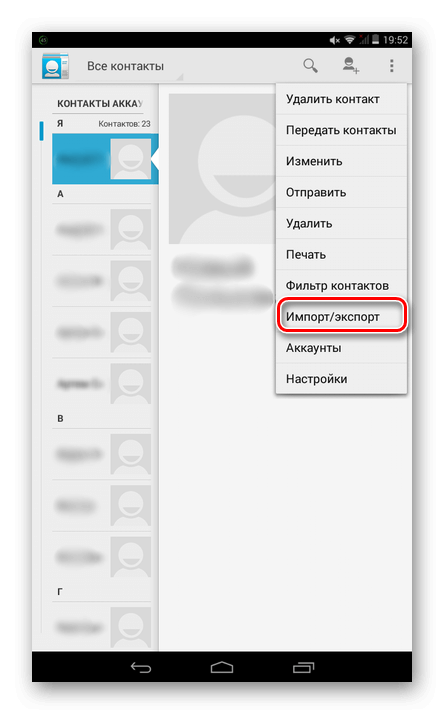
- Указать смартфон в качестве устройства, с которого должны передаться контакты.
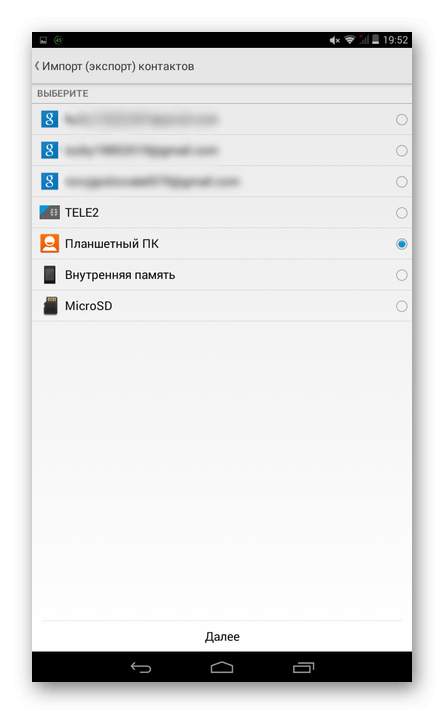
- Отметить SIM, на которую выполняется сохранение данных.
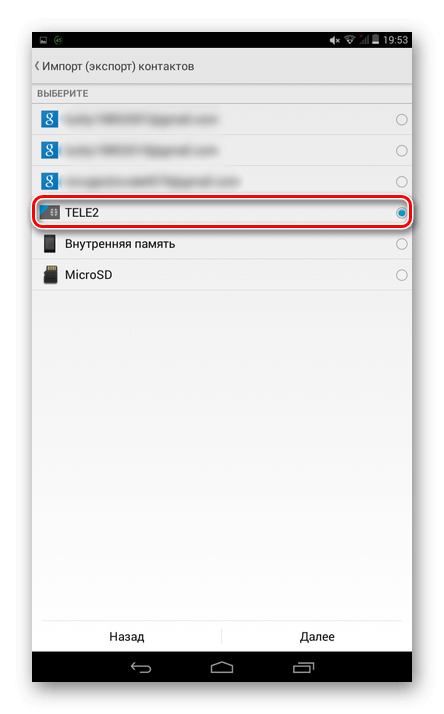
- Выбрать номера, подлежащие копированию и подтвердить действие.
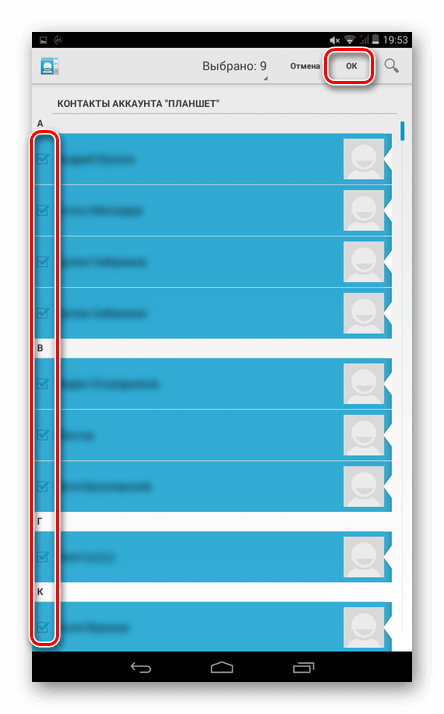
Теперь нужно извлечь сим-карту, переместить в новый телефон и выполнить следующие шаги:
- Открыть контакты, далее «Меню», нажать «Импорт/Экспорт».
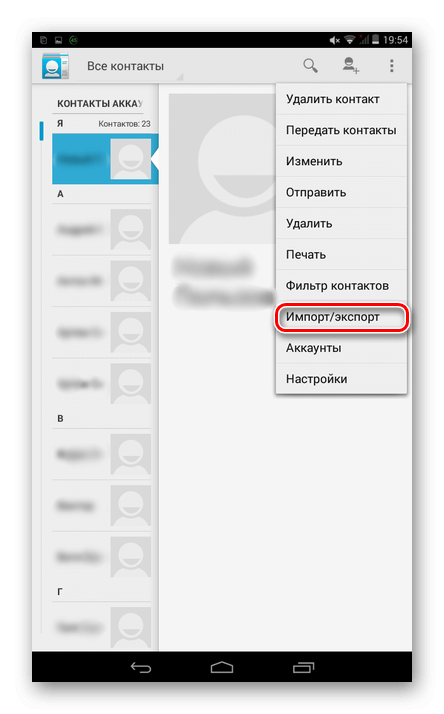
- Выбрать сим-карту.
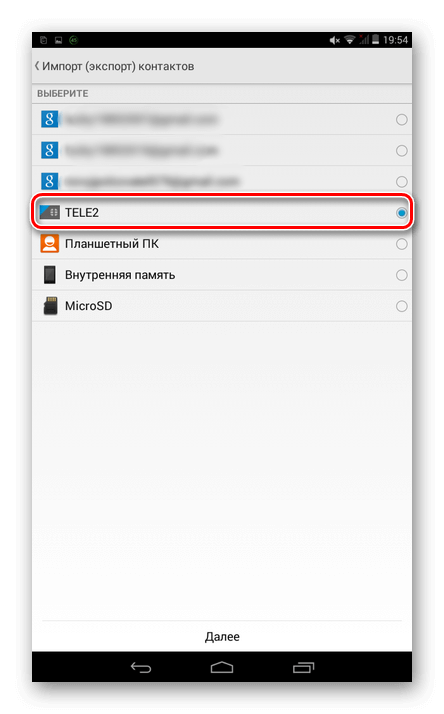
- Указать мобильное устройство.
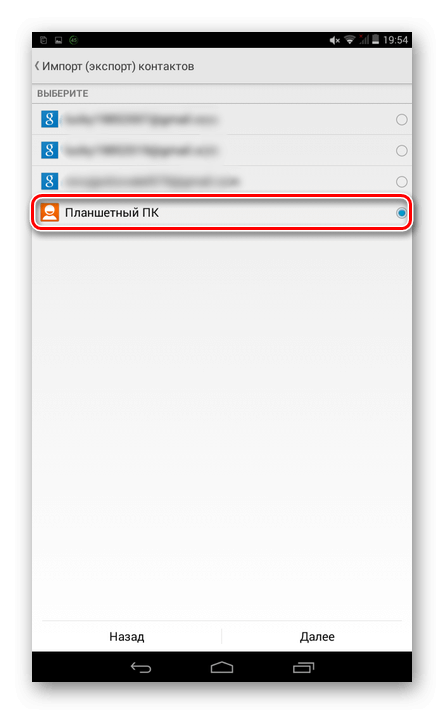
- Отметить номера, подлежащие передаче, подтвердить действие.
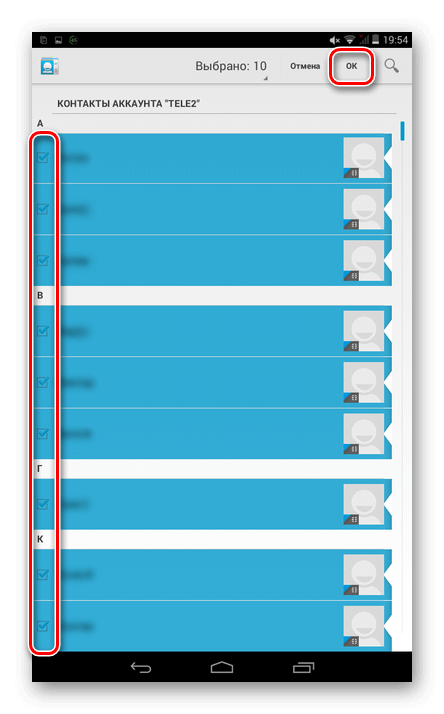
Использование Bluetooth
Import контактов через Bluetooth — более простой и быстрый способ передачи данных, при котором вся дополнительная информация сохраняется.
- Включить блютуз на обоих устройствах.
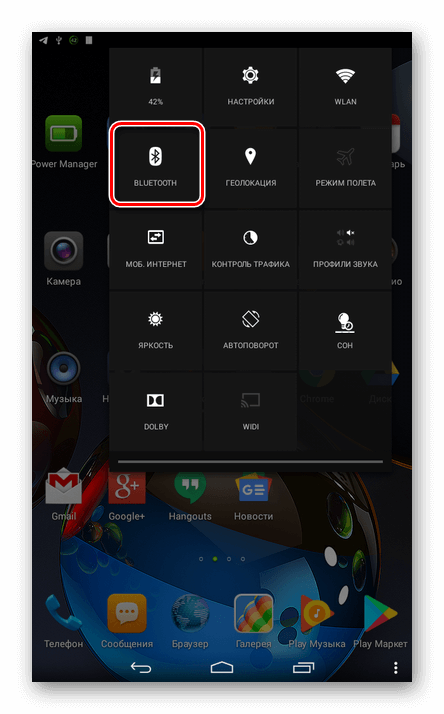
- Открыть меню, нажать «Отправить»
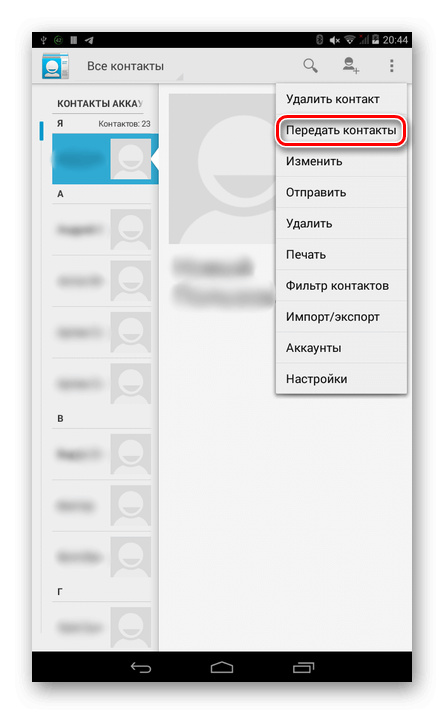
- Выбрать контакты, которые необходимо перенести на другое Android-устройство.
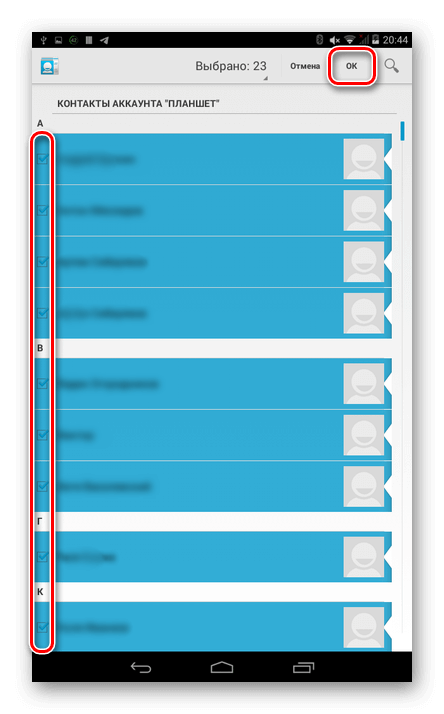
- Нажать «Bluetooth».
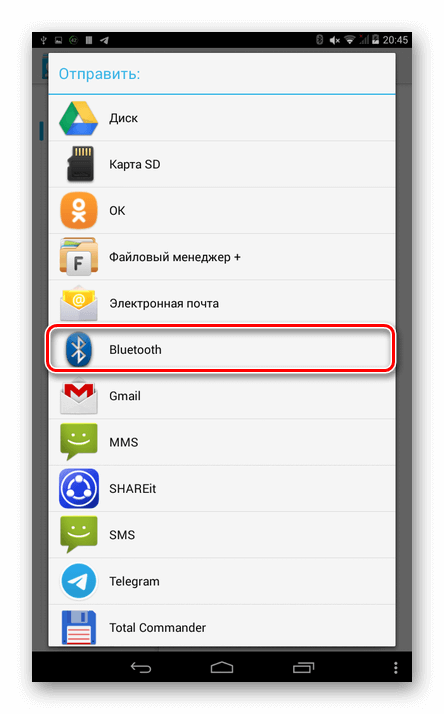
- Начнётся поиск устройств. В появившемся списке выбрать девайс, на который копируют данные.
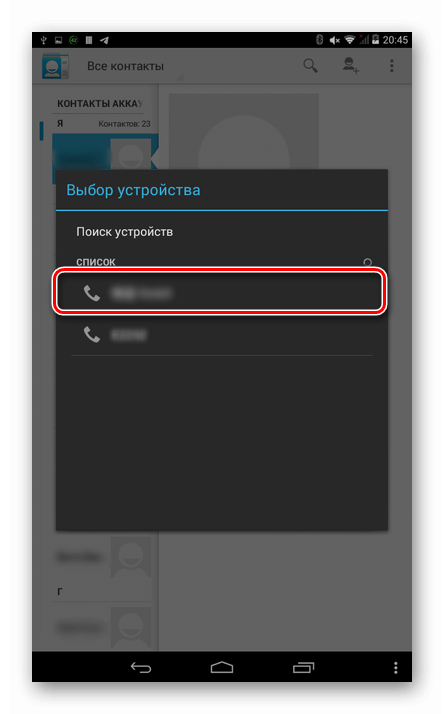
- На втором телефоне подтвердить приём данных.
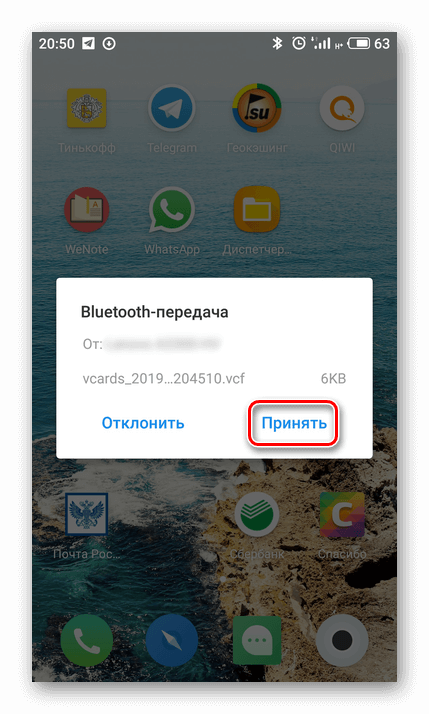
- После появления уведомления об успешном завершении операции кликнуть по нему, нажать на принятый файл, а затем выбрать «Импорт в телефон».
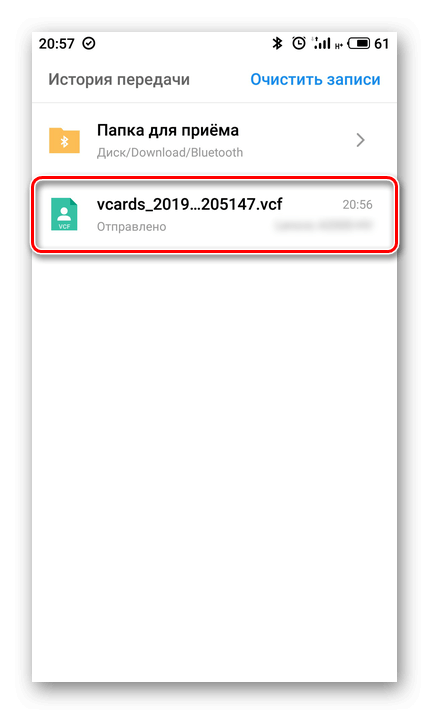
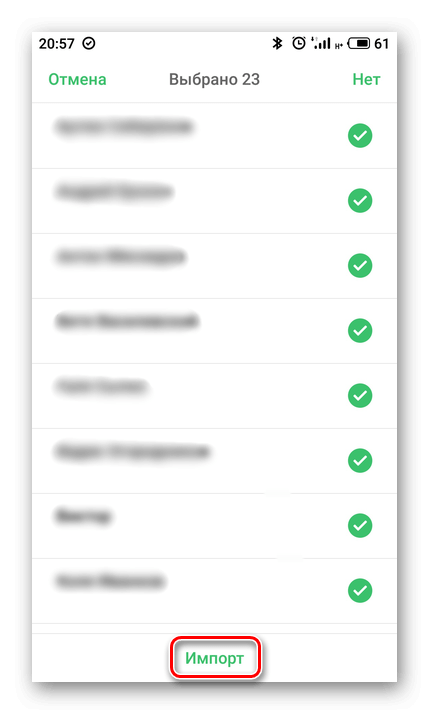
Этот процесс занимает совсем немного времени и не требует никаких лишних действий, например, перемещения SIM или карты памяти из одного устройства в другое.
Через Google аккаунт
На большей части Андроид техники пользователи создают Гугл аккаунты для входа в Play Market, установки игр и программ, а также иных действий. В профиле Google можно хранить резервную копию контактов и использовать её для восстановления информации или переноса данных с одного смартфона на другой.
- В устройстве, с которого необходимо перекинуть телефонный справочник, открыть настройки и в разделе «Аккаунты» найти профиль Google и кликнуть по нему.
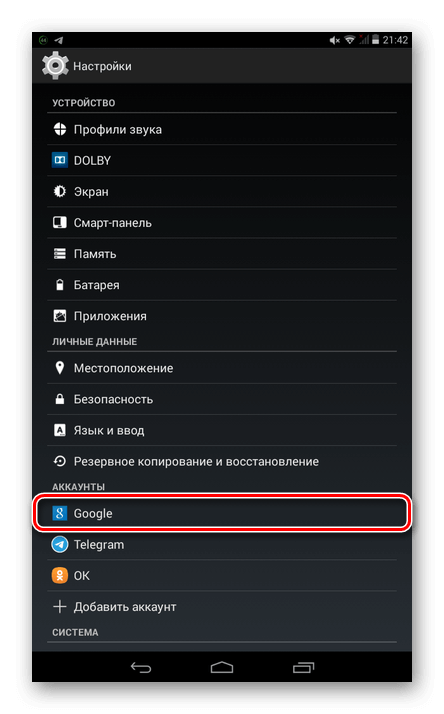
- Вверху справа нажать кнопку меню и выбрать «Синхронизировать».
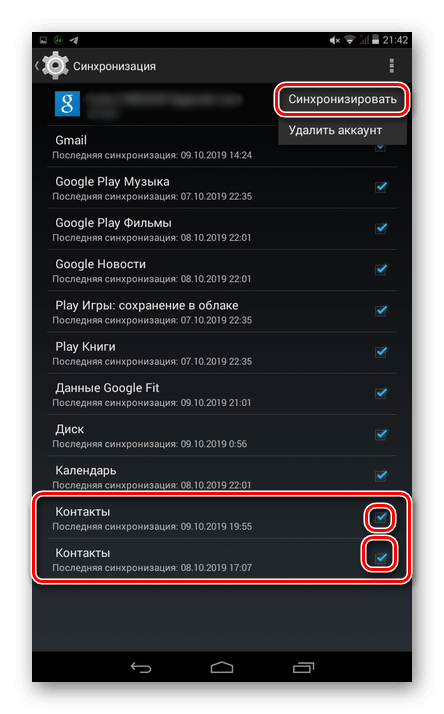
- После синхронизации контакты будут храниться в профиле пользователя. Просмотреть их можно, открыв на ПК в браузере «Контакты Google». Отсюда они могут передаваться на другое устройство или же легко восстанавливаются при утрате по каким-либо причинам.
- Далее на новом смартфоне нужно авторизоваться в своём аккаунте Гугл, а затем в настройках выполнить синхронизацию.
Данные в телефонной книге появятся не сразу, а через некоторое время. Поэтому не стоит удивляться, не обнаружив номера в справочнике сразу после синхронизации.
С помощью VCF файла
Следующий способ импортировать контакты с одного гаджета на другой — воспользоваться VCF файлом.
- Открыть контакты, далее нажать на кнопку «Меню» и выбрать «Импорт/Экспорт».
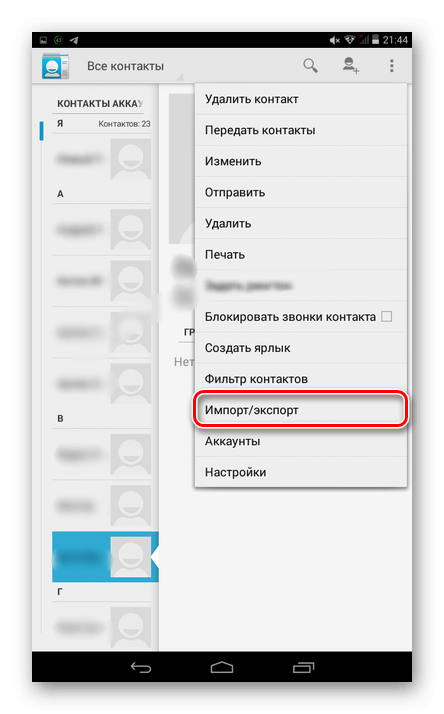
- Указать телефон в качестве источника данных, а затем выбрать внутреннюю или внешнюю память, в которую будут помещена копия файлов.
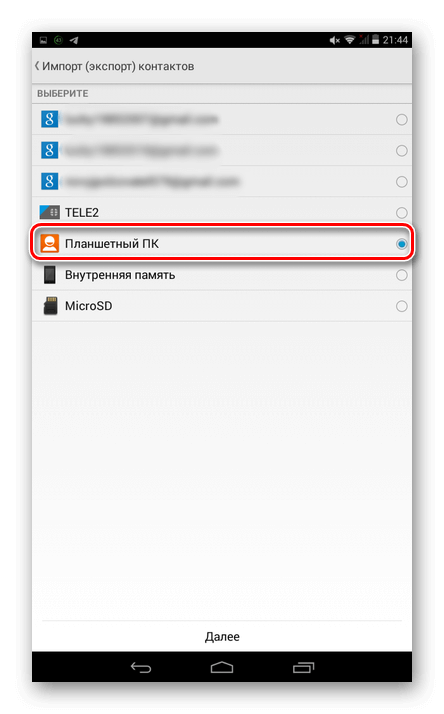
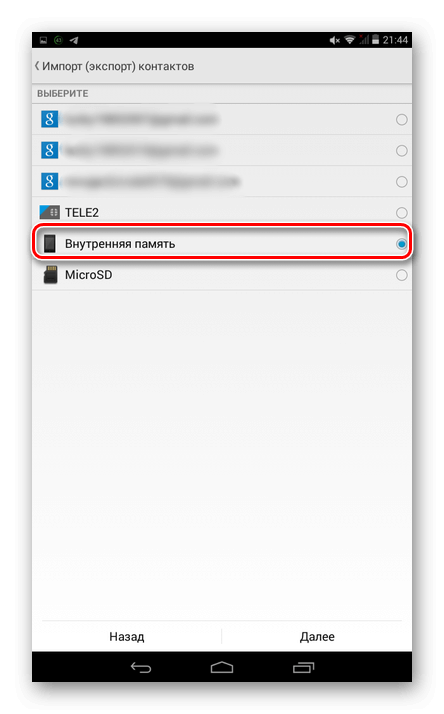
- Указать номера, которые перекидывают на новый аппарат.
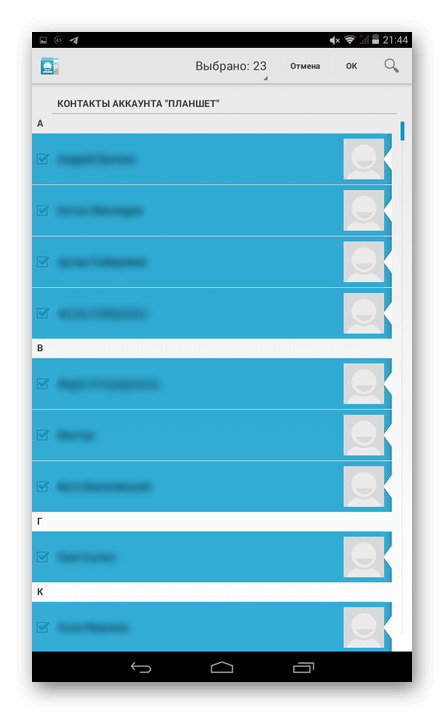
- Появится уведомление о создании нового файла.
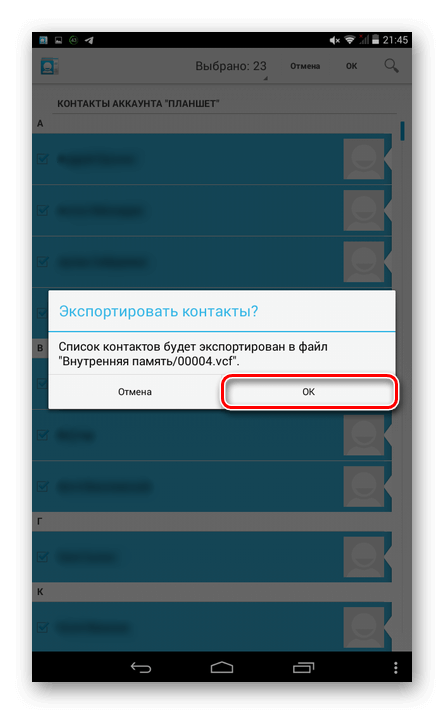
Далее необходимо найти документ в формате .vcf. Если он находится на установленной карте памяти, её можно извлечь и установить в новый гаджет. Иначе файл можно переместить через Bluetooth, отправить самому себе через электронную почту, Telegram, WhatsApp или иной мессенджер, VK или другую социальную сеть либо иным способом в архиве или в первоначальном виде, а затем скачать в память нового гаджета.
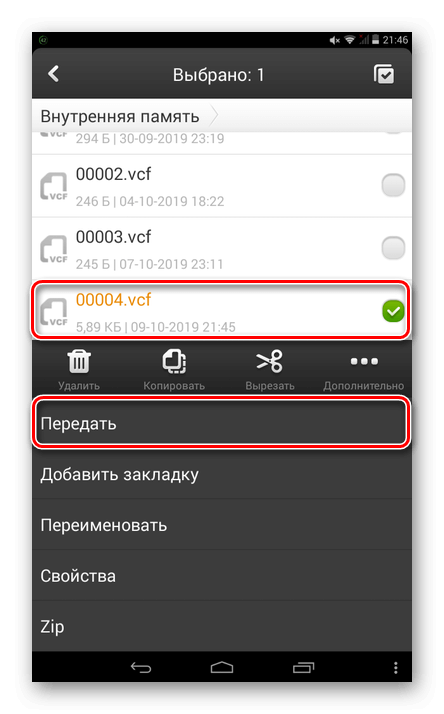
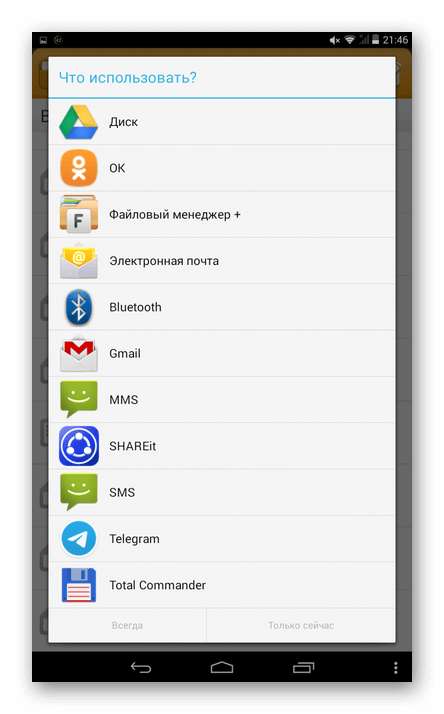
После перемещения нужно кликнуть по файлу и указать, куда будут перемещены данные — в телефон или аккаунт Google.
Другой способ импортировать номера — в Контактах нажать «Импорт/Экспорт», выбрать внутреннюю или внешнюю память (ту, в которой находится файл VCF), а затем указать аккаунт Google или гаджет, в которые будут внесены данные. Далее выполняется поиск документов и последующий импорт контактов.
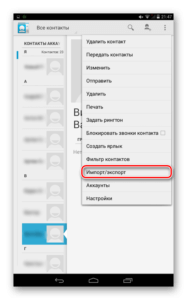
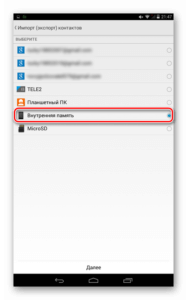
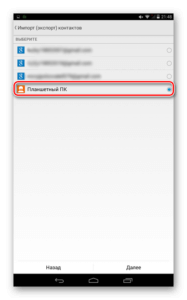
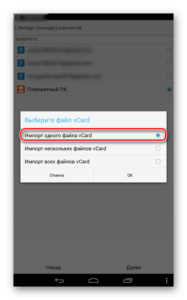
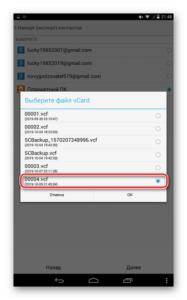
Через домашний ПК и приложение MOBILedit
Следующее способ переносить контакты между Андроид устройствами — прибегнуть к помощи компьютера. Для этого на него устанавливают приложение MOBILedit, а на смартфон — Android Forensic Connector. При запуске утилиты на ПК предлагается скачать базу драйверов. Следует выбрать собственного производителя и выполнить инсталляцию.
Чтобы телефон и ПК правильно взаимодействовали, сначала нужно подключить технику друг к другу кабелем, по Wi-Fi или Bluetooth.
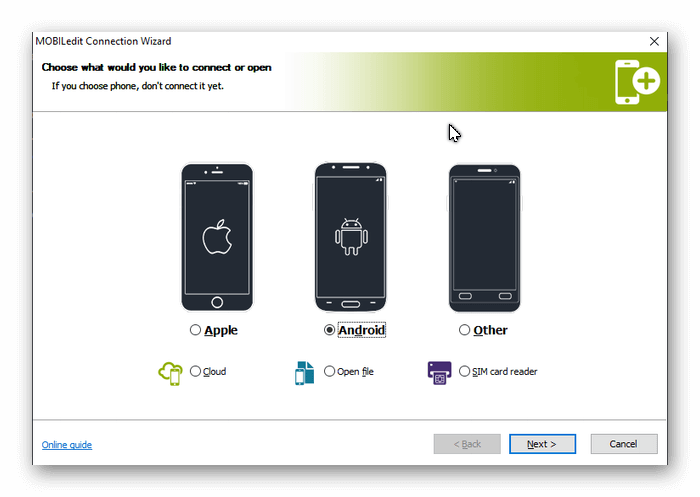
После этого включают режим разработчика на мобильном гаджете, открыв настройки, далее раздел «Об устройстве» и несколько раз подряд кликают по номеру сборки. Затем возвращаются в настройки и выбирают вкладку «Для разработчиков». В ней необходимо активировать отладку по USB.
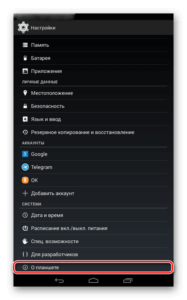
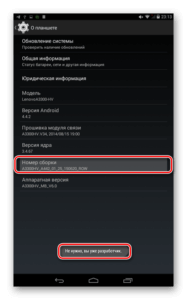
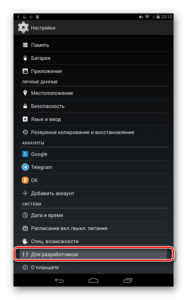
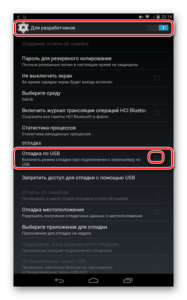
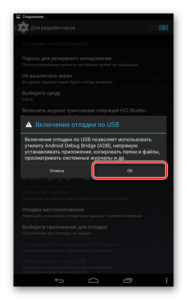
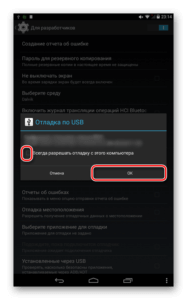
Далее нужно кликнуть по иконке с изображением мобильного устройства, а затем в открывшейся вкладке выбрать «Phonebook», отметить нужные контакты и нажать «Export». После этого необходимо выбрать тип расширения — .vcf — и нажать «Export». Полученный файл перемещают на новое устройство и выгружают из него контакты в память гаджета.
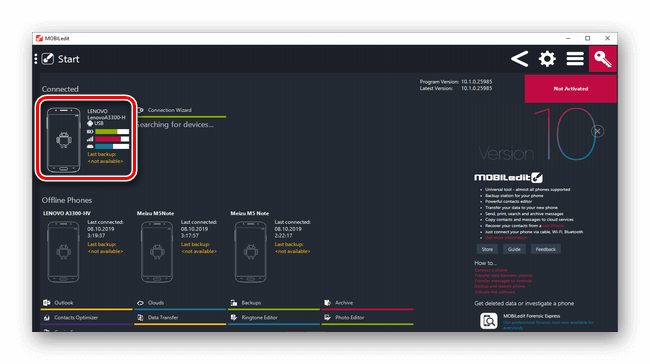
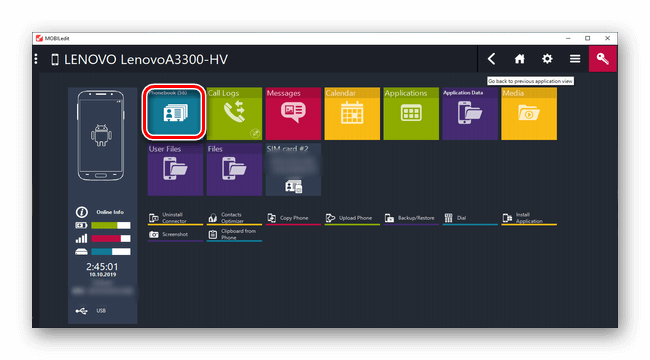
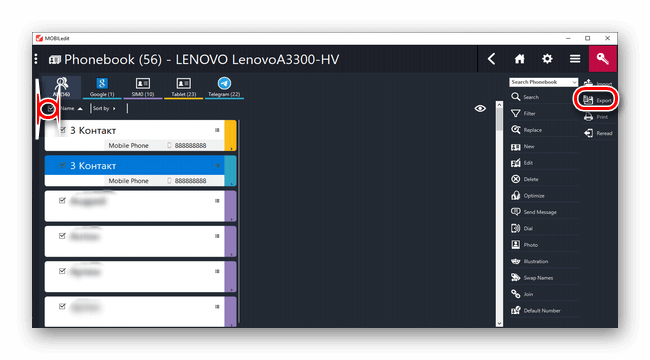
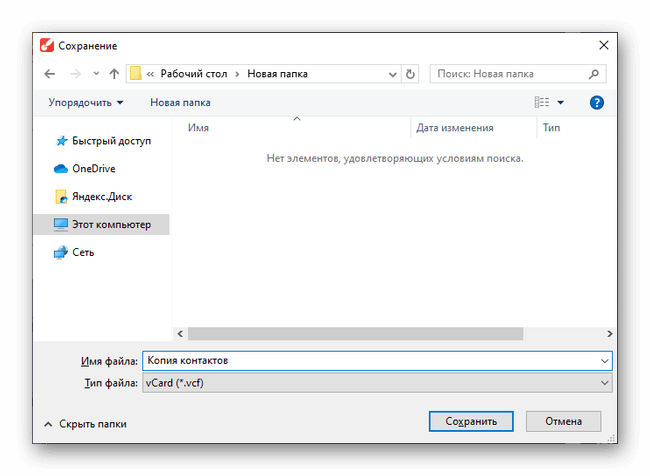
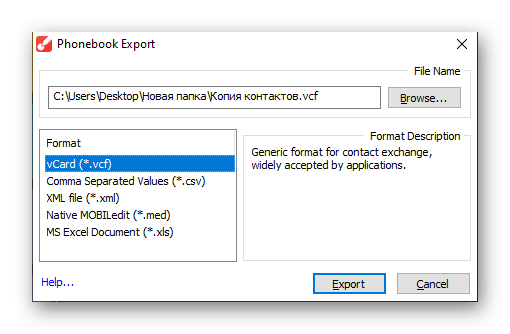
Через FTP-соединение
Ещё один способ передать контакты с Андроида на Андроид — сделать .vcf файл через функцию «Импорт/Экспорт» и передать его через FTP-соединение на ПК, а оттуда — на новый смартфон. Для этого потребуется специальное приложение, чтобы настраивать такую связь между телефоном и ПК, например, «Файловый менеджер», доступное на Google Play.
После установки приложения нужно запустить его, а затем кликнуть по кнопке «Доступ с ПК» и в появившемся окне нажать «Пуск». Появится адрес типа: ftp://192.999.9.999:9999.

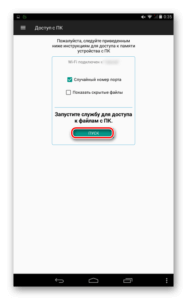
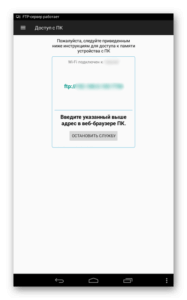
Теперь на компьютере нужно открыть любую папку и изменить строку «Путь», указав вместо адреса каталога это значение. Если все сделано верно, появятся папки, обозначающие внутреннюю и внешнюю память гаджета.
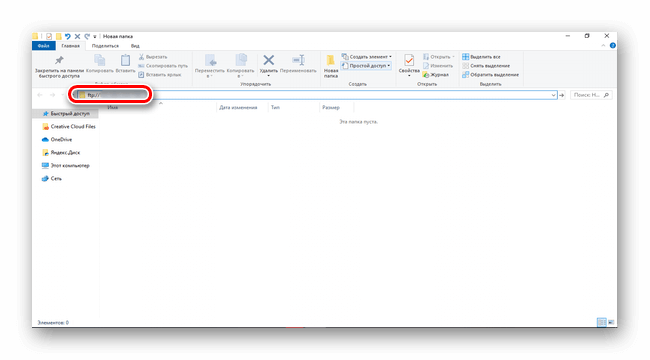
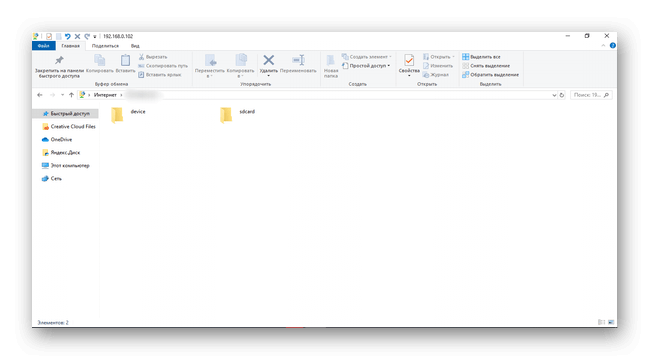
В них следует отыскать файл с сохранёнными телефонными номерами и переместить его на ПК. Теперь можно разорвать соединение и аналогичным образом подключить к компьютеру второй смартфон, а затем переместить на него скачанный файл и выполнить из него импорт контактов в память гаджета.
Достоинство такого способа в том, что для его реализации не требуются кабели для подключения техники к компьютеру, а также установка драйверов.
Заключение
Передать контакты с Андроида на Андроид можно несколькими способами. Самый простой — это копирование на SIM, но после него пользователю потребуется редактировать большинство имён контактов, а также восстанавливать дополнительные данные, утраченные при переносе. Другие способы — это синхронизация, передача через Bluetooth, файлом с расширением .vcf. Они немного сложнее, но удобнее, т.к. редактирование номеров в этом случае не требуется, а вся второстепенная информация также передаётся и сохраняется.
Как перенести контакты с Андроида на Андроид?

Раньше перекинуть контакты с одного телефона на другой было невозможно. При покупке нового устройства приходилось по новой вбивать все номера телефонов, что многим людям совсем не нравилось. Всё изменилось лишь с появлением смартфонов. И если на Symbian перенос контактов всё ещё вызывал определенные проблемы, то на Android этот процесс занимает считанные минуты.
Синхронизация контактов с серверами Google
Если вы боитесь потерять свой смартфон, то обязательно осуществите синхронизацию телефонной книги. В таком случае при покупке нового устройства вам не понадобится старое — все ваши контакты отобразятся сразу после того, как вы авторизуетесь. Для синхронизации с серверами Google нужно совершить следующие действия:
Шаг 1 . Перейдите в настройки и найдите в списке Google. В открывшемся окне выберите пункт «Сервисы в аккаунте».
 Шаг 2 . Здесь найдите строку «Синхронизация контактов». Здесь передвиньте ползунок «Автоматическая синхронизация» в положение «Включено».
Шаг 2 . Здесь найдите строку «Синхронизация контактов». Здесь передвиньте ползунок «Автоматическая синхронизация» в положение «Включено».
 На устройствах с более старой версией Android порядок действий будет немного отличаться:
На устройствах с более старой версией Android порядок действий будет немного отличаться:
Шаг 1. Зайдите в раздел «Настройки».
Шаг 2. Перейдите в пункт «Аккаунты» или «Учетные записи».

Щаг 3. Выберите «Google».

Шаг 4. Перейдите в настройки синхронизации, нажав на адрес электронной почты (на некоторых смартфонах этот шаг не требуется).
Шаг 5. Теперь отметьте флажком те сервисы Google, которые вы хотели бы синхронизировать. В частности, вас должен интересовать пункт «Контакты».

Резервное копирование контактов на карту памяти или SIM-карту
В старых версиях операционной системы «облачная» синхронизация может быть недоступна. В таком случае можно скинуть контакты на microSD- или SIM-карту. В дальнейшем вы поместите карточку в новый смартфон, после чего импортируете всю телефонную книгу.
Шаг 1. Откройте меню устройства.
Шаг 2. Выберите приложение «Контакты».
Шаг 3. Зайдите в «Настройки» (в некоторых смартфонах для этого сначала потребуется нажатие кнопки «Опции»).
Шаг 4. Выберите пункт «Импорт/Экспорт».

Шаг 5. Выберите куда именно нужно скопировать контакты — на SIM-карту или карту памяти.
На устройствах с более современной версией операционной системы Android вы можете не только скопировать контактные данные на SIM-карту или microSD, но и отправить их себе через любой мессенджер или по электронной почте, создать VSF файл для экспорта. Инструкция:
Шаг 1 . Запустите приложение «Контакты» и нажмите на значок в виде трех точек. В появившемся меню выберите пункт «Импорт и экспорт». Если такой строчки нет, то сперва нажмите на пункт «Настройки».
 Шаг 2 . Выберите «Экспорт в память», чтобы создать *.vsf файл со всеми контактами, который затем можно будет скопировать на любое устройство. Подтвердите действие нажав «Ок». Полученный файл можно скопировать на другой Android или ПК.
Шаг 2 . Выберите «Экспорт в память», чтобы создать *.vsf файл со всеми контактами, который затем можно будет скопировать на любое устройство. Подтвердите действие нажав «Ок». Полученный файл можно скопировать на другой Android или ПК.
 Шаг 3 . Выберите «Отправить контакты». Появится окно «Поделиться с помощью» здесь укажите подходящее приложение из списка, с помощью которого вы хотите отправить контакты (например, мессенджер или почтовый клиент).
Шаг 3 . Выберите «Отправить контакты». Появится окно «Поделиться с помощью» здесь укажите подходящее приложение из списка, с помощью которого вы хотите отправить контакты (например, мессенджер или почтовый клиент).
 С помощью данного способа вы также можете скопировать контакты на вторую SIM-карту.
С помощью данного способа вы также можете скопировать контакты на вторую SIM-карту.
Перенос контактной книги при помощи ПК
Если вышеперечисленными способами скопировать контакты с Андроида на Андроид не удается, то можно попробовать задействовать компьютер. Специально для Windows создана удобная программа MOBILedit!, которая способна определить практически любой планшет или смартфон, функционирующий под управлением Android. Она помогает не только перенести контакты с Андроида на Андроид, но и синхронизировать журнал вызовов, SMS-сообщения, события в календаре и всяческие медиафайлы.

Для того, чтобы переместить контакты с Android на Android при помощи ПК, совершите следующие действия:
Шаг 1. Установите и запустите MOBILedit!
Шаг 2. Подсоедините старый смартфон к компьютеру посредством USB-кабеля.
Шаг 3. Дождитесь того, как в программе отобразится список информации, содержащейся на подключенном аппарате.
Шаг 4. Выберите Phonebook.
Шаг 5. Нажмите на кнопку Export.
Шаг 6. Сохраните список контактов в нужном вам формате.
Шаг 7. Отключите старый телефон.
Шаг 8. Подключите при помощи кабеля новый смартфон.
Шаг 9. Нажмите находящуюся в верхней части окна кнопку Import.
Шаг 10. Укажите папку, в которой ранее был сохранён список контактов.
Шаг 11. Теперь остается только перебросить телефонную книгу на новое устройство.
Источник https://androidsfaq.com/perenesti-kontakty/
Источник https://appsetter.ru/import-kontaktov-s-androida-na-android.html
Источник https://setphone.ru/rukovodstva/kak-perenesti-kontakty-s-androida-na-android/

