Как настроить аккаунт google на Андроид
Google Account (Гугл аккаунт) – это идентификационная запись пользователя, владельца устройства на базе операционной системы Android. Посредством него осуществляется сохранение личных и персональных данных, синхронизация всех имеющихся устройств, восстановление данных из резервных копий в случае непредвиденных ошибок операционной системы. Помимо этого, имея учетную запись, можно получить доступ к сервису Play Market, откуда можно скачивать различные приложения, игры и медиа-контент. Как создать Гугл аккаунт для Андроид? Об этом данная статья.
Для чего нужен Гугл аккаунт на Андроиде
Завести аккаунт на Гугл совсем несложно, зато учетная запись откроет перед пользователем широкий спектр услуг и возможностей, сделает использование смартфона или другого устройства максимально комфортным, удобным. Гугл Плей регистрация и создание личного кабинета делают доступными следующие возможности.
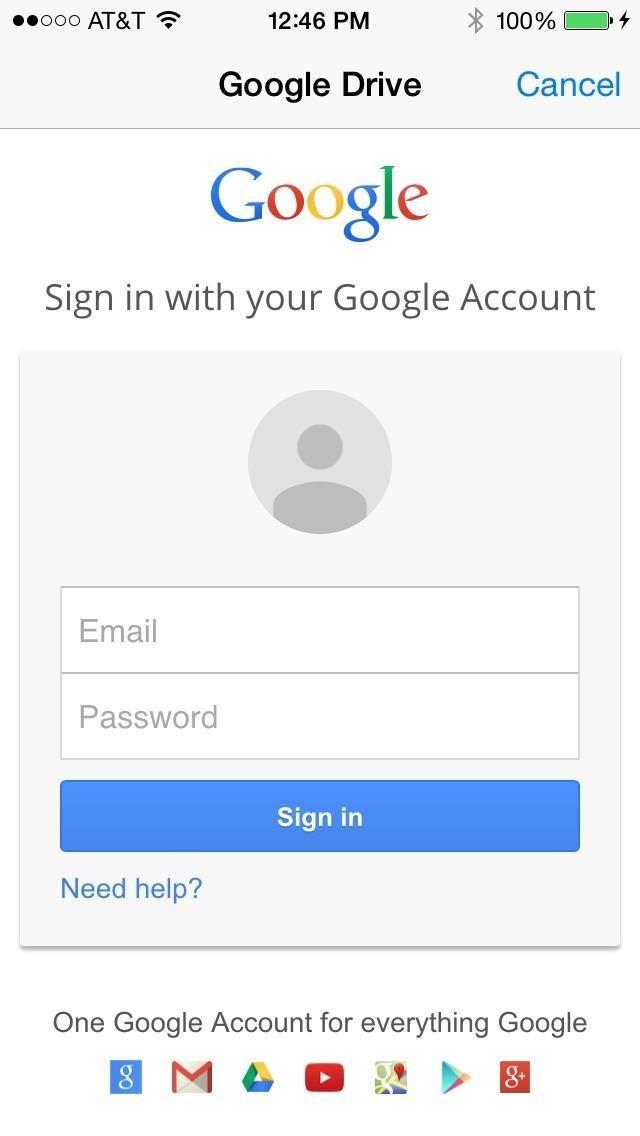
Как выглядит Гугл аккаунт
Gmail
Существует множество различных почтовых электронных ящиков. Данный считается наиболее удобным, поскольку привязывается ко всем сервисам Google, делает передачу информации и данных гораздо удобнее и комфортнее. Кроме того, открывает вход к некоторым другим ресурсам.
Телефонная книга Google
Позволяет сохранять телефонные номера, адреса и прочую контактную информацию по другим пользователям. Главное достоинство сервиса – минимальные затраты по оперативной памяти. Все данные хранятся в облачном хранилище, не занимают место на устройстве. Это особенно важно для девайсов от Android, на которых часто наблюдается проблема зависания с течением срока службы.
Важно! При переходе с одного смартфона на другой не нужно будет вручную переносить каждый номер – достаточно авторизоваться в Гугл.
Google Play
Доступна регистрация в один клик. Если у некоторых пользователей уходит немало времени, чтобы зарегистрироваться на данном портале, то владельцам аккаунтов достаточно ввести логин и пароль. Данный ресурс представляет широкий выбор приложений, игр, инструментов для улучшения работы устройства – свыше трех миллионов различных компонентов.
Google Chrome
Работа с браузером Google Chrome станет удобной. История поисков и посещений, закладки, ссылки, пароли и прикрепленные банковские карты – все это синхронизируется на всех устройствах, используемых пользователем. Это во многом облегчает работу, особенно помогает при выполнении рабочих задач.
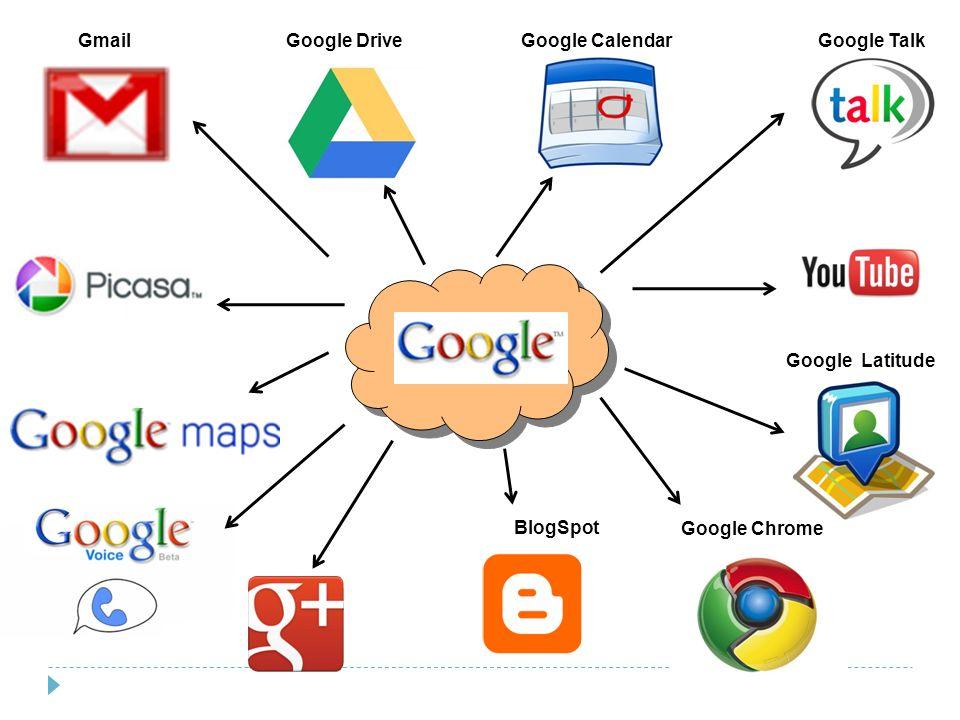
Google-диск
Появится доступ к облачному хранилищу – Google-диск. Позволяет обмениваться документами, фотографиями, музыкой, различным медиа-контентом между синхронизированными устройствами. Кроме того, можно отправить другим пользователям ссылку на данные файлы, и они тоже получат к ним доступ.
Важно! Главное преимущество диска – освобождение оперативной памяти гаджета, поскольку вся информация хранится на виртуальных серверах.
Доступ к YouTube
Становится доступной синхронизация закладок, а также истории просмотров, плейлистов, избранного между синхронизированными устройствами.
Кроме всего перечисленного, появляется возможность регистрироваться на всех сервисах и платформах от Гугл, которых к настоящему времени огромное множество. Это очень удобно, поскольку ко всем ресурсам будет один логин и пароль. Остается только разобраться, как создать аккаунт на телефоне андроид.
Как создать учетную запись Google на телефоне Андроид
Сделать учетную запись для всех сервисов Гугл, в том числе создать аккаунт Гугл Плей, используя смартфон, можно по следующей пошаговой инструкции:
- Зайти в «Настройки» телефона. Перейти к разделу «Аккаунты» или «Учетные записи» или «Аккаунты и синхронизация».
- Выбрать пункт «Добавить аккаунт» — тип учетной записи – Google.
- Заполнить открывшуюся анкету: ввести имя, фамилию, номер мобильного телефона, дату рождения, указать пол.
- Выбрать ник для адреса электронной почты. Можно задать самим или выбрать из предложенных.
- Придумать пароль или выбрать тот, который предлагается системой. Рекомендуется записать пароль на каком-либо бумажном носителе – он пригодится для входа во все прочие сервисы Google.
- Пройти процедуру прикрепления телефонного номера. Она займет меньше минуты, зато поможет, в случае необходимости, восстановить доступ к аккаунту, сменить пароль.
- Принять положения «Политики конфиденциальности».
Теперь аккаунт создан, но его можно дополнительно настроить, чтобы сделать работу максимально удобной и комфортной. Параметры настройки изложены в отдельном пункте.
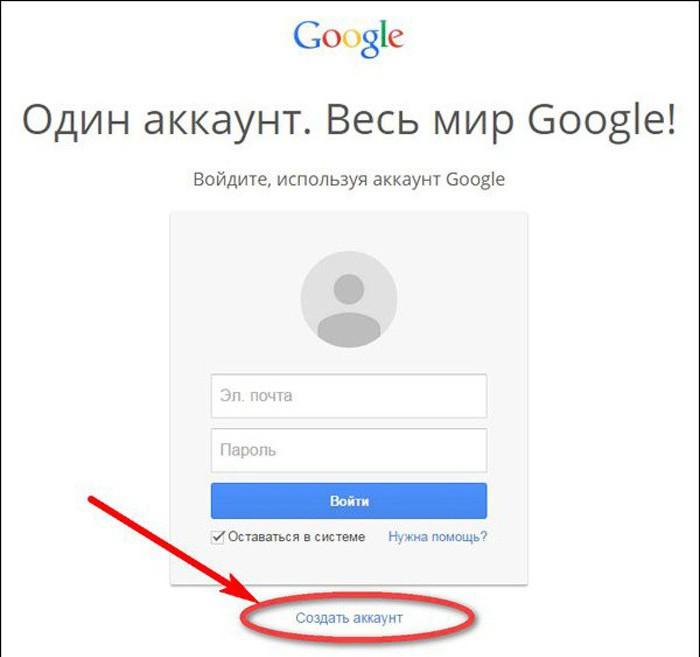
Создание аккаунта Google через телефон
Корпорация Google заботится о безопасности своих пользователей, в том числе о сохранности персональных данных. Современная система шифрования устроена таким образом, что у злоумышленников и мошенников практически не остается шансов получить доступ к аккаунту.
Важно! Можно без опаски указывать мобильный номер или прикреплять банковскую карту для совершения онлайн-покупок.
Регистрация Гугл аккаунта для Андроид через компьютер
Создать новый аккаунт Google для андроид можно также используя персональный компьютер. В данном случае порядок действий будет иметь такой вид:
- Перейти на официальный сайт Goodle.
- В правом верхнем углу расположен значок «Войти». По нему необходимо кликнуть один раз, откроется вкладка, где пользователю будет предложено «Авторизоваться» или «Зарегистрироваться». Выбрать второй вариант.
- Выбрать, кому будет принадлежать аккаунт: «для себя» или «для бизнеса» (если почта создается для предприятия, организации, фирмы, бренда и т.п.).
- Заполнить открывшуюся анкету: ввести имя, фамилию, номер мобильного телефона, дату рождения, указать пол.
- Выбрать ник для адреса электронной почты. Можно задать самим или выбрать из предложенных.
- Придумать пароль или выбрать тот, который предлагается системой. Рекомендуется записать пароль на каком-либо бумажном носителе – он пригодится для входа во все прочие сервисы Google.
- Пройти процедуру прикрепления телефонного номера. Она займет меньше минуты, зато поможет, в случае необходимости, восстановить доступ к аккаунту, сменить пароль.
- Принять положения «Политики конфиденциальности».
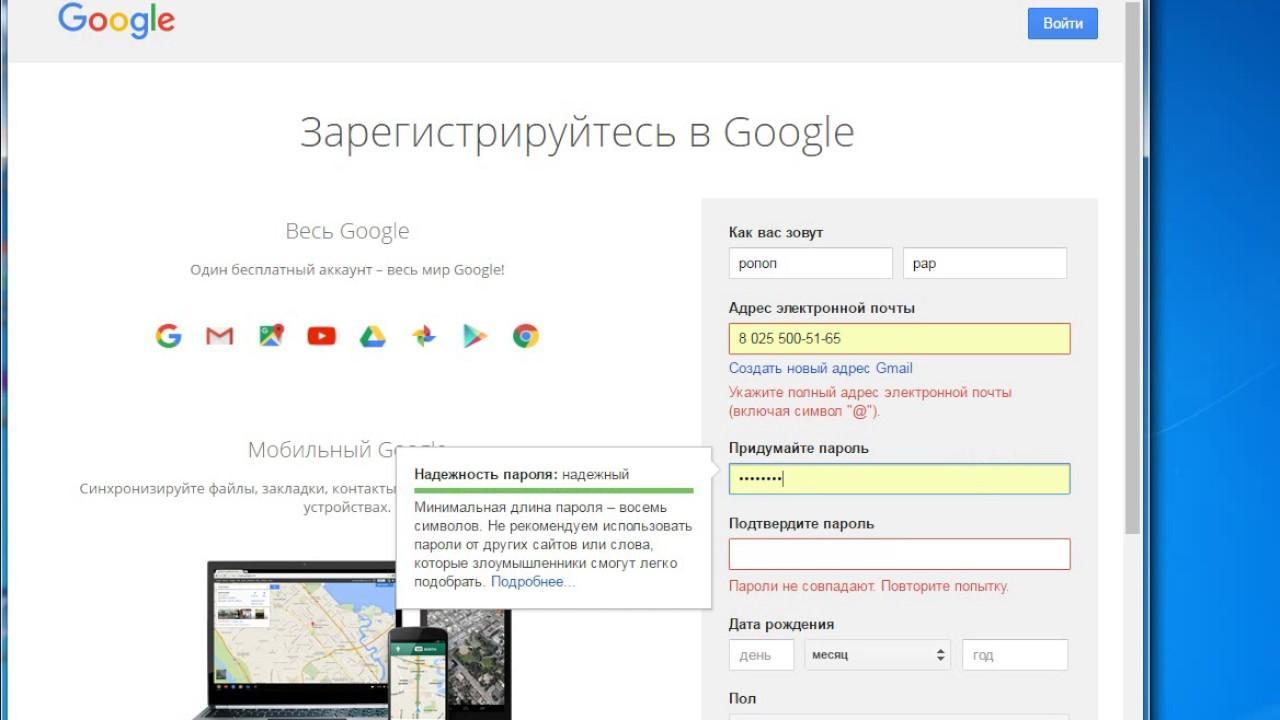
Создание аккаунта Google через компьютер
При регистрации через компьютер доступна опция «Привязать резервную почту». Если таковая имеется, рекомендуется синхронизировать ее с новым аккаунтом. Это позволит восстановить доступ или вспомнить пароль.
К сведению! Резервная почта – это дополнительная система безопасности: при возникновении подозрительной активности на учетной записи Google пользователь получит уведомление по второму адресу.
Как настроить аккаунт Google на Андроид
Настройка аккаунта состоит из следующих ключевых параметров:
- Ввести личные данные: заполнить все графы анкеты, прикрепить аватарку – фото пользователя.
- Установить параметры данных и персонализации: сервисы Гугл собирают информацию о пользователе, его интересах, запросах и подстраивают работу платформ в соответствии с ним, предлагают то, что может быть потенциально полезно.
- Разрешить устройству определять местоположение. Это необходимо, в большей степени, для поисковых систем. Введя, например, запрос «парикмахерские поблизости», человек получит полный перечень тех, что расположены вблизи его дома.
- Синхронизировать имеющиеся устройства.
- Разрешить сохранять историю поиска, закладки, пароли и прочую информацию и синхронизировать ее между устройствами, имеющимися у пользователя.
- Разрешить или запретить голосовое управление, голосовые команды и голосового помощника.
- Установить сохранение истории, плейлистов, избранного на YouTube и синхронизацию данной информации между всеми устройствами, имеющимися у пользователя.
- Определить настройки для Google-фото: показывать или удалять местоположение на фотографиях – геотеги.
- Разрешить или запретить другим пользователям гугл искать личный аккаунт по имени пользователя или мобильному телефону.
- Настроить рекламу.
- Включить облачное хранилище на дисках: пользователям дается по умолчанию 15 Гб свободного места. Расширить платформу можно за дополнительную плату.
- Задать настройки интерфейса: дизайн, русский язык, методы ввода текста, раскладки клавиатуры, прочие специальные возможности (увеличенные шрифты, повышенная яркость или контрастность и прочее).
- Выяснить параметры безопасности – функция «защитить аккаунт».
- Включить двухэтапную авторизацию для повышенной безопасности: введение пароля и кода из СМС-сообщения.
- Установить способы подтверждения личности в случае восстановления доступа к аккунту.
- Привязать банковские карты для совершения онлайн-покупок.
- Настроить список контактов, установить их сохранение на облачные диски.
- Согласиться на дополнительные подписки или отписаться от них.
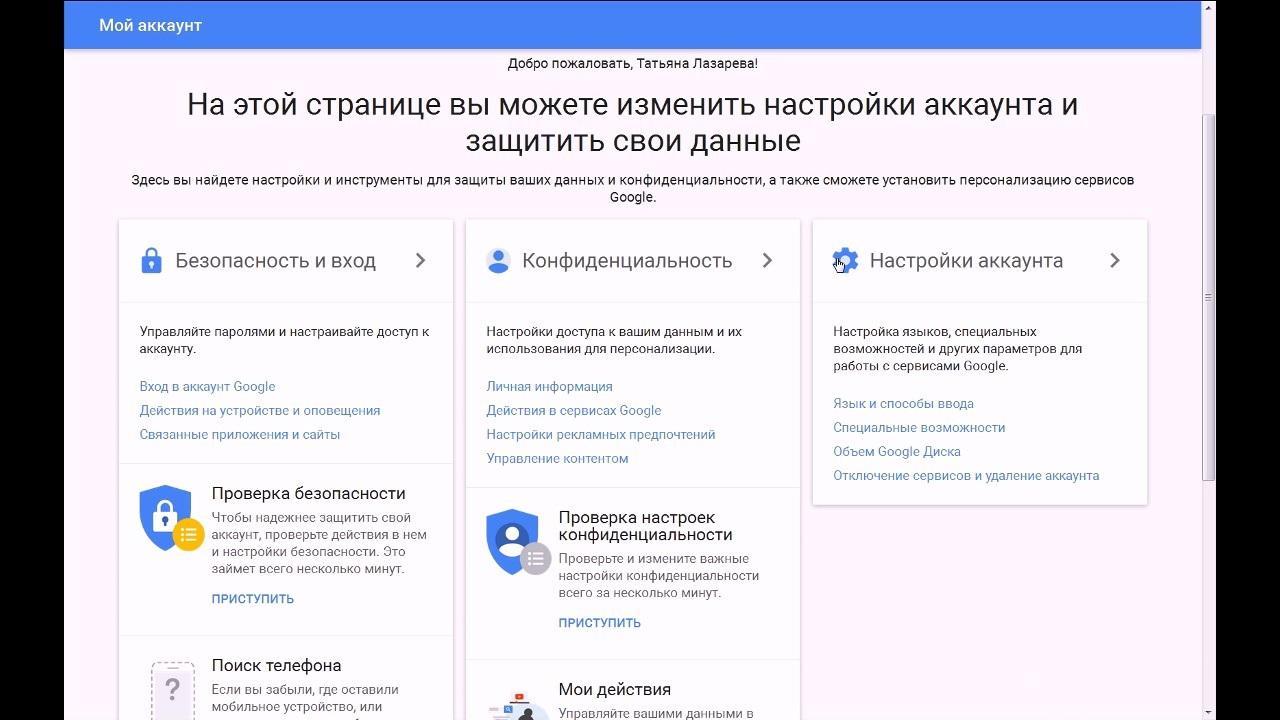
Настройка параметров учетной записи
Все перечисленное – вкладки, которые можно найти в личном кабинете. Рекомендуется изучить каждую из них, поскольку это поможет максимально персонализировать учетную запись, подстроить под себя.
К сведению! Подключенные функции всегда можно отключить в личном кабинете или сделать полный сброс настроек, если устройство планируется продавать.
Добавление Гугл аккаунта на Андроид устройство
Добавить новую учетную запись на устройство можно, следуя следующим пунктам:
- Перейти в «Настройки» устройства.
- Перейти к разделу «Аккаунты» или «Учетные записи» или «Аккаунты и синхронизация».
- Выбрать пункт «Добавить аккаунт» – тип учетной записи – Google.
- Заполнить открывшуюся анкету: ввести имя, фамилию, номер мобильного телефона, дату рождения, указать пол.
- Выбрать ник для адреса электронной почты. Можно задать самим или выбрать из предложенных.
- Придумать пароль или выбрать тот, который предлагается системой. Рекомендуется записать пароль на каком-либо бумажном носителе – он пригодится для входа во все прочие сервисы Google.
- Пройти процедуру прикрепления телефонного номера. Она займет меньше минуты, зато поможет, в случае необходимости, восстановить доступ к аккаунту, сменить пароль.
- Принять положения «Политики конфиденциальности».
- Войти в Play Market, YouTube, Gmail и прочие приложения и сервисы от Google, пройти авторизацию.
Теперь аккаунт подключен к смартфону и всем расширениям, использующих учетную запись Google.
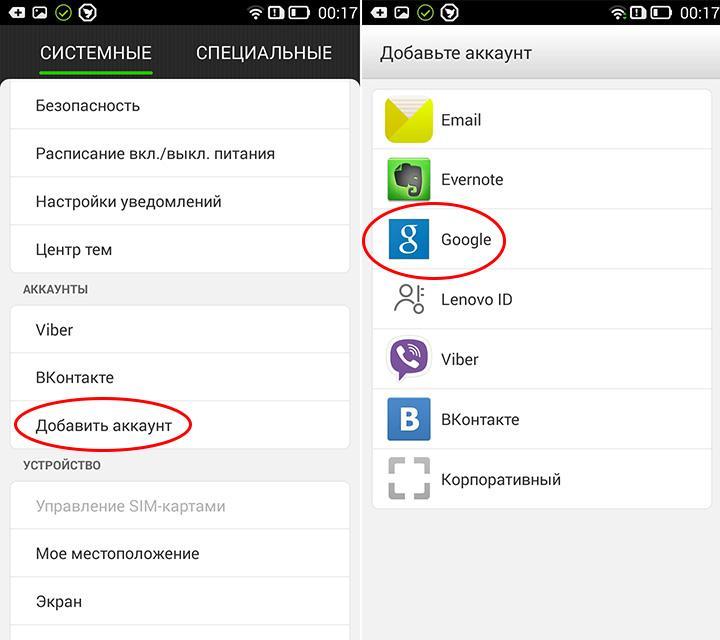
Добавить Гугл аккаунт на устройство
Важно! Названия пунктов могут незначительно отличаться в зависимости от марки, модели и версии программного обеспечения. Поэтому в случае возникновения проблем лучше обратиться в службу технической поддержки.
Удаление Гугл аккаунта с Android смартфона
Удалить ненужный аккаунт так же просто, как и установить его. Для этого необходимо:
- Зайти в «Настройки» телефона. Перейти к разделу «Аккаунты» или «Учетные записи» или «Аккаунты и синхронизация».
- Выбрать учетную запись, которую следует удалить – нажать «Удалить аккаунт».
Бывают ситуации, когда операционная система Android не позволяет удалить учетную запись, блокирует процесс, выдавая ошибку. В данном случае, чтобы решить возникшую проблему, необходимо получить root-права для девайса. Сделать это можно, скачав приложение «Root Explorer».
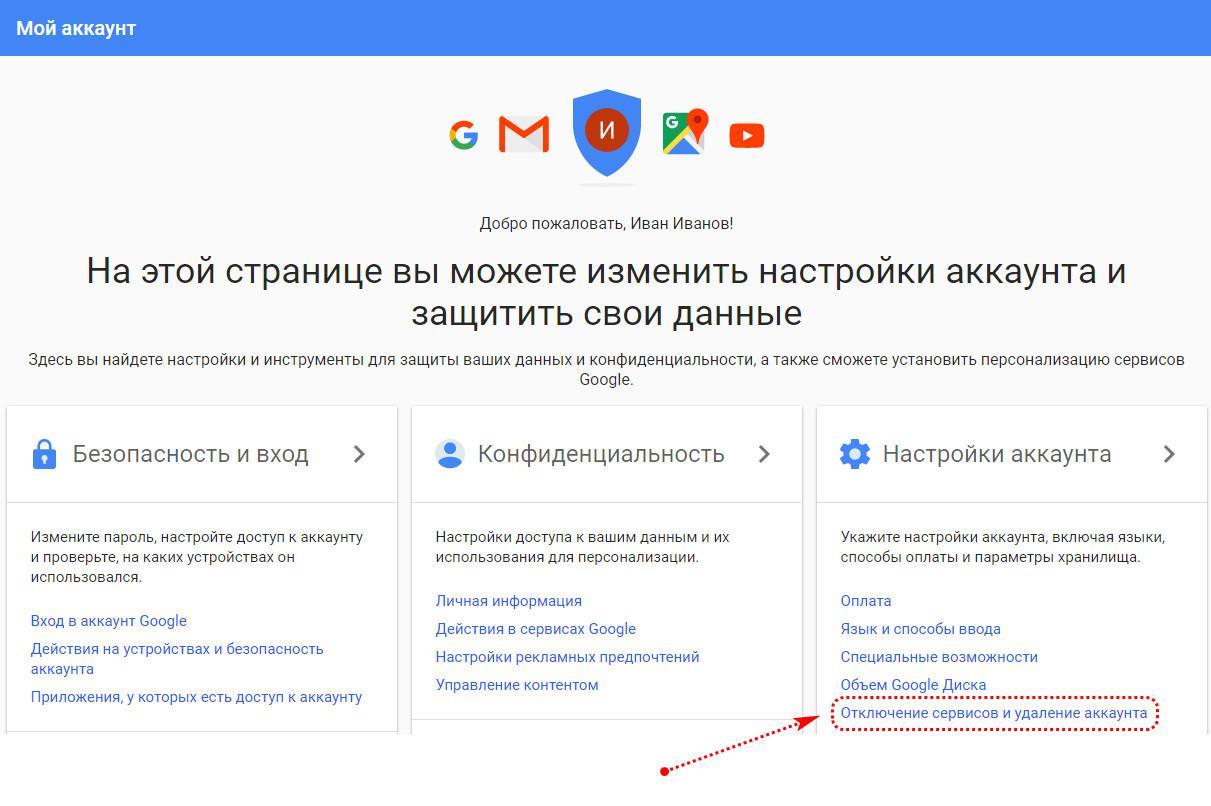
Удалить Гугл аккаунт
Разработчики сделали всё возможное, чтобы предоставить качественные сервисы и ресурсы каждому пользователю. И все, что требуется от человека для получения доступа к ним – создать собственную учетную запись. Только так можно персонализировать устройство, сделать работу с ним максимально комфортной. К тому же регистрацию нужно пройти всего раз, а после авторизоваться на всех имеющихся устройствах. Причем не столь важно, на операционной системе Android они или нет.
Как сменить аккаунт Google на Android

Аккаунт Google необходим не только для доступа к почте Gmail, но и другим продуктам компании. Без него вы не сможете скачивать приложения из Play Маркета, пользоваться Google Диском, делать резервные копии хранящихся на устройстве данных (в том числе паролей, логинов, медиафайлов).
Один аккаунт можно использовать на разных устройствах. Это удобно, если вы хотите настроить синхронизацию данных. Если Android устройством пользуется несколько человек или вы просто хотите сменить аккаунт на новый, то далее мы расскажем, как это сделать.
Как добавить аккаунт
Вы можете привязать к устройству уже существующую учетную запись Gmail или создать новую. Порядок действий:
Шаг 1. Откройте меню «Настройки» на телефоне.

Шаг 2. Пролистайте страницу до раздела «Личные данные» и здесь выберите «Аккаунты».

Шаг 3. Появится список привязанных к устройству учетных записей. Нажмите «Добавить аккаунт».

Шаг 4. Из списка предложенных вариантов выберите «Google».

Шаг 5. Появится окно, где необходимо ввести данные для входа в существующий аккаунт Google. Укажите номер или адрес электронной почты Gmail и нажмите «Далее».

Совет: если у вас нет учетной записи Google, то в левом нижнем углу нажмите «Создать аккаунт», а затем введите все необходимые для регистрации данные (имя, фамилия), придумайте логин и пароль.
Шаг 6. После этого введите пароль от учетной записи и нажмите «Далее», чтобы завершить авторизацию. Если вы не можете его вспомнить, то нажмите на синюю надпись «Забыли пароль?», чтобы запросить письмо с данными для восстановления.

Шаг 7. В некоторых случаях может потребоваться верификация. Выберите подходящий способ получения проверочного кода (по SMS-код, подтверждение через резервный номер телефона, через адрес электронной почты).

Шаг 8. Введите полученный код и нажмите «Далее».

Шаг 9. При необходимости добавьте дополнительный номер, либо нажмите «Пропустить».

Шаг 10. Ознакомьтесь с условиями конфиденциальности и нажмите «Принимаю».

После этого вы сможете пользоваться только что добавленным аккаунтом. Учтите, что устройство продолжит синхронизировать данные и с первой учетной записью. Если вы не хотите, чтобы это произошло, то «лишний» аккаунт гугл плей нужно удалить или отключить.
Как сменить аккаунт
Если у вас на телефоне подключено несколько аккаунтов, то вы можете переключаться между ними, выбирать где хранить резервные копии, менять другие параметры. Как сменить аккаунт на андроиде:
Шаг 1. Через меню приложений запустите «Настройки».

Шаг 2. В разделе «Личные данные» найдите и выберите пункт «Восстановление и сброс».

Шаг 3. Нажмите на строчку «Аккаунт для резервирования».

Шаг 4. Появится список учетных записей Google, подключенных на устройстве. Выберите нужную, чтобы сменить аккаунт на телефоне.

Шаг 5. Вернитесь в раздел «Личные данные» и здесь нажмите на строчку «Аккаунты».

Шаг 6. Выберите «Google», чтобы открыть и просмотреть список подключенных учетных записей.

Шаг 7. В правом верхнем углу нажмите на кнопку «Показать больше» (в виде трех точек) и выберите «Отменить синхронизацию», чтобы настроить резервное копирование вручную. После этого кликните на нужную, если вы хотите изменить учетную запись.

Шаг 8. Откроется страница с подробной информацией. Настройте все необходимые параметры для синхронизации данных. Если вы используете несколько аккаунтов, то для разных учетных записей вы можете разрешить или запретить резервное копирование определенных типов данных (например, контактов или календаря).

Шаг 9. Если вы хотите полностью удалить ранее подключенный аккаунт с устройства, то нажмите на значок «Показать больше» (в верхнем правом углу), а затем выберите «Удалить аккаунт».

Шаг 10. На экране появится предупреждение. Еще раз нажмите «Удалить аккаунт», после чего с устройства будут удалены контакты и другие данные.

Теперь вы знаете, как сменить аккаунт гугл на андроид. В любое время вы можете удалить или добавить еще одну учетную запись. После этого не забудьте настроить синхронизацию и параметры конфиденциальности, если вы планируете получить доступ к данным на другом устройстве (например, планшете или ПК).
Регистрируем аккаунт Google на Андроиде

Хотя у многих слово «google» ассоциируется лишь с поисковой системой, на самом деле это далеко не так.

Кроме того, что Вы можете использовать продвинутую поисковую систему, вам также доступны множество других полезных сервисов, таких как почта, облачное хранилище, социальная сеть Google+, карты и много других полезных решений.
Именно поэтому в наше время, любой успешный человек просто обязан иметь аккаунт в google. А как именно его создать на вашем android-устройстве, я сегодня и расскажу.
Как создать аккаунт google на андроиде?
Здесь нет ничего сверх нового. Кроме того, в системе android есть продуманное устройство создания и добавления любых аккаунтов. Итак, для того чтобы у вас появился новый аккаунт в Google, вам стоит:
1. Перейти в настройки вашего android-устройства, выбрать раздел Аккаунты. После, пролистайте все имеющийся учетные записи вниз и нажмите на ссылку «Добавить аккаунт». Тип нового аккаунта, который вам нужно выбрать — «Google».

Примечание: способом, подобным ниже описанному, вы можете создать любой аккаунт, просто выбрав в этом пункте нужный.
2. Далее перейдите по ссылке «Или создайте новый аккаунт». Кроме этого, вы также можете просто войти в уже имеющийся аккаунт или же найти имеющийся аккаунт по своему имени и фамилий (нужно еще будет подтвердить, что он Ваш с помощью телефона или почты).

3. Но вернемся к созданию нового аккаунта. Вам нужно ввести ваши имя и фамилию и другие персональные данные. Все, как на картинке ниже.

4. Теперь укажите, какой у вас будет ник в адресе электронной почты. И только после всего этого вам будет предложено ввести еще и пароль для входа (будьте внимательны).

5. Далее, для того чтобы иметь возможность влиять на все внештатные ситуации (такие как, например, утеря пароля), вам нужно прикрепить к аккаунту свой телефон. Выберите в выпадающем списке анаграмму вашей страны и введите свой номер телефона. Подтвердите свой выбор.
SMS придет моментально, а код будет автоматически вбит в поле. Теперь осталось принять условия конфиденциальности: пролистайте вниз и нажмите «Принимаю».

Примечание: вы также можете пропустить этот пункт, просто перейдя к следующему — нажмите «Пропустить».
6. Теперь просто войдите в свой аккаунт, нажав «Далее». Если хотите использовать аккаунт для совершения платежных операций, обязательно добавьте реквизиты платежной карты, как показано на рисунке ниже.

7. Также вы можете создать аккаунт исключительно через браузер. Перейдите по этой ссылке. Затем выполните действия, подобные описанным выше (только в другом интерфейсе). Мне даже показалось, что здесь это сделать более удобно — можете сами убедится.

Краткие итоги
Судя по моему опыту скажу, что сервис Google очень удобен и нужен. Не важно кто вы и чем занимаетесь, у Вас должна быть почта в данном сервисе. В данный момент, наличие электронного ящика именно этого сервиса, считается первой и немаловажной характеристикой серьезного и успешного человека или компании.
Также если Вы решите по какой то причине удалить Ваш аккаунт google рекомендую прочитать данную статью.
Как создать Гугл аккаунт для Андроид — подробная инструкция
Google Account (Гугл аккаунт) – это идентификационная запись пользователя, владельца устройства на базе операционной системы Android. Посредством него осуществляется сохранение личных и персональных данных, синхронизация всех имеющихся устройств, восстановление данных из резервных копий в случае непредвиденных ошибок операционной системы. Помимо этого, имея учетную запись, можно получить доступ к сервису Play Market, откуда можно скачивать различные приложения, игры и медиа-контент. Как создать Гугл аккаунт для Андроид? Об этом данная статья.
Для чего нужен Гугл аккаунт на Андроиде
Завести аккаунт на Гугл совсем несложно, зато учетная запись откроет перед пользователем широкий спектр услуг и возможностей, сделает использование смартфона или другого устройства максимально комфортным, удобным. Гугл Плей регистрация и создание личного кабинета делают доступными следующие возможности.
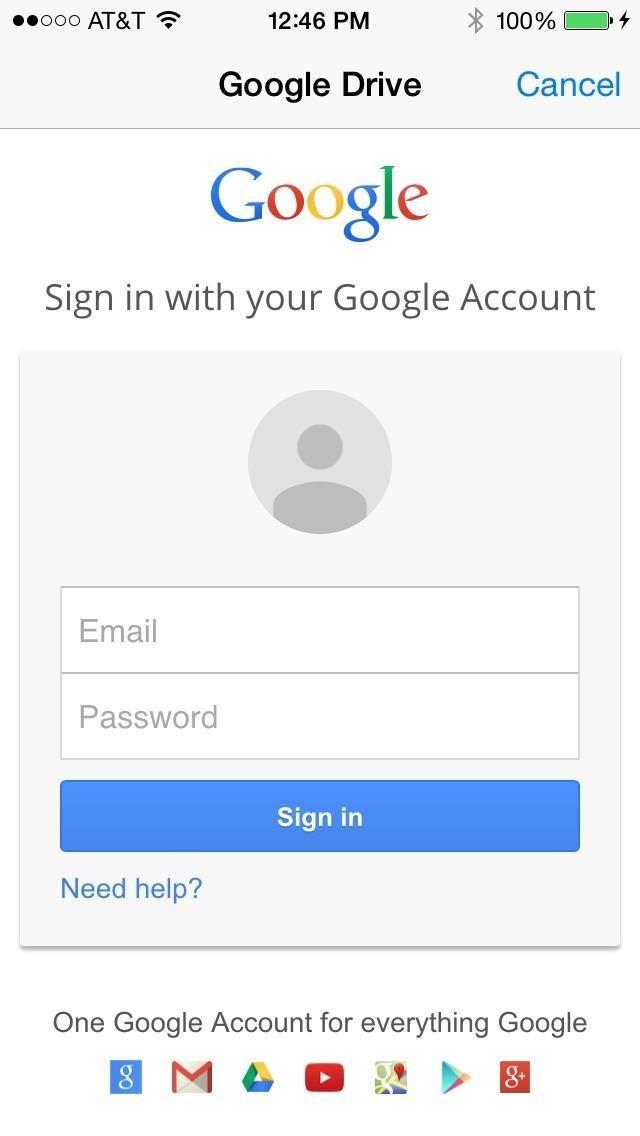
Как выглядит Гугл аккаунт
Gmail
Существует множество различных почтовых электронных ящиков. Данный считается наиболее удобным, поскольку привязывается ко всем сервисам Google, делает передачу информации и данных гораздо удобнее и комфортнее. Кроме того, открывает вход к некоторым другим ресурсам.
Телефонная книга Google
Позволяет сохранять телефонные номера, адреса и прочую контактную информацию по другим пользователям. Главное достоинство сервиса – минимальные затраты по оперативной памяти. Все данные хранятся в облачном хранилище, не занимают место на устройстве. Это особенно важно для девайсов от Android, на которых часто наблюдается проблема зависания с течением срока службы.
Важно! При переходе с одного смартфона на другой не нужно будет вручную переносить каждый номер – достаточно авторизоваться в Гугл.
Google Play
Доступна регистрация в один клик. Если у некоторых пользователей уходит немало времени, чтобы зарегистрироваться на данном портале, то владельцам аккаунтов достаточно ввести логин и пароль. Данный ресурс представляет широкий выбор приложений, игр, инструментов для улучшения работы устройства – свыше трех миллионов различных компонентов.
Google Chrome
Работа с браузером Google Chrome станет удобной. История поисков и посещений, закладки, ссылки, пароли и прикрепленные банковские карты – все это синхронизируется на всех устройствах, используемых пользователем. Это во многом облегчает работу, особенно помогает при выполнении рабочих задач.
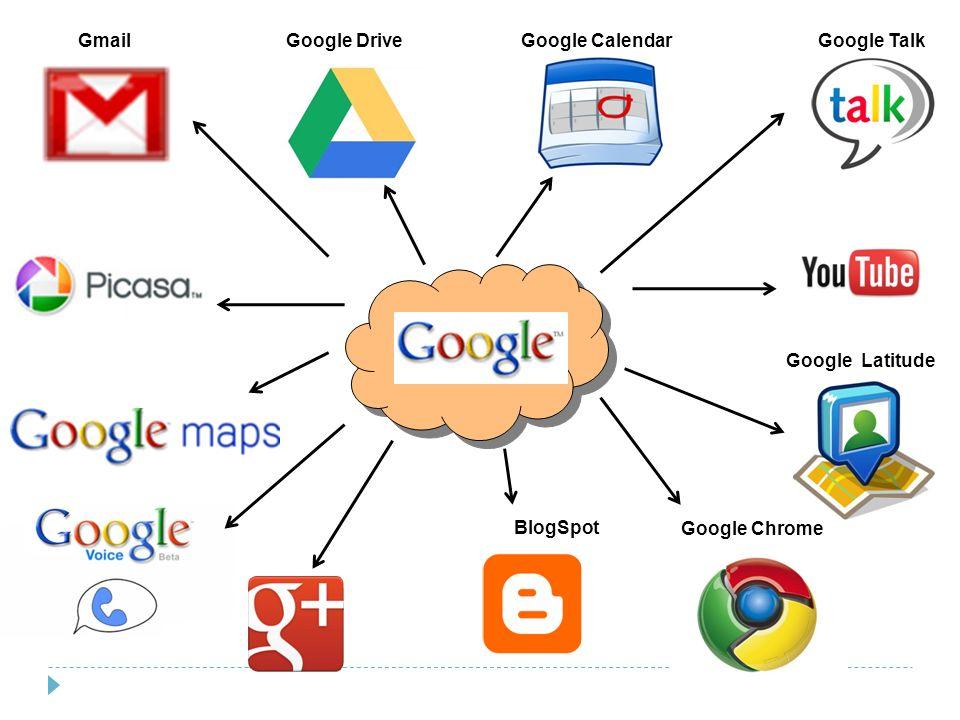
Google-диск
Появится доступ к облачному хранилищу – Google-диск. Позволяет обмениваться документами, фотографиями, музыкой, различным медиа-контентом между синхронизированными устройствами. Кроме того, можно отправить другим пользователям ссылку на данные файлы, и они тоже получат к ним доступ.
Важно! Главное преимущество диска – освобождение оперативной памяти гаджета, поскольку вся информация хранится на виртуальных серверах.
Доступ к YouTube
Становится доступной синхронизация закладок, а также истории просмотров, плейлистов, избранного между синхронизированными устройствами.
Кроме всего перечисленного, появляется возможность регистрироваться на всех сервисах и платформах от Гугл, которых к настоящему времени огромное множество. Это очень удобно, поскольку ко всем ресурсам будет один логин и пароль. Остается только разобраться, как создать аккаунт на телефоне андроид.
Как создать учетную запись Google на телефоне Андроид
Сделать учетную запись для всех сервисов Гугл, в том числе создать аккаунт Гугл Плей, используя смартфон, можно по следующей пошаговой инструкции:
- Зайти в «Настройки» телефона. Перейти к разделу «Аккаунты» или «Учетные записи» или «Аккаунты и синхронизация».
- Выбрать пункт «Добавить аккаунт» — тип учетной записи – Google.
- Заполнить открывшуюся анкету: ввести имя, фамилию, номер мобильного телефона, дату рождения, указать пол.
- Выбрать ник для адреса электронной почты. Можно задать самим или выбрать из предложенных.
- Придумать пароль или выбрать тот, который предлагается системой. Рекомендуется записать пароль на каком-либо бумажном носителе – он пригодится для входа во все прочие сервисы Google.
- Пройти процедуру прикрепления телефонного номера. Она займет меньше минуты, зато поможет, в случае необходимости, восстановить доступ к аккаунту, сменить пароль.
- Принять положения «Политики конфиденциальности».
Теперь аккаунт создан, но его можно дополнительно настроить, чтобы сделать работу максимально удобной и комфортной. Параметры настройки изложены в отдельном пункте.
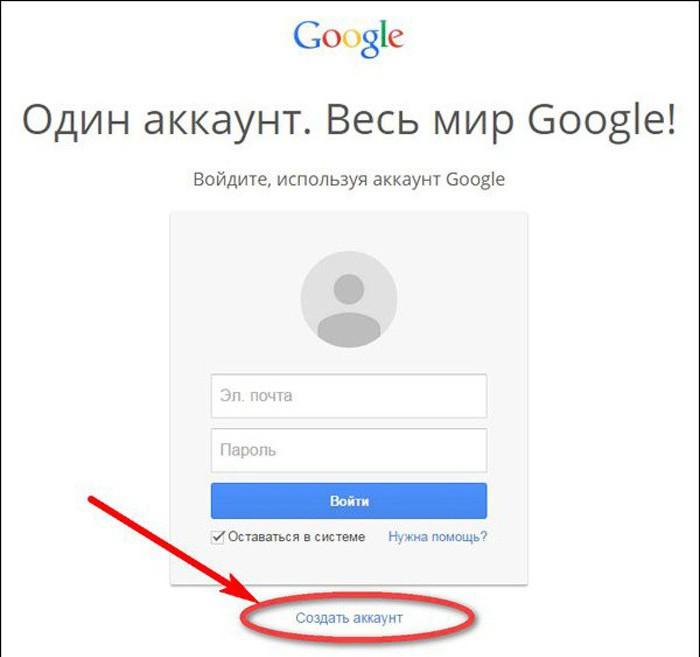
Создание аккаунта Google через телефон
Корпорация Google заботится о безопасности своих пользователей, в том числе о сохранности персональных данных. Современная система шифрования устроена таким образом, что у злоумышленников и мошенников практически не остается шансов получить доступ к аккаунту.
Важно! Можно без опаски указывать мобильный номер или прикреплять банковскую карту для совершения онлайн-покупок.
Регистрация Гугл аккаунта для Андроид через компьютер
Создать новый аккаунт Google для андроид можно также используя персональный компьютер. В данном случае порядок действий будет иметь такой вид:
- Перейти на официальный сайт Goodle.
- В правом верхнем углу расположен значок «Войти». По нему необходимо кликнуть один раз, откроется вкладка, где пользователю будет предложено «Авторизоваться» или «Зарегистрироваться». Выбрать второй вариант.
- Выбрать, кому будет принадлежать аккаунт: «для себя» или «для бизнеса» (если почта создается для предприятия, организации, фирмы, бренда и т.п.).
- Заполнить открывшуюся анкету: ввести имя, фамилию, номер мобильного телефона, дату рождения, указать пол.
- Выбрать ник для адреса электронной почты. Можно задать самим или выбрать из предложенных.
- Придумать пароль или выбрать тот, который предлагается системой. Рекомендуется записать пароль на каком-либо бумажном носителе – он пригодится для входа во все прочие сервисы Google.
- Пройти процедуру прикрепления телефонного номера. Она займет меньше минуты, зато поможет, в случае необходимости, восстановить доступ к аккаунту, сменить пароль.
- Принять положения «Политики конфиденциальности».
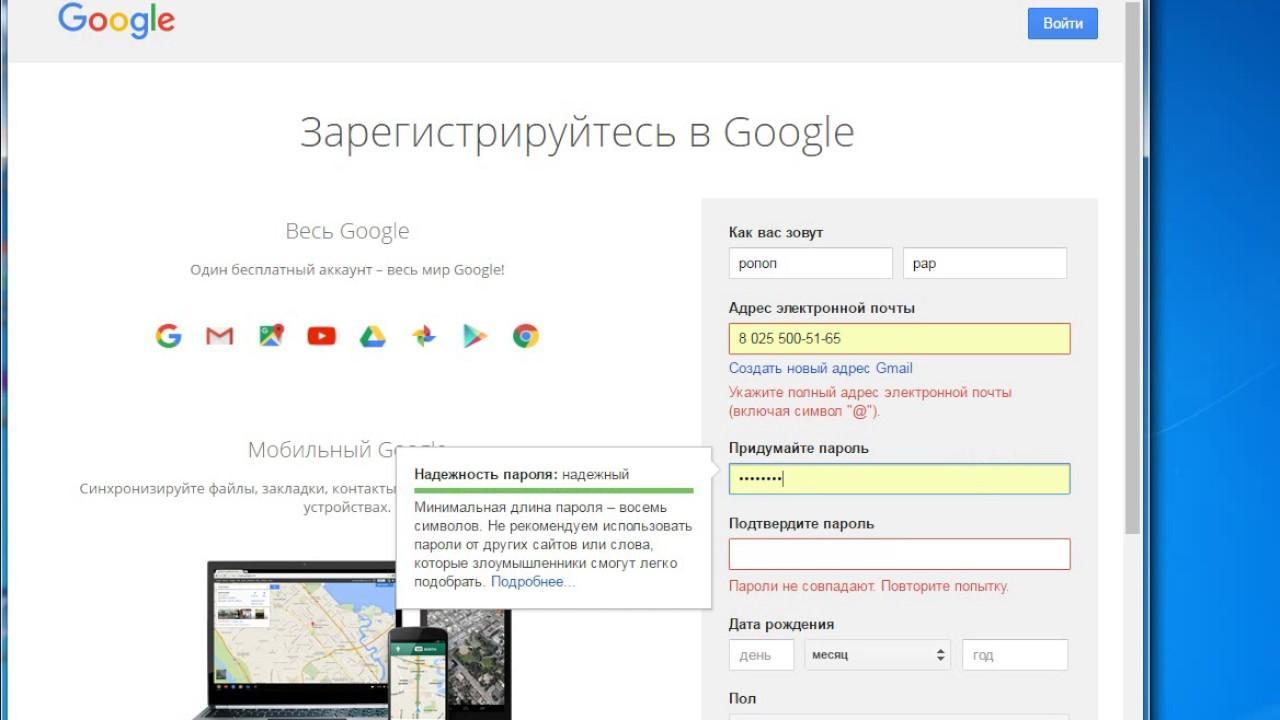
Создание аккаунта Google через компьютер
При регистрации через компьютер доступна опция «Привязать резервную почту». Если таковая имеется, рекомендуется синхронизировать ее с новым аккаунтом. Это позволит восстановить доступ или вспомнить пароль.
К сведению! Резервная почта – это дополнительная система безопасности: при возникновении подозрительной активности на учетной записи Google пользователь получит уведомление по второму адресу.
Как настроить аккаунт Google на Андроид
Настройка аккаунта состоит из следующих ключевых параметров:
- Ввести личные данные: заполнить все графы анкеты, прикрепить аватарку – фото пользователя.
- Установить параметры данных и персонализации: сервисы Гугл собирают информацию о пользователе, его интересах, запросах и подстраивают работу платформ в соответствии с ним, предлагают то, что может быть потенциально полезно.
- Разрешить устройству определять местоположение. Это необходимо, в большей степени, для поисковых систем. Введя, например, запрос «парикмахерские поблизости», человек получит полный перечень тех, что расположены вблизи его дома.
- Синхронизировать имеющиеся устройства.
- Разрешить сохранять историю поиска, закладки, пароли и прочую информацию и синхронизировать ее между устройствами, имеющимися у пользователя.
- Разрешить или запретить голосовое управление, голосовые команды и голосового помощника.
- Установить сохранение истории, плейлистов, избранного на YouTube и синхронизацию данной информации между всеми устройствами, имеющимися у пользователя.
- Определить настройки для Google-фото: показывать или удалять местоположение на фотографиях – геотеги.
- Разрешить или запретить другим пользователям гугл искать личный аккаунт по имени пользователя или мобильному телефону.
- Настроить рекламу.
- Включить облачное хранилище на дисках: пользователям дается по умолчанию 15 Гб свободного места. Расширить платформу можно за дополнительную плату.
- Задать настройки интерфейса: дизайн, русский язык, методы ввода текста, раскладки клавиатуры, прочие специальные возможности (увеличенные шрифты, повышенная яркость или контрастность и прочее).
- Выяснить параметры безопасности – функция «защитить аккаунт».
- Включить двухэтапную авторизацию для повышенной безопасности: введение пароля и кода из СМС-сообщения.
- Установить способы подтверждения личности в случае восстановления доступа к аккунту.
- Привязать банковские карты для совершения онлайн-покупок.
- Настроить список контактов, установить их сохранение на облачные диски.
- Согласиться на дополнительные подписки или отписаться от них.
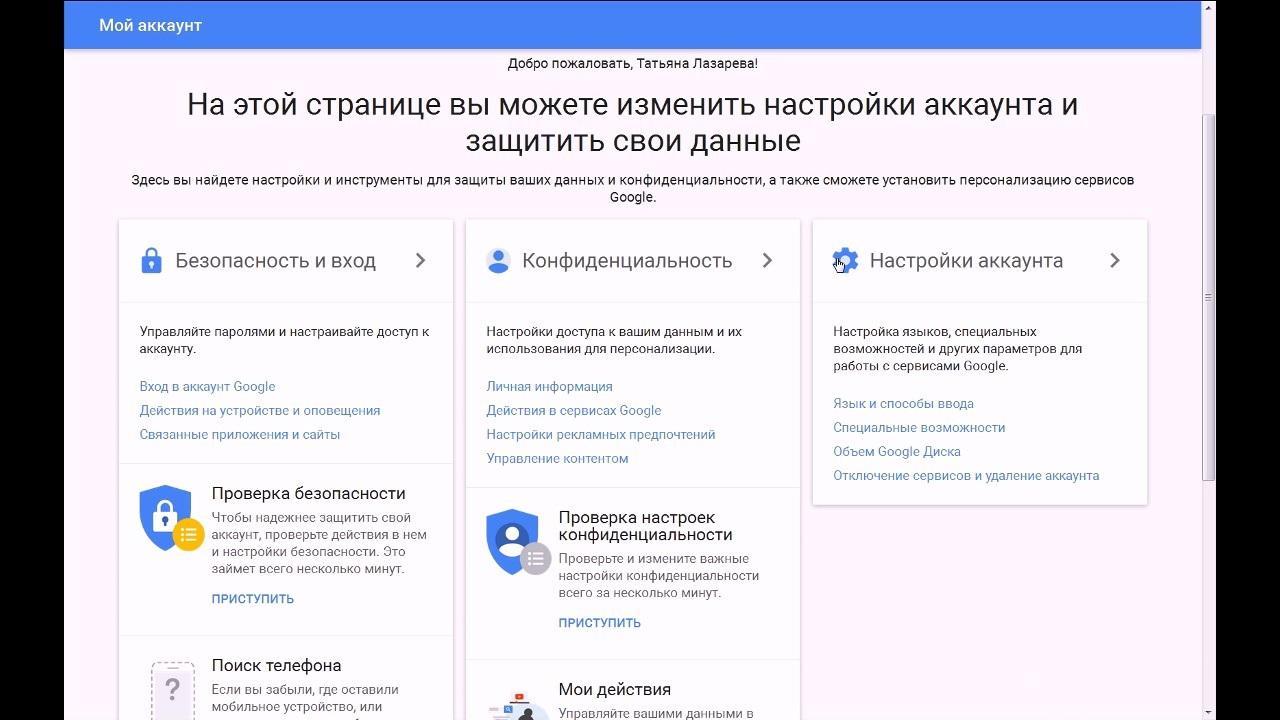
Настройка параметров учетной записи
Все перечисленное – вкладки, которые можно найти в личном кабинете. Рекомендуется изучить каждую из них, поскольку это поможет максимально персонализировать учетную запись, подстроить под себя.
К сведению! Подключенные функции всегда можно отключить в личном кабинете или сделать полный сброс настроек, если устройство планируется продавать.
Добавление Гугл аккаунта на Андроид устройство
Добавить новую учетную запись на устройство можно, следуя следующим пунктам:
- Перейти в «Настройки» устройства.
- Перейти к разделу «Аккаунты» или «Учетные записи» или «Аккаунты и синхронизация».
- Выбрать пункт «Добавить аккаунт» – тип учетной записи – Google.
- Заполнить открывшуюся анкету: ввести имя, фамилию, номер мобильного телефона, дату рождения, указать пол.
- Выбрать ник для адреса электронной почты. Можно задать самим или выбрать из предложенных.
- Придумать пароль или выбрать тот, который предлагается системой. Рекомендуется записать пароль на каком-либо бумажном носителе – он пригодится для входа во все прочие сервисы Google.
- Пройти процедуру прикрепления телефонного номера. Она займет меньше минуты, зато поможет, в случае необходимости, восстановить доступ к аккаунту, сменить пароль.
- Принять положения «Политики конфиденциальности».
- Войти в Play Market, YouTube, Gmail и прочие приложения и сервисы от Google, пройти авторизацию.
Теперь аккаунт подключен к смартфону и всем расширениям, использующих учетную запись Google.
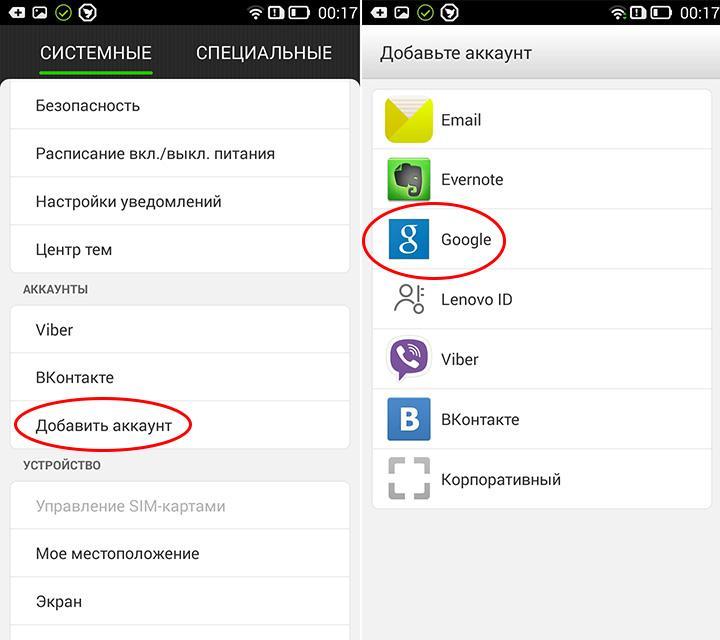
Добавить Гугл аккаунт на устройство
Важно! Названия пунктов могут незначительно отличаться в зависимости от марки, модели и версии программного обеспечения. Поэтому в случае возникновения проблем лучше обратиться в службу технической поддержки.
Удаление Гугл аккаунта с Android смартфона
Удалить ненужный аккаунт так же просто, как и установить его. Для этого необходимо:
- Зайти в «Настройки» телефона. Перейти к разделу «Аккаунты» или «Учетные записи» или «Аккаунты и синхронизация».
- Выбрать учетную запись, которую следует удалить – нажать «Удалить аккаунт».
Бывают ситуации, когда операционная система Android не позволяет удалить учетную запись, блокирует процесс, выдавая ошибку. В данном случае, чтобы решить возникшую проблему, необходимо получить root-права для девайса. Сделать это можно, скачав приложение «Root Explorer».
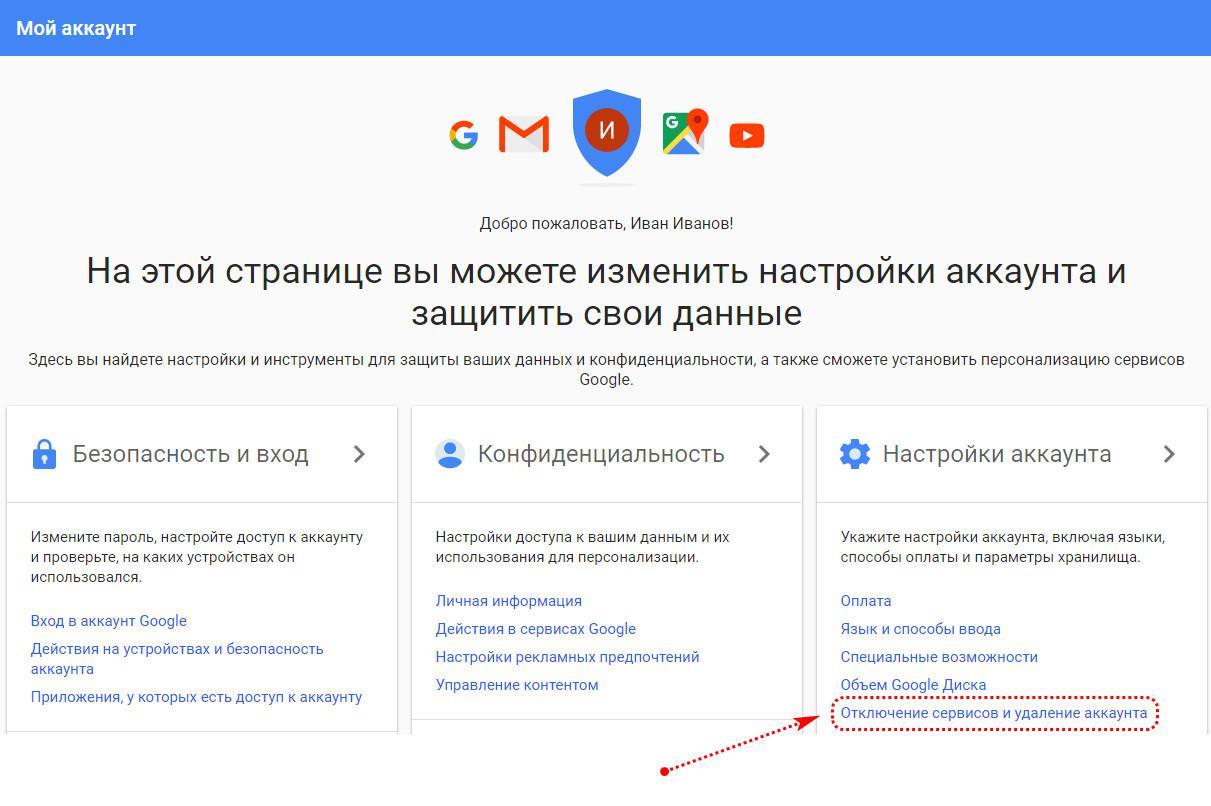
Удалить Гугл аккаунт
Разработчики сделали всё возможное, чтобы предоставить качественные сервисы и ресурсы каждому пользователю. И все, что требуется от человека для получения доступа к ним – создать собственную учетную запись. Только так можно персонализировать устройство, сделать работу с ним максимально комфортной. К тому же регистрацию нужно пройти всего раз, а после авторизоваться на всех имеющихся устройствах. Причем не столь важно, на операционной системе Android они или нет.
Как настроить Google Play на Android

Play Маркет или Google Play — это официальный магазин приложений, игр, музыки, кино и другого цифрового контента для пользователей Android устройств.
Практически на всех современных Android смартфонах и планшетах он устанавливается по умолчанию. Если вы используете устройство с кастомной прошивкой, на котором нет Play Маркета то вы можете установить его самостоятельно. Далее мы расскажем, как настроить гугл плей на Андроид и рассмотрим основные доступные параметры.
Основные параметры
Для работы с Google Play необходим гугл аккаунт. Он используется для резервного копирования и синхронизации данных между устройствами, работы с приложениями. Если у вас нет учетной записи, то о том как ее создать вы можете узнать из нашего руководства.
Когда вы зарегистрируете и подключите аккаунт, то сразу же получите доступ ко всем сервисам Google. После этого можно приступать к настройке Play Маркет. Для начала рассмотрим основные доступные параметры:
Шаг 1. Запустите Play Маркет и перейдите в меню «Настройки». Для этого на главном экране сделайте свайп вправо или нажмите на значок в виде трех черточек.

Шаг 2. Здесь вы можете настроить автообновление, параметры скачивания, очистить историю поиска, а также запретить или разрешить приложениям скачивать обновления из сторонних источниках.

Шаг 3. Нажмите на пункт «Уведомления», чтобы настроить оповещения. Здесь вы можете разрешить или запретить приложениям присылать уведомления о наличии обновлений, предварительной регистрации, рекламных акциях.

На этом основная настройка Google Play заканчивается. Но при необходимости вы можете изменить и другие, дополнительные параметры.
Как настроить Play Защиту
Play Защита — это встроенный в плей маркет инструмент, который регулярно проверяет устройство на наличие вредоносных приложений и в случае их обнаружения присылает соответствующие уведомления. Как настроить Play Защиту:
Шаг 1. Запустите Play Маркет и свайпом вызовите меню. В открывшемся списке выберите «Play защита».

Шаг 2. Здесь отобразится история со списком недавно проверенных приложений и датой сканирования. Нажмите кнопку «Обновить», чтобы вручную проверить устройство на наличие возможных проблем. В случае их обнаружения Play Защита автоматически заблокирует вредоносные файлы.

Шаг 3. Нажмите на значок в виде шестеренки, чтобы перейти в настройки. Здесь вы можете включить или отключить автоматическое сканирование устройства, разрешить или запретить приложению отправлять данные в Google для анализа.

Мы не рекомендуем отключать автоматическое сканирование устройства при помощи Play Защиты, особенно если вы не используете другие антивирусные приложения для Android.
Как настроить способы оплаты
Если вы планируете покупать через Play Маркет приложения, оплачивать подписки и другой цифровой контент, то для более комфортной работы рекомендуется настроить способы оплаты. Инструкция:
Шаг 1. На главной странице Play Маркет вызовите меню свайпом и в открывшемся списке выберите пункт «Способы оплаты».

Шаг 2. Здесь вы можете привязать к аккаунту карту, счет PayPal, выбрать предпочитаемый способ оплаты. Для этого достаточно ввести данные и при необходимости подтвердить привязку по SMS.

После этого вы сможете оплачивать покупки внутри приложения с того счета, который указали в настройках способов оплаты. При необходимости вы в любое время можете отвязать банковскую карточку, аккаунт PayPal и выбрать любой другой удобный вам счет.
Как создать аккаунт Google на Android?

Использование современного смартфона, функционирующего под управлением Android, немыслимо без аккаунта Google. Ведь только при его наличии у вас будет работать интернет-магазин Google Play. К слову, об установке этого клиента нами написана отдельная статья. Без этого сервиса вам пришлось бы скачивать приложения из сторонних ресурсов, устанавливая их на свой страх и риск. Нужно ли говорить о том, что это неудобно и небезопасно? Также создать аккаунт стоит хотя бы ради того, чтобы затем облегчить авторизацию и регистрацию в других сервисах.
Создание аккаунта Google сразу после покупки смартфона
Новенькие устройства радуют тем, что на них ещё ни разу не запускалась операционная система. Вы понимаете, что именно вы будете являться первым владельцем девайса. А ещё это заметно облегчает процесс создания аккаунта, так как сделать это предлагается уже через минуту-другую после первого запуска смартфона. Вам даже не нужно будет копаться в настройках. Итак, вам предстоит совершить следующие действия, дабы успешно и быстро создать аккаунт Гугл на Андроид:
Шаг 1. Включите девайс, удержав несколько секунд кнопку питания.
Шаг 2. Выберите язык прошивки и совершите прочие действия, которые требует смартфон.

Шаг 3. Подключитесь к Wi-Fi сети. Этот шаг не обязателен, если вы уже вставили в аппарат SIM-карту. Нажмите кнопку «Далее».

Шаг 4. Постепенно вы попадете на стандартную страничку, посвященную аккаунту Google. Здесь необходимо перейти по ссылке «Или создайте новый аккаунт».

Шаг 5. Введите свои имя и фамилию, после чего нажмите кнопку «Далее».

Шаг 6. Укажите ваш пол и дату рождения. Последняя требуется для того, чтобы не предоставлять вам доступ для тех игр, которые предназначены для людей более старшего возраста. Нажмите кнопку «Далее».

Шаг 7. Введите уникальное имя пользователя латинскими буквами. Так вы создадите свой e-mail на почтовом сервисе Gmail. Нажмите «Далее».

Шаг 8. Придумайте пароль, повторив его в нижней строке, после чего смело жмите на кнопку «Далее».

Шаг 9. Далее вы можете привязать к аккаунту номер телефона, обезопасив его. В дальнейшем вы сможете при помощи этого номера восстановить пароль. Этот шаг можно пропустить, хотя делать этого не рекомендуется.

Шаг 10. Примите правила использования аккаунта. Делается это путем чтения правил до конца — лишь после этого на экране отобразится кнопка «Принимаю».

На этом основные действия завершены! Поздравляем, вам удалось создать аккаунт на Андроид!
Создание аккаунта на уже работающем смартфоне
Если после покупки гаджета вы пропустили пункт о создании аккаунта Google, то в плей маркете вы ничего купить не сможете, да и бесплатно скачать из него приложения тоже. Система настойчиво будет предлагать зарегистрироваться. Не мешкайте с этим делом, так как завести аккаунт можно без особого труда:
Шаг 1. Перейдите в меню устройства. В нашем примере все приложения рассортированы по алфавиту. Не пугайтесь этому, у вас может быть другая сортировка — суть останется той же.

Шаг 2. Выберите пункт «Настройки».

Шаг 3. Найдите в этом разделе пункт «Аккаунты» или «Учетные записи».

Шаг 4. В этом подразделе нужно нажать кнопку «Добавить учетную запись» или «Добавить аккаунт».

Шаг 5. В предоставленном списке выберите Google.

Шаг 6. Затем совершите все те действия, которые были описаны выше. То есть, нажмите на ссылку «Или создайте новый аккаунт», введите имя и фамилию, придумайте пароль и т.д.
На смартфонах с актуальной версией Android порядок действий будет отличаться. Названия и расположение некоторых элементов могут иметь другие названия или находиться в разных подразделах. Инструкция:
Шаг 1. В настройках выберите пункт «Google». Как правило, он находится в самом низу списка. Откроется страница с данными текущего Google-аккаунта. Здесь нажмите на адрес электронной почты и в новом окне выберите «Добавить аккаунт».

Шаг 2. Если на устройстве стоит защита (PIN-код, графический ключ, вход по отпечатку пальца), то необходимо будет подтвердить вход. После этого откроется страница, на которой можно ввести данные учетной записи уже существующего аккаунта Google, или создать новый.

Всегда ли нужен новый аккаунт?
Если вы уже не в первый раз используете смартфон на базе Android, то вам незачем заводить совершенно новый аккаунт. Воспользуйтесь старым. Для этого нужно лишь ввести адрес электронной почты Gmail и свой пароль. Эти действия позволят вам перенести контакты со старого смартфона, а также быстро загрузить те приложения, которыми вы уже пользовались.
Как создать аккаунт на Андроиде
Большинство смартфонов Android привязано к аккаунту Google и регистрируются в этой системе. Привязка дает массу преимуществ. Во-первых, это синхронизация всех устройств. Во-вторых, защита гаджета от несанкционированных действий (идентификация). В-третьих, сохранение закладок, настроек и истории. В-четвертых, идентификация в сервисах Google: YouTube, Play Disc, Google+. Аккаунт позволяет хранить информацию в облаке. Сегодня рассмотрим вопрос, — как создать аккаунт гугл на андроид.
Создание аккаунта не представляет особой сложности. Но часто новички испытывают трудности и не могут решить проблему — как создать новый аккаунт на телефоне андроид. Далее рассмотрим ситуации, когда невозможно создать профиль.
Ошибки при добавлении профиля
Основной причиной, по которой невозможно создать профиль, является банальная невнимательность. Пользователь пропустил предупреждающую надпись, не поставил галочку о принятии соглашения, неверно заполненная строка. Вот типичные ошибки новичков. Другой причиной может быть плохое качество связи, слабый сигнал или отсутствие средств на счёте. Далее представлена пошаговая инструкция по созданию аккаунта.
Создание профиля

Аккаунт в системе Андроид даёт пользователю возможность пользоваться разными Google программами и сервисами. Самая основная служба — электронная почта от Гугл. Для входа в сервис необходим ввод пароля и логина.
Рассмотрим варианты создания профиля.
Создание Гугл аккаунта через браузер
Одним из способов является оформление профиля через браузер. Необходимо подключиться к сети и открыть браузер, которым обычно пользуетесь. Например, Google Chrome.

Указываем название Gmail.com в адресной строке. В открывшемся окне нужно нажать на опцию «Создать аккаунт».

Далее указываем имя пользователя, придумываем пароль (вводим 2 раза), имя и фамилию.

Следующим шагом будет ввод телефона. Это действие нужно для подтверждения регистрации.

Далее на указанный телефон придёт код, который нужно ввести в предоставленной форме.


В следующей форме вводим данные: дату рождения, пол.

Далее соглашаемся с условиями конфиденциальности и пользования.

На следующей странице появится приветствие от команды Гугл. Теперь можно пользоваться всеми приложениями и сервисами. Этот способ подходит для создания профиля на любом другом устройстве (ПК, ноутбук, планшет). Аккаунт также будет доступен на смартфоне Андроид.
Добавляем аккаунт на андроиде

Система предоставляет удобный способ добавления и создания аккаунтов. Переходим в меню смартфона. Сортировка приложений может отличаться от представленной здесь. Но основной смысл остаётся такой же.




Далее переходим в опцию настроек устройства. Выбираем опцию «Аккаунты». Затем пролистаем вниз все учетные записи. Выбираем раздел «Добавить аккаунт» и в списке нажимаем «Google».
Затем вводите личные данные: имя, фамилию, пароль и логин (придумать и записать), ник для адреса почты, номер телефона. Придумайте сложный пароль, чтобы его трудно было подобрать. Пароль может включать в себя специальные символы: вопросительные и восклицательные знаки, амперсанд, заглавные и строчные буквы, цифры. Можно использовать знаки: %, доллара, No, запятые, тире, точки, подчеркивание и прочие символы. Самым надёжным является пароль, состоящий из 12 знаков.
На телефон придёт СМС с кодом, который автоматически появится в поле. Затем принимаете условия пользования. При регистрации можно поставить отметку в окошке о согласии на получение новостей от команды Google. Следующим шагом будет вход в аккаунт. Для совершения платежей можно добавить данные своей карты.

Как удалить аккаунт
При условии привязки гаджета к учётной записи Google и необходимости создать новый аккаунт следует удалить старый профиль. Заходим по порядку в раздел «Настройки», «Учётные записи». Выбираем опцию удаления («Удалить учетную запись»). Затем подтверждаем запрос системы с паролем и удаляем нажатием опции «Удалить».

Разблокировка аккаунта
После сброса устройство требует ввести данные профиля. При утере пароля и логина пользоваться устройством невозможно. Нужно произвести следующие действия. Установите сим-карту и включите смартфон. Далее необходимо позвонить с другого устройства. Добавить новый вызов и сбросить.
Далее нужно ввести код *#*#4636#*#*. Затем нужно нажать на стрелку «Назад» в расширенных параметрах. В этом случае произойдет возвращение в стандартные настройки. Затем необходимо перейти в пункт «Сброс и восстановление» и отключить резервную копию от аккаунта. Последним шагом является повторный сброс настроек.
Вход в аккаунт
Привязкой гаджета к созданной учётной записи с помощью пароля и логина является вход в свой аккаунт. Вход в учётную запись происходит следующим образом. Заходим в опцию «Настройки», выбираем раздел «Учётные записи» и нажимаем на пункт «Добавить». Выбираем зарегистрированный ранее профиль из списка. Затем вводим пароль и логин (адрес электронной почты). Соглашаемся с условиями конфиденциальности. Можно по желанию выключить или включить резервное копирование. Теперь устройство привязано к профилю пользователя.
Источник https://fobosworld.ru/kak-nastroit-akkaunt-google-na-android/
Источник https://setphone.ru/rukovodstva/kak-sozdat-akkaunt-google-na-android/
Источник https://tarifam.ru/kak-sozdat-akkaunt-na-androide/

