Как можно сделать скриншоты на планшетах с Android
Довольно часто пользователи отправляют друг другу разные изображения, картинки, фото и видео. Но также активно применяется пересылка снимком экрана.
Так называемые скриншоты нужны по разным причинам. Кто-то просто делится интересной, смешной и важной информацией. Другие через снимок экрана скидывают контакты других людей, отправляют местоположение, делятся какими-то инструкциями.

То есть скриншоты вещь очень универсальная, и может пригодиться в любой момент и для различных ситуаций. Вопрос лишь в том, как их правильно делать на планшетных компьютерах под управлением мобильной операционной системы Android.
Тут существуют универсальные способы, работающие на большинстве Android-планшетов. Плюс у многих производителей есть собственный функционал для выполнения таких задач.
Универсальные способы для Android-планшетов
Потенциально есть сразу несколько вариантов того, как можно сделать на Android скриншот, если в распоряжении пользователя оказался планшет. Отличий от смартфонов практически нет. Ведь в обоих случаях используется одна и та же мобильная операционная система.
Рабочий метод, актуальный для того или иного устройства, во многом зависит от используемой версии ОС Android, а также от производителя.
В случае со всеми Android-планшетами используется один из следующих вариантов для создания снимков экрана:
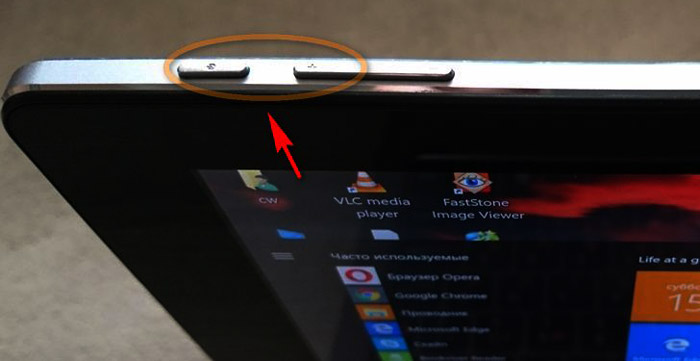
- Сочетание кнопки питания и клавиши уменьшения громкости. Самый универсальный и наиболее распространённый вариант. Чтобы получить снимок экрана, достаточно зажать эти кнопки и удерживать их в зажатом состояние в течение нескольких секунд. Обычно при создании скриншота раздаётся соответствующий звук, словно затвор фотоаппарата. Кнопки главное нажимать одновременно. Иначе вы просто снизите громкость, либо заблокируете планшет.
- Кнопка питания. На некоторых планшетах, к числу которых в основном относятся устройства с Android 9 и свежее, можно сделать скрин, просто зажав клавишу питания. При её удержании появляется меню, где одним из пунктов выступает специальная команда Скриншот. Довольно удобная альтернатива для предыдущего варианта. Хотя на такой снимок уходит больше времени, и зафиксировать что-то в динамике намного сложнее.
- Кнопка последних приложений. Если нажать на клавишу в виде квадрата в нижней части дисплея, откроется меню с незавершёнными процессами. Здесь есть значок, который отвечает за создание мгновенного снимка экрана.
При этом на некоторых планшетах есть возможность настроить и откорректировать автоматический скриншот, но у других на том же Android такой функции нет.
Снимки экрана на планшетах разных марок
Отдельно стоит рассмотреть способы создания скриншотов в зависимости от производителя планшетного компьютера.
Инструкции будут представлены на примере нескольких популярных брендов.
- Samsung. Если речь идёт о старых устройствах популярной южнокорейской марки, где используется версия Android 2.3, тогда здесь можно одновременно зажать кнопки «Домой» и «Назад». На более современных версиях работает способ с одновременным нажатиям кнопок «Домой» и питания. Существуют также устройства, где работают сразу оба метода. А есть и такие, где доступен лишь один из вариантов. А самые передовые планшеты и вовсе поддерживают функцию создания скриншотов жестами. Но для этого придётся активировать соответствующую функцию, которая по умолчанию выключена.

- HTC. У этих планшетов используется один из двух вариантов. Это универсальный метод, описанный ранее, либо же с использованием кнопки «Домой» и питания. Последний вариант доступен не на всех гаджетах. Поэтому если он не сработал, используйте первый.
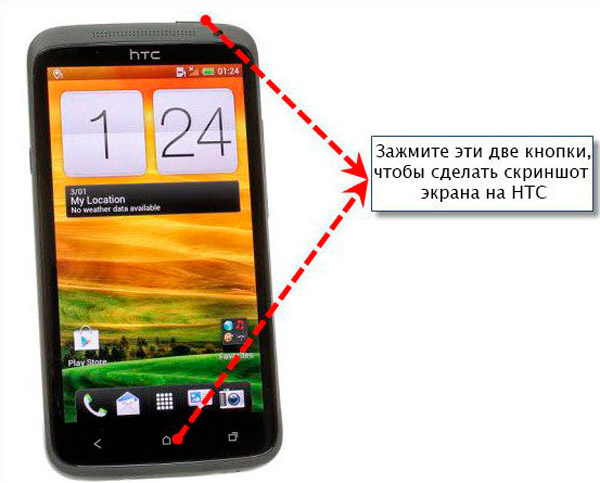
- Xiaomi. Устройства этого бренда обладают дополнительной функцией, позволяющей создавать снимки экрана планшета. Как вариант, можно зажать кнопку уменьшения громкости и нажать на кнопку в виде 3 полос. Это клавиша меню. Но также пользователь имеет возможность смахнуть экран вниз, открыть панель уведомлений, и здесь нажать на кнопку Screenshot. Она представлена в виде раскрытых ножниц.
- LG. Хотя планшеты этой марки не самые популярные на рынке, всё равно их активно покупают и используют. Для этих планшетов в базовую операционную систему Android встроили дополнительную собственную функцию под названием Quick Memo. Помимо снимков экрана, через это фирменное приложение можно отредактировать полученное изображение, поменять размер, добавить текст и пр. Конечно же, для LG доступен и универсальный метод создания скриншотов.

- Lenovo. Эти планшетные компьютеры также оснастили встроенной функцией для создания снимков экрана. Чтобы её активировать, можно зажать кнопку питания и блокировки. Либо же открыть выпадающее меню и там кликнуть по кнопке «Скриншот».
Поскольку брендов, выпускаемых планшеты, большое количество, рассмотреть каждую фирму достаточно проблематично.
Так как все они работают под управлением Android, стандартный способ мгновенных снимков экрана работает у всех. Плюс некоторые фирмы предлагают свои собственные инструменты. Это позволяет применять один из 2, а иногда и более вариантов фиксации происходящего на дисплее.
Скриншоты с помощью программного обеспечения
Если по какой-то причине пользователь не хочет применять стандартные инструменты, либо есть необходимо получить дополнительные возможности, тогда снимки экрана можно создавать с помощью специальных приложений.
В действительности мобильная платформа предлагает множество разных вариантов, как можно сделать скриншот на Android-планшете, используя сторонние программы. Стоит привести несколько популярных примеров.
- Screen Master. Довольно функциональная программа, которая распространяется бесплатно. В настройках следует разрешить отображение поверх окон, а также активировать плавающую кнопку. В итоге на экране постоянно будет отображаться значок затвора фотоаппарата, который легко перемещается по всему рабочему столу. Помимо обычных снимков дисплея, через это приложение можно кадрировать, обрезать изображения, сшивать с другими для получения длинного скриншота, отправлять, редактировать и сохранять.
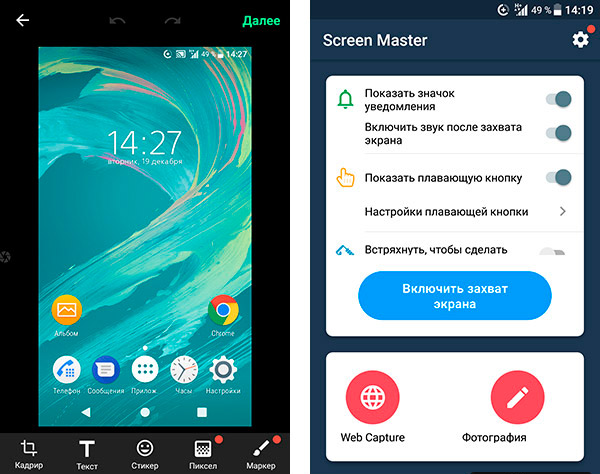
- Скриншот. Приложение с лаконичным названием, полностью отображающее его суть. Программа не просто сохраняет изображения с рабочего стола, но также позволяет их корректировать, добавлять текст и разные спецэффекты по мере необходимости.
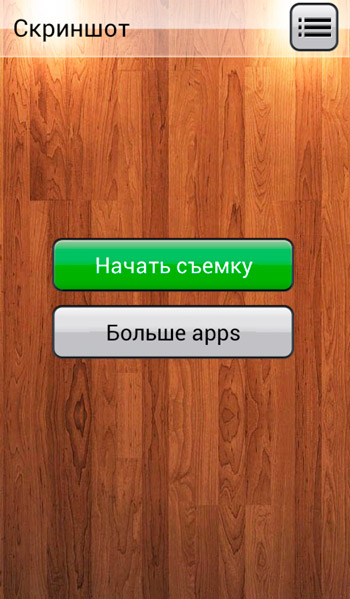
- ScreenShot Capture. Очень простая, но в то же время полезная и функциональная мобильная программа для планшетов и смартфонов под управлением Ос Android. Захватывает, сохраняет, отправляет друзьям и редактирует получаемые изображения.
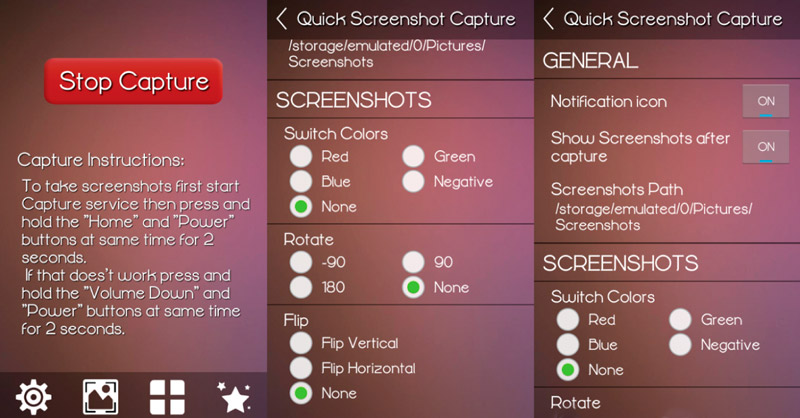
- OK Screenshot. Полезная и лёгкая утилита, позволяющая простыми движениями с минимальными усилиями сохранять изображения рабочего стола планшета. Здесь есть встроенные инструменты для редактирования, обрезки, сохранения и отправки готовых файлов своим друзьям через разные мессенджеры и социальные сети.
Это лишь малая часть приложений, через которые можно добиться желаемого.
Пользователь сам должен решить, как ему удобнее сделать скриншот на планшете под управлением Android и что для этого использовать. Некоторые не заморачиваются, и применяют стандартные встроенные инструменты. Другие хотят получить больше возможностей, а потому для создания снимков экрана предпочитают использовать соответствующие приложения.
Создание длинного скриншота
Также многих наверняка будет интересовать вопрос о том, как можно сделать длинный скриншот на Android. Такой снимок отличается захватом не только области, которую охватывает дисплей, а всей страницы, либо большей её части.
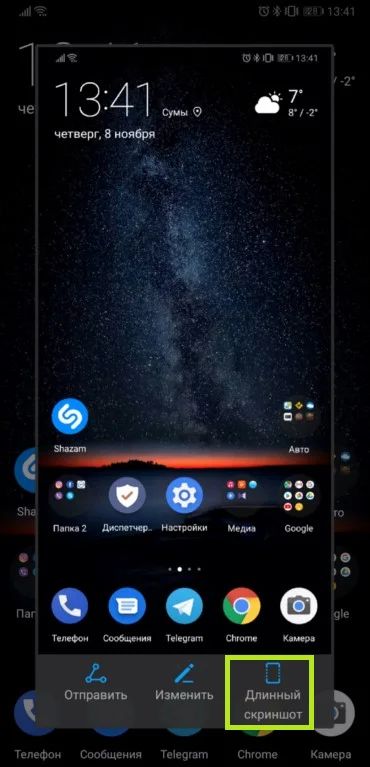
Существуют разные приложения, с помощью которых можно сделать несколько снимков экрана, после чего объединить их в одно большое изображение вручную. Но на это уходит много времени и сил.
Проще всего сделать скрин с прокруткой. Но тут есть свои нюансы. Не каждый планшет обладает соответствующей функцией. Потому для некоторых случаев придётся использовать сторонние приложения.
В настоящее время встроенную функцию снимка с прокруткой можно найти в устройствах таких брендов как Huawei и Samsung.
У Huawei соответствующая функция появилась с прошивки EMUI 5,0. Здесь нужно сделать следующие шаги:
- открыть страницу или экран, который нужно сохранить;
- зажать кнопку питания и клавишу уменьшения громкости;
- дождаться щелчка и появления сообщения о сделанном скрине;
- прежде чем анимация исчезнет, нажать на кнопку Scrollshot;
- затем начнётся прокрутка экрана, позволяющая захватить дополнительную область;
- когда изображение достигнет нужного порога, нужно нажать на кнопку остановки прокрутки.
После этого изображение сохранится на устройстве, и его можно будет просмотреть.
Если это устройства марки Samsung, порядок работы будет несколько иным. На более старых гаджетах функция носит название Capture More. На обновлённых версиях имя сменили на Scroll Capture. Но суть от этого не поменялась.
Последовательность будет такой:
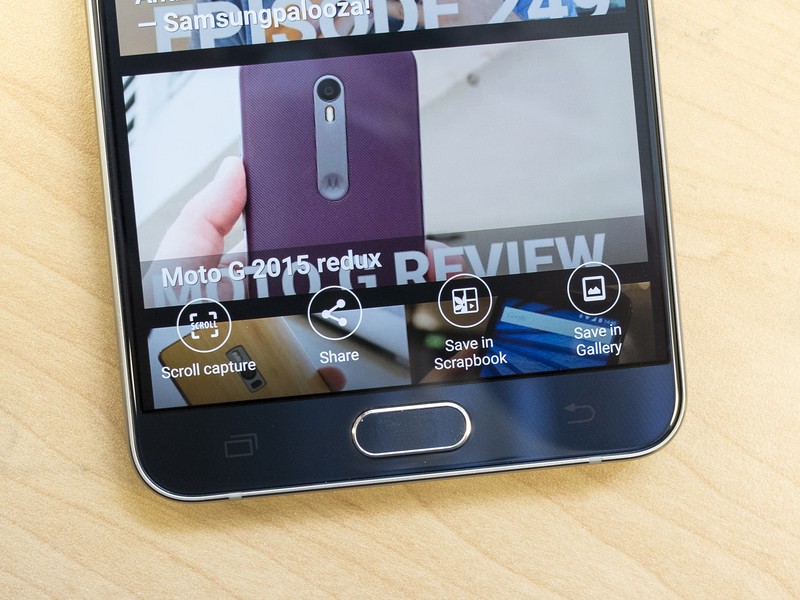
- активировать в меню дополнительных настроек функцию под названием Smart Capture (если её нет, ваш планшет такую опцию не поддерживает);
- открыть экран, который будет сохраняться;
- сделать скрин в обычном режиме;
- после создания снимка нажать на кнопку Scroll Capture (или Capture more) в нижней части дисплея;
- нажимая на эту кнопку, постепенно перемещать вниз сохраняемую область изображения.
Всё, когда снимок готов, его остаётся только сохранить и использовать на собственное усмотрение.
Важно понимать, что не все планшеты Samsung и Huawei поддерживают соответствующую встроенную функцию. В большинстве случаев заводского инструмента для создания длинного снимка экрана с прокруткой нет. Поэтому единственным решением становится применение специальных приложений.
У них есть собственная настройка приложения, позволяющая откорректировать работу программы. В качестве популярных решений можно привести такие примеры как LongShot и Stich&Share. Работать с ними предельно просто. Нужно сделать обычный скрин, а затем потянуть изображение вниз, расширяя до необходимых границ. При этом второе приложение скорее склеивает несколько разных скриншотов, нежели делает полноценный длинный снимок.
Где искать скриншоты
Бывает и такое, что пользователь, сделав снимок, никак не может его найти. Причины существуют разные. К примеру, был сделан снимок экрана планшета или телефона на базе ОС Android, а он оказался неудачным, кривым, или просто больше не нужен юзеру. Закономерно узнать, как удалить скриншот, дабы тот не занимал место на устройства. Либо же нужно найти этот снимок, отредактировать, ещё раз посмотреть, отправить другому пользователю и пр.
Необходимо узнать, куда они сохраняются и где их можно найти.
Тут есть несколько вариантов.
- Проводник. Используя встроенный проводник, либо одно из популярных приложений, можно без особых проблем добраться до места сохранения снимков экрана. Обычно в настройках пользователь может выбрать между внутренней памятью и картой памяти. При этом обычно требуется открыть папку с изображениями, и в ней уже располагается подкаталог «Скриншоты», «Снимки экрана» или другой соответствующий раздел.
- Галерея. Чаще всего пользователь идёт по стандартному пути. Чтобы добраться до скриншотов, нужно открыть «Галерея» и здесь уже перейти в раздел «Screenshots» или «Скриншоты». Название папки зависит непосредственно от производителя планшета и от версии мобильной операционной системы.
- Облако. Также часто для экономии пространства, а также с целью сохранить изображения в случае поломки флешки или случайного удаления снимков с устройства, пользователи синхронизируют галерею с облачным хранилищем. Поэтому снимки автоматически отправляются на облако, где их без труда можно отыскать. Нужен лишь доступ к Интернету.
Проблем с созданием скриншотов на планшетах у пользователей обычно не возникает. В редких случаях может быть случайно удалена специальная папка. Но исправить ситуацию легко. Достаточно в нужном разделе создать новую папку Screenshots, и всё должно заработать. Плюс нельзя исключать вероятность того, что на планшете закончится память. Тогда устройство не позволит создавать новые снимки, пока не будет освобождено место.
Подписывайтесь, оставляйте комментарии и отзывы, задавайте актуальные вопросы!
Создание скриншота экрана на планшете

Планшетные компьютеры набирают все большую популярность ввиду своего небольшого размера и широких возможностей. Рассмотрим способы создания снимков экрана на данной категории гаджетов.
Делаем скриншот на Android-планшетах
Захват экрана аппарата, работающего на OS Android, – актуальная функция. Производители предлагают множество вариаций – аппаратных и программных. Каждый способ по-своему хорош, поэтому пользователям необходимо овладеть всеми методами создания скриншотов.
Модели планшетов
Популярный модельный ряд Андроид-гаджетов определяется брендами:
- Asus; ; ;
- Sony;
- Prestigio;
- Digma.
Способы в зависимости от версии Android
Перед тем, как сделать скриншот на планшете, рекомендуется узнать номер версии ОС, используемой на гаджете.
- Открыть «Настройки».
- Перейти в меню с названиями «О телефоне», «Об устройстве» и т.д.
- Версия системы указывается под параметром «Android version».

Владельцы девайсов на андроиде 2.3 и старше лишены функции фотографирования экрана. Единственное решение – вспомогательные приложения. Идеальный вариант – утилита «No Root Screenshot It».
Устройства под управлением Android 3.2 (Honecomb) оснащены собственным механизмом захвата картинки экрана – длительным нажатием кнопки «Недавние приложения».
Последующие версии Андроида до 4.0 сохраняют скриншот при зажатии клавиш «Питание» и «Понижение громкости». Остальные модификации рассматриваемой ОС имеют множество отдельных вариаций, которые будут рассмотрены далее.
Все скрины сохраняются в стандартную директорию «Screenshots», отображаемую в «Галерее».
Комбинации клавиш
Перед тем, как на планшете сделать скриншот экрана, важно помнить, что представленные ниже сочетания кнопок подходят не для всех моделей.
- Подготовить экран к работе: удалить лишние ярлыки, виджеты.
- При необходимости запустить приложение для полноэкранной съемки.
- Произвести одновременное нажатие следующих кнопок (выбор варианта зависит от версии ОС):
- «Питание экрана» + «Home»;
- «Power» + «Уменьшение звука»;
- «Домой» + «Назад».
Удачный подбор комбинации выведет специальное сообщение на рабочем столе планшета.

С помощью стилуса
Разработчики предлагают интересный способ сделать на планшете скрин экрана с использованием сенсорного пера. Подобная функция предусмотрена в модельной линейке Galaxy. Панель навигации планшетного ПК оснащена сенсорной кнопкой. Однократное нажатие сохраняет скриншот в памяти устройства.

Жесты
Большинство современных планшетов способны делать скрины, анализируя жесты пользователя. Данный инструмент доступен владельцам Асус, Дигма, Дексп, Самсунг.
- Сначала следует запустить рассматриваемую функцию: открыть настройки устройства, затем перевести в активное положение опцию «Движения» или «Управление жестами».
- В следующем меню кликнуть «Снимок ладонью».

- Сохранить настройки, выйти на главный экран.
- Подготовить дисплей.
- Провести ладонью по экрану гаджета слева направо или наоборот.
- Успешный ответ от системы – сообщение о сохранении скрина на панели инструментов.
Перед тем, как сделать скриншот на Dexp Ixion, необходимо убедиться, что гаджет поддерживает данную функцию.
Быстрая кнопка
Многие модели наделены специальной опцией, расположенной на верхней панели инструментов. Для работы с ней нужно:
- Открыть «Панель».
- Выбрать «Screenshot».

Возможен альтернативный вариант:
- Зажать кнопку «Power».
- Дождаться появления меню «Выключение».
- Выбрать «Скриншот».

Подключаемая клавиатура
Гаджеты самого свежего сорта, работающие через Bluetooth-клавиатуру, поддерживают классическую технологию. Владельцы acer, asus, irbis могут воспользоваться кнопкой «Prt Scr».

Сторонние приложения
Расширенные инструменты для сохранения и редактирования скриншотов доступны через специальные утилиты. Достаточно зайти на Play Market и выбрать подходящий вариант из поисковой подборки.

Вспомогательный софт позволяет:
- Использовать любые движения или кнопки для сохранения скринов.
- Редактировать снимки.
- Добавлять надписи, эффекты.
- Делать «длинные» скрины.
- Делиться картинками через соцсети.
Скриншот на IOS-планшете
Гаджеты, работающие на данной ОС, имеют свои особенности при создании снимков экрана.
Модели планшетов
«Яблочное семейство» насчитывает не так много мини-ПК, как Android-платформа. Планшеты iPad отличаются следующими параметрами:
- диагональю экрана;
- матрицей;
- внутренней начинкой;
- объемами постоянной памяти;
- версией OS.
Возможности ОС
Стандартный вариант – кнопочная комбинация.
- Подготовить рабочий стол или полноэкранное приложение.
- Зажать «Меню» и «Блокировка».
- Успешное действие будет подтверждено звуковым сигналом.

- ОС может вывести окно с подтверждением. Кликнуть «Да» или «Ок».
- Скрин помещен в папку «Скриншоты», которая доступна через «Галерею».
Другие способы
В AppleStore можно найти несколько дополнительных приложений с расширенными настройками и графическим редактором снимков:
- Скриншотер; ;
- ScreenshotMaker Pro.
На Windows планшете
Устройства, работающие на данной платформе, популярны среди пользователей ввиду своей распространенности и понятного интерфейса.
Модельный ряд
Аппараты с Виндовс поставляются от:
- Леново;
- Ирбис;
- Cube;
- Asus;
- Microsoft.
Свежие модели выпускаются с Windows 10, клавиатурой, стилусами, защитными чехлами.
Возможности Виндовс
Перед тем, как делать скриншоты на планшете, следует подготовить экран и подключить клавиатуру (по желанию). Возможны следующие варианты фотографирования экрана:
- Нажать кнопку «Prt Scr» клавиатурной панели.
- Кнопки гаджета «Блокировка», «Пуск».
- Программный инструмент «Ножницы».

- Жесты и сенсорное перо.
Приложения
Пользователям доступно несколько утилит с расширенным инструментарием:
- Microsoft Snip;
- Gyazo.
Возможности стороннего софта:
- произвольный алгоритм сохранения снимков экрана;
- настраиваемая директория для записи;
- удаленное хранилище;
- адаптация к соцсетям;
- мощные редакторы и обрезка картинок;
- текстовые дополнения.
Сделать снимок экрана на планшете нетрудно, зная параметры своего гаджета. Для каждой операционной системы и ее версии предусмотрены свои способы снятия скриншота.
Фотографируем экран планшета
У многих пользователей, у которых имеется в наличии планшет с операционной системой Android, порой возникает вопрос: как фотографировать экран, как сделать скриншот на планшете? Особенно сильно таким вопросом интересуются неопытные пользователи. Что же такое скриншот? Скриншот – это снимок экрана устройства. Итак, для того чтобы сделать скриншот на планшетном компьютере с Андроид, пользователям предлагается множество самых разнообразных способов.
Производители планшетов включают функцию выполнения скриншота путем одновременного нажатия на несколько кнопок устройства. Однако все зависит от самого гаджета и его особенностей.
1. Кнопка включения + громкость меньше
На некоторых устройствах снимок экрана можно сделать путем зажатия кнопки питания/блокировки и кнопки регулировки громкости звука (меньше или больше). На других планшетах скриншот можно сделать путем одновременного нажатия на кнопки перехода на главный экран и кнопки питания. После того как пользователь выполнит эту комбинацию, появится сообщение, в котором будет указано, что снимок сделан. Получив согласие пользователя планшета на сохранение снимка, устройство его тут же сохранит в Галерее. Как правило, выполнение снимка экрана сопровождается характерным звуковым эффектом.
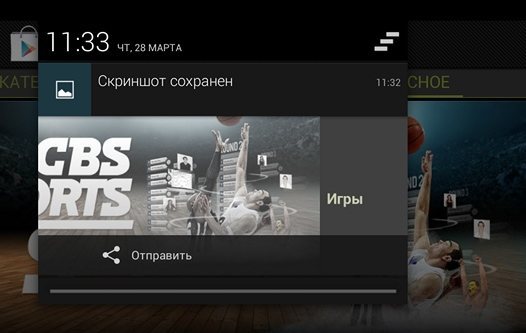
2. С помощью специальной системной кнопки
Некоторые планшеты имеют специальную кнопку, предназначенную для создания скриншота. К примеру, это может быть самая обыкновенная кнопка, при долгом нажатии на которую, создастся снимок экрана.
3. С помощью стилуса
Кроме этого, есть планшеты, где создать скриншот можно при помощи стилуса (Galaxy Note и Galaxy Note 2). Некоторые устройства имеют в навигационной панели специальную сенсорную кнопку, которая также может делать скриншоты.
4. Для планшетов HTC
Планшетные компьютеры HTC являются самыми яркими представителями гаджетов, где необходимо зажать (одновременно) несколько кнопок для получения снимка (как правило – кнопка «Home» и кнопка питания).
5. Для планшетов LG
Если у пользователя устройство компании LG, то сделать скриншот можно при помощи сочетания клавиш громкости.
6. Для планшетов Nexus
Зажав кнопку питания и кнопку снижения громкости, пользователи получат снимок экрана на планшетах от компании Google.
7. Дополнительные способы
Самые современные планшеты предусматривают управление устройством при помощи специальных жестов. Однако для того чтобы это сделать, необходимо активировать функцию в настройках — подпункте «Движение».
Если у владельца планшета есть под рукой клавиатура, предназначенная для его гаджета, то здесь проблем вообще нет никаких – просто нажать на клавишу «Print Screen».
Кроме перечисленных методов, есть также масса сторонних приложений, которые помогут с легкостью сделать скриншот. Комбинации кнопок и жесты владелец устройства волен назначать сам.
Источник https://nastroyvse.ru/devices/tablet/sdelat-skrinshot-na-planshete.html
Источник https://allscreenshots.ru/sozdanie-skrinshota-ekrana-na-planshete.html
Источник https://androidtab.ru/delaem-skrinshot-na-planshete-android/