Как клонировать жесткий диск с Windows 7 на другой жесткий диск





Если человек приобретает новый жёсткий диск или иной носитель для своего ПК, обычно ему предстоит заняться полной переустановкой ОС. Чтобы этого избежать, есть возможность просто переписать или, проще сказать, перекачать Виндовс со всей существующей информацией на другой носитель или диск.
- 1 Как правильно скопировать ОС Виндовс на другой диск или SSD-накопитель
- 2 Копирование ОС Виндовс с Macrium Reflect
- 3 Как перекачать ОС Виндовс на диск определённого производителя
- 3.1 Копируем ОС на жёсткий диск с программой Acronis True Image WD Edition
- 3.2 Копируем ОС на жёсткий диск с программой Seagate DiscWizard
- 3.3 Перезапись Виндовс на носитель с помощью Samsung Data Migration
- 6.1 Видео — Перенос системы на SSD с помощью Paragon Drive Copy
- 7.1 Видео — Как перенести Windows с диска на диск

Как клонировать жесткий диск с Windows 7 на другой жесткий диск
Как правильно скопировать ОС Виндовс на другой диск или SSD-накопитель
В нынешнее время есть платные и бесплатные программы, используя которые есть возможность переписывать информацию, хранящуюся на жёстких дисках на другие носители. Одни из этих программ совместимы исключительно с дисками определённых фирм-производителей. Но есть и такие, которые будут функционировать практически со всеми дисками. Среди них есть утилиты, которые распространяются абсолютно бесплатно. Клонирование Виндовс с их применением будет наиболее лёгким. Ими сможет воспользоваться практически каждый человек.
Копирование ОС Виндовс с Macrium Reflect

Программа Macrium Reflect
В интернете в свободном доступе есть отличная программа для клонирования ОС Виндовс. Называется она Macrium Reflect. Ею можно свободно пользоваться целый месяц. Она разработана в англоязычной версии. Это может привести к определённым проблемам для обычных юзеров. Однако подобное обеспечение даёт возможность без ошибок и относительно легко клонировать данные с GPT-диска на накопитель SSD.
Примечание! На диске, на который перезаписываются сведения из ОС, не должно находиться важной информации, поскольку она будет навсегда утеряна.
Далее мы покажем, как информацию с ОС можно переписать на другой носитель.
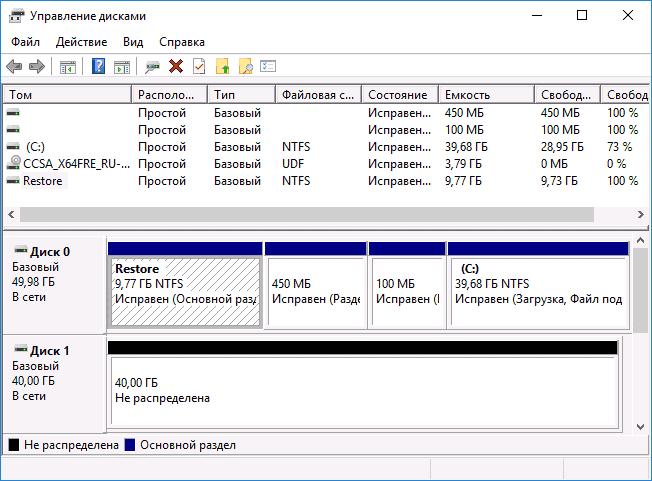
Главное меню «Управление дисками»
Процесс перекачивания ОС на носитель выглядит так:
-
После того, как юзер загрузит и запустит документ установки утилиты, он должен выбрать позиции «Trial» и «Home», и потом кликнуть на кнопку «Download», то есть скачать. После этих действий будет загружено более 500 Мб и начнётся запуск программы.
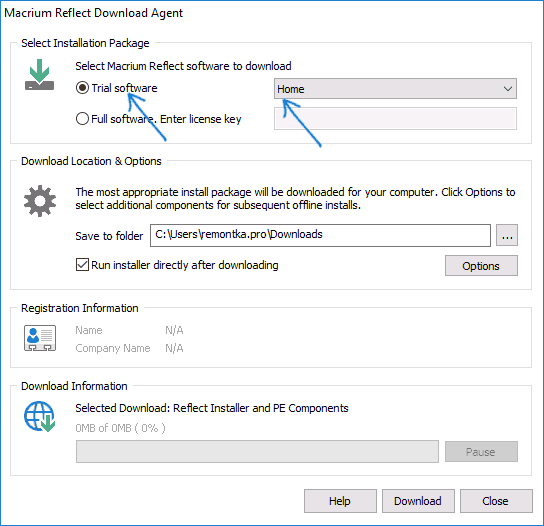
Расставляем настройки и нажимаем на кнопку «Download»
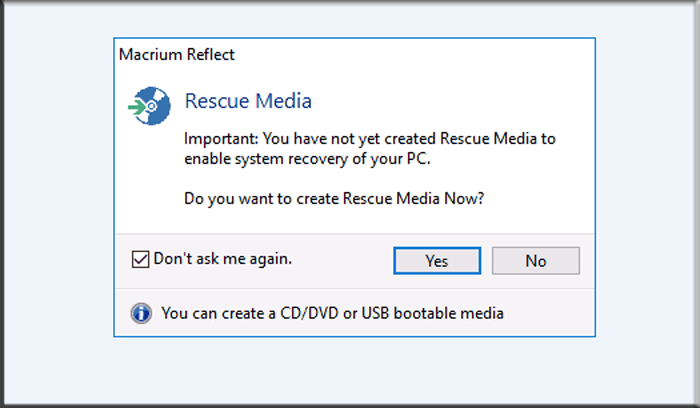
Нажимаем подходящую кнопку «Yes» или «No»
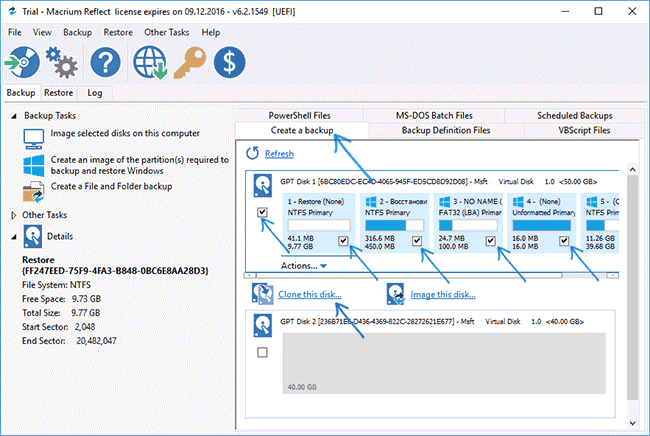
Находим пункт «Create a backup», обозначаем диск, на котором размещена ОС
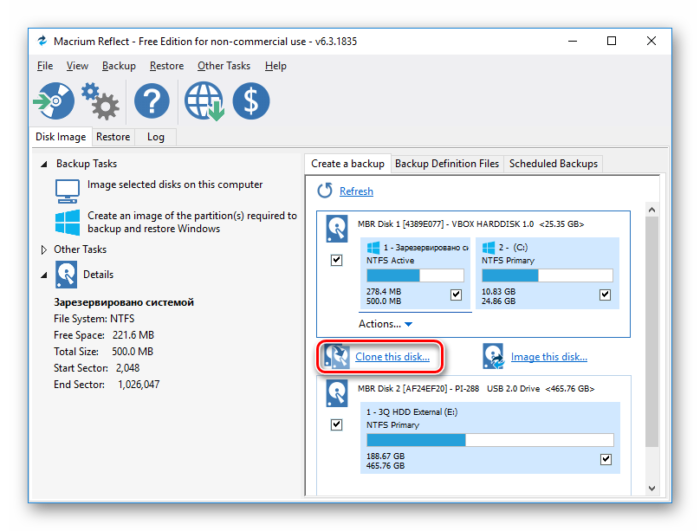
Кликаем на вкладку «Клонировать диск»
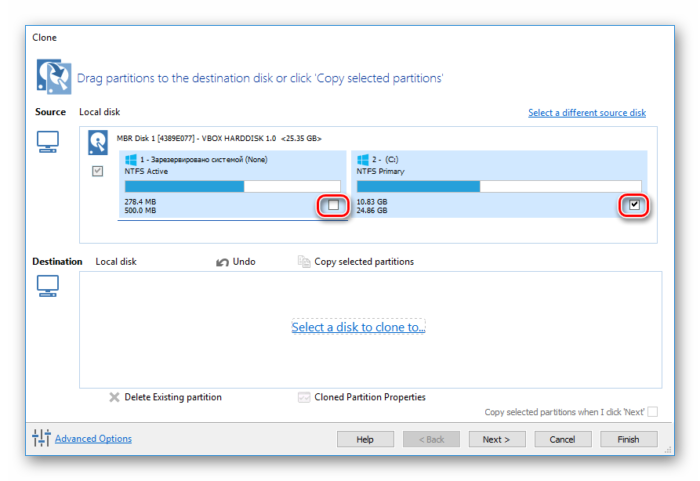
Отмечаем галочками диски, с которых будет переносится информация
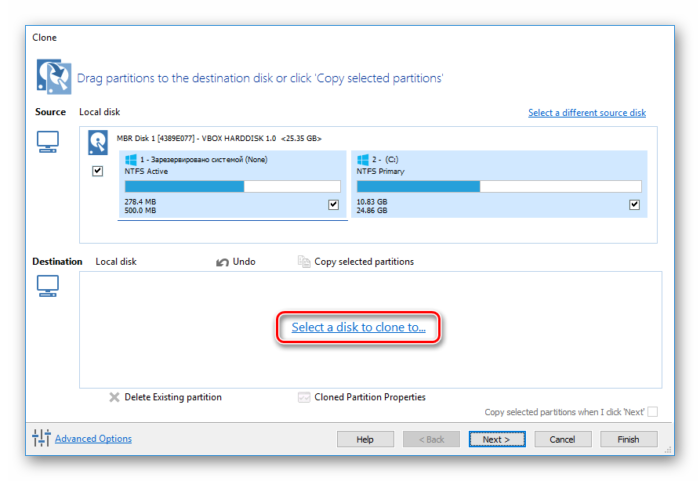
Нажимаем по ссылке «Выберите диск для копирования» («Select a disk to clone to…»)
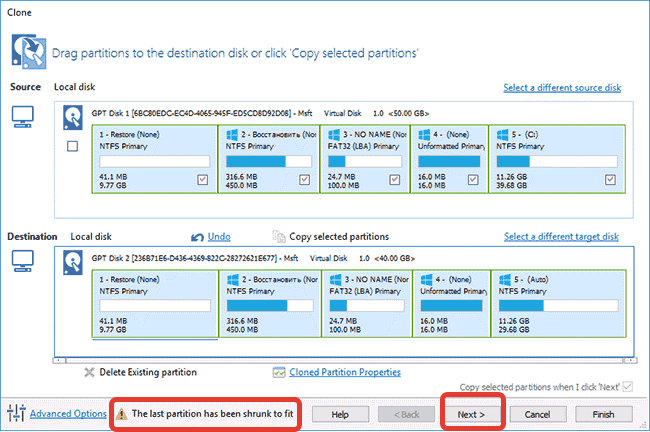
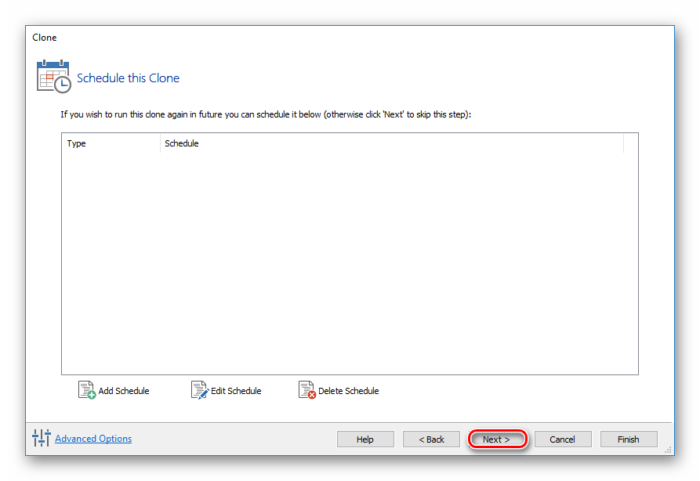
Нажимаем по кнопке «Next»
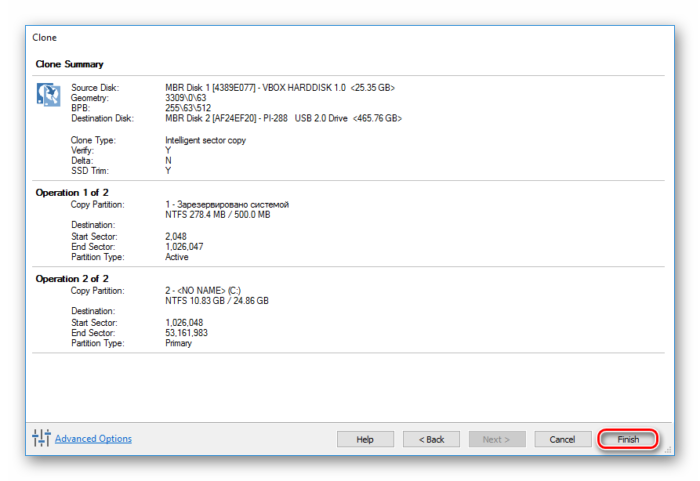
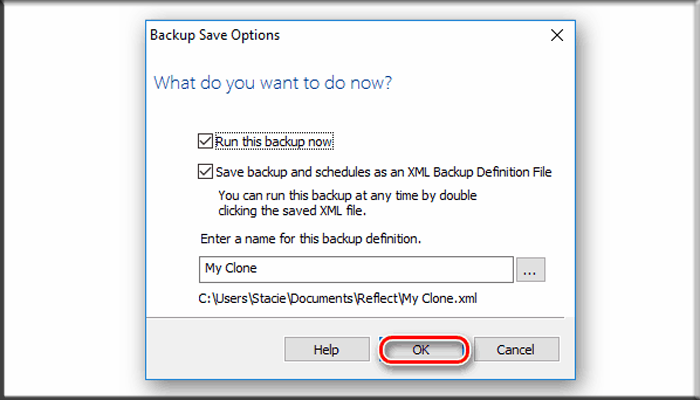
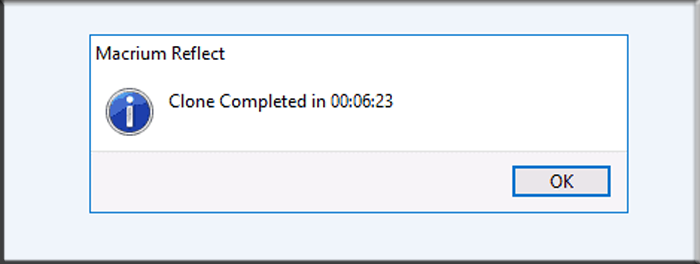
Процесс клонирования окончен, нажимаем «ОК»
Собственно, на этом перекачка информации на носитель считается законченной. Теперь пользователь может выключить ПК, оставив только один накопитель, на который уже переписаны данные с операционной системы Виндовс. Или можно перезагрузить ПК, загрузив компьютер с накопителя. Старый жёсткий диск можно применять для сохранения нужной информации, выполнения каких-либо действий. Сама схема работы ПК теперь будет иметь следующий вид.
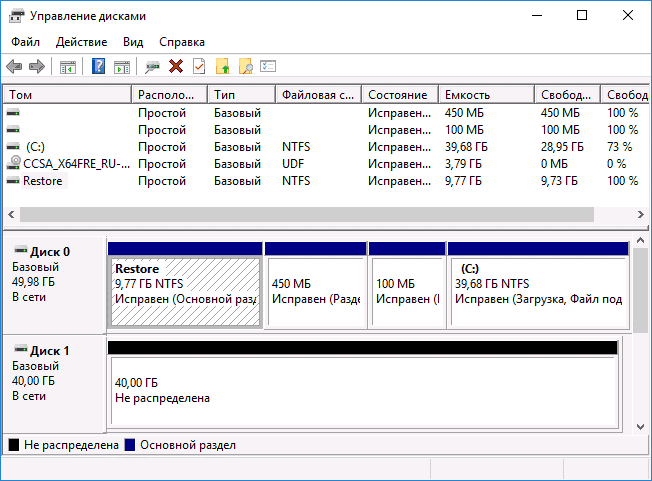
Главное меню «Управление дисками» после клонирования диска
Как перекачать ОС Виндовс на диск определённого производителя
Одним из распространённых брендов жёстких дисков среди отечественных пользователей следует назвать ТМ Western Digital. Поэтому когда у владельца ПК присутствует хотя бы один жёсткий диск этой фирмы, то для перезаписи Виндовс вполне подойдёт утилита Acronis True Image WD Edition.
Копируем ОС на жёсткий диск с программой Acronis True Image WD Edition
Данная программа поддерживает разные системы. К ним относятся Виндовс в 10-й, 8-й, 7-й вариантах, а также Windows XP. Присутствует русскоязычный вариант программы. Качать утилиту предпочтительно со страниц официального сайта производителя. Закачать на ПК True Image WD Edition достаточно просто.
Чтобы запустить процесс клонирования пользователь должен:
-
Выбрать в основном окне программы вкладку под названием «Клонирование диска». Функция доступна для разных жёстких дисков, и тогда, когда существует потребность перевода ОС на SSD-носитель.
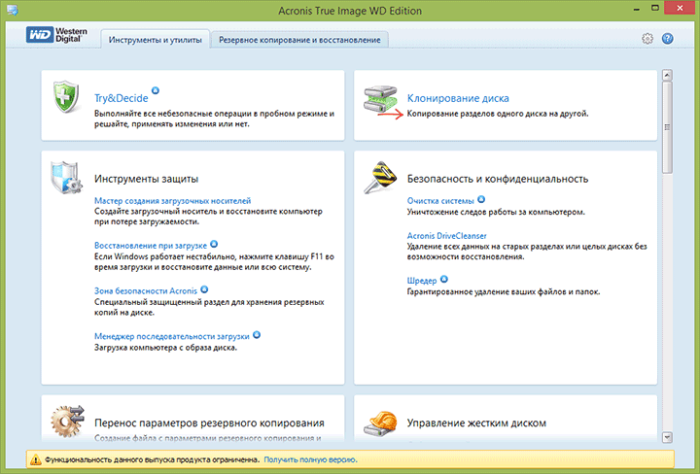
Во вкладке «Инструменты и утилиты», нажимаем по опции «Клонирование диска»
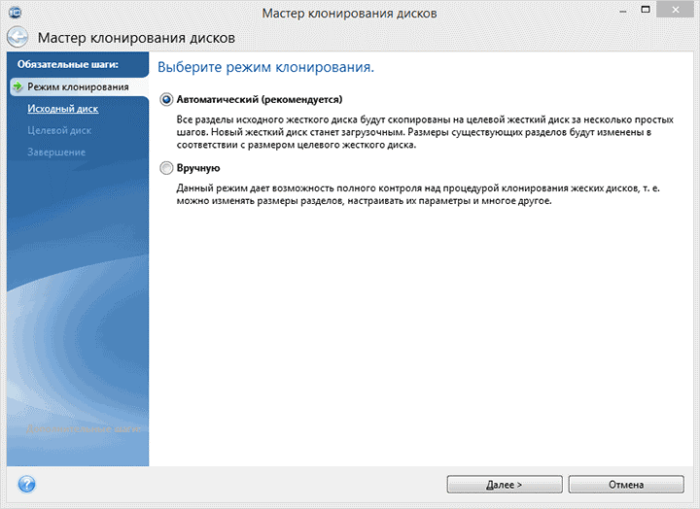
Отмечаем опцию «Автоматический», нажимаем «Далее»
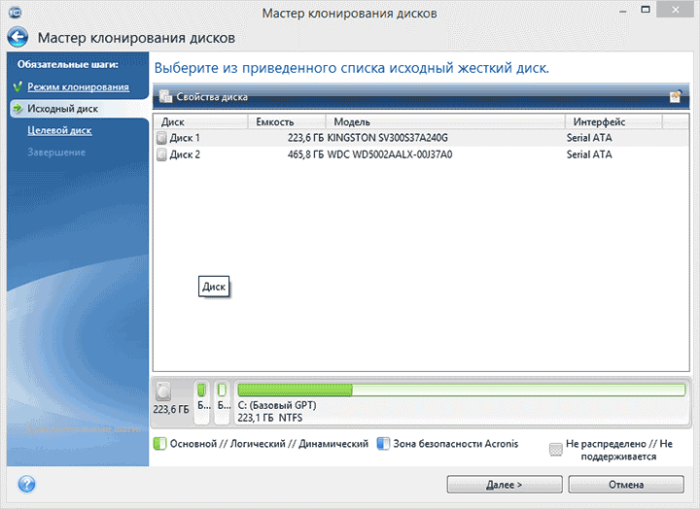
Выбираем диск, на который клонируем данные, нажимаем «Далее»
Копируем ОС на жёсткий диск с программой Seagate DiscWizard
Существует также версия вышеописанной утилиты под названием Seagate DiscWizard. Однако для её функционирования потребуется присутствие 1-го жёсткого диска торговой марки Seagate на ПК пользователя.
Выглядит она вот так.
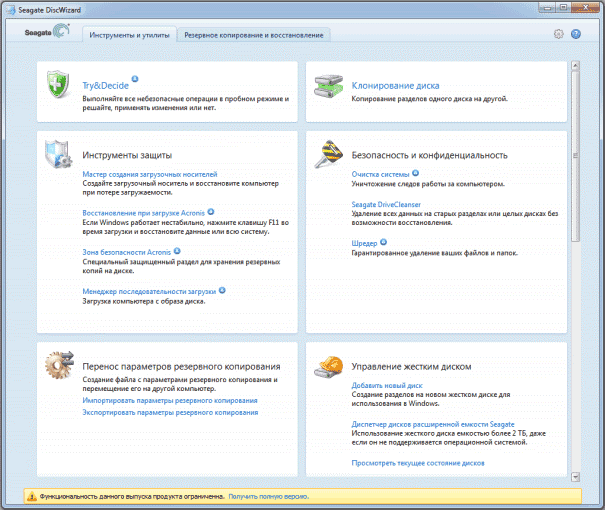
Интерфейс программы Seagate DiscWizard
Интерфейс и всевозможные функции полностью аналогичны программе Acronis True Image WD Edition.
Перезапись Виндовс на носитель с помощью Samsung Data Migration
Программа была создана специально, чтобы проще клонировать информацию ОС на SSD-носитель SSD ТМ Samsung. Собственно, если пользователь имеет накопитель, то эта программа – самый оптимальный вариант для переноса информации.
Интерфейс программы выглядит так.
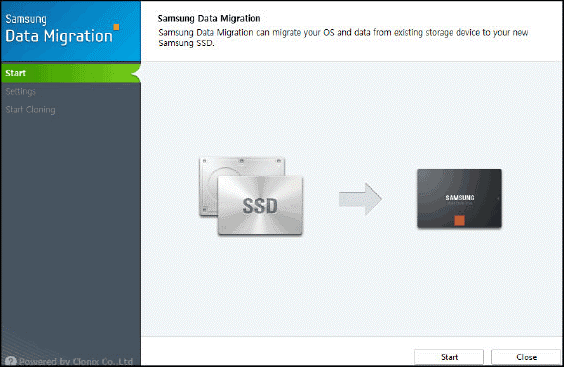
Интерфейс программы Samsung Data Migration
Перенести информацию можно, используя встроенный мастер. Для этого понадобится сделать всего лишь несколько действий. В последних вариантах программы можно не только полностью переписать диск с ОС, но также произвести выборочное копирование информации. Для некоторых пользователей эта возможность очень полезна, беря во внимание то, что объёмы SSD-накопителей меньше, чем вместительность жёстких дисков.
EaseUS ToDo Backup Free – бесплатная возможность копирования Виндовс 10 на SSD-носитель
Есть ещё одна бесплатная программа, с помощью применения которой можно оперативно и легко передать информацию с операционной системы на иной носитель. Эта утилита называется EaseUS Backup.
Чтобы перекачать ОС Виндовс, пользователь должен выполнить такие действия:
Шаг 1. Сначала нужно скачать и загрузить приложение «ToDo Backup Free». Для этого:
- перейдите по ссылке https://www.easeus.com/backup-software/personal.html;
- кликните по блоку «Скачать бесплатно»;
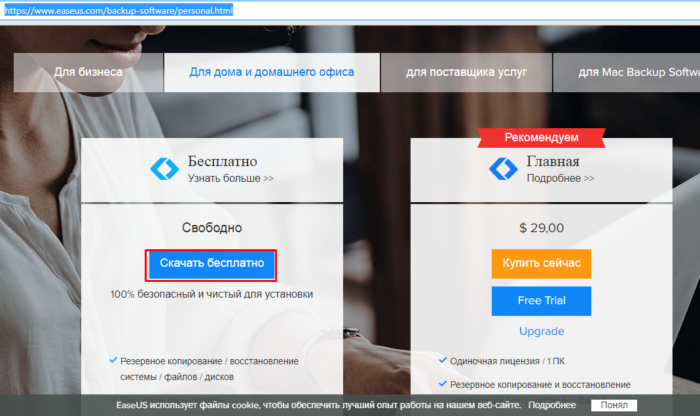
Кликаем по блоку «Скачать бесплатно»
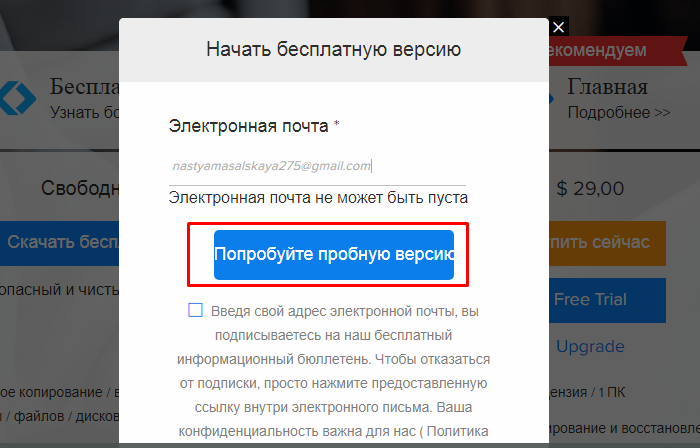
Вводим адрес эл. почты, нажимаем по блоку попробовать пробную версию
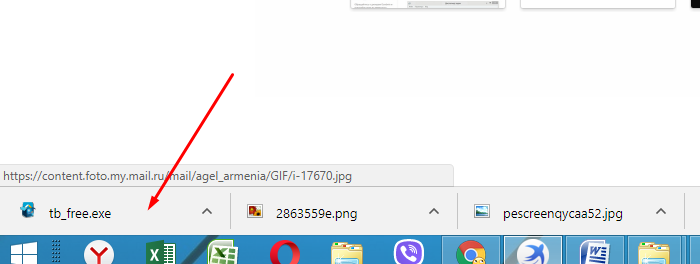
Левым щелчком мыши запускаем скачанный файл
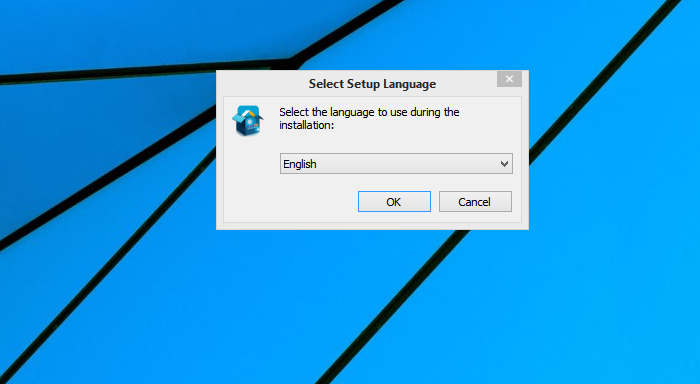
Язык оставляем по умолчанию, нажимаем «ОК»
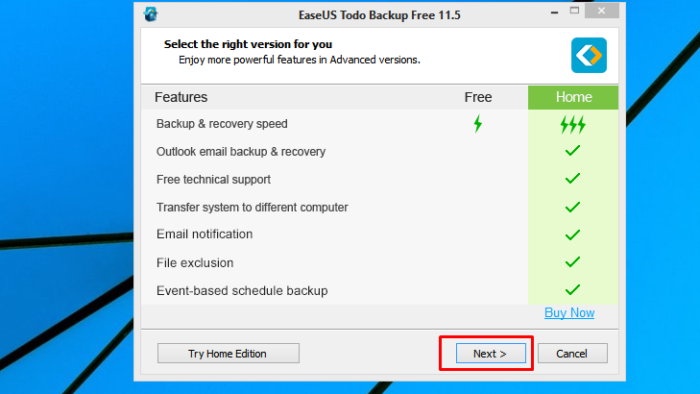
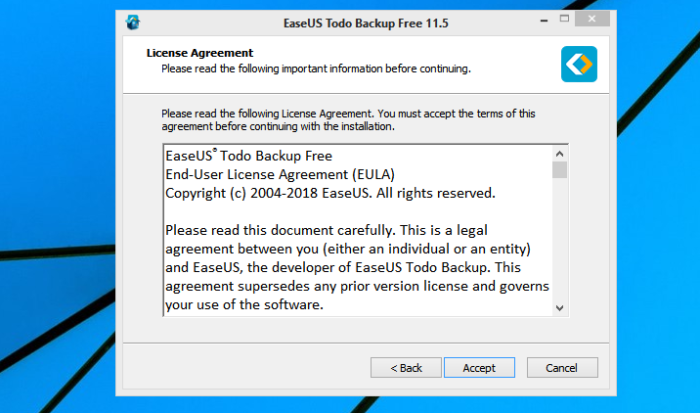
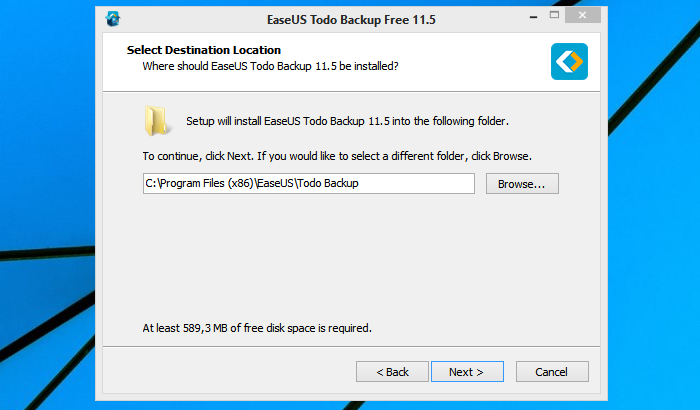
По желанию изменяем путь сохранения программы, нажав «Browse», затем «Next»
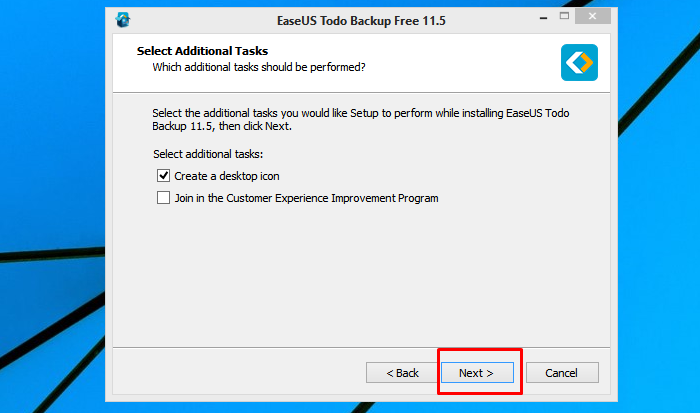
Снова нажимаем «Next»
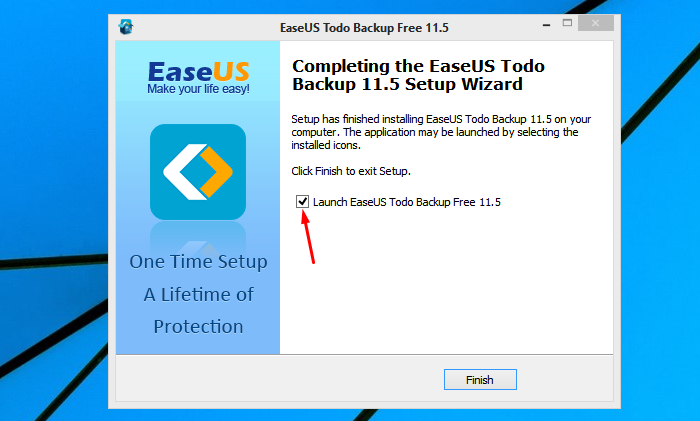
Оставляем галочку на пункте, который запустить утилиту автоматически, нажимаем «Finish»
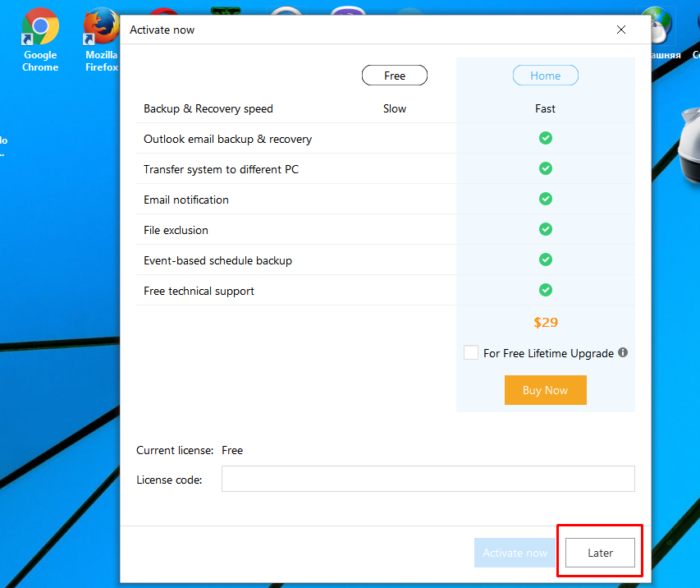
Шаг 2. Когда программа откроется, нужно кликнуть по значку копирования информационных данных с диска. Он находится в верхнем углу по правой стороне экрана.
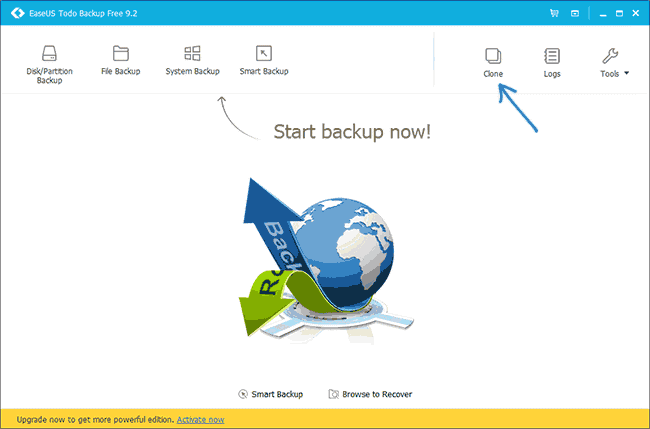
Кликаем по иконке «Clone»
Шаг 3. Далее пользователь должен обозначить диск, с которого необходимо скачать информацию на накопитель. После просто нажимаем «Далее».
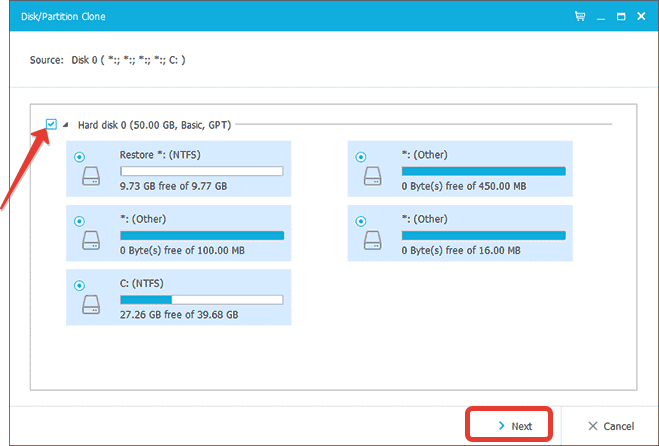
Отмечаем галочкой диск, нажимаем «Далее»
Шаг 4. Дальнейшими действиями следует обозначить накопитель или носитель, на который будут клонированы сведения ОС. Дополнительно можно поставить метку «Optimize for SSD», чтобы данные были оптимизированы под SSD.
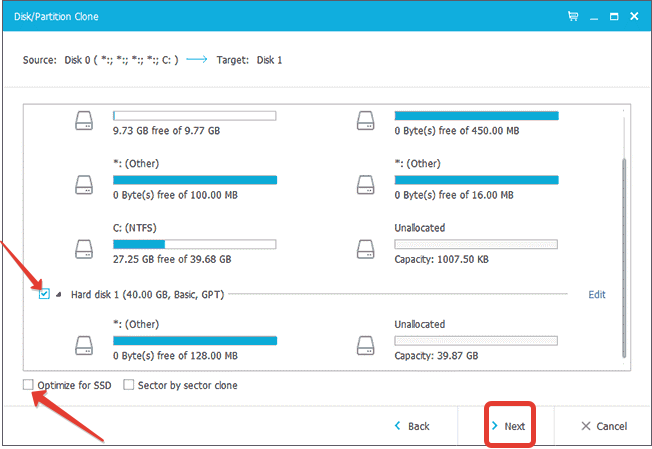
Отмечаем диск, на который будет скопирована информация, нажимаем «Next»
Шаг 5. В конце загрузки появится схема разделов исходного диска и будущего накопителя SSD. Здесь пользователь просто должен кликнуть по надписи «Proceed», что означает «Приступить».
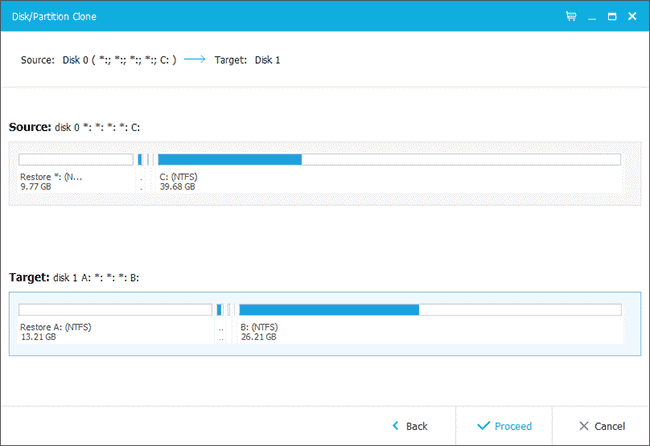
Кликаем по надписи «Proceed» («Приступить»)
Затем необходимо согласиться с предупреждением, что сведения с целевого диска будут ликвидированы. Потом просто подождите до окончания процесса.
Выполнив эти действия, пользователь может загружать ПК уже с SSD-носителя.
Перемещение сведений с ОС Виндовс на носитель HDD
Перезаписать информацию с ОС на носитель HDD (иной накопитель) может помочь также программа с русскоязычным вариантом — Aomei Partition Assistant Standard Edition.
Примечание! Следует заметить, что таким образом удастся перезаписать только сведения с ОС Виндовс 7, 8 и 10, которые работали на MBR-дисках на ПК с БИОС. Если же попробовать клонировать данные ОС Виндовс с жёсткого диска, то утилита выдаст сообщение о том, что действие выполнить невозможно.
Чтобы выполнить клонирование, пользователь должен выполнить последовательно следующее:
-
Зайдите в пункт под названием «Partition Assistant», далее в левой части экрана нажмите на надпись «Перенос ОС SSD, HDD». Во всплывшем меню необходимо кликнуть на «Next».
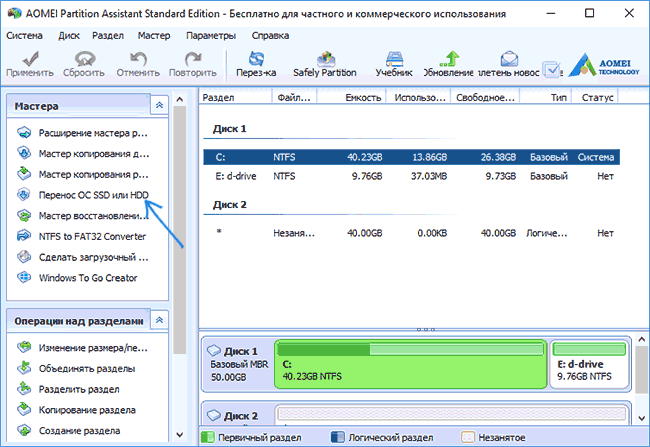
В левой части экрана нажимаем на надпись «Перенос ОС SSD, HDD»
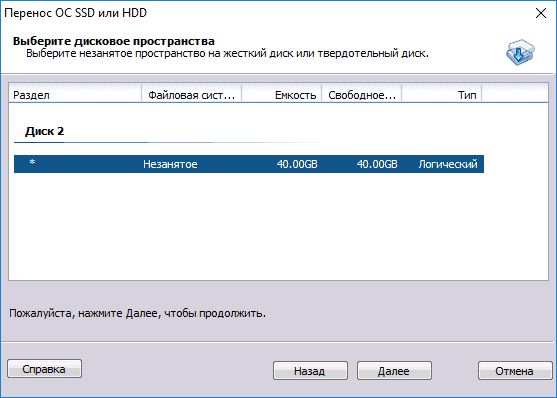
Выделяем диск для записи, нажимаем «Далее»
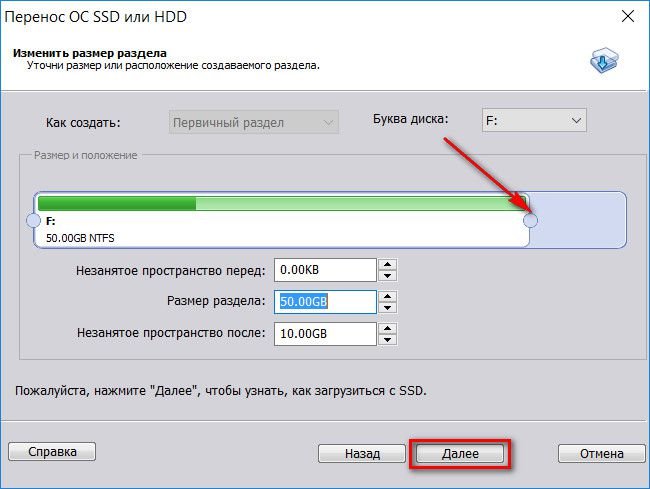
Определяем размер раздела, нажимаем «Далее»
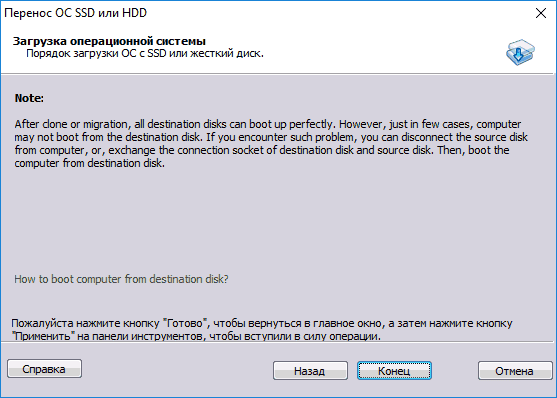
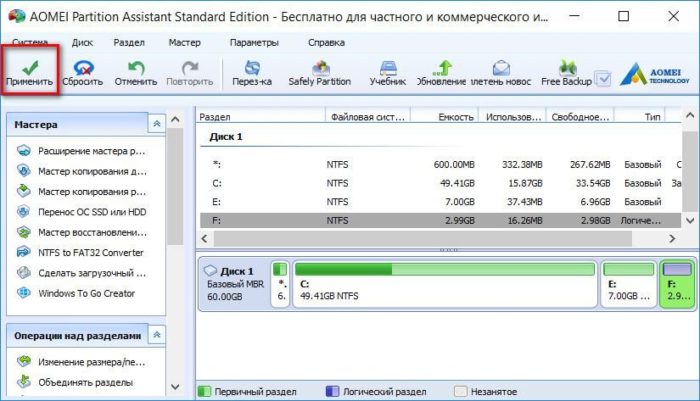
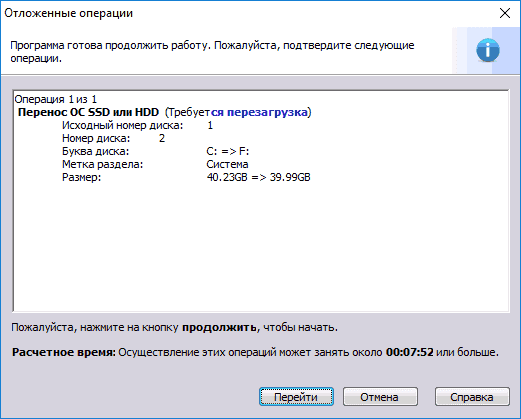
При удачном перекачивании у юзера появится копия ОС, загружаемая с нового выбранного носителя.
Как переписать операционную систему Виндовс с Paragon Drive Copy
Информационные данные, хранящиеся в оперативной памяти, могут быть переписаны на новый носитель с помощью «Paragon Drive Copy». Чтобы перенести систему, нужно последовательно выполнить такие шаги:
-
Нажать в меню на «Архивирование и восстановление», затем «Архивирование на VD». Отметить диск для перезаписи. Нажать «Далее».
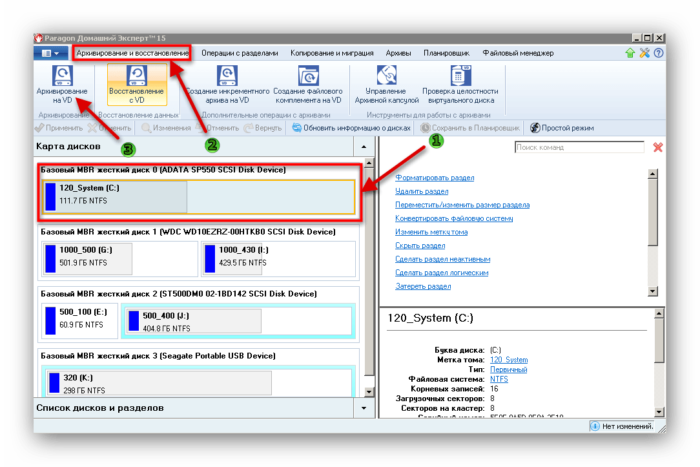
Нажимаем в меню на «Архивирование и восстановление», затем «Архивирование на VD», отмечаем диск, нажимаем «Далее»
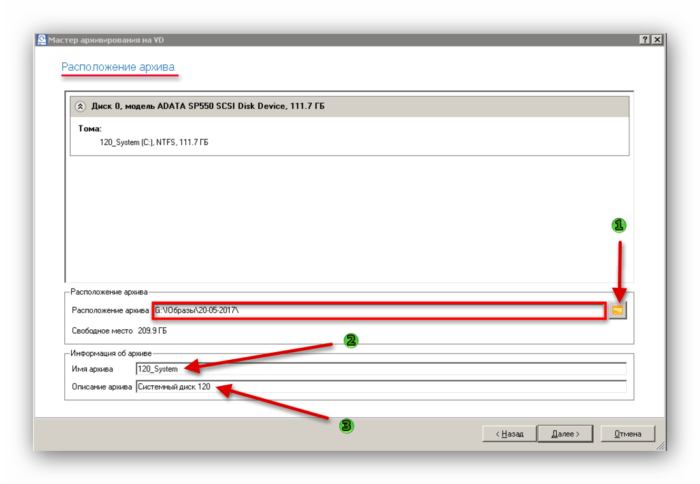
Выбираем путь для расположения архива, нажимаем «Далее»
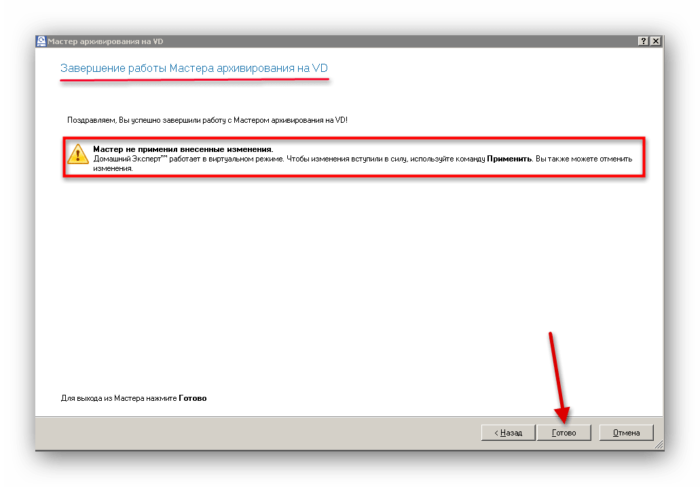
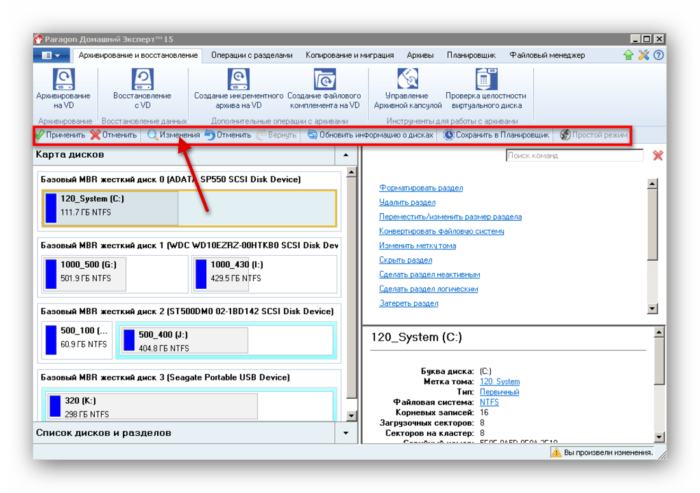
Кликаем по иконке «Изменения»
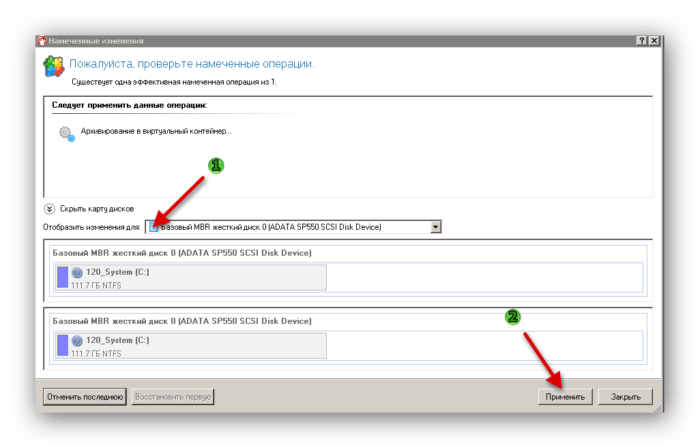
Отмечаем диск для которого вносим изменения, нажимаем «Применить»
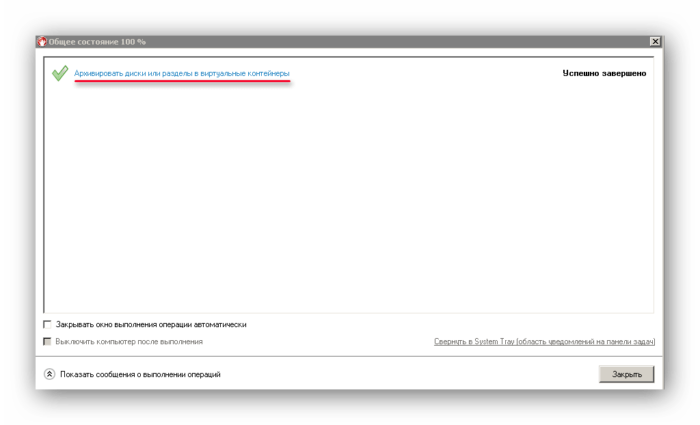
Перезаписывать систему лучше с использованием внешнего HDD. После архивации документов нужно создать новый раздел.
Образ создан. Теперь его нужно перезаписать на новый диск. Для этого приложение «Paragon Drive Copy» следует также поставить на новое устройство.
Видео — Перенос системы на SSD с помощью Paragon Drive Copy
Архивация и восстановление в Windows 7. Встроенный инструмент в ОС
Когда у юзера возникают серьёзные неполадки с ОС Виндовс 7, к примеру, после появления ошибок по причине неправильного функционирования жёсткого диска или из-за попадания вирусных программ, когда повреждаются системные файлы, нормальное функционирование обычными возможностями ОС возобновить не представляется возможным. Однако работу Виндовс можно возобновить посредством BIOS.
Существует несколько вариантов восстановления работы системы Виндовс:
- используя сохранённую копию оперативной системы;
- с помощью внешнего носителя с Виндовс.
Первый вариант подразумевает то, что юзер должен заблаговременно подумать о копии ОС, чтобы при надобности легко возобновить ОС посредством БИОС. Например, в Виндовс 7-й версии для этого есть специальная опция архивации ОС.
Второй вариант предполагает восстановление работы ОС с использованием стороннего носителя. Для этого пользователь должен выполнить такие действия:
-
В меню «Пуск» выбрать пункт «Панель управления».
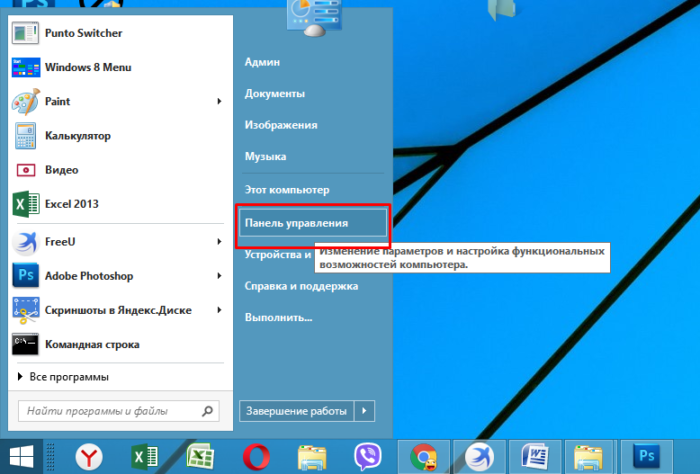
Открываем «Пуск», затем «Панель управления»
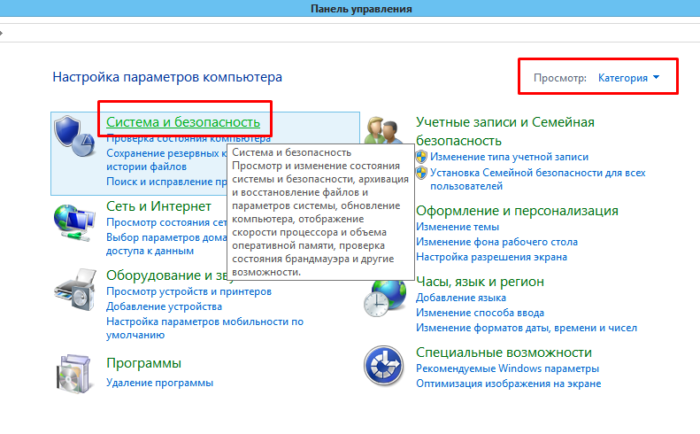
В режиме «Просмотр» выставляем «Категория», заходим на вкладку «Система и безопасность»
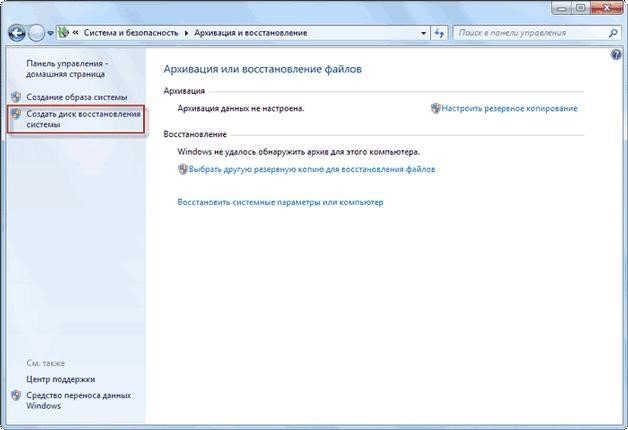
Кликаем «Создать диск восстановления системы»

или даже обычный DVD-диск. Поскольку вместительность архива может достигать несколько гигабайт, то для сохранения потребуется носитель, память которого вмещает не меньше, чем 4 Гб.

В разделе «Диск» выставляем свой, нажимаем «Создать диск»

Стоит отметить, что на некоторых ПК, а особенно ноутбуках, на жёстких дисках в специальных разделах присутствуют средства, используя которые можно быстро возобновить ОС на компьютере. Чтобы их найти, необходимо внимательно прочитать инструкцию по эксплуатации компьютера или ноутбука, где обязательно об этом будет сказано.
В заключение стоит заметить, что процесс восстановления ОС не сложный, однако некоторые современные пользователи не всегда знают, как правильно произвести вход в БИОС. Стоит заметить, что на некоторых компьютерах вместо одной из клавиш для входа может применяться кнопка «Del», на других же для этого может использоваться комбинация нескольких клавиш.
Видео — Как перенести Windows с диска на диск
Советы и практика клонирования жесткого диска
Клонирование жесткого диска представляет собой процедуру полного копирования и переноса файлов, содержащихся на HDD. К такой операции в основном прибегают при замене источника хранения информации на более емкий.
Клонирование данных позволяет получить новый жесткий диск, полностью идентичный предыдущему. Процедуру можно провести вручную, однако в зависимости от объема носителя информации, она может занять несколько дней. Ускорить процесс позволяют специализированные программы, которые позволяют создать точную копию жесткого диска.

Примеры программ
Программы для клонирования жесткого диска бывают универсальными, которые работают со всеми типами носителей, и специализированные (созданные для работы с накопителями конкретного производителя). Среди них можно выделить следующие утилиты для автоматического копирования информации:
EASEUS Disk Copy
EASEUS предлагается бесплатно. Программа клонирует hdd по секторам и работает с любыми файловыми системами. Разработчики EASEUS обращают внимание на следующие преимущества, которыми обладает их продукт:
- возможность клонирования всего диска или его отдельных частей, включая удаленные, скрытые и защищенные файлы;
- запуск осуществляется с загрузочного диска или flash-накопителя;
- работает со всеми операционными системами;
- поддерживает динамические диски, Firewire, SAS, USB, SCSI и SATA l-ll;
- копирует до 1 Тб информации;
- простой интерфейс.
Среди основных недостатков EASEUS можно выделить:
- не русифицирован, в связи с чем, у ряда пользователей могут возникнуть проблемы при работе с программой;
- при работе с Windows устанавливаются множество рекламных программ.
Последнее нивелируется тем, что за пользование EASEUS Disk Copy не взимается оплата.
Paragon Drive Backup Personal
Особенностью Paragon Drive Backup Personal является простота использования. Программа запускается под Windows или с загрузочного диска. Все действия, выполняемые в процессе создании копии диска, постоянно сопровождаются всплывающими подсказками. Основные преимущества программы заключаются в следующем:
- несколько режимов работы;
- поддерживает все файловые системы и жесткие диски;
- предоставляет возможность копирования отдельных файлов и целых разделов;
- обеспечивает быструю скорость копирования;
- русифицированный интерфейс.
Программа поставляется на платной основе. За право пользованию ею придется заплатить 39,95 долларов.
Macrium Reflect
Macrium Reflect не только клонирует данные, но и создает образы отдельных разделов или дисков, которые после восстановления системы можно встраивать непосредственно в «Проводник» Windows. Особенности программы заключаются в следующем:
- копирует весь винчестер или отдельные файлы;
- не требует перезагрузки системы после создания образов;
- проверяет идентичность полученных образов;
- работает с высокой скоростью;
- обеспечивает высокий уровень безопасности хранимой информации за счет использования многоуровневого шифрования.
Среди недостатков выделяются:
- интерфейс на английском языке;
- вместе с программой устанавливаются рекламные продукты.
Macrium Reflect является полностью бесплатным продуктом.
FarStone RestolerIT Pro
Программа в основном используется для восстановления пользовательских данных, утерянных в случаях поломки системы, выхода из строя компьютера и в других ситуациях. По сути, Farstone RestolerIT Pro не клонирует информацию, а создает бэкапы, в данном случае резервную копию жесткого диска. К достоинствам продукта можно отнести:
- возможность настройки периодичности сохранения данных;
- восстановление информации производится после нажатия одной кнопки;
- данные восстанавливаются даже при условии, если из строя выходит загрузчик;
- в зависимости от выбранного режима резервирует всю информацию или сохраняет измененные данные;
- позволяет настраивать режимы мониторинга (весь диск или его отдельные части);
- сохраняет всю историю изменения файлов.
Помимо того, что программа неспособна клонировать диск, разработчик за ее использование требует оплату в размере 24,95 доллара.
Acronis True Image
Acronis True Image является сегодня одним из наиболее востребованных продуктов, применяемых для клонирования жесткого диска. Программа способна копировать информацию с различных накопителей и файловых систем.Acronis True Image поддерживает большинство версий Windows, включая старые издания. Пользователю предлагается выбрать несколько режимов клонирования: отдельных разделов, файлов или всего диска. Acronis True Image обладает рядом существенных особенностей, обусловивших популярность программы:
- загружается с DVD-диска или flash-накопителя;
- отличается многофункциональностью и высокой скоростью работы;
- интерфейс на русском языке;
- простота в использовании за счет наличия интуитивно понятных настроек;
- продукт работает в ручном или автоматическом режимах;
- пользователь может указать, какие данные необходимо скопировать;
- переносит любую информацию, включая скрытые файлы.
Использование Acronis True Image обойдется в 1700 рублей.
Пример клонирования
В качестве примера того, как осуществляется клонирование информации с жесткого диска, ниже приведена работа с Acronis True Image. Несмотря на то, что этот продукт обладает интуитивно понятным интерфейсом, необходимо обратить внимание на следующие термины:
- Исходный жесткий диск. Под этим термином понимается носитель, с которого проводится копирование данных.
- Целевой жесткий диск. Обозначает носитель, на который записывается информация.
Чтобы скопировать информацию посредством Acronis True Image, после запуска программы и авторизации в ней нужно выполнить ряд действий:
- Выбирается вкладка «Инструменты» (располагается в левой части окна). В появившемся меню следует нажать на «Клонировать диск».
- В окне программы появляется Мастер клонирования дисков. Выбрав автоматический режим, нужно нажать на кнопку «Далее» внизу экрана.
- Третий шаг предполагает выбор того жесткого диска, с которого будет скопирована информация. Важно обратить внимание на то, что программа именует носители не так, как «Проводник».
- В следующем окне программа предоставляет возможность выбрать диск, на который будет записана информация. Если на носителе сохранены какие-либо данные, Acronis True Image предупредит о возможной утрате последних после завершения клонирования.
- В окне, предоставляющем возможность выбора метода восстановления, рекомендуется оставить отметку на «Копировать разделы без изменений».
- Если предполагается полное клонирование информации, то в появившемся окне необходимо нажать на кнопку «Приступить». В ином случае, когда нужно выбрать определенные файлы для копирования, следует перейти в меню «Исключение файлов» (в нижнем левом углу). В нем следует выбрать те данные, которые подлежат копированию, проставив рядом с ними соответствующую отметку.
После завершения всех действий Acronis True Image предлагает перезагрузить систему. До того, как она будет повторно загружена, программа выполнит клонирование информации.
При следующем запуске компьютера открывается BIOS, в котором необходимо выбрать приоритет загрузки операционной системы (с жесткого или клонированного диска).
Копирование информации с HDD на SSD
Современные операционные системы позволяют осуществить перенос информации с жесткого диска на более быстрые SSD. Перед началом процесса необходимо подготовить последний накопитель, для чего потребуется выполнить ряд действий:- Через «Панель управления» следует выбрать меню «Архивирование данных компьютера».
- Следом нужно нажать на «Создание образа системы», указав новый накопитель в качестве источника для копирования информации.
Система через несколько минут скопирует все данные на SSD. Во избежание конфликта между предустановленными ОС рекомендуется удалить ее с жесткого диска.
Создать резервную копию информации, хранящейся на компьютере, можно самостоятельно. Однако специализированные программы (Acronis True Image, EASEUS Disk Copy и другие) выполнят эту процедуру быстрее и эффективнее, перенеся на новый накопитель даже скрытые файлы. Клонирование жесткого диска позволяет заранее исключить вероятность потери информации в случае поломки компьютера, повреждении системы или хакерских атак.
7 лучших программ для клонирования диска
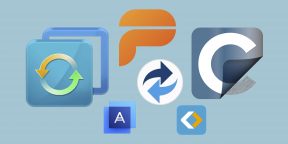
Утилиты для клонирования позволяют создать образ диска или его отдельного раздела с полным сохранением структуры, включая ОС, установленные программы и все пользовательские файлы. Используя такую копию, можно быстро перенести все данные на другой диск в случае поломки носителя или его замены новым.
1. Acronis True Image
- Платформы: Windows, macOS.
- Цена: от 50 евро в год.
Один из самых известных инструментов для комплексной работы с дисками, который обладает поистине огромными возможностями. Acronis True Image позволяет создавать копии на локальных носителях и в фирменном облаке, причём умеет делать это одновременно и без остановки процесса. Для дополнительной безопасности образы можно защитить с помощью шифрования AES‑256. Есть функция расписания для автоматизации клонирования, а также встроенный сканер вредоносного и потенциально опасного ПО, предупреждающий об угрозах.
В течение месяца программу можно протестировать бесплатно, затем необходимо будет оформить ежегодную подписку.
2. Paragon Hard Disk Manager
- Платформы: Windows, macOS.
- Цена: 40 евро.
Ещё одно многофункциональное решение, позволяющее клонировать целые диски и отдельные разделы с возможностью лёгкого восстановления. Paragon Hard Disk Manager умеет изменять разделы прямо во время копирования, а также переносить данные на накопители другого размера. В дополнение к этому можно создавать виртуальные образы дисков для запуска на других компьютерах.
Для ознакомления есть бесплатный 10‑дневный период. Потом предлагается приобрести лицензию.
3. EaseUS Todo Backup
- Платформы: Windows, macOS.
- Цена: от 20 долларов в месяц.
Довольно продвинутый инструмент с интуитивным интерфейсом, предлагающий массу различных функций. EaseUS Todo Backup позволяет полностью или частично копировать диски с последующей проверкой целостности, использовать шифрование и сжатие образов, а также автоматизировать бэкапы с помощью планировщика. Хранение дубликатов можно организовать не только на жёстком диске или съёмном накопителе, но и на FTP‑серверах, в Google Drive, Dropbox и других облаках.
В течение месяца утилита доступна бесплатно, затем придётся оформить подписку.
4. Macrium Reflect
- Платформа: Windows.
- Цена: бесплатно или от 70 долларов.
Удобный инструмент для резервного копирования и быстрого восстановления данных. Macrium Reflect поддерживает клонирование дисков и разделов по секторам, позволяет выполнять автоматические бэкапы с настраиваемыми шаблонами и умеет работать с носителями даже в запущенной ОС. Среди других фишек можно выделить шифрование, инкрементные резервные копии и защиту от вредоносного ПО.
Бесплатная лицензия Macrium Reflect предполагает домашнее и даже коммерческое использование с довольно мягкими ограничениями, которые касаются набора функций. Расширенные возможности доступны в одной из двух платных версий.
5. AOMEI Backupper
- Платформа: Windows.
- Цена: бесплатно или от 45 долларов.
Функциональная утилита для работы с дисками, с которой легко разберётся даже новичок. AOMEI Backupper позволяет клонировать любые разделы, включая загрузочные. Можно создавать полные и частичные копии на работающей ОС и при необходимости шифровать их. Также программа поддерживает выборочное копирование, восстановление файлов, проверку образов и расписание для автоматизации.
Для домашнего использования утилита бесплатна, но некоторые функции, например клонирование дисков и разделов с ОС, будут недоступны. Для их разблокировки понадобится купить лицензию.
6. Carbon Copy Cloner
- Платформа: macOS.
- Цена: 40 долларов.
Мощный инструмент для резервного копирования, с помощью которого можно полностью клонировать диск по секторам и быстро восстановить систему при необходимости. Carbon Copy Cloner позволяет создавать дубликаты данных на внутренних и внешних носителях, а также на других компьютерах в локальной сети. Есть моментальные снимки файловой системы, поддержка умных обновлений и подробная информация обо всех дисках. А интегрированный ассистент поможет настроить автоматические бэкапы и расскажет о тонкостях использования программы.
Carbon Copy Cloner — коммерческое ПО и требует покупки лицензии после 30‑дневного ознакомительного периода.
7. Clonezilla
- Платформы: Windows, macOS, Linux.
- Цена: бесплатно.
Неказистая с виду, но очень функциональная утилита с открытым исходным кодом, которая охватывает все аспекты клонирования и восстановления дисков. Clonezilla запускается с загрузочного носителя и поддерживает все популярные файловые системы, поэтому может работать на компьютерах с любыми ОС. Приложение позволяет использовать шифрование AES‑256 и умеет восстанавливать данные из одного бэкапа сразу на несколько устройств.
Программа с полным набором функций распространяется без каких‑либо ограничений.
Источник https://spravkapc.ru/nastrojka-kompyutera/kak-klonirovat-jestkii-disk-s-windows-7-na-drygoi-jestkii-disk.html
Источник https://hddiq.ru/windows-i-diski/klonirovanie-zhestkogo-diska
Источник https://lifehacker.ru/programmy-dlya-klonirovaniya-diska/