Как извлекать внешний жесткий диск безопасно: 2 способа, которых вы не знали
Внешний накопитель представляет собой востребованное устройство, которое характеризуется рядом достоинств, включая портативность и способность хранить объемы информации. Цифровой мир предлагает современный ассортимент носителей информации внешнего типа, включая USB-накопители и внешние диски, среди которых каждый выбирает подходящий вариант. В этой статье мы расскажем, как правильно и наиболее безопасно извлечь жесткий диск с компьютера.

Многочисленные пользователи считают, что проводить дополнительные манипуляции с мышью – это пустая трата времени. Поэтому они ограничиваются простым извлечением юсб-накопителей. Однако пренебрежение процедурой безопасного извлечения грозит неприятными последствиями, включая утрату важных данных, которые хранились на компьютерном оборудовании, и неисправность накопителя. В данном случае информация исчезает с носителя при перемещении файлов, их копировании или же в неожиданный момент. Чтобы предотвратить возникновение подобного рода трудностей, следует воспользоваться специальной функцией в Windows.
Когда не нужно пользоваться безопасным отключением
Стоит отметить, что в определенных случаях можно не тратить собственное время на выполнение вышеуказанной функции, поскольку это никаким образом не скажется на состоянии девайса, позволяя с легкостью сохранить любую информацию. Безопасное извлечение можно пропустить, когда:
- Устройство применяется исключительно для чтения. В данном случае риск повреждения данных полностью отсутствует благодаря тому, что у ОС нет возможности осуществить изменение данных. Это касается карт памяти и флешек, которые защищены от записи, а также DVD и CD приводов.
- Устройства портативного характера, которые подключаются посредством USB кабеля, включая камеры и MP3 плееры.
- Сетевые хранилища, используемые пользователем, «в облаке» или же на NAS накопителях.
Как извлечь внешний жесткий диск из ноутбука и компьютера правильно
Правильное отключение устройства является залогом сохранности данных и файлов, и обеспечивает длительный срок эксплуатации накопителя, защищая его от преждевременных повреждений физического характера. Данная функция операционной системы используется в обязательном порядке в таких случаях:
- Если подключенные устройства используются ОС, включая запись или считывание информации с флешки. Стоит отметить, что отключение накопителя возможно только после завершения операции.
- Внешний жесткий диск представляет собой распространенное устройство, которому пользователи отдают предпочтение. Его использование предполагает, что пользователю нужно будет вытащить внешний жесткий диск из ноутбука. Растущая популярность таких накопителей обуславливается тем, что съемные диски для компьютера олицетворяют собой выгодную инвестицию и обеспечивают передачу данных между компьютерами и лэптопами. Внешний жесткий диск предоставляет возможность осуществлять резервное копирование и использовать дополнительное пространство, предназначенное для хранения информации.
- Накопители, которые используют шифрованную файловую систему или же оснащены зашифрованными файлами.
Варианты безопасного отключения
Съемный диск предполагает три варианта безопасного извлечения.
Выбрав наиболее удобный для себя способ, каждый пользователь сможет осуществлять безопасную передачу данных без опасений потерять важную информацию или же испортить накопитель.
Стоит ли отключать hdd spindown?
Как отключить жёсткий диск компьютера на время? Такое действие может потребоваться, например, при установке второй EFI-системы Windows.
Если на второй носитель компьютера, работающего в режиме BIOS UEFI, установить Windows, у неё не будет своего загрузочного EFI-раздела. И она будет зависимой от загрузчика системы на первом носителе.
Но если первый диск с системными разделами отсоединить, вторая Windows в процессе своей установки создаст себе все разделы, необходимые для автономного запуска.
И без проблем сможет запуститься при повреждении загрузчика первой системы. А, возможно, жёсткий диск необходимо сделать временно невидимым только в среде текущей операционной системы, чтобы к нему не было доступа кому ненужно.
Рассмотрим ниже, как решаются эти и подобного рода вопросы.
1. Диспетчер устройств
Чтобы носитель с пользовательскими данными временно не отображался в среде операционной системы, его можно отключить в системном диспетчере устройств. Выбираем его в разделе «Дисковые устройства», в контекст-меню указываем отключение.

- Подтверждаем.

Всё – теперь оперируемый SSD или HDD больше не будет отображаться ни в проводнике Windows, ни в сторонних программах с доступом к данным. Систему можно выключать, перезагружать — отключённый носитель без нашего непосредственного участия сам не включится.
Включить его можно обратным способом.

2. Управление дисками
- В среде Windows есть ещё одно место, где можно деактивировать устройства информации, чтобы они не отображались в среде операционной системы, и к ним не было доступа с помощью программ.
- Это консоль управления дисками.
Как отключить жёсткий диск вне среды операционной системы? Так, чтобы, как упоминалось выше, при установке второй Windows у неё был свой загрузчик на, соответственно, втором носителе. А, возможно, речь идёт об экспериментах с установкой Mac OS или Chrome OS, когда лучше убрать лишние устройства информации с ценными данными, чтобы ошибочно не отформатировать их или не удалить их разметку вместе с содержимым. В таком случае потребуется отключение либо в BIOS, либо аппаратное.
3. BIOS
Возможность отключения любого из устройств информации компьютера может быть реализована в BIOS. А может и не быть реализована. Здесь нужно разбираться в каждом отдельном случае.
Если такая возможность в BIOS присутствует, она обычно находится в разделах настройки периферии – SATA— или IDE-устройств.
Необходимо выбрать нужный носитель среди подключённых устройств и выставить его значение в положение «Отключено».
4. Аппаратное отсоединение
100%-но рабочий, он же универсальный способ деактивации SSD или HDD – отсоединение SATA-шлейфа или кабеля питания (на выбор) внутри системного блока ПК или корпуса ноутбука.
Отключение дополнительного жесткого диска компьютера
Необходимость отключения на компьютере одного из жестких дисков, если их несколько, может стать по разным причинам. Естественно, имеется в виду не тот жесткий диск, на котором установлена Windows, а дополнительный, используемый как файлохранилище.
Если речь идет о сохранности каких-то важных файлов, хранящихся на одном из жестких дисков, в качестве альтернативы можно просто сделать разделы такого диска невидимыми, чтобы, например, ограничить доступ к важной информации детям или сотрудникам на работе.
В таком случае с помощью функционала штатной утилиты управления дисками или сторонних программ убираются буквы нужных разделов диска, чтобы такие разделы больше не отображались в проводнике Windows или файловых менеджерах.
Конечно, это не столь надежная защита данных, как их шифрование, но это более простой метод, который не добавит головной боли в случае утери пароля блокировки диска.
Но бывают и ситуации, когда жесткий диск необходимо отключить не по причине сохранности данных, а, например, из-за появления раздражающих щелчков и скрипов во время работы. Или другой пример – если HDD перегревается. В подобных случаях, когда есть вероятность, что дальнейшая работа может нанести жесткому диску вред, его нужно отключить, покуда по нему не будет вынесен вердикт специалиста сервисного центра.
Как отключить жесткий диск? Отключить проблемный HDD можно несколькими способами: на уровне Windows, на уровне BIOS и аппаратно.
1. Отключение HDD внутри Windows
Чтобы отключить HDD, в работающей Windows необходимо запустить диспетчер устройств. В его окне раскрываем ветку «Дисковые устройства», делаем клик правой клавишей мыши на проблемном HDD и выбираем пункт меню «Отключить».
Вам может быть интересно: Windows 10 не видит флешку

Если отключенный таким образом жесткий диск в дальнейшем понадобится включить снова, проделываем обратную операцию. В диспетчере устройств Windows на отключенном HDD вызываем контекстное меню и кликаем пункт «Задействовать».

2. Отключение HDD в BIOS
Способ отключения HDD в BIOS компьютерных устройств разный, соответственно, из-за разных версий BIOS.
Свойства жестких дисков с возможностью их отключения можно поискать в разделах «Standard», «Advanced» или прочих, посвященных настройке комплектующих.
В свойствах проблемного HDD необходимо установить активной опцию его отключения – «Disable», «None», «Not present», «Not installed» и т.п.
3. Аппаратное отключение HDD
Если в BIOS нет возможности отключения отдельного HDD без выключения его контроллера, этот диск можно отключить аппаратно. Аппаратное отключение жестких дисков проводится в выключенном состоянии компьютера. Для отключения проблемного жесткого диска достаточно отсоединить его шлейф питания.
При перегреве жесткого диска, при появлении щелчков, скрипов и подобного рода проблем рекомендуется сразу же осуществить резервное копирование важных данных.
Если HDD выйдет из строя, в сервисном центре можно будет оговорить только вопрос возможного восстановления диска, но не восстановления данных. Во-первых, эта процедура оплачивается дополнительно.
Во-вторых, восстановление данных в полном объеме не всегда возможно, даже если за дело берутся опытные специалисты.
x200s. HDD Spin down
(Продолжение. Начало статьи)
- Вреден ли для HDD режим spin down?
- В ThinkPad x200s используется HDD Hitachi Travelstar 5K320 HTS543225L9SA00.
- Нужно ли останавливать диск?
Этот диск обеспечивает не менее 600 000 нормальных циклов load/unloads. В среднем ноутбук работает от батареи до 6 часов в сутки.
Если считать, что диск останавливается/раскручивается 1 раз в минуту, значит его ресурса хватит не менее, чем на 600 000/(1*60*6*365) = 4,57 года. Нечего париться по поводу ограниченного ресурса HDD. Ведь никто же не возмущается, что ресурс батареи всего 250 циклов заряд/разряд.
А это вообще меньше года.
Вопрос запутан. Разработчики и сопровожденцы Gnome Power Manager утверждают, что не нужно. Якобы современные диски имеют такой хороший режим powersave, что и останавливать их смысла нет.
Вот данные взятые из той же спецификации на Hitachi Travelstar 5K320.
| Watts (RMS Typical) | |
| Performance Idle average | 1,7 |
| Active Idle average | 0,8 |
| Low Power Idle average | 0,55 |
| Read average | 1,8 |
| Write average | 1,8 |
| Seek average | 2,2 |
| Standby | 0,2 |
| Sleep | 0,1 |
| Startup (maximum peak) | 5,0 |
| Average from power on toready | 3,8 |
На основании приведенных данных видно, что разница между Low Power Idle average и Standby составляет 0,35 Вт.
Простой расчет показывает, что перевод диска в режим Standby начинает давать экономию энергии на 12-й секунде, что наглядно показано на графике:

- Кто раскручивает диск?
- Чтобы проверить какие программы обращаются к диску легче всего запустить программу iotop,
$ iotop -bod 30 > /tmp/iodisk.log
которая в реальном времени это покажет. Или собрать статистику в файл и проанализировать, кто чаще образался к диску:
В таблицу сведены основные источники, вызывающие регулярные раскрутки HDD, и методы борьбы борьбы с ними.
Ubuntu 9.04: Я перенёс каталоги /tmp и /var/tmp в RAM и отключил логгирование в режиме работы от батареи с помощью настройки laptop-mode
Ubuntu 10.04 и выше: Для логирования в этой версии применена программа rsyslog. При работе от батарей я просто отключаю (в скрипте pm-utils) все логирование командой
$ service rsyslog stop
Что с ней делать пока не придумал. Может кто подскажет?
После применения указанных мер, диск в моем ноутбуке, когда он находится в состоянии idle, просыпается примерно 1 раз за 3 минуты.
Отключаем парковку головок на жестких дисках Western Digital. Решаем проблему с периодическими подвисаниями игр на пол секунды, секунду

Проблема была следующая: В игре (в игре Smite) наблюдались периодические лаги (примерно раз в 15 секунд), подвисание буквально на пол секунды, секунду лаги. По отзывам, такие же лаги наблюдаются у во многих играх, таких как Call of Duty, Call of Duty ww2, Вattlefield 1, Вattlefield 3, Вattlefield 4 и многих других.
Обычно советуют проверить интернет, понизить настройки графики, отключить антивирус, это конечно все может помочь, но если это не помогает и у вас ультра хороший компьютер, который явно по системным требованиям должен спокойно тащить игру, та вот решение.
Проблема состоит в следующем: на жестких дисках есть такая технология – под названием парковка головки, которая убирает считывающую головку диска в безопасную область, чтобы не создавать завихрения над диском при простое и уменьшить износ диска.
Но порой диск «простаивает» всего лишь несколько секунд, например, пока вы бежите в игре по области, которая уже прогрузилась и не требует запроса информации с жесткого диска, но как только вы попадаете в новую, не подгруженную в оперативную память зону, компьютеру требуется информация и он обращается к жесткому диску. И вот именно в этот момент, если у вас головка уже отправилась в безопасную зону, она должна вернуться оттуда, на что и уходит примерно пол секунды, из-за чего и возникает лаг.
1. Если у Вас есть другой жесткий диск, попробуйте переставить игру на него.
Но если нет или у вас все диске компании Western Digital (WD), как это было у меня, то переходим ко второму пункту.
2. И так, у Вас Western Digital (WD) (обязательно убедитесь в этом)
— Первым делом, то, что нужно сделать – это зайти в биос и поменять режим работы диска с AHCI на IDE.
— Смотрим S.M.A.R.T. вашего жесткого диска, любой программой, умеющей это делать, например, AIDA64, Everest, Victoria и т.п.
Нас интересует параметр 193 Load/Unload Cycle count, он показывает количество парковок головки. Сравниваем цифру на против этого параметра с цифрой напротив параметра 12 Power Cycle Count (количество циклов отключения питания).
Если значения отличаются в десятки или сотни раз, то это наш случай!
— Нам потребуется утилита что бы сделать загрузочную флешку, такая как HP USB Disk Storage Tool и MS-DOS
— Далее Скачиваем программу WDIdle3.
— Далее: делаем загрузочную флешку DOS, распаковываем туда архив с нашей программой, перезагружаем компьютер, загружаемся с флешки, путем нажатия клавиши F8, при перезагрузке компьютера и у нас появится командная строка для работы с жесткими дисками.
— В эту строку мы вводим следующие команды.
— Первым делом команда wdidle3 /r она покажет текущее значение таймера в секундах. Т.е. через сколько времени бездействия головка паркуется. Вот там то обычно и стоит 12,8 – 15 секунда. Те 15 секунда через которые вы наблюдали лаги!
— Что бы совсем отключить парковку головки вводим команду wdidle3 /d.
— Что бы установить какое-либо значение, нам потребуется команда wdidle3 /s50, где s50 – будет число, отвечающее за колчество секунд, через которое головка будет парковаться.
Тут помните, что значения от 8 до 12,7 секунд можно устанавливать с точностью 0,1 с. Значения от 12,8 до 30 таймер ставится только на 30. Значения от 30 до 300 – с точностью по 30 с. Максимальное значение 300. Нажимаем enter.
— Проверяем, установилось ли значение wdidle3 /r
— Выходим перезагружаемся, проверяем в игре, лагов должно не быть! Ура!
Низкоуровневый ремонт. Чиним жесткий диск с MHDD — «Хакер»
Содержание статьи
Disk boot failure, insert system disk and press enter. Надпись, от которой по спине начинается шествие легионов мурашек, каждая сама размером с жесткий диск.
По закону подлости происходит это, когда ничто не предвещает беды. Но не спеши судорожно перезапускать систему — это игра в русскую рулетку. Лучше загрузиться с другого носителя и взяться за тщательную проверку.
Поможет в этом испытанный инструмент — MHDD.
Если SMART показывает проблемы, чаще всего это означает одно: диск вот-вот начнет сыпаться, и повлиять может даже лишняя загрузка ОС. Следующее, что нужно понять, — это софтверные на нем «бэды» или хардварные. Если хардварных не так много, то диск еще можно попытаться вернуть к жизни.
Думаю, ты слышал о таких продуктах, как MHDD и Victoria. Они незаменимы для низкоуровневой работы с жестким диском и помогут тебе совершить великие подвиги в восстановлении и диагностике. О Victoria «Хакер» уже писал пару выпусков назад, теперь настало время разобраться со второй — архаичной, но по-прежнему мегаполезной утилитой.
MHDD — это небольшая, но мощная бесплатная программа, которая предназначена для работы с накопителями на самом низком уровне (насколько это возможно). Первая версия была выпущена Дмитрием Постриганем в 2000 году. Она могла сканировать поверхность накопителя с интерфейсом IDE в режиме CHS.
Сейчас MHDD — это значительно больше, чем диагностика.
С MHDD ты можешь делать все что угодно: диагностировать накопители, выполнять чтение и запись произвольных секторов, управлять системой SMART, парольной системой, системой управления шумовыми характеристиками, а также изменять размер накопителя.
Несмотря на то что работа с MHDD возможна и через установленную Windows, я крайне рекомендую записать образ на флешку или внешний (или второй загрузочный) диск и загрузить оттуда голый DOS. Поверь, в хардварном вопросе лучше максимально исключить все звенья цепи, которые могут привести к глюкам или зависанию компьютера во время работы.
Не каждый интерфейс может корректно распознаваться программой.
Интерфейс SATA. Есть вероятность, что диск не определится в MHDD. Причина может заключаться в режиме работы SATA-контроллера (IDE и AHCI) в BIOS. MHDD, увы, не поддерживает режим AHCI. Необходимо менять настройки BIOS. Хуже всего то, что нынче не все матплаты поддерживают этот режим. Выходом может стать только использование машины с подходящей материнкой или отказ от MHDD.
Интерфейс IDE. Для данного интерфейса характерно распределение устройств на шлейфе — master/slave. По умолчанию MHDD скрывает все устройства в режиме slave. Исправить это можно двумя способами.
Первый — изменить расположение жесткого диска (переключить перемычку на master) и проверить соответствие настройки в BIOS. Второй способ — попробовать в MHDD сменить номер диска на 2 или 4. Ну и не забывай про конфигурационный файл mhdd.cfg, который лежит в папке CFG.
В данном случае важен параметр PRIMARY_ENABLED=TRUE.
Интерфейс SCSI. Может не определиться драйвер SCSI-контроллера.
Интерфейс USB. Подключить диск через USB теоретически возможно с помощью дополнительного драйвера и настройки программы. Драйвер эмулирует режим работы через SCSI. Также необходимо отключить все лишние USB-накопители. Целевой диск должен быть подключен до загрузки MHDD. В config.sys потребуется прописать: device=X:USBASPI.SYS /w /v, где X: — путь к диску.
Итак, я беру с полки один из сломанных дисков (я обычно клею на них этикетку broken) и сейчас попробую воскресить его, чтобы показать тебе, как это работает на практике. У меня на руках оказался винт WDC WD7500BPVX-60JC3T0 с винегретом вместо системы и всех файлов на нем.
SMART подопытного диска
Раз уж ситуация настолько печальна, я могу с чистой совестью форматировать диск вдоль и поперек, что заметно упрощает мою задачу. Но для начала давай разберемся с небольшой теорией и планом восстановления.
Первоначально диск должен инициализироваться программой, что вполне логично. После этого производится сканирование поверхности, которое дает понимание текущего положения дел: MHDD покажет состояние поверхности харда.
Затем нужно будет отформатировать диск и провести проверку еще раз. Обычно на этом этапе софт-бэды пропадают, и остаются только хардварные.
Далее можно будет выполнить процедуру REMAP, чтобы бэд-блоки переназначить в служебную область.
Главная проблема в том, что служебная область не резиновая, и даже после всех операций за диском нужно смотреть. Если бэд-блоки продолжают появляться, то диск, как ни старайся, уже не жилец.
Но в более удачных случаях этот способ должен помочь. Как показывает практика, после ремапа диск может проработать еще очень много времени и даже пережить соседей по корзине.
В другие разы он умирает сразу же после перезагрузки — тут уж как повезет, и предсказать эффект практически невозможно.
Угробить диск значительно проще, чем восстановить его. К примеру, каждому известно (или должно быть известно), что к печальным последствиям ведет отсоединение шлейфа во время работы. Также крайне не рекомендуем бездумно переключать флаги и выполнять команды в MHDD. Внимательно читай документацию и не начинай что-то делать, если до конца не понимаешь, к чему это может привести.
Что ж, можно приступать к делу! Для начала создаем загрузочную флешку. Для этого я рекомендую USB Tools — полная инструкция и сам DOS есть вот здесь. Когда носитель готов, остается только бросить в его корень MHDD, чтобы лишний раз не лазить по директориям из командной строки.
Чтобы диск, подключенный на первый канал, точно отображался, нужно подредактировать конфиг mhdd.cfg, который лежит в папке CFG.
PRIMARY_ENABLED=TRUE
USB Tools
Как я уже говорил, сканирование любого устройства возможно, только если оно определяется командами ID или EID (или нажатием F2).
Определяем наш жесткий диск
Чтобы выполнить сканирование, набираем SCAN и жмем ENTER или используем F4. Появится меню, из которого можно изменить часть настроек. По умолчанию начальный сектор равен нулю (стартовый сектор). Конечный сектор равен максимально возможному (конец диска). Все деструктивные по отношению к пользовательским данным функции (Remap, Erase Delays) по умолчанию выключены.
Давай пройдемся по параметрам сканирования.
- Start LBA — начальный сектор для сканирования, по дефолту 0, то есть начало диска.
- End LBA — сектор завершения сканирования, по дефолту конец диска. Иногда удобнее сканировать не всю поверхность (особенно когда объем диска переваливает за несколько терабайт), а только рабочую область, где лежит ОС. К примеру, диск С равен 50 Гбайт, тогда конечная область будет равна 2 * 50 * 1024 * 1024 = 104 857 600-й сектор. Можно посчитать проще: (объем * 2) * 1 000 000, итого 100 000 000.
- Remap помечает сектор как сбойный в специальной служебной области, после чего диск к нему не обращается.
- Timeout — время задержки на чтение сектора, после которого проверка переходит к следующему сектору.
- Spindown after scan — остановить жесткий диск после сканирования.
- Loop test/repair — проводить сканирование или проверку циклично.
- Erase Delays — стирать сектора, в которых обнаружены задержки чтения.
Снова нажимаем F4 для запуска сканирования. MHDD сканирует накопители блоками. Для накопителей IDE/SATA один блок равен 255 секторам (130 560 байт).
Вот как работает сканирование:
- MHDD посылает команду VERIFY SECTORS с номером LBA (номер сектора) и номером секторов в качестве параметров.
- Накопитель поднимает флаг BUSY.
- MHDD запускает таймер.
- После того как накопитель выполнил команду, он опускает флаг BUSY.
- MHDD вычисляет затраченное накопителем время и выводит соответствующий блок на экран. Если встретилась ошибка (bad block), программа выводит букву, которая описывает ошибку.
MHDD повторяет шаги 1–5 до конечного сектора. Если нужен протокол сканирования, его всегда можно найти в файле log/mhdd.log. Во время сканирования ты можешь увидеть много прямоугольников разного цвета. Чтобы ты не сильно пугался, привожу выдержку из справки:
Наличие красных (>500 ms) блоков на полностью здоровом накопителе недопустимо. Если они есть, необходимо произвести стирание (erase) всей поверхности диска и, если это не помогло, избавиться от задержек, можно делать выводы, что данный накопитель перестал быть достаточно надежным. Буквенно-символьные блоки, например x, S и т.п., недопустимы: они говорят о наличии bad-блоков на поверхности.
Первое, что должно быть сделано, — это полная очистка поверхности командой erase. Если это не помогло, то scan с включенной опцией EraseWaits. Если bad-блоки так и не исчезли, следует запустить scan с включенной опцией Remap.
Если сканирование выявило ошибки, первое, что необходимо сделать, — скопировать все данные с накопителя (если они, конечно, тебе нужны). В моем случае это было неактуально. Затем нужно полностью очистить поверхность при помощи команды ERASE, которая стирает каждый сектор на накопителе.
Выполнение команды ERASE
Накопитель пересчитает поля ECC для каждого сектора. Это помогает избавиться от так называемых soft-bad-блоков. Если стирание не помогло, запускаем сканирование с включенной опцией REMAP.
Если видишь, что каждый блок содержит ошибку, не пытайся стирать накопитель или сканировать с включенной опцией REMAP. Скорее всего, у накопителя повреждена служебная область, и это не может быть исправлено стандартными командами MHDD.
Внимательный читатель, посмотрев на картинки сканирования диска, вероятно, присвистнул и сокрушенно покачал головой. Да, мой диск, пока я писал статью, умер окончательно. Количество хардварных бэдов превысило все допустимые пределы, и к набиванию последних строк статьи он уже хрустел, как трактор «Беларусь».
Это к слову о том, что если диск начинает сыпаться, то доверять ему нельзя, особенно если появляются хардварные бэды. Ремап сможет помочь тогда, когда диск еще не начал активно сыпаться, но на поверхности возникли дефекты.
В любом случае, даже если починить удалось, используй такой диск только для некритичных данных и ни в коем случае не как основной.
- BUSY — накопитель занят и на команды не реагирует;
- WRFT — ошибка записи;
- DREQ — накопитель жаждет обменяться данными с внешним миром;
- ERR — возникла ошибка в результате какой-либо операции.
Когда загорается ERR, смотри в правую верхнюю часть экрана: там будет отображен тип последней ошибки:
- AMNF — Address Mark Not Found — обращение к какому-то конкретному сектору не удалось. Скорее всего, означает, что сектор поврежден. Однако сразу после включения накопителя как раз наоборот — свидетельствует об отсутствии проблем и сообщает об успешном выполнении внутренней диагностики;
- T0NF — Track 0 Not Found — не найден нулевой трек;
- ABRT — Abort, команда отвергнута;
- IDNF — Sector ID Not found;
- UNCR — Uncorrectable Error, ошибка, не скорректированная кодом ECC. Скорее всего, в этом месте логический бэд-блок.
Вверху могут появляться еще два индикатора: PWD сигнализирует об установленном аппаратном пароле, HPА появляется в том случае, если размер накопителя был изменен с помощью команды HPA (обычно используется для скрытия бэд-блоков в конце диска).
Как выключить внутренний жесткий диск, когда вы его не используете
Многие до сих пор используют механический жесткий диск в качестве резервного или расширенного хранилища на своем ПК, используя для этого внутренний диск. Однако запускать его, когда он не используется, — абсурдная трата времени. энергетика и вызывает износ диска, поэтому в этой статье мы расскажем вам, что вам нужно сделать, чтобы выключить внутренний жесткий диск без выключения. ПК.
Прежде чем начать, вы должны знать, что это руководство не имеет особого смысла для SSD из-за их низкого энергопотребления, выделяемого тепла и того, что они не издают шума, но на механическом диске это имеет большой смысл, потому что вы экономите энергию, вы предотвратит его нагревание и износ. его движущиеся части, и вы также уменьшите шум, производимый ПК, потому что даже в состоянии покоя механический диск всегда издает шум.

Предыдущие соображения, которые следует принять во внимание
В этой статье мы собираемся предложить два варианта: первый — оставить жесткий диск в спящем режиме, с низким энергопотреблением и почти без сбоев, но доступным для работы снова, когда вам это нужно. Второй вариант — полностью выключить жесткий диск, и единственный способ снова включить его — полностью выключить компьютер и снова включить его, так что, как вы понимаете, диск всегда включается вместе с ПК, когда вы начинаете это.

Очевидно, вы также должны иметь в виду, что не рекомендуется делать эти конфигурации для системных дисков, поскольку, если ПК включен и не переходит в спящий режим или режим гибернации, блок хранения должен быть доступен и, фактически, в Во втором случае система не позволит вам его выключить.
Как перевести внутренний жесткий диск в спящий режим
В этом первом варианте мы собираемся настроить операционную систему на перевод жесткого диска в спящий режим, когда система неактивна в течение определенного периода времени, который мы можем настроить. Для этого вам необходимо нажать кнопку «Пуск» и написать «Изменить схему электропитания». В открывшемся окне нажмите на опцию «Изменить дополнительные параметры питания».
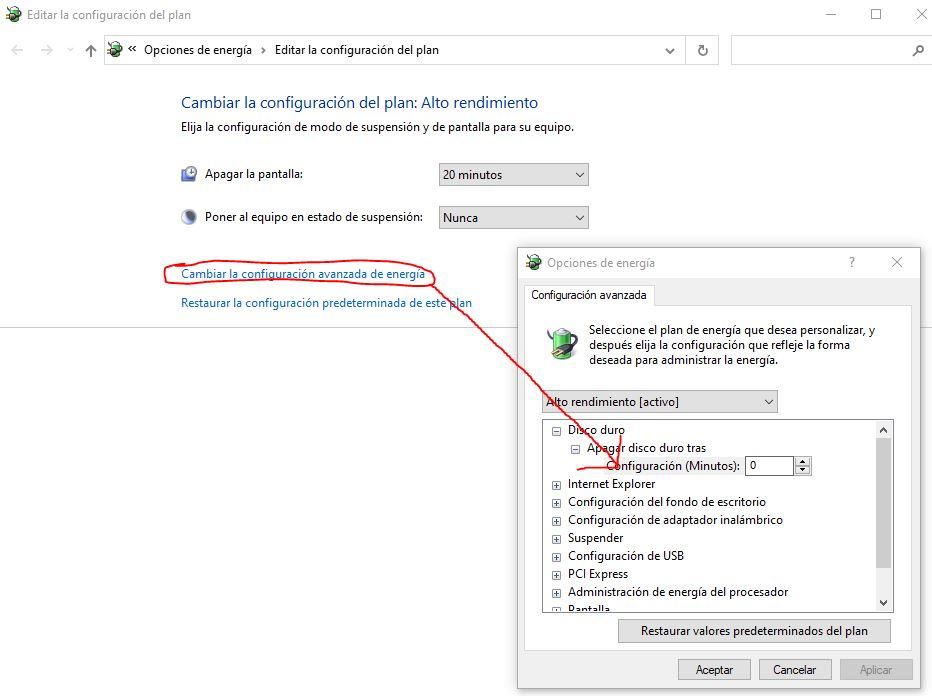
Здесь мы должны развернуть меню жесткого диска и в конфигурации ввести желаемое значение. Здесь нужно иметь в виду одну вещь: это будет работать только тогда, когда весь компьютер простаивает, а не только когда нет активности жесткого диска. Вы также должны иметь в виду, что если вы установите значение 0, это означает, что диск никогда не перейдет в спящий режим.
Как полностью выключить внутренний диск
Чтобы полностью отключить внутренний жесткий диск, необходимо выполнить предыдущую настройку в BIOS, поэтому первое, что вам нужно сделать, это получить доступ к BIOS вашего компьютера. Вы также должны знать, что это работает только с дисками, имеющими интерфейс SATA (что в бытовой сфере все потому, что только SSD имеют другие форматы).
После входа в BIOS компьютера вам нужно будет получить доступ к дополнительным параметрам, а затем к конфигурации SATA (это зависит от производителя вашего компьютера). материнская плата, может называться по-разному как интегрированные периферийные устройства и т. д.). Вы должны настроить режим SATA в AHCI и активировать режим Hot Plug в соответствующих портах SATA, к которым подключены жесткие диски, которые вы хотите отключить.
После этого сохраните изменения и перезагрузите компьютер. Когда ты начинаешь Windows, вы увидите, что в правом нижнем углу значков панели запуска ваш жесткий диск теперь выглядит так, как если бы это был съемный диск, и вы можете извлечь его так же, как он появляется при подключении флеш-накопителя или USB-диск.
Когда вы извлекаете внутренний диск, он полностью выключается, но вы должны иметь в виду, что вы не сможете получить к нему доступ снова, пока не перезагрузите компьютер (или не выключите и не включите его), и что, как мы упоминали ранее, каждый раз, когда вы снова включаете компьютер, жесткий диск будет снова присутствовать.
Существует метод, который не рекомендуется, чтобы иметь возможность повторно получить доступ к этому диску после того, как он был извлечен, без необходимости выключать компьютер, но вам придется открыть компьютер, физически отсоединить кабель питания от жесткого диска и снова подключить Это. При этом компьютер снова обнаружит его, как если бы вы подключили внешний диск, но мы повторяем, что совсем не рекомендуется физически отключать что-либо, когда компьютер включен, поэтому мы рекомендуем никогда этого не делать.
Источник https://pcyk.ru/mobile/kogda-nuzhno-ispolzovat-bezopasnoe-izvlechenie-ustrojstva/
Источник https://narobraz.ru/remont-i-stroitelstvo/stoit-li-otklyuchat-hdd-spindown.html
Источник https://itigic.com/ru/turn-off-an-internal-hard-drive-when-you-are-not-using-it/
