Как использовать один и тот же внешний USB или жесткий диск с Mac и Windows?
Передача данных — одна из проблем при совместном использовании ноутбуков Mac и Windows. Хотя существует множество способов переноса данных с Windows на Mac и наоборот, использование USB или жесткого диска — более простой способ. Однако Mac и Windows используют разные системы форматирования файлов, которые не позволяют сохранять файлы. В этой статье мы объясним, как использовать один и тот же внешний USB или жесткий диск с Mac и Windows.
Связанный: Как исправить проблемы с USB в Windows 10?
Формат файла в Mac и Windows
По умолчанию Mac использует расширенную файловую систему macOS, а Windows — NTFS. Эти два формата несовместимы друг с другом, что предотвращает изменение данных при использовании с другим компьютером или ноутбуком. У нас есть жесткий диск Seagate емкостью 1 ТБ, который полностью используется в качестве резервного диска для Time Machine Mac. Однако это слишком велико, и размера резервной копии в 500 ГБ более чем достаточно.
С другой стороны, мы создаем документы на Mac, и у нас нет возможности использовать резервный диск для хранения файлов. Вы можете просматривать или копировать контент только при подключении к Windows. Вы не можете редактировать файлы в Windows на жестком диске, отформатированном для использования в Mac. У нас есть еще один жесткий диск емкостью 1 ТБ, отформатированный в NTFS в Windows, который нельзя использовать с Mac.
У многих из нас обычная ситуация, когда у нас будет несколько дисков, несовместимых с разными системами. Вы можете решить проблему, отформатировав жесткий диск или USB-накопитель в файловой системе ExFAT, которая совместима как с Windows, так и с Mac. Используя эту опцию, мы можем иметь один диск емкостью 1 ТБ для управления всеми нашими задачами.
Форматирование внешних дисков в Mac
Следуйте приведенным ниже инструкциям, чтобы отформатировать USB или жесткий диск в файловую систему ExFAT.
- Сначала подключите внешний диск к Mac.
- Нажмите «Command + пробел», чтобы открыть поиск Spotlight.
- Найдите «дисковую утилиту» и откройте приложение «Дисковая утилита».
- Щелкните внешний диск, чтобы проверить размер и формат.
Теперь у вас есть два варианта: один — полностью стереть содержимое и переформатировать, другой — сохранить существующий контент и добавить дополнительный раздел.
Полное удаление содержимого
Если вам не нужно содержимое диска, нажмите кнопку «Стереть» в приложении Дисковой утилиты. Нажмите кнопку «Стереть», чтобы полностью удалить содержимое.
 Стереть данные с внешнего диска
Стереть данные с внешнего диска
Это быстрый метод; однако вы потеряете все содержимое на внешнем диске. После стирания содержимого вы можете щелкнуть значок «Раздел», чтобы создать несколько разделов. Например, вы можете создать два раздела — один для резервного копирования Time Machine, а другой — для использования с системой Windows. Мы объясним это в следующем шаге.
Связанный: Как перенести файл с ПК с Windows на телефон Android?
Сохранение существующих данных на Диске
Если у вас есть важные данные, удаление невозможно. К счастью, Mac предлагает возможность сохранить данные при создании дополнительного раздела на том же диске.
- Щелкните значок «Раздел», чтобы просмотреть состояние подключенного диска.
- Вы можете щелкнуть значок +, показанный под диаграммой, чтобы создать разделы одинакового размера. Например, 1 ТБ будет разделен на два раздела по 500 ГБ. Однако это зависит от доступного размера данных.
- Или используйте ползунок или введите размер в текстовое поле, чтобы настроить новый размер раздела в соответствии с вашими потребностями.
- Назовите новый раздел и щелкните раскрывающееся окно «Формат:».
- Выберите систему формата ExFAT.
- Щелкните по кнопке «Применить». Mac предложит вам подтвердить детали, нажмите кнопку «Разделить», чтобы продолжить.
Вы увидите индикатор выполнения с сообщением о добавлении нового раздела путем сжатия существующего раздела на диске.

Проверить прогресс добавления и сжатия разделов
Хотя вы можете сохранить данные на диске, для сжатия существующего раздела потребуется много времени. После завершения вы увидите сообщение об успешном завершении. Теперь вы должны увидеть несколько разделов, созданных на диске в соответствии с указанным вами размером.

Создано несколько разделов
В отличие от Windows, Mac будет отображать имена обоих этих разделов в Finder при подключении и установке в вашей системе. Вы можете один раздел для резервного копирования, а другой для использования с компьютером Windows.
При подключении к ПК с Windows вы увидите только раздел ExFAT. Кроме того, вы увидите два набора файлов на диске, один из которых вы не сможете открыть, а другой будет работать в Windows. Вы можете скрыть скрытые файлы, чтобы скрыть исходные файлы, созданные на Mac.

Два набора файлов
Форматирование внешних дисков в Windows 10
Подобно Mac, вы также можете отформатировать внешний диск в Windows в формат ExFAT.
- Подключите диск и откройте проводник.
- Щелкните диск правой кнопкой мыши и выберите параметр «Форматировать».
- Выберите «Файловую систему» как «exFAT».
- Нажмите кнопку «Пуск», чтобы стереть данные и отформатировать диск.
Вы также можете создать раздел с помощью утилиты Disk Management и использовать один и тот же диск с несколькими разделами.
Как редактировать данные на NTFS-дисках в macOS
Из-за кросс-платформенной несовместимости между macOS и Windows пользователи, вынужденные работать с обеими системами, испытывают массу неудобств. Дело в том, что подключение NTFS-диска к Мас дает по умолчанию только возможность просматривать файлы, но как-либо редактировать или добавлять новые нельзя.
Мы подготовили несколько рабочих способов, как добиться от Мас возможности изменения данных на NTFS-дисках. Применять их можно для устройств под управлением macOS и Mac OS X.
В качестве самого простого способа стоит сразу отметить приложение iBoysoft NTFS для Мас, при помощи которого редактирование можно отладить всего в несколько кликов. Но обо всем по порядку.
Как записывать и просматривать NTFS-диски на Microsoft и на Mac
Существует три основных пути:
Вариант 1: бесплатный, но непростой путь по установке драйверов
Существуют бесплатные драйверы для Mac, которые исправляют проблему с редактированием данных на NTFS-дисках. Например, драйвер FUSЕ, который способен монтировать NTFS-диски в режиме чтения/записи.
- Сначала потребуется скачать и установить Xcode перед непосредственной записью на диски NTFS. Для этого в командной строке необходимо выполнить команду xcode-select —install.
- Далее нужно установить Homebrew. Следующим действием будет переход в окно терминала и запуск строки:/ usr / bin / ruby -e «$ (curl -fsSLhttps://raw.githubusercontent.com/Homebrew/install/master/install.
- Нажмите Enter, чтобы установить его (когда появится запрос, нужно будет ввести пароль).
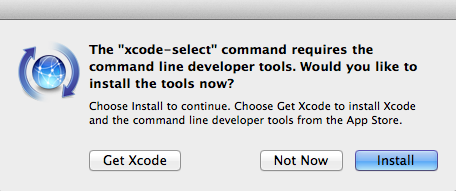
Стоит отметить, что если вы ранее установили Xcode и Homebrew, в окне терминала появятся уведомления, в которых будет сказано, что установка уже производилась. Сообщения можно просто закрыть и продолжить выполнять инструкцию.
- Теперь очередь FUSE.Во время установки стоит просто соблюдать предписания и выставлять все по умолчанию. Самый легкий этап.
- Далее переходим к установке NTFS-3G.В командной строке следует запустить: brew install homebrew / fuse / ntfs-3g и просто нажать Enter.
- Теперь необходимо отключить SIP (Защита целостности системы), без этого шага все остальные не будут иметь эффекта.
SIP необходим для защиты ОС от несанкционированных изменений, но по-другому данный способ не будет работать. Беспокоиться не стоит, это временное решение.
Далее пользователю необходимо перезагрузить устройство и удерживать сочетание клавиш Command + R, пока не появится логотип Apple.
- Теперь нужно выполнить цепочку простых действий: открыть терминал из вкладки утилит и выбрать в командной строке csrutil disable, а затем просто подтвердить изменения и еще раз перезапустить устройство.
- Непосредственное редактирование файловДля этого нужно перейти из Утилит в Терминал и запустить строку:
sudo mv / sbin / mount_ntfs /sbin/mount_ntfs.original
sudo ln -s / usr / local / sbin / mount_ntfs / sbin / mount_ntfs - Подтвердить действие кнопкой Enter. Когда работа с NTFS-дисками будет закончена, систему защиты SIP, на всякий случай, стоит включить обратно. Сделать это достаточно легко, нужно выбрать в командной строке значение csrutil enable и еще раз перезагрузить устройство.
FUSE не единственный бесплатный драйвер. Обратить внимание также стоит на NTFS-3G и SL-NTFS, но их установка еще более запутанна. Поэтому мы перейдем к другим способам, которые могут показаться более удобными, к тому же не требуют перезапуска компьютера.
Вариант 2. Платный драйвер, не требующий перезагрузки
Коммерческие решения включают iBoysoft NTFS и NTFS Assistant для Mac. Стоят порядка $30. Цена вполне оправдана не только из-за более простой установки и ускоренной записи файлов, но и из-за возможности быстро получить поддержку в трудных случаях.
iBoysoft NTFS для Mac
iBoysoft NTFS поддерживает автоматическую запись NTFS на Мас сразу с подключением соответствующих дисков. Менеджер осуществляет полный набор функций, связанных с редактированием данных.
Ключевая особенность iBoysoft NTFS, конечно, в скорости работы и записи данных. В плане дополнительных функций есть также ряд интересных особенностей. Например, возможность размонтировать диск или стереть тома NTFS одним кликом. В главном окне отображаются все подключенные устройства к компьютеру, поэтому их легко менеджерить.
Стоит отметить, что менеджер поддерживает достаточно широкий список macOS: 11/10.15/10.14/10.13. Чтобы получить ПО для работы с более старыми версиями macOS, можно обратиться в службу поддержки: support@iboysoft.com.
Начать пользоваться iBoysoft NTFS для Mac достаточно просто. После установки менеджера, достаточно подключить NTFS-диск к компьютеру. После монтажа диска он полностью готов к редактированию данных. Максимально просто, но не бесплатно. Впрочем, имеются различные триал-периоды и условно-бесплатные модели распространения.
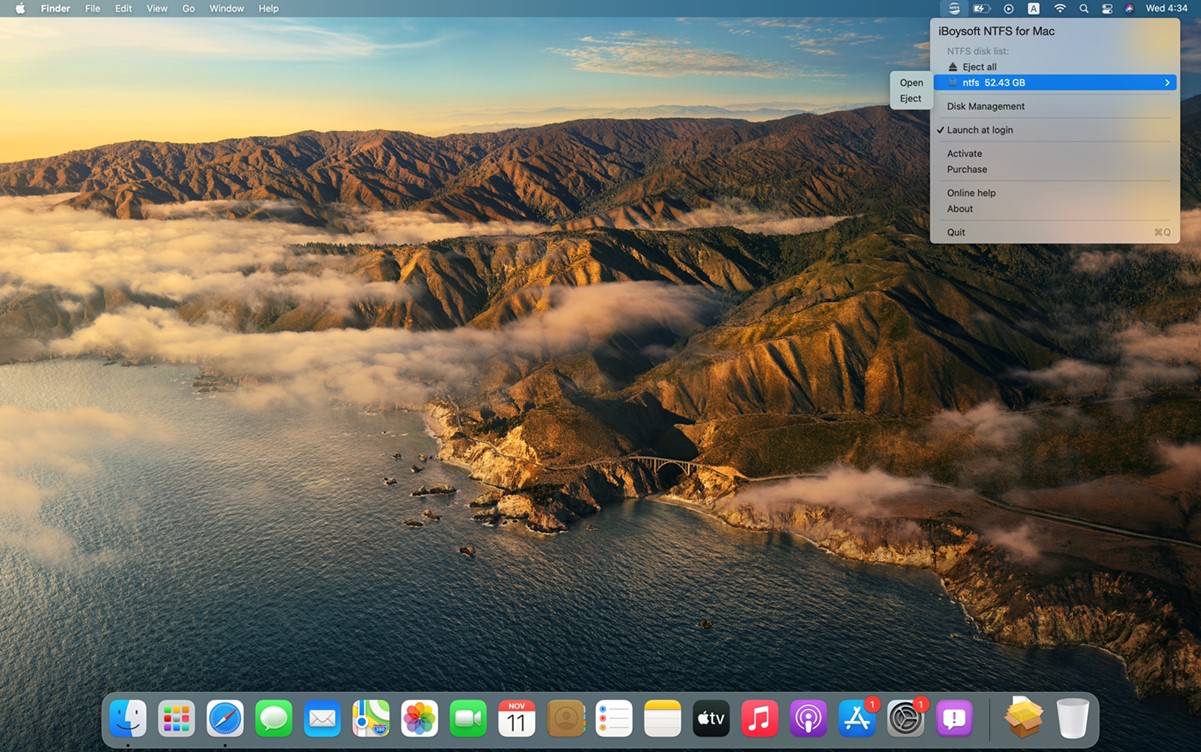
Вариант 3: встроенная поддержка NTFS
Компания Apple поступила достаточно своеобразно, снабдив собственные устройства, встроенной поддержкой NTFS, но выключив ее по умолчанию. Многие пользователи даже не догадываются, что она вообще существуют. Тем не менее, эту функциональность можно «разбудить» в командной строке.
Особенность ситуации в том, что официально Apple не поддерживает NTFS, поэтому включение данной опции вещь довольно рискованная. К этому способу стоит относиться с определенной осторожностью и предварительно сделать копии всех данных. Работа в этом режиме действительно может повредить данные без возможности восстановить их.
Иначе говоря, этот способ мы рекомендовать не можем, но рассказать, что он тоже существует должны.
Алгоритм действий
- Запустите Терминал из вкладки Утилиты.
- Используйте команду «sudo nano / etc / fstab» для редактирования файла fstab. Система запросит пароль, который потребуется ввести на этом этапе.

- Далее введите «LABEL = VOLUME_NAME none ntfs rw, auto, nobrowse» в окне редактора файла fstab и нажмите «Control + O», чтобы записать. (Обязательно замените слово VOLUME_NAME на имя вашего тома NTFS)
- Нажмите Enter и нажмите «Control + X» для выхода.
- Далее потребуется снова подключить NTFS-диск к Mac.
- Нажмите «Перейти» в верхней левой строке меню и выберите «Перейти в папку».
- Введите команду / Volomes и нажмите Enter
- Найдите том или диск NTFS и перетащите его на боковую панель для быстрого доступа.
Если потребуется откатить изменения, выполните шаги 1 и 2, затем удалите командную строку. Далее просто сохраните изменения и выходите. В том случае, если предстоит работа с несколькими NTFS-дисками, то команды для каждого лучше писать с новой строки.
Вывод
Работа с NTFS-дисками все же возможна и несовместимость Mac с Windows в этом плане больше похожа на миф. Способов несколько, у каждого есть как преимущества, так и недостатки.
Несмотря на то, что iBoysoft NTFS для Mac не является полностью бесплатным, он экономит время и усилия благодаря своей превосходной надежности, высокой скорости записи и простому использованию.
Если вам важна возможность редактировать внешние диски для передачи файлов между Windows и Mac, можно также преобразовать NTFS в exFAT или FAT32, чтобы диски были совместимы с обеими платформами.
6 способов чтения дисков в формате Mac в Windows

К сожалению, это непростой процесс; вы не можете просто подключить диск Mac и ожидать, что он заработает. Вот все, что вам нужно знать, чтобы он заработал.
Почему Windows не может читать диски Mac?
Windows и macOS используют разные файловые системы. Windows использует файловую систему NTFS для своих внутренних дисков, тогда как Apple заменила HFS + своей преемницей — файловой системой Apple (APFS) — в начале 2017 года. Сегодня APFS используется на Mac, iPhone, iPad и Apple TV.
Внешние жесткие диски и USB-накопители обычно отформатированы в файловой системе Windows FAT32 для максимальной совместимости. Большинство устройств, включая Mac, могут читать и писать с устройств FAT32.
Все новые Mac будут отформатированы с APFS. Старые диски Mac, вероятно, по-прежнему отформатированы в файловой системе HFS +. По умолчанию Windows не может читать ни одну из файловых систем.
Мы покажем вам, как получить доступ к накопителю APFS или HFS + в формате Mac в Windows.

Как читать APFS в Windows
Во-первых, давайте посмотрим, как читать новый формат файловой системы Apple в Windows. Все эти приложения позволят вам читать диски с любого обновленного устройства Apple, а не только с Mac.
1. MacDrive
MacDrive долгое время был одним из популярных приложений. Первая версия была выпущена еще в 1996 году. Если вы готовы потратить немного денег, вам не нужно искать в другом месте.
- Приложение работает с дисками APFS и HFS +.
- В отличие от некоторых опций, MacDrive позволяет читать и записывать данные на диск, отформатированный для Mac, прямо из Windows.
- Приложение ориентировано на недавно переработанное окно управления дисками. Он действует как концентратор для всех дисков Mac, подключенных к Windows.
- Вы также сможете видеть свой APFS или HFS + диск непосредственно в проводнике, что позволяет легко интегрироваться с остальной частью операционной системы Windows.
- Другие полезные функции включают возможность создавать и разбивать диски Mac прямо с вашего ПК, мощную функцию восстановления дисков и надежные инструменты безопасности.
- Стандартная версия стоит 49,99 доллара. Также есть версия Pro. Он добавляет несколько дополнительных функций, включая автоматическую дефрагментацию файлов, поддержку настроек RAID и способ создания файлов Mac ISO.
- Доступна пятидневная бесплатная пробная версия.
Скачать: MacDrive для Windows 10 (49,99 долларов США)
2. Paragon APFS для Windows
Paragon APFS для Windows — еще одно платное приложение. Это главный конкурент MacDrive.
Приложение обеспечивает доступ для чтения и записи к разделам в формате APFS, доступ для чтения и записи к сжатым и клонированным файлам, а также поддержку только для чтения для зашифрованных томов.
Он поддерживает автоматическое монтирование дисков при запуске, но не имеет инструментов для создания разделов MacDrive.
У MacDrive есть одно большое преимущество перед приложением Paragon: поддержка HFS +. Paragon APFS для Windows поддерживает только диски в формате APFS. Если у вас есть старые диски Mac, на которых все еще работает HFS +, вам нужно будет приобрести Paragon HFS + для Windows отдельно. Таким образом, MacDrive является более экономичным вариантом.
Одна лицензия, которая стоит 49,95 доллара США, работает на трех ПК с Windows.
Скачать: Paragon APFS для Windows 10 (49,95 долларов США)
3. Стандартный доступ к UFS Explorer
Наша третья и последняя рекомендация для чтения дисков APFS в Windows — это стандартное восстановление UFS Explorer. Опять же, это платный вариант. Приложение обойдется вам в 59,95 евро.
UFS Explorer Standard Recovery — самое универсальное приложение в этом списке. Он может читать два важных для нас формата — APFS и HFS +, а также NTFS, FAT, FAT32, exFAT, SGI XFS, Linux JFS, Unix / BSD, UFS / UFS2 и VMware VMFS.
Таким образом, это приложение, которое вам следует выбрать, если вы в течение дня переключаетесь между множеством разных операционных систем.
UFS Explorer Standard Recovery также имеет стандартную поддержку RAID. В приложении есть встроенный конструктор RAID, поэтому вы можете настроить его для своего массива.
Существует бесплатная версия приложения без ограничений по времени, но она позволяет копировать только файлы размером менее 256 КБ.
Скачать: UFS Explorer Standard Access для Windows 10 (59,95 евро)
Как читать HFS + в Windows
Если на вашем Mac-отформатированном диске все еще работает HFS +, используйте вместо этого один из этих трех методов.
1. Установите драйверы Apple HFS +.
Если вам нужен только доступ для чтения, вы можете установить драйверы Apple HFS + для Windows. Перед продолжением обязательно удалите Paragon или MacDrive.
Загрузите правильный пакет драйверов для Windows и выполните следующие действия:
- Скопируйте файлы ApplsHFS.sys и AppleMNT.sys в C: Windows System32 drivers
- Объедините файл Add_AppleHFS.reg с реестром Windows.
- Перезагрузите вашу систему.
Видео выше также демонстрирует процесс.
После перезагрузки ваш Mac-отформатированный диск должен появиться в разделе « Этот компьютер» . Этот метод дает вам доступ только для чтения к диску. Если вы хотите отредактировать или удалить файлы, попробуйте один из альтернативных методов ниже.
2. HFSExplorer
HFSExplorer полностью бесплатен. Вы можете использовать его для доступа к файловым системам Mac из Windows, не платя ни копейки. Разработчик не обновлял его с октября 2015 года из-за появления APFS, но он по-прежнему работает на старых системах.
HFSExplorer требует Java . Обычно мы не рекомендуем устанавливать Java, но здесь она необходима, если вы не хотите тратить деньги. Вам также необходимо запустить приложение от имени администратора.
Этот инструмент прост в использовании. Подключите диск в формате Mac к системе Windows, откройте HFSExplorer и нажмите « Файл» -> «Загрузить файловую систему с устройства» .
HFSExplorer может автоматически находить любые подключенные устройства с файловыми системами HFS + и открывать их. Затем вы можете извлечь файлы из окна HFSExplorer на свой диск Windows.
Обратите внимание, что HFSExplorer доступен только для чтения, поэтому вы не можете изменять или удалять файлы на вашем Mac-диске. Он также не интегрируется с проводником Windows — файлы доступны в приложении HFSExplorer, и вы должны скопировать их в другое место.
Скачать: HFSExplorer для Windows 10 (бесплатно)
3. Paragon HFS + для Windows
Paragon HFS + for Windows — это платное приложение, но оно отличается дополнительными функциями.
В отличие от HFSExplorer, Paragon HFS + для Windows обеспечивает полный доступ для чтения / записи к дискам Mac и обещает высокую производительность. Он даже интегрирует файловые системы HFS + с проводником Windows или проводником в Windows. Любая программа Windows может читать или записывать на диск Mac.
Приложение стоит 19,95 долларов, но также предлагает 10-дневную бесплатную пробную версию. Если вам нужно восстановить файлы с диска, 10 дней — это достаточно времени, чтобы установить драйвер файловой системы, скопировать файлы и удалить его.
Paragon HFS + не требует Java для работы.
Скачать: Paragon HFS + для Windows 10 (19,95 долларов США)
Отформатируйте Mac Drive для Windows
Если у вас есть диск Mac, и у вас больше нет Mac, вы не застрянете с файловой системой Mac навсегда. После восстановления файлов с вашего диска с помощью одного из перечисленных выше инструментов вы можете затем отформатировать диск и преобразовать его в стандартный раздел FAT32, который будет работать с большинством устройств.
Форматирование приведет к удалению всех файлов на вашем диске, поэтому убедитесь, что вы создали резервные копии своих файлов. Чтобы отформатировать диск, используйте диалоговое окно, которое появляется при подключении диска к компьютеру.
Источник https://myroad.club/kak-ispolzovat-odin-i-tot-zhe-vneshnij-usb-ili-zhestkij-disk-s-mac-i-windows-webnots/
Источник https://www.computerra.ru/272918/kak-redaktirovat-dannye-na-ntfs-diskah-v-macos/
Источник https://okdk.ru/6-sposobov-chteniya-diskov-v-formate-mac-v-windows/