Как добавить Гугл аккаунт на Андроид (аккаунт Google Play)
Если вам оказалась полезна или просто понравилась эта статья, тогда не стесняйтесь — поддержите материально автора. Это легко сделать закинув денежек на Яндекс Кошелек № 410011416229354. Или на телефон +7 918-16-26-331.
Даже небольшая сумма может помочь написанию новых статей 🙂
Или поделитесь ссылкой на эту статью со своими друзьями.
Сопутствующие статьи
В этой статье инструкция как добавить аккаунт Гугл Плей Маркет на Андроид. Для планшета или смартфона под управлением ОС Android наличие аккаунта Гугл это почти необходимость. Ну или как минимум очень полезная возможность.
Имея Google аккаунт, на Андроид-устройстве, можно будет не только устанавливать приложения из огромного репозитария Google Play Market (Плей Маркет). Компания Google предлагает еще целый ряд полезных сервисов для Андроид. Можно будет делать резервные копии данных (контакты и т.п.). Можно будет защитить Андроид-устройство от несанкционированного доступа. Можно будет дистанционно удалить данные на Андроид-устройстве если оно потеряно или украдено. И другие полезности.
Google аккаунт имеет сквозной доступ ко всем сервисам, которые предоставляет компания Google. Достаточно зарегистрироваться лишь на одном из них. Удобнее всего создать аккаунт Гугл через почтовый сервис Gmail. Создаете почтовый ящик и вместе с этим ящиком автоматически будет создан Google аккаунт.
Подсказка по терминам
- Тап, тапнуть — короткое прикосновение пальцем к сенсорному экрану. Аналогично левому клику мышью на компьютере.
- Длинный тап — прикосновение с удержанием пальца. Аналогично правому клику мышью на компьютере.
- Свайп — движение пальцем (или несколькими) по сенсорному экрану. Свайпом например выполняется прокрутка содержимого экрана на мобильных устройствах. Или вывод дополнительных панелей управления (свайп от верхней или от боковой кромки экрана).
Добавить Google аккаунт на телефон Андроид
Скриншоты сделаны на Андроид версии 6. На версиях 5 и 4, в настройках, нет группы "Личные данные", но в остальном все так же выполняется.
Откройте Настройки, найдите раздел "Личные данные" и в этом разделе тапните на "Аккаунты":
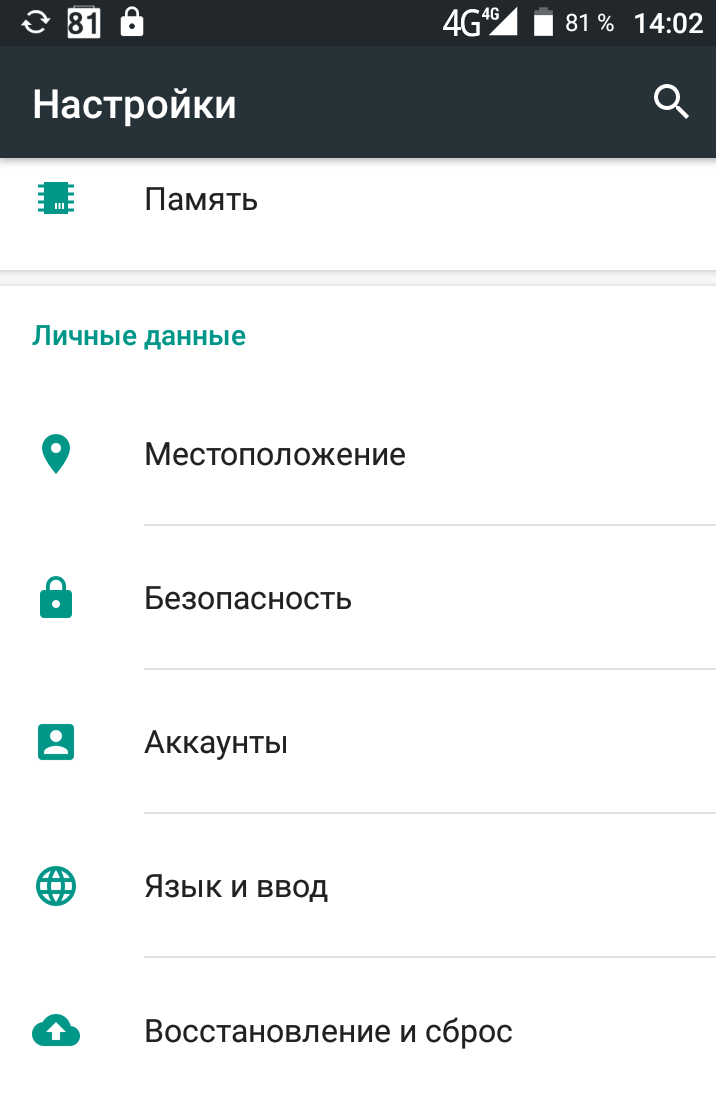
На следующем экране тапните на "Добавить аккаунт":
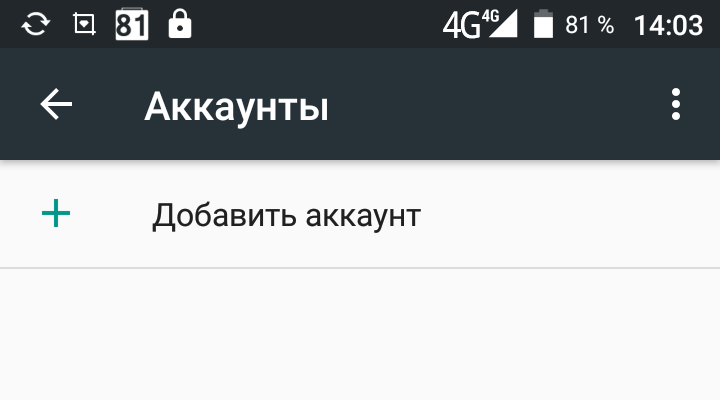
На следующем экране тапните на "Google":
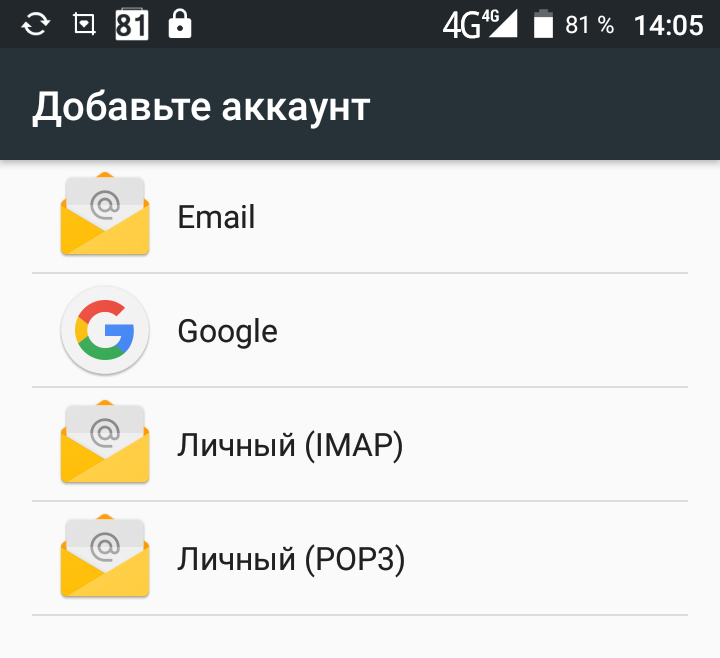
Примечание. Если у вас, на этом экране, нет строки "Google", тогда проверьте — возможно у вас отключены приложения "Play Маркет" и "Сервисы Google Play" (проверить можно через "Настройки — Приложения").
На следующем экране нужно ввести адрес электронной почты Gmail или номер телефона (если google аккаунт создавался по номеру телефона):
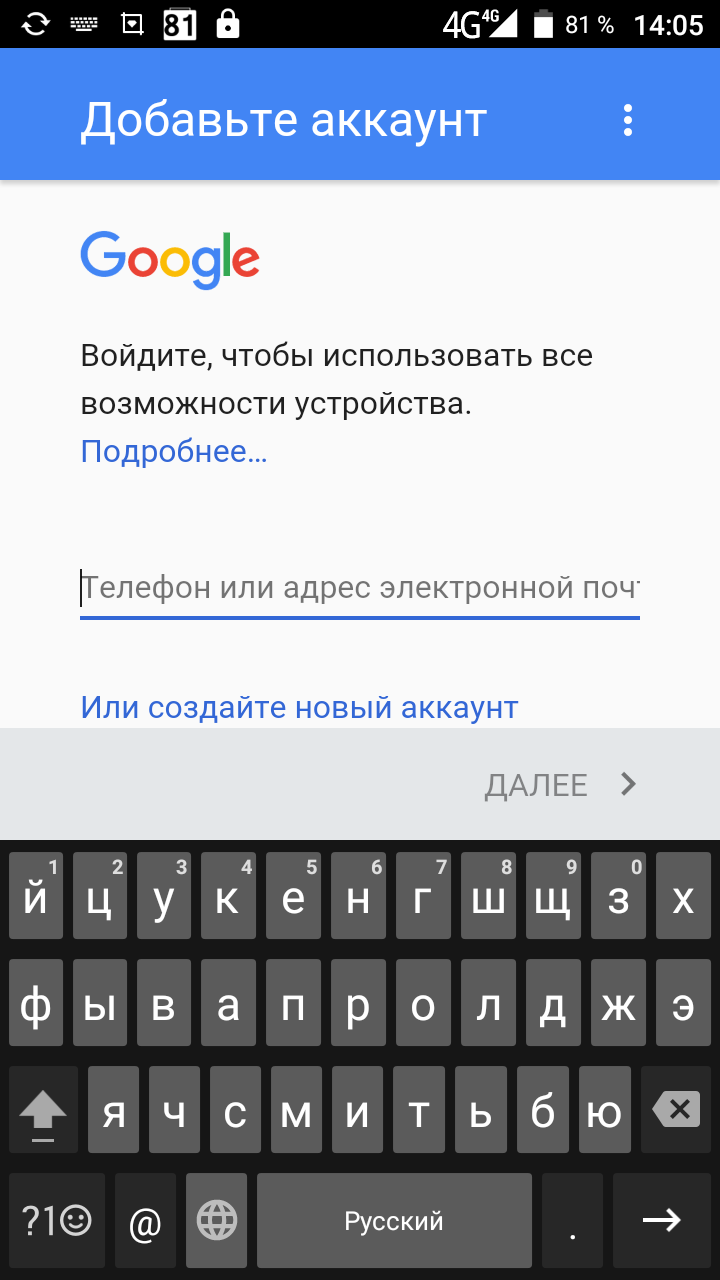
И нужно тапнуть на кнопке "Далее":
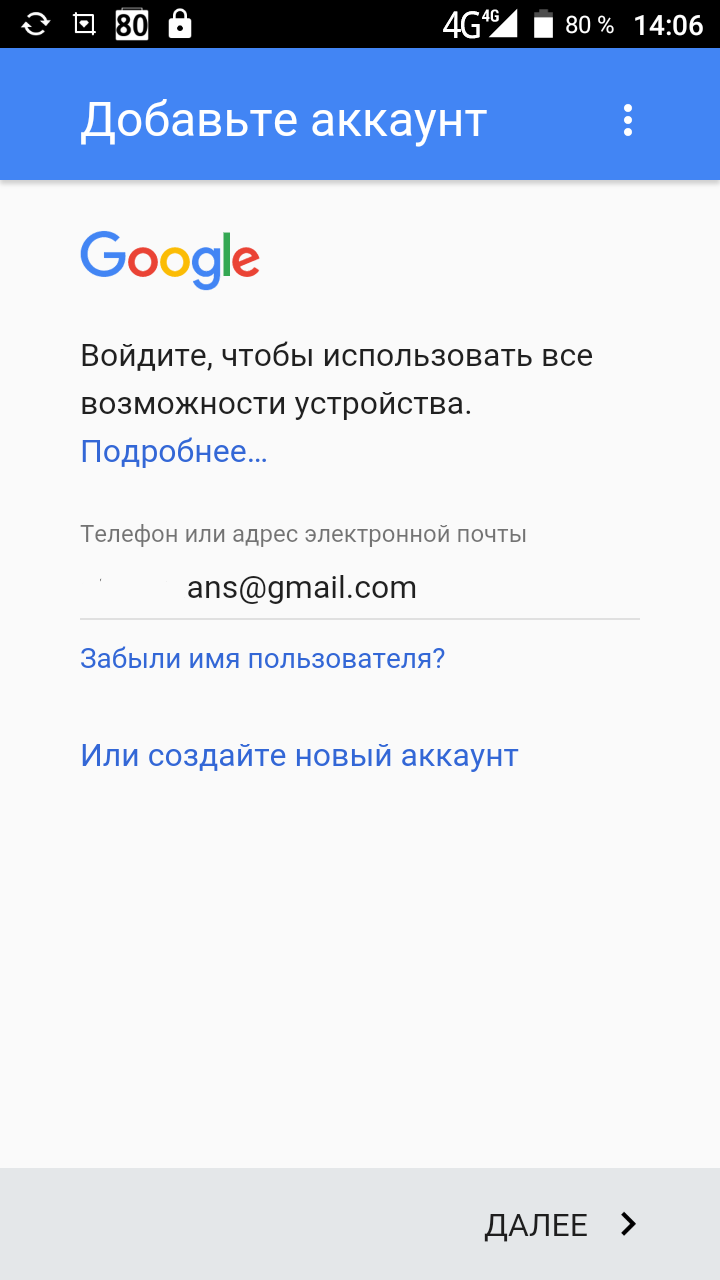
Затем написать пароль и тапнуть на кнопке "Далее":
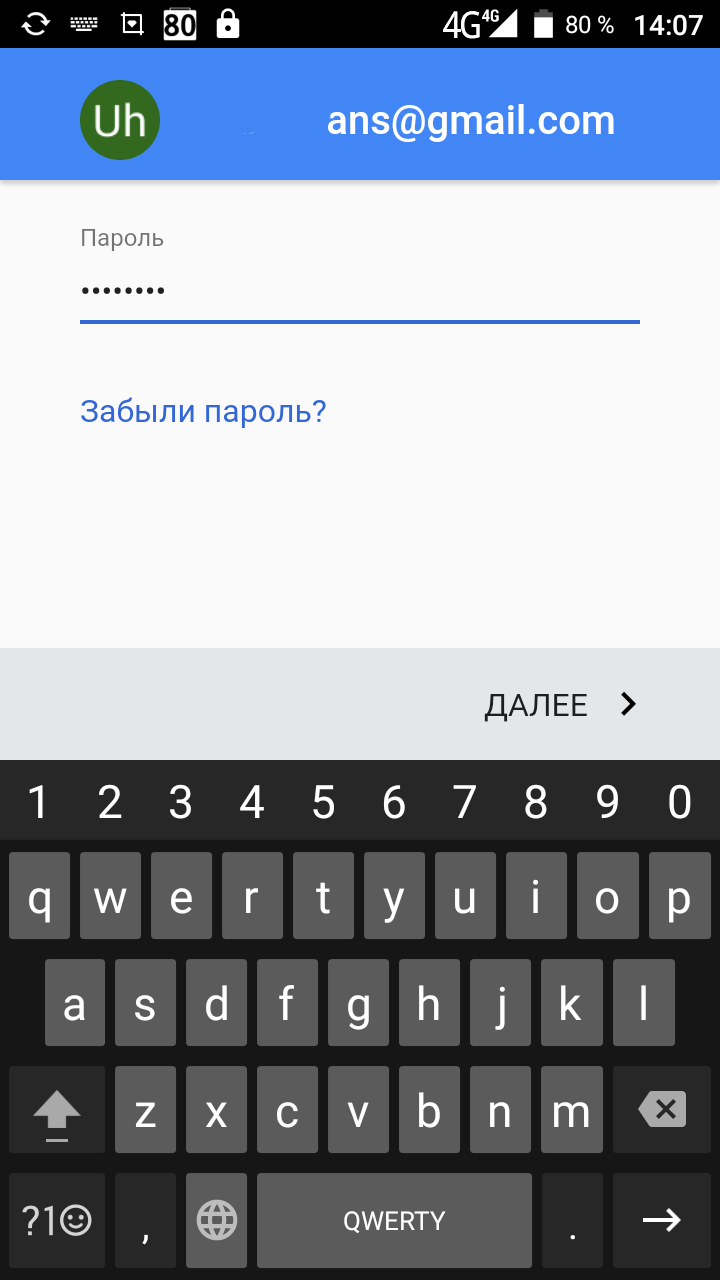
Затем на следующем экране тапнуть на кнопке "Принять"::
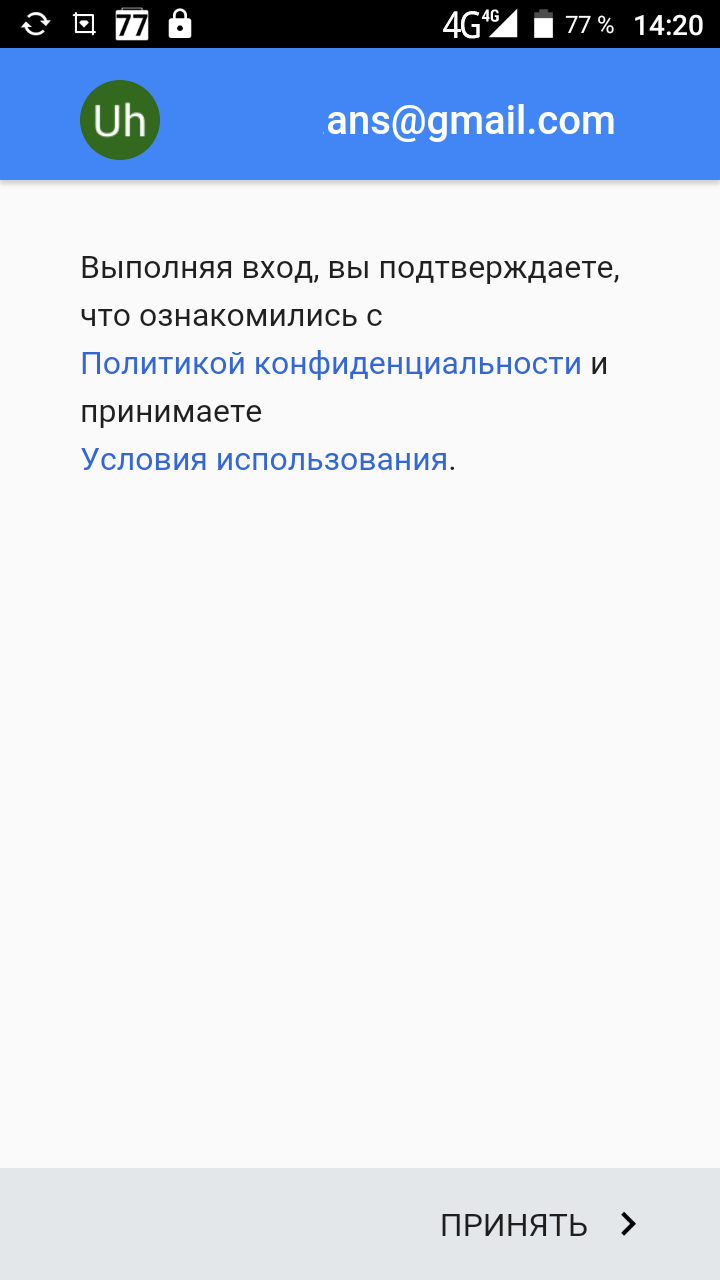
Затем включить (или выключить) опцию автоматического копирования и тапнуть на кнопке "Далее":
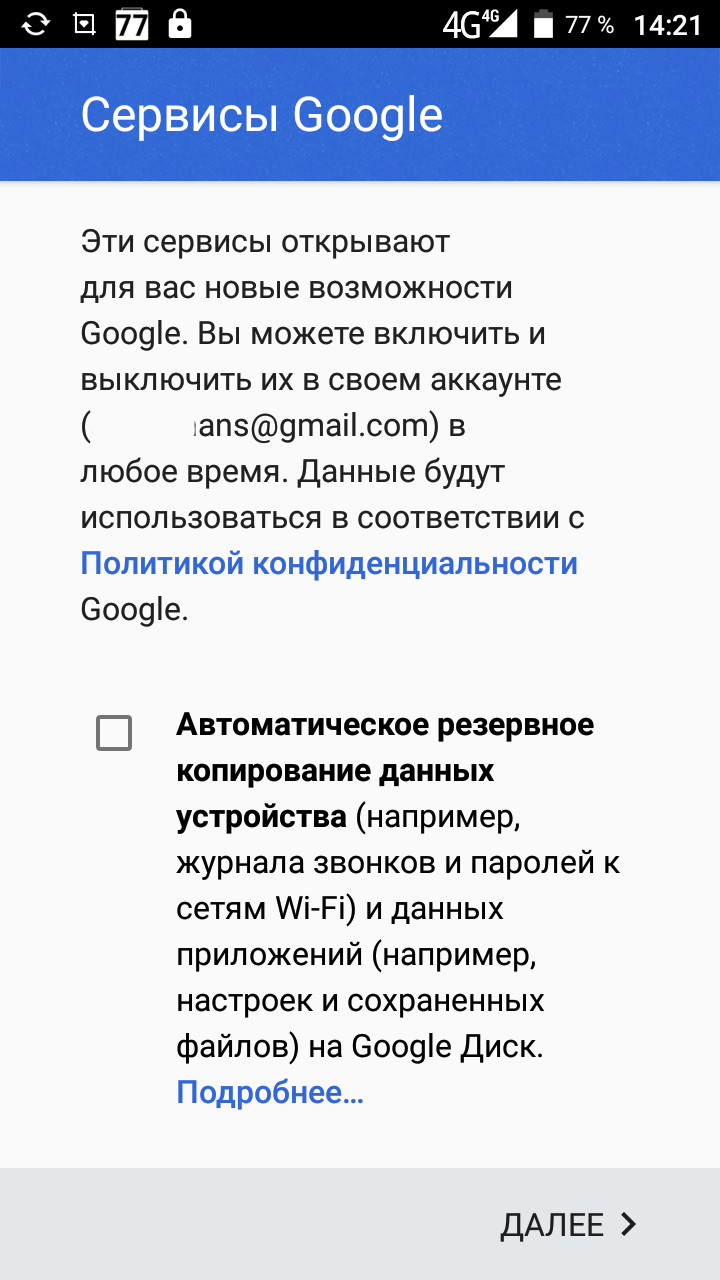
Затем указать привязку платежной системы (или отказаться) и тапнуть на кнопке "Продолжить":
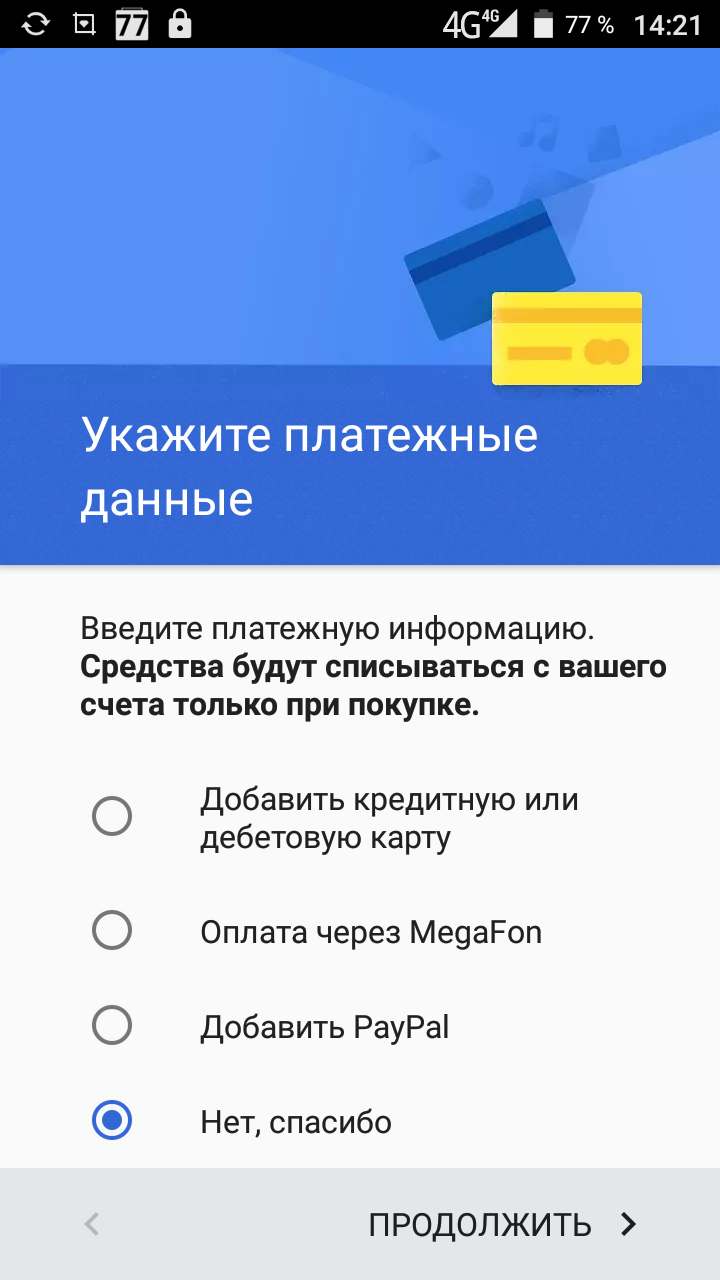
После этого будет открыт экран "Настройки — Личные данные — Аккаунты" и там будет Google аккаунт:
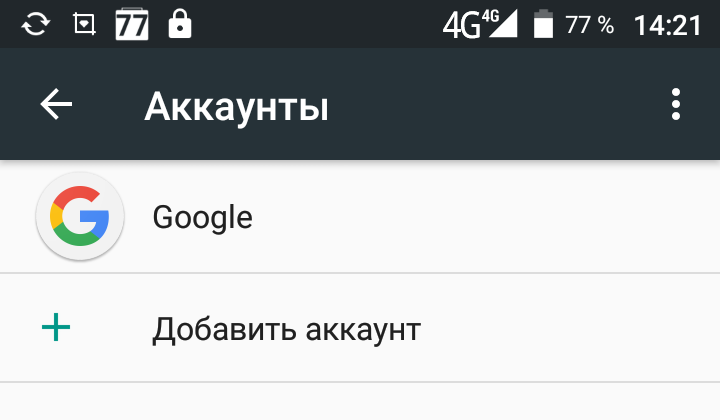
Если тапнуть на этом аккаунте гугл, будет открыт экран настроек:
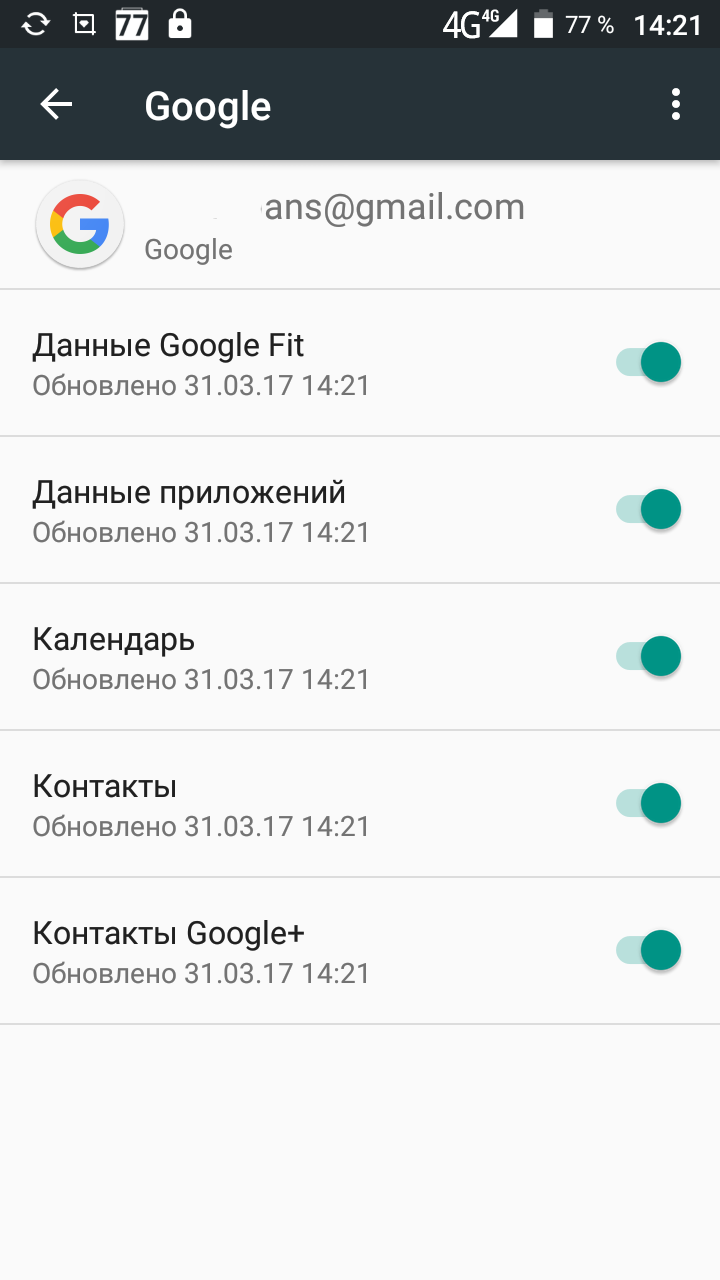
Если копии данных вам не нужны и вы не хотите чтобы ваше устройство постоянно "лезло" в Интернет, тогда все эти настройки (или некоторые их них) можно отключить:
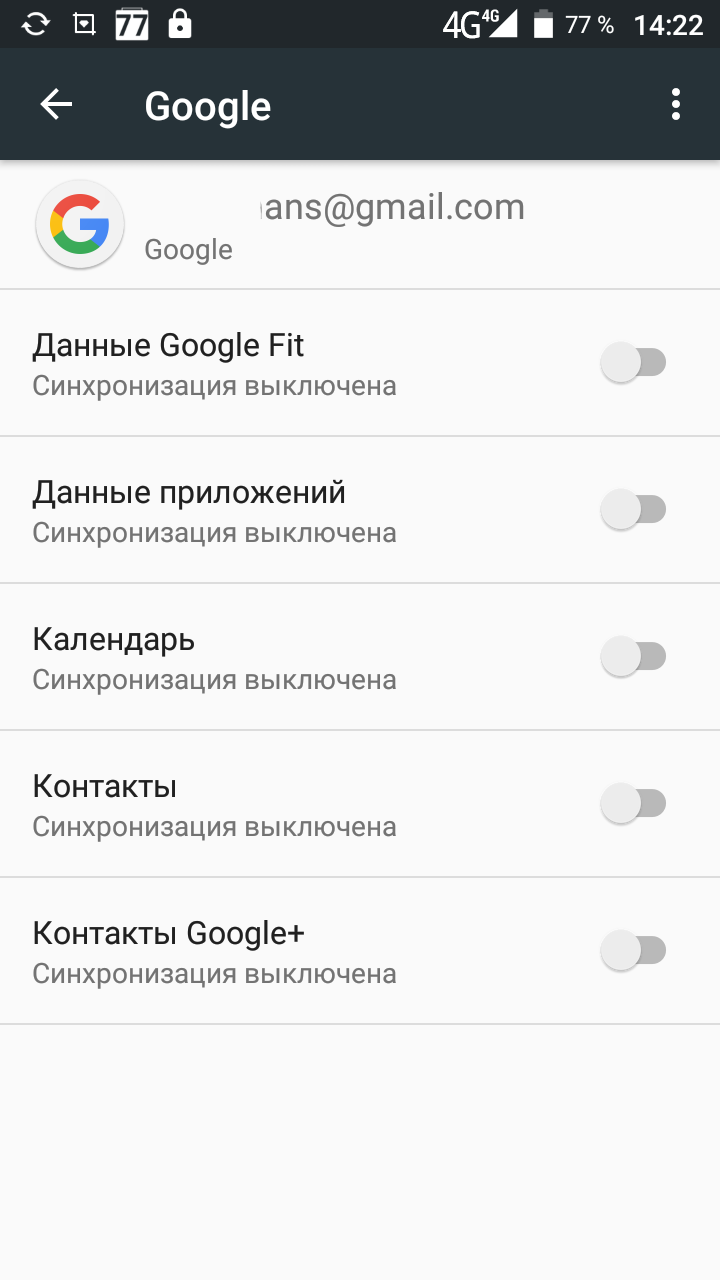
Вот и все. Теперь ваше устройство будет иметь доступ к Гугл Плей Маркет и другим интернет-сервисам компании Google.
Резюме
Как видно на четвертом скриншоте, регистрация гугл аккаунта возможна непосредственно с вашего Андроид устройства. Но в этом случае вам нужен будет рабочий телефон, поскольку в этом случае регистрация будет выполнена с привязкой к номеру телефона (с отправкой СМС сообщения на этот телефон). В то время как почтовый аккаунт Gmail можно создать и без номера телефона. К тому же, регистрируя почтовый аккаунт Gmail вы можете подобрать символьное имя эккаунта. В том время как при регистрации через телефон именем эккаунта будет номер телефона.
Иван Сухов, 2017 г.
Если вам оказалась полезна или просто понравилась эта статья, тогда не стесняйтесь — поддержите материально автора. Это легко сделать закинув денежек на Яндекс Кошелек № 410011416229354. Или на телефон +7 918-16-26-331.
Как зарегистрироваться и создать новый аккаунт в Play Market
Порой вспоминаю свой первый опыт работы со смартфоном на базе ОС Android. После кнопочной Nokia было непривычно водить по экрану. Но в первый день использования возник резонный вопрос: а как тут играться, скачивать мессенджеры или рабочие приложения. К тому моменту аккаунта в Google у меня не было, а потому процесс регистрации отнял некоторое время. Теперь хочу поделиться собственным опытом и показать, как зарегистрироваться в магазине приложений Плей Маркет.
Регистрация в Play Market с телефона
Кто-то скажет, что эта тема даже звучит смешно для того, чтобы посвящать ей целую заметку, да еще и такую большую. Но не спешите кидаться гневными фразами и смайлами. Как показывает практика, в мире еще много людей, которым чужды современные мобильники с сенсорным экраном, умным ассистентом и единым магазином приложений. Эта подробная инструкция как раз для них.

Сам алгоритм регистрации состоит из ввода идентификационных данных, выбора логина, настройки безопасности и подключения средств оплаты при необходимости. Но обо всем по порядку.
Ввод имени и фамилии
Итак, самый первый этап – это запуск формы регистрации. Для этого:
- Найдите на главном экране любое из приложений Google (обычно они находятся в каталоге с таким же названием). Да, к слову, все приложения Гугл в устройстве связаны с одним аккаунтом, а потому создать аккаунт можно в любом из них.

- При старте приложение спросит: «Войти» или «Зарегистрироваться» (в новых версиях сначала будет только зеленая кнопка «Войти», кликните по ней, а потом – «Создать аккаунт для себя»). Выбирайте второй пункт.

- Введите имя и фамилию.

Не обязательно вводить настоящие данные, но учтите – они станут отображаться в вашей почте, Play Market и YouTube. В каждом сервисе придется переименовываться разными способами. Да и ввод некорректных данных может помешать привязке карты (зависит от страны).
Создание уникального имени пользователя
В следующей вкладке вас будет ожидать два сгенерированных автоматически Gmail-адреса. Вы можете выбрать один из них либо придумать свой. Учтите, что поменять Gmail практически невозможно, а вводить его придется на каждом новом устройстве для входа. E-mail должен содержать только буквы латинского алфавита, цифры и специальные символы. Никакой кириллицы и иероглифов. Этот адрес также будет отображаться у получателей писем от вас. Рекомендуем сделать его узнаваемым и не длинным.

Создание пароля
Самая важная часть – безопасность. Система пропустит вас к следующему шагу только при надежном пароле, который должен следовать следующим правилам:
- Не менее 8 символов. Больше – лучше.
- Как минимум 1 цифра.
- Как минимум одна заглавная буква и одна обычная.
- Использование специальных символов приветствуется.

Также от себя рекомендуем:
- Не использовать слова и имена. CrazyBoy – это легко взламываемый пароль, а Fr_Fvcv124) – нет.
- Не записывать пароль в текстовые файлы или на бумажку.
- Не использовать один и тот же пароль для разных сервисов.

Последний пункт особенно важен, но его мало кто выполняет. Например, вы зарегистрировались на сайте A.com и B.com. Использовали один и тот же надежный пароль. Но оказалось, что сайт B.com не шифрует пароли, и после взлома злоумышленники получили сразу два ваших аккаунта. Обидно, но поучительно. Одинаковые пароли стоит использовать только для малозначащих для вас сервисов.
Настройка восстановления пароля
А в случае утери пароля вы можете восстановить его, указав резервный электронный адрес или номер телефона. Указывать нужно свой номер, так как на него придет код-подтверждение. А резервный e-mail указывать не обязательно, особенно если его нет. Рекомендуем позаботиться о том, чтобы был указан актуальный сейчас и в ближайшее время номер.

Привязка банковской карты
Большинство приложений в Play Market, конечно, бесплатные для скачивания, но имеют встроенный донат (покупка игровых ресурсов за реальные деньги). Некоторые приложения даже скачать нельзя без оплаты. Они называются премиальными. Потому уже на стадии регистрации рекомендуем подготовить карту (но ее можно добавить позже).
Вам понадобится ввести номер карты, срок действия, имя владельца и CVV-код. Кстати, будет вдвойне хорошо, если регистрироваться вы станете через домашнюю защищенную сеть. Так шанс перехвата данных будет сведен к минимуму.

Добавление аккаунта на устройство
После регистрации вы автоматически войдете во все сервисы Google на этом устройстве. Однако, если у вас есть еще планшет или другой телефон, там придется добавить новый аккаунт. Для этого выполните следующие действия:
- Откройте приложение Google.
- Кликните по шестеренке в правом верхнем углу.

- Нажмите на стрелку возле текущего аккаунта.

- Выберите «Добавить другой аккаунт».
- Введите логин и пароль.

Готово. Если в аккаунте включена двойная аутентификация, то на указанный в процессе регистрации номер также придет код подтверждения.
Как зарегистрироваться через компьютер
Алгоритм действий с компьютером примерно такой же. Вместо открытия приложения Play Market необходимо перейти по ссылке play.google.com и произвести регистрацию.
«Зачем это нужно» – спросит читатель. С помощью веб-интерфейса Play Market пользователь может установить удаленно приложение для телефона с Андроид, где авторизован этот аккаунт. Если на компьютере вы до этого использовали электронную почту Gmail, то, скорее всего, вы уже зарегистрированы, и останется только авторизоваться.
Благодарим за прочтение.
Как зарегистрироваться в Плей Маркете на телефоне Андроид
Для сервисов Google аккаунт общий. Чтобы добавить его в телефон, необходимо следовать пошаговой инструкции:
- Зайти в настройки . Местоположение кнопки может отличаться в зависимости от оболочки производителя, как и названия пунктов меню.
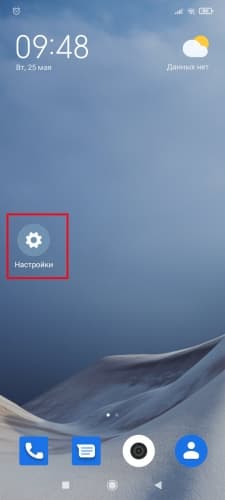
- Найти пункт « Аккаунты »/« Аккаунты и синхронизация ». Появится список учетных записей, имеющихся в телефоне. В нем могут быть какие-то аккаунты, если ранее осуществлялся вход в Facebook или другие сервисы.
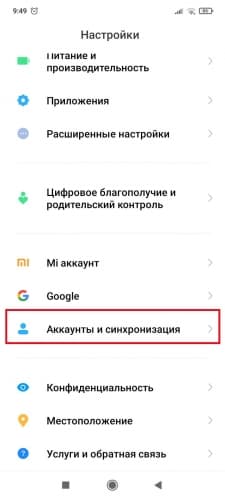
- Независимо от наличия учетных записей, вверху находится кнопка « Добавить аккаунт ». В ряде оболочек она располагается внизу. Нужно нажать на нее.
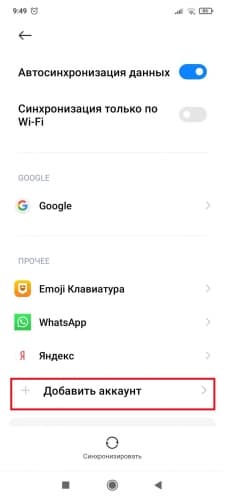
- Появится перечень аккаунтов, доступных для добавления. Следует выбрать Google .
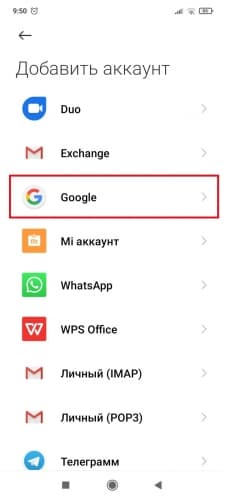
- Смартфон предложит войти в уже существующий профиль. Если прежде человек пользовался Gmail, Hangouts, Google Meet , достаточно просто ввести телефон/адрес электронной почты, пароль, и вход осуществится. Если сервисы Google не использовались, надо нажать на « Создать аккаунт » в левом нижнем углу. В некоторых оболочках может потребоваться сделать выбор из 2-х пунктов: « Для себя » или « Для управления бизнесом ».
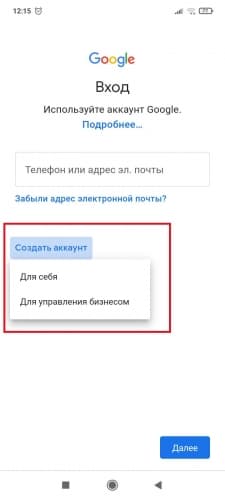
Ввод имени и фамилии
На первом этапе система предложит ввести имя и фамилию. Рекомендуется указать реальные данные о себе. После чего:
- Заполнив информацию (можно на русском или латинице), нажать кнопку « Далее ».
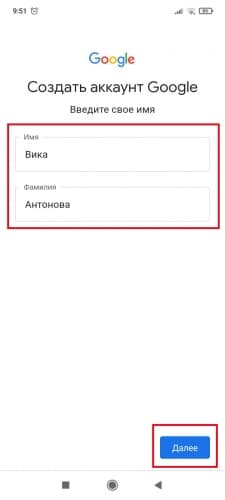
- Указать дату рождения: день, месяц из списка и год. Не разрешается создавать аккаунты Google Play Market лицам, не достигшим 13 лет. Для регистрации профиля, используемого для оплаты с помощью этого сервиса, необходимо быть совершеннолетним.
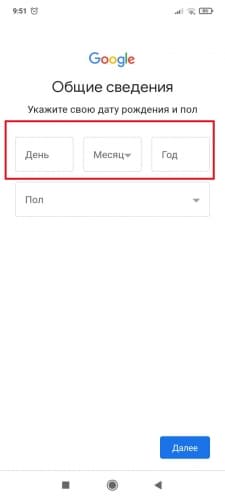
- В поле снизу выбрать из списка пол : женский, мужской, не указан, свой вариант.
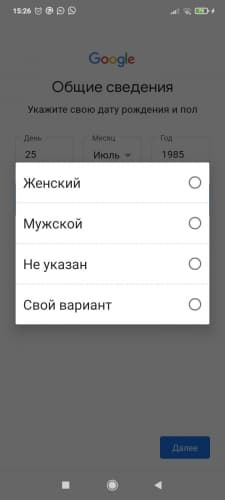
- Пользователем нажимается кнопка « Далее » и осуществляется переход к дальнейшему этапу.
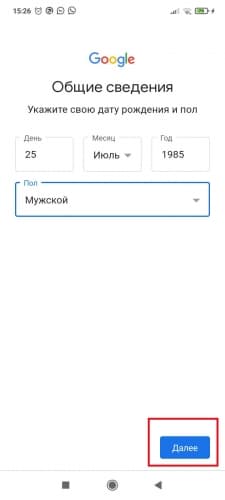
Создание уникального имени пользователя
На этом этапе создается персональный идентификатор, по которому Google будет понимать, в какой аккаунт надо войти. Порядок действий:
- Телефон предложит вписать 2 автоматически сгенерированных варианта из представленных данных. Если они не устраивают, нужно выбрать « Создать собственный адрес Gmail ». Есть и альтернативный вариант – использовать вместо логина номер телефона. Для этого следует выбрать « Использовать номер телефона ».
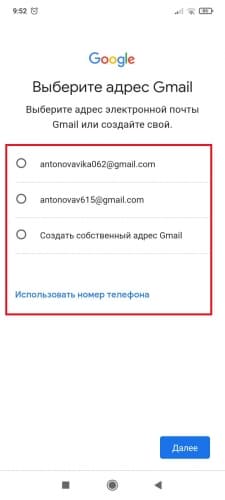
- Может произойти ситуация, когда логин будет занят. В этом случае система предупредит вас.
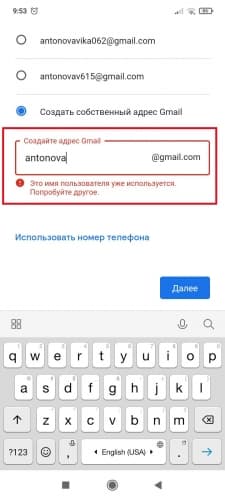
- Перейти к следующему этапу, нажав кнопку « Далее ».
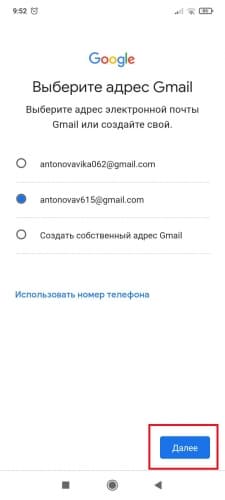
Создание пароля
Важно уделить надежности пароля особое внимание. Требования:
- Минимум 8 знаков.
- Верхний и нижний регистр.
- Символы и цифры.
Пароль следует ввести в соответствующей графе. Чтобы не ошибиться, воспользуйтесь опцией « Показать пароль » и нажать кнопку « Далее ».
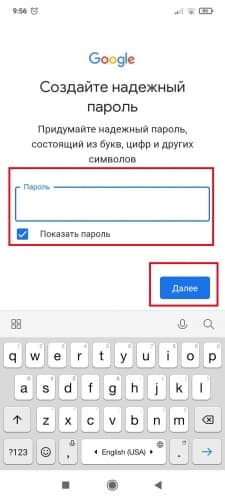
Настройка восстановления пароля
Чтобы не потерять данные аккаунта, необходимо настроить восстановление пароля:
- Добавить номер телефона или адрес электронной почты, куда в случае необходимости вышлют новый код. Для этого в предложенном окне выбрать « Добавить номер ». Если не хотите привязывать к телефону, нажмите « Пропустить ».
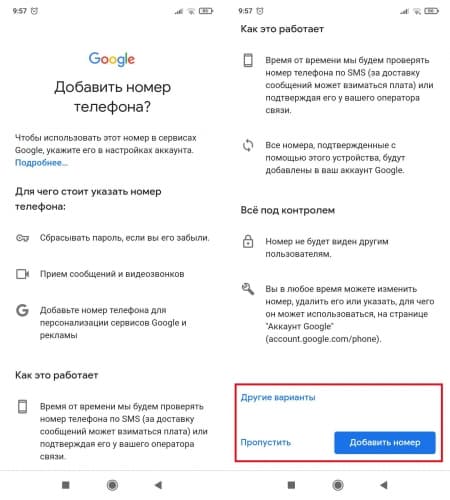
В разделе « Другие варианты » можно настроить цели использования номера и нажать « Готово ».
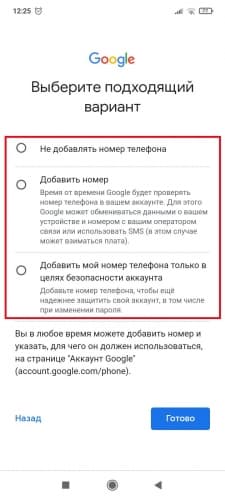
- Проверить свои данные и нажать « Далее ».
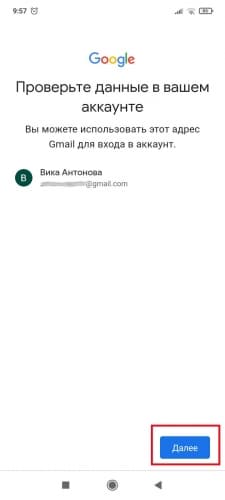
- Подтвердить согласие с политикой конфиденциальности нажатием « Принимаю ».
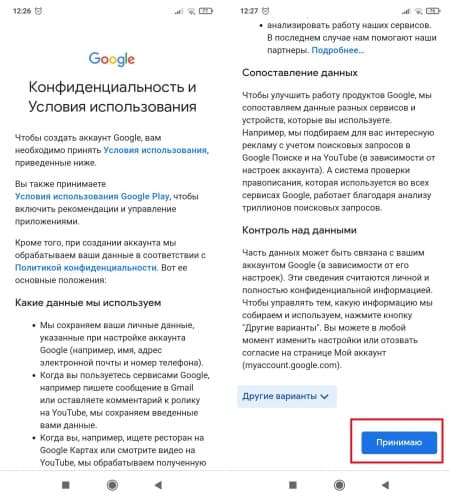
Есть возможность дополнительно настроить политику, воспользовавшися опцией « Другие варианты ». Вам предложат сделать настройку сохранения истории приложений и веб-поиска, персонализации рекламы и истории YouTube. Выставление галочки напротив « Отправлять мне время от времени напоминания об этих настройках » активирует функцию уведомления.
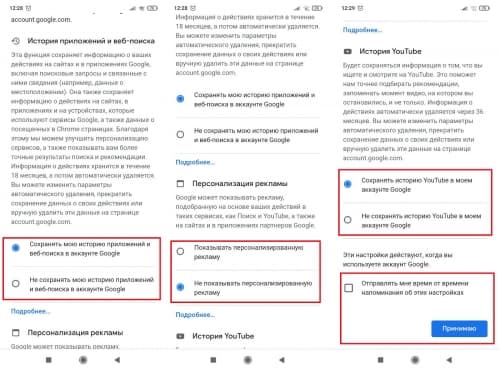
- Создание аккаунта завершено. Его можно увидеть в списке аккаунтов Google .
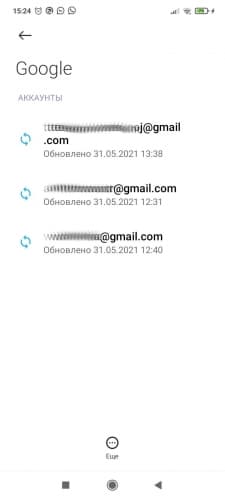
Привязка банковской карты
Привязать банковскую карту к Google Play необходимо, чтобы стало возможным оплачивать покупки в магазине приложений. Для ее добавления в устройство Android следует:
- Открыть программу Гугл Плей .
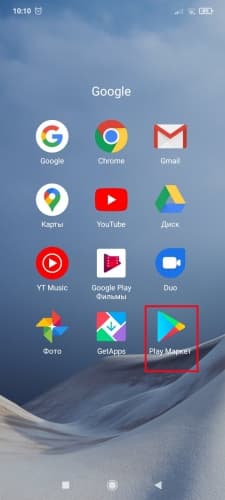
- Нажать на иконку аккаунта , находящуюся в верхнем правом углу.
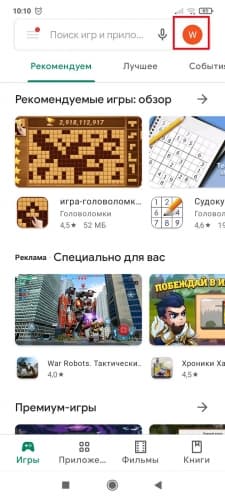
- Из меню выбрать « Платежи и подписки ».
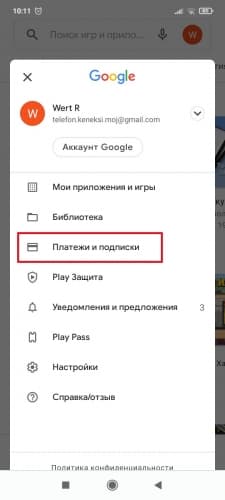
- Перейти в « Способы оплаты »
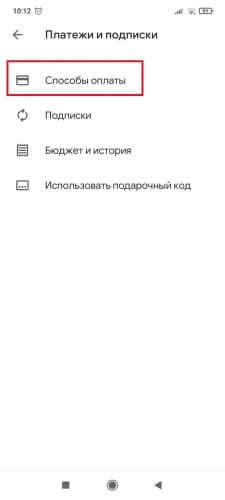
- Выбрать подходящий раздел со способами оплаты. После этого метод будет прикреплен к аккаунту Google .
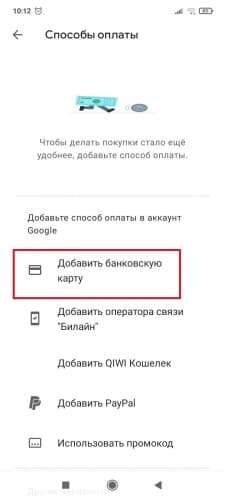
Можно добавить резервный способ платежа, чтобы с его помощью осуществлять подписки. Он используется лишь в случае неудачного списания средств с основного. Для добавления необходимо:
- Открыть программу Гугл Плей .
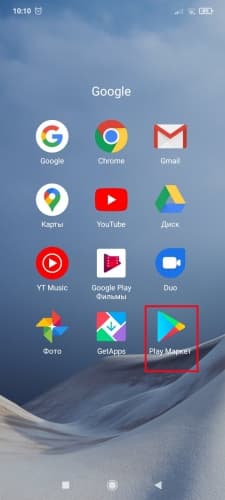
- Нажать на иконку аккаунта , находящуюся в верхнем правом углу.
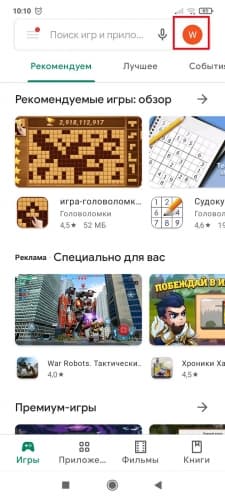
- Из меню выбрать « Платежи и подписки ».
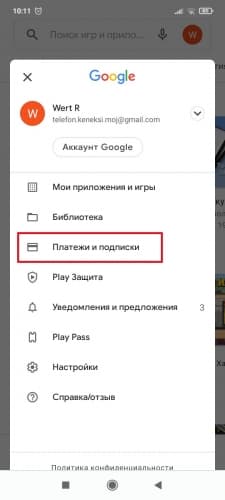
- Перейти в « Подписки » и нажать на подходящую. Выбрать пункт « Настроить ».
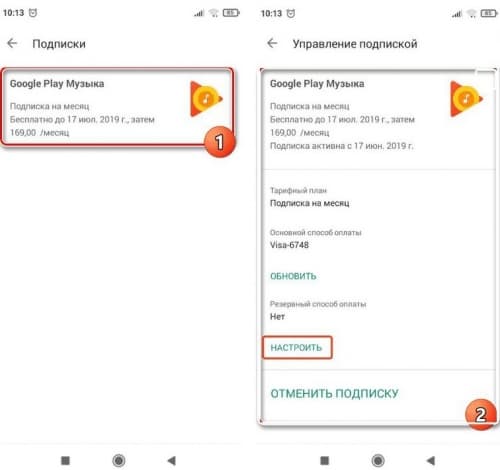
- Перейти в « Обновить способ оплаты » и выбрать требуемый способ оплаты.
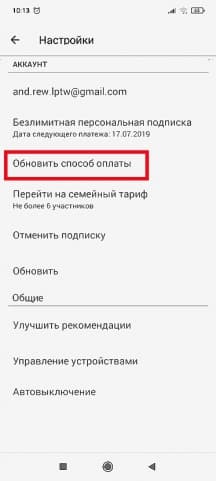
Добавление аккаунта на устройство
Для введения данных учетной записи в смартфон:
- Перейти в меню « Настройки ».
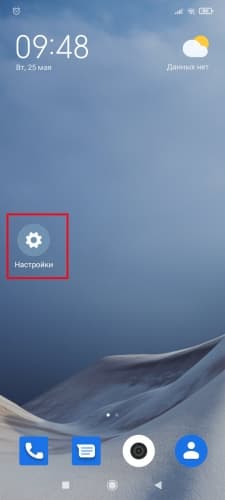
- Открыть « Аккаунты »/« Аккаунты и синхронизация ».
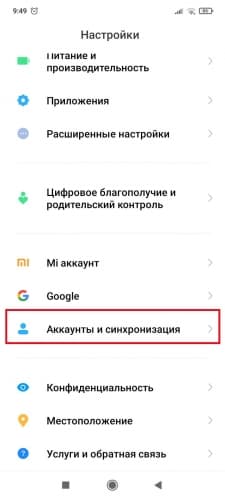
- Добавить учетную запись через соответствующую кнопку « Добавить аккаунт ».
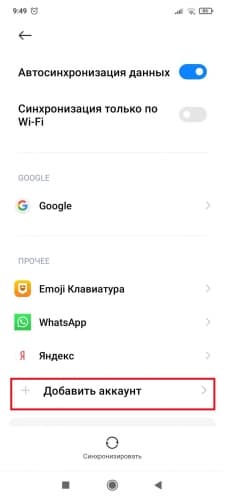
- Выбрать « Google ».
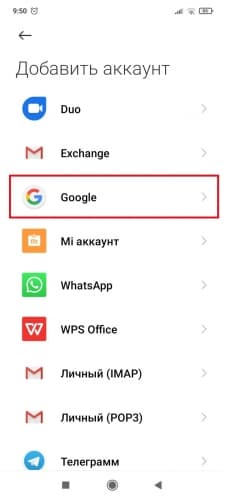
- Ввести логин и пароль.
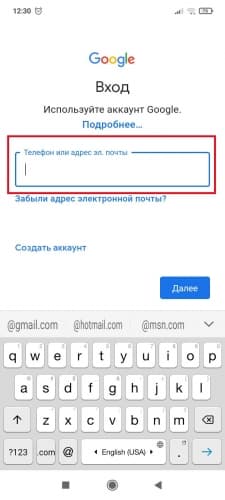
- Подтвердить действия.
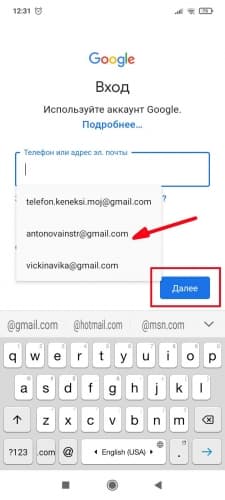
После этого аккаунт будет добавлен на устройство.
Регистрация в Play Market с компьютера
Скачивать приложения с Play Market возможно и через компьютер:
- Необходимо перейти на сайт https://play.google.com и найти в правом верхнем углу кнопку « Войти », сделать клик мышью. Если ранее использовали другие сервисы Гугла на данном ПК, то аккаунт уже будет привязан.
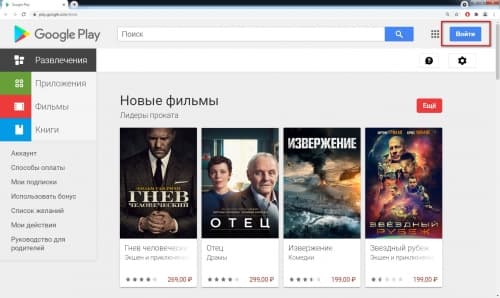
- Откроется уже знакомое меню входа.
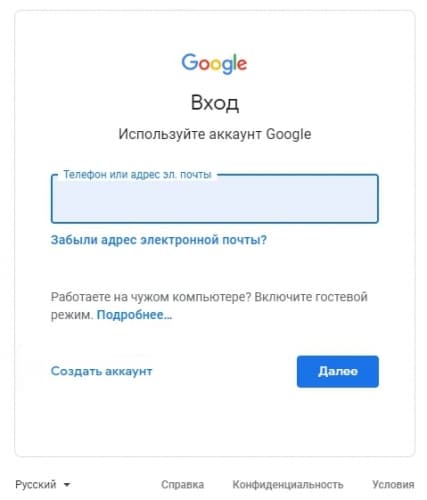
- Можно войти существующим адресом электронной почты Gmail .
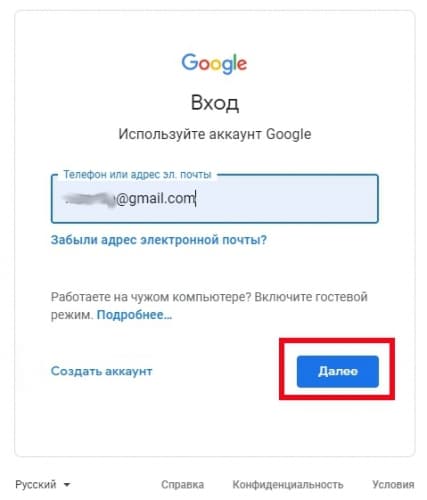
- Создать новый аккаунт, нажав на соответствующую кнопку в левом нижнем углу (если ранее Гугл-аккаунты не использовались на устройстве).
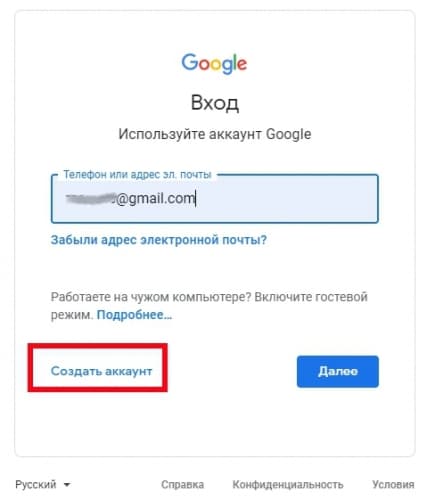
- Если ранее авторизовывались на ПК, для создания аккаунта нужно нажать « Сменить аккаунт » и откроется знакомое окно ввода e-mail и создания аккаунта.
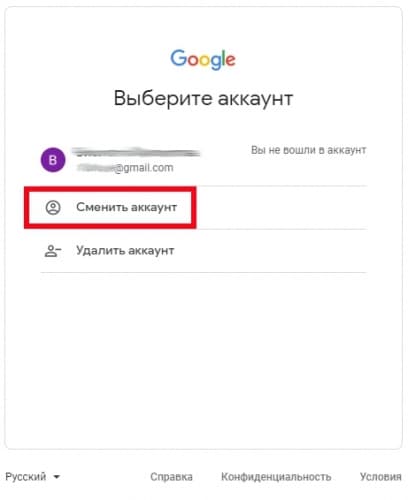
- Системой будет предложено выбрать, для кого создается учетная запись. В большинстве случаев нужно выбрать пункт « Для себя ».
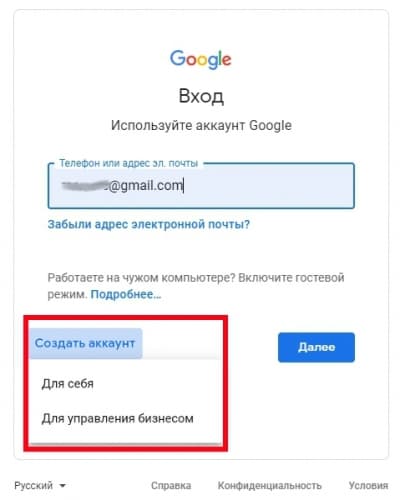
- Последовательность дальнейших шагов аналогична Android . Если после регистрации вход не осуществился автоматически, нужно снова нажать на кнопку « Войти », в правом верхнем углу и ввести имя пользователя.
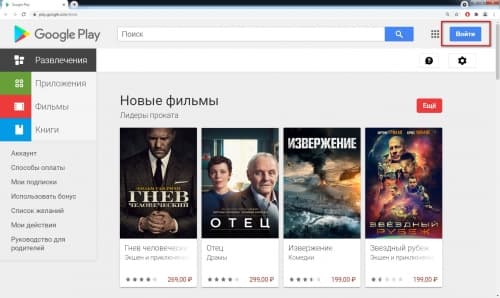
Теперь можно пользоваться Google Play с компьютера.
Источник https://ru.d-ws.biz/articles/add-google-account-at-android-6.shtml
Источник https://it-tehnik.ru/androids/kak-zaregistrirovatsya-v-pley-markete.html
Источник https://programmy-dlya-android.ru/instrukcii/985-kak-zaregistrirovatsja-v-gygl-plej-na-android.html


