[Инструкции] Переключение языка / раскладки на физической Bluetooth клавиатуре
Под разделом "Физическая клавиатура" должа отображаться ваше подключенное устройство. 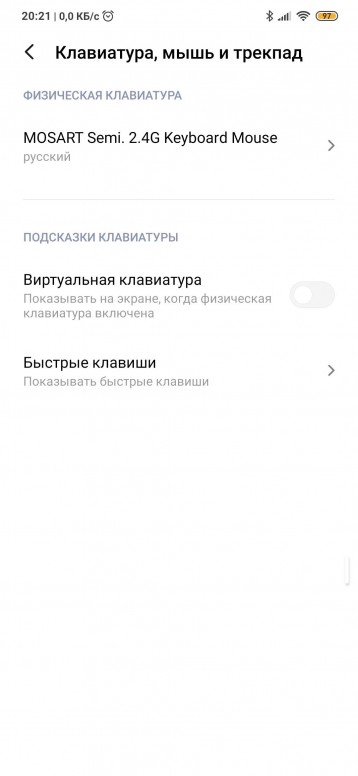
avatar.png (165.5 KB, Downloads: 0)
2020-03-27 01:22:34 Upload
Нажимаем на клавиатуру -> Настройки раскладки клавиатуры. Выбираем необходимые языки. Пробуем переключить языки сочетанием клавиш Ctrl пробел 
avatar.png (180 KB, Downloads: 0)
2020-03-27 01:28:15 Upload
Должен отобразиться выбранный язык.
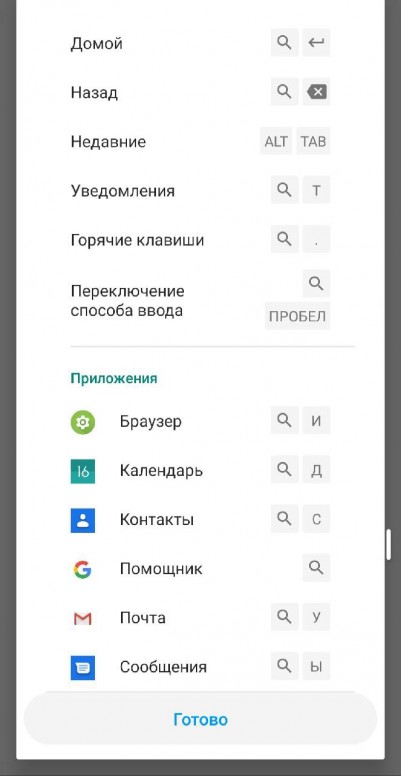
avatar.png (95.04 KB, Downloads: 0)
2020-03-27 01:31:49 Upload
Здесь же можно ознакомится с быстрыми клавишами (ониже горячие клавиши)
При наборе текста также работают клавиши
PrtSc — скриншот
Home — начало строки
End — конец строки
Ctrl стрелочки влево/вправо для перемещение между словами
Ctrl Shift стрелочки влево/вправо для деление слова целиком
Shift стрелочки влево/вправо для выделение буквы и/или символа


Ответить
Новая тема
Подробнее  Обновить
Обновить

Xiaomi Comm APP
Получайте новости о Mi продукции и MIUI
Рекомендации
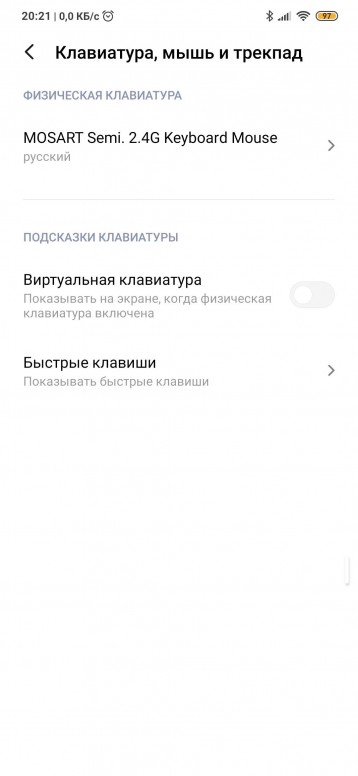 Изменить
Изменить
* Рекомендуется загружать изображения для обложки с разрешением 720*312
Изменения необратимы после отправки
Cookies Preference Center
We use cookies on this website. To learn in detail about how we use cookies, please read our full Cookies Notice. To reject all non-essential cookies simply click «Save and Close» below. To accept or reject cookies by category please simply click on the tabs to the left. You can revisit and change your settings at any time. read more
These cookies are necessary for the website to function and cannot be switched off in our systems. They are usually only set in response to actions made by you which amount to a request for services such as setting your privacy preferences, logging in or filling in formsYou can set your browser to block or alert you about these cookies, but some parts of thesite will not then work. These cookies do not store any personally identifiable information.
These cookies are necessary for the website to function and cannot be switched off in our systems. They are usually only set in response to actions made by you which amount to a request for services such as setting your privacy preferences, logging in or filling in formsYou can set your browser to block or alert you about these cookies, but some parts of thesite will not then work. These cookies do not store any personally identifiable information.
These cookies are necessary for the website to function and cannot be switched off in our systems. They are usually only set in response to actions made by you which amount to a request for services such as setting your privacy preferences, logging in or filling in formsYou can set your browser to block or alert you about these cookies, but some parts of thesite will not then work. These cookies do not store any personally identifiable information.
Настройка сочетания клавиш для Bluetooth клавиатуры на Android
В этой теме покажем, как обращаться с внешней клавиатурой. Расскажем про сочетания клавиш для Bluetooth-клавиатуры на Android, благодаря которым можно сэкономить время при работе с планшетом, но сперва расскажем, как произвести основные настройки после подключения.

Выставляем нужную раскладку
После подключения уже можно начинать набирать текст, но пока по умолчанию установлена только английская раскладка Bluetooth-клавиатуры на Android. Мы покажем универсальный способ, как добавить нужные языки и быстро переключаться между ними.
Инструкция
- Скачайте и установите бесплатную программу Russian Keyboard из Google Play по следующей ссылке.
- Подключите вашу беспроводную клавиатуру согласно инструкции по эксплуатации.
- Далее зайдите в «Настройки» планшета.


- Выберите строку «Язык и клавиатура».


- После нажмите на шестеренку напротив названия установленного приложения Russian Keyboard.


- Нам нужно в «Настройках» выбрать внешнее устройство для набора текста, для этого нажмите на «Аппаратная клавиатура».

- Далее выберем нужные настройки для раскладки, перейдя в пункт «Выбор раскладки».

- В открывшемся списке выберем «External Keyboard RU», и можете закрыть настройки.

Данная схема поддерживает ввод как кириллицей, так и латинскими символами. Следующий этап — нужно выбрать данный метод как метод ввода по умолчанию, для этого:
- Найдите поле для набора текста, это может быть браузерная строка, почта, СМС или же просто окно заметок.
- Тапните по тому месту, где нужно ввести текст и опустите шторку.
- В открывшемся небольшом меню нажмите на «Выберите метод ввода».

- Нажмите на «Russian Keyboard», после чего весь текст будет набираться с помощью внешнего устройства для набора текста.


Чтобы быстро изменить язык клавиатуры Bluetooth на Android, нажмите комбинацию Alt + Shift.
Горячие клавиши для Android-клавиатуры
Как и обещали в начале нашей статьи, предоставим список комбинаций с соответствующими действиями для клавиатур, специально предназначенных для Android-аппаратов. Они отличаются от универсальных дополнительным набором клавиш: «Menu», «Search».
Список комбинаций
Ниже представлены списки комбинаций, которые ми для вашего удобства поделили по группам.
Работают на рабочем столе
А: добавить виджет.
S: универсальный список.
W: изменить обои.
N: отобразить окно уведомлений.
P: запустить меню настроек.
B: запустить веб-браузер.
C: открыть адресную книгу.
E: зайти в электронную почту.
G: клиент Gmail.
P: музыкальный проигрыватель.
S: создать СМС.
Y: войти в клиент YouTube.
При работе в web-браузере:
J: на страницу назад.
K: на страницу вперед.
R: обновить страницу.
F: найти страницу.
B: открыть закладки.
A: добавить закладку.
S: социальные закладки.
H: история посещения сайтов.
S: настройки браузера.
D: загрузки.
G: информация про страницу.
E: выделить текст.
При наборе текста
Delete: удалить символ находящийся справа от курсора.
Shift (нажать два раза): активировать Caps lock; снова нажать Shift для отключения.
Left/Right: выделить необходимый текст.
Del: удалить всю строку.
Alt + Left: курсор на начало строки.
Alt + Right: курсор в конец строчки.
Alt + Up: курсор на начало страницы.
Alt + Down: курсор в самый конец страницы.

Для Windows-клавиатур
Далее предоставим горячие клавиши для большинства обыкновенных клавиатур.
Esc – заменяет кнопку «Назад».
Win+Esc – замена клавиши «Домой».
Ctrl+Esc – аналог клавиши «Меню».
Alt+Tab — переключение между запущенными приложениями.
Space или бывает Shift+Space — переключает раскладку.
P — запустить настройки.
M — управление приложениями.
W — смена обоев.
E — написать письмо.
P — проигрыватель музыки.
A — калькулятор.
S — написать СМС.
L — календарь.
C — контакты.
B — браузер.
M — карты Google.
Space — поиск.
Ctrl+Alt+Del – перезагрузить устройство.
Команды для браузера
N/T — новая вкладка.
+I/O — увеличить/уменьшить масштаб.
J — менеджер закачек.
R — перезагрузить страницу.
F — поиск.
B — закладки.
H — история.
D — добавить в закладки.
S — поделиться.
G — информация о странице.
P — окно настроек.
W — закрыть вкладку.
L — переключение на адресную строку.
С/V — копирование/вставка.
Tab — переключение между браузерными вкладками.
Space/Shift+Space — скроллинг по экрану вниз/вверх.
Приложения для Bluetooth-клавиатуры на Android: Видео
Logitech k480 переключение раскладки
При использовании внешней клавиатуры для Android может возникнуть проблема с переключением раскладок. Решить эту проблему и настроить переключение раскладок можно двумя простыми способами – как средствами самого Android, так и через небольшую бесплатную программу Russian Keyboard.
Переключение раскладок внешней клавиатуры средствами самого Android
Для начала при подключенной клавиатуре нужно зайти в настройки устройства и найти там пункт “Язык и ввод”. Там найти раздел “Физическая клавиатура” (если клавиатура отключена, он в настройках не появится), а в нем пункт “Выбор раскладки клавиатуры”.
Скорее всего там будет активен пункт “По умолчанию”, что означает что клавиатура будет задействовать язык устройства без возможности переключения раскладок.
Выбираем пункт “Настроить раскладки клавиатуры” – и если отображается длинное меню возможных раскладок, значит нам повезло. Нужно отметить русскую и английскую (США) раскладки, после чего настройку можно считать законченной.
Переключать раскладки на физической клавиатуре можно будет по нажатию клавиш Ctrl+Пробел.
Переключение раскладок внешней клавиатуры через программу Russian Keyboard
Но может оказаться так, что меню “Настроить раскладки клавиатуры” пустое. Не из чего выбирать. Либо же вас не устраивает вариант с переключением раскладок клавишами Ctrl+Пробел и хочется поменять комбинацию на привычную Alt+Shift.
В таком случае придется установить из Google Play бесплатное приложение Russian Keyboard, которое добавляет в систему новую клавиатуру с таким же названием – Russian Keyboard.
Виртуальная клавиатура Russian Keyboard выглядит очень убого и вряд ли способна кого-то привлечь, но ее фишка в том, что она позволяет нормально работать с внешней клавиатурой и нормально переключать на ней раскладки.
Для начала заходим в появившееся в системе при установке Russian Keyboard приложение “Настройки клавиатуры”, выбираем в нем пункт “Аппаратная клавиатура”, а в нем “Выбор раскладки”. По умолчанию там стоит “Translit”, его нужно сменить на “External Keyboard (RU)”.
В этом же меню можно настроить комбинацию клавиш для переключения раскладок. Предлагается 3 варианта: Alt+Shift, Alt+Space, Shift+Space. Лично я выбираю первый вариант, как наиболее привычный.
На этом почти все закончено. Осталось только не забыть переключить используемую в системе клавиатуру на Russian Keyboard. Сделать это можно, поставив курсор в поле для ввода текста и выбрал пункт “Выберите способ ввода”, появившийся в панели уведомлений.
60 комментария на «Как настроить переключение раскладок на внешней клавиатуре в Andro >
Добрый день, Дмитрий! Нашла в необъятных недрах интернета ваш блог и решила обратиться к вам за помощью, потому что мне не смогли помочь даже в М-видео , где я покупала свой планшет HP, а поиски нужной на форумах не дали результата. Дело в том, что у меня физическая клавиатура перестала переключаться на русский язык. Сочетание клавиш Сtrl+пробел формально переключает клавиатуру, во всяком случае на экране высвечивается подсказка о том, что язык ввода русский, но несмотря на это, печатается английским. Пробовала воспользоваться вашим советом, изложенным в блоге, но не нашла в настройках планшета где можно настроить сочетание клавиш для переключения раскладки клавиатуры. Может, вы мне поможете в этом. Если вас это не затруднит, и вы согласитесь мне помочь, могу сообщить вам модель моего планшета или выслать скрины с нужных разделов настройки. В любом случае благодарю за внимание. Тамара
Мне так и сказали в М-видео, что надо сбросить до заводских настроек . но я не хотела бы этого делать, потому что все мои закладки, личные аккаунты и пр. потеряются А во-вторых это может и не помочь. а я не такой продвинутый пользователь, чтобы все нужное восстановить. Раньше этой проблемы не было, больше года пользовалась планшетом нормально, сбой случился около месяца назад. В любом случае спасибо за совет, попробую воспользоваться.
Дмитрий, проделала все как вы написали, но не помогло. Если вернуться к заводским настройкам, то сотрется все что было накачано-нафотографировано, все аккаунты?
Хороший совет))),- на уровне пятиклассника.
Да уж сразу прошить тогда, че мелочиться то )))
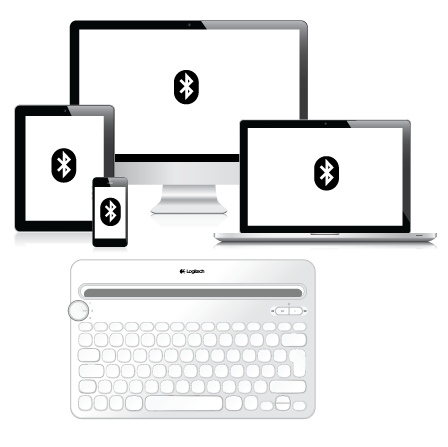
Инновационная клавиатура Logitech Bluetooth® Multi-Device Keyboard K480 задает новый стандарт удобства и гибкости, позволяя подключать сразу три мобильных устройства или ПК с поддержкой Bluetooth и мгновенно переключаться между ними.
Windows, Android, Chrome, Mac OS X, iOS — клавиатура Logitech Keyboard K480 работает со всеми операционными системами и типами устройств с поддержкой внешней клавиатуры.
KEYBOARD K480 (ВИД СВЕРХУ)

 |
Диск Bluetooth-подключений | Поворачивайте диск, чтобы выбрать канал или устройство для беспроводного подключения по технологии Bluetooth |
|---|---|---|
 |
Подставка | Позволяет установить смартфон или планшет под удобным углом |
 |
Клавиши быстрого доступа Функциональные клавиши |
|
 |
Кнопки подключения | Нажмите для сопряжения с беспроводным устройством Bluetooth |
 |
Индикаторы состояния | Указывают на состояние беспроводного подключения по технологии Bluetooth |
 |
Двойные клавиши | Выполняемые функции зависят от подключенного устройства |
KEYBOARD K480 (ВИД СНИЗУ)
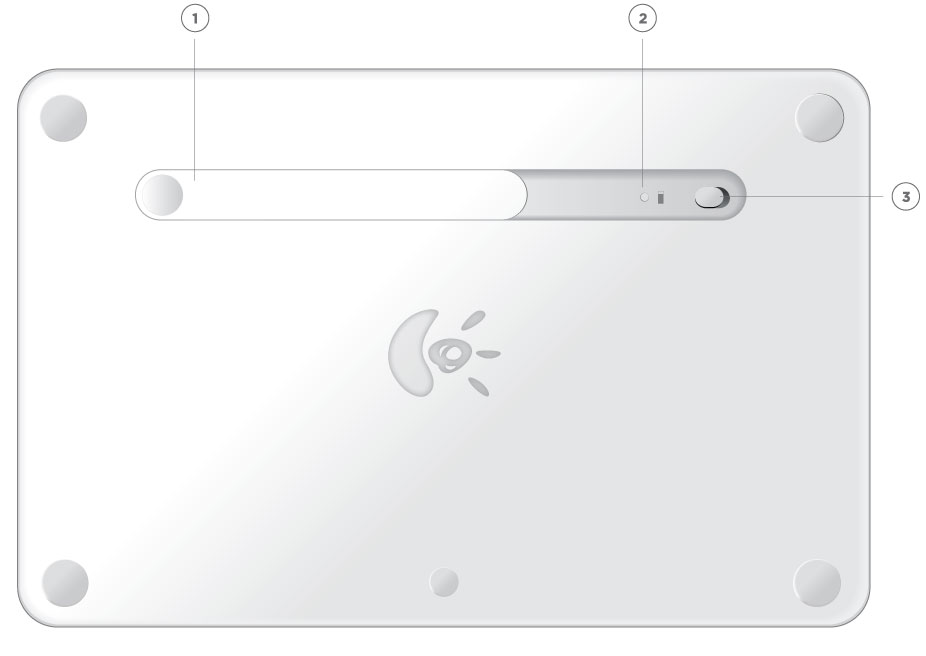
 |
Отсек для батареек |
|---|---|
 |
Индикатор состояния батареек |
 |
Переключатель «Вкл./Выкл.» |
НАЧАЛЬНАЯ НАСТРОЙКА
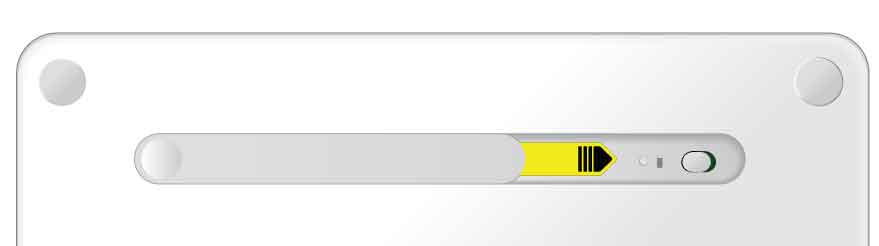
Снимите защитную панель с отсека для батареек, чтобы обеспечить питание клавиатуры.
(Изначально переключатель питания находится в положении «Вкл.».)
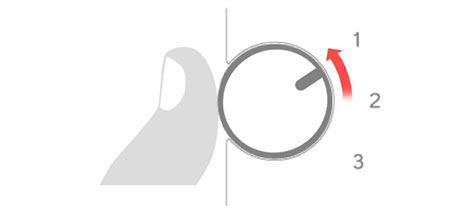
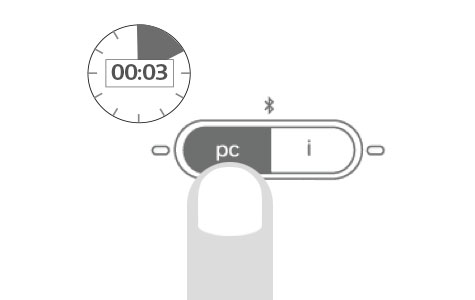
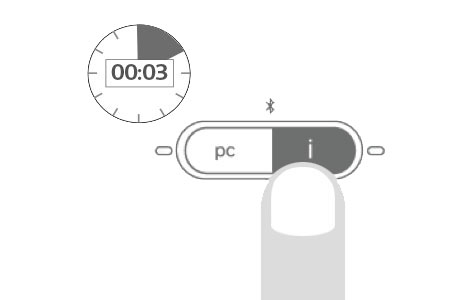
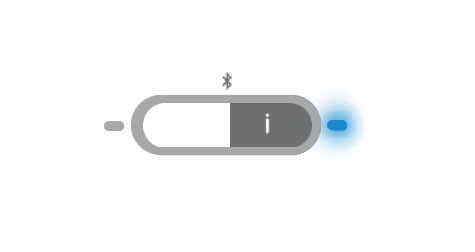
Индикатор возле кнопки подключения начнет мигать, сообщая,что клавиатура готова к сопряжению с другим устройством.
Клавиатура будет находиться в режиме «поиск устройства» около 3 минут.
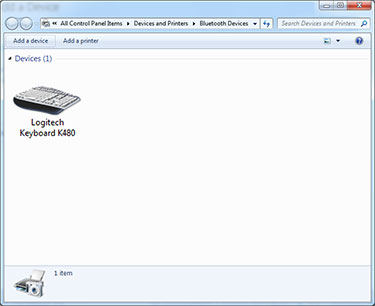
В меню «Пуск» откройте панель управления и выберите пункт «Устройства и принтеры».
Нажмите кнопку «Добавить устройство» для отображения доступных устройств Bluetooth.
Выберите клавиатуру Logitech Keyboard K480 и нажмите кнопку «Далее». Выполните сопряжение, следуя инструкциям на экране.
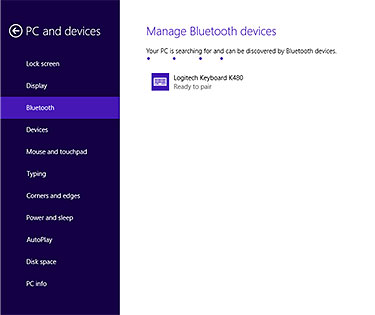
Щелкните элемент «Настройки» в правом верхнем углу экрана.
Выберите команду «Изменить настройки ПК».
Откройте вкладку «Компьютер и устройства» и нажмите кнопку «Bluetooth».
Выберите клавиатуру Logitech Keyboard K480 и выполните сопряжение, следуя инструкциям на экране.
Примечание. При выполнении Bluetooth-подключения к новому устройству системе Windows, возможно, понадобится обновить некоторые файлы ресурсов. Иногда процесс обновления продолжается даже после того, как на экране компьютера отобразилось сообщение об успешно выполненном подключении клавиатуры. Дождитесь, пока индикатор возле кнопки подключения загорится ровным светом, подождите еще 5 секунд и только после этого начинайте работу с клавиатурой. (Обновление файлов в системе Windows может занять до 20 минут.)
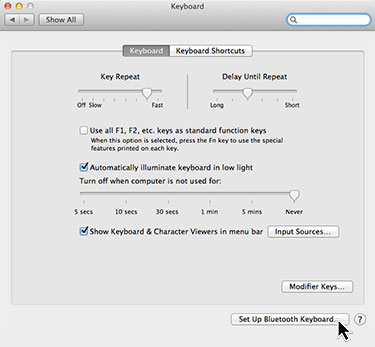
Откройте раздел «Системные настройки» и нажмите кнопку «Клавиатура».
Выберите команду «Настроить клавиатуру Bluetooth» для поиска доступных клавиатур.
Когда отобразится сообщение «Найдено Logitech Keyboard K480», нажмите кнопку «Далее».
Выполните сопряжение, следуя инструкциям на экране.
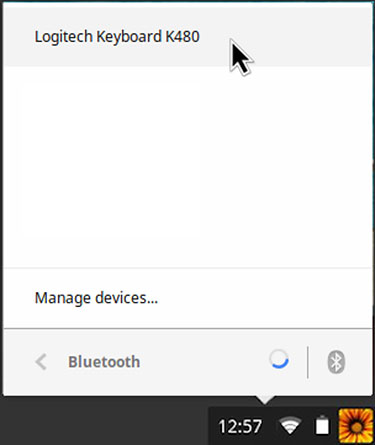
Щелкните в области состояния в правом нижнем углу экрана (где отображается аватар вашей учетной записи).
Выберите состояние Bluetooth в раскрывающемся меню.
Выберите Logitech Keyboard K480 в списке доступных устройств Bluetooth и нажмите кнопку «Подключить».
Выполните сопряжение, следуя инструкциям на экране.
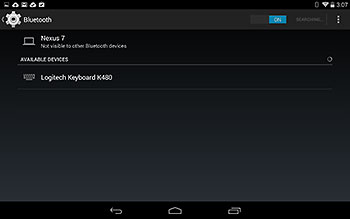
В настройках откройте вкладку «Беспроводные и сетевые подключения», коснитесь пункта «Bluetooth» и убедитесь, что эта функция включена.
Когда отобразится список устройств Bluetooth, выберите клавиатуру Logitech Keyboard K480 и нажмите кнопку «Далее».
Выполните сопряжение, следуя инструкциям на экране.
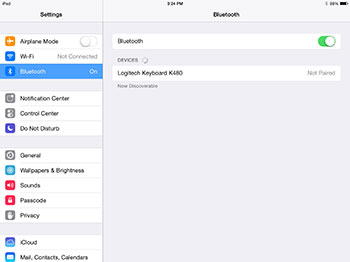
Откройте вкладку Bluetooth в настройках. (Включите функцию Bluetooth, если она неактивна.) Когда отобразится список устройств Bluetooth, выберите клавиатуру Logitech Keyboard K480.
Примечание. Если устройство запрашивает PIN-код, введите его с помощью клавиатуры Logitech Keyboard K480, а не виртуальной клавиатуры устройства.
ДОБАВЛЕНИЕ ДОПОЛНИТЕЛЬНЫХ УСТРОЙСТВ
Клавиатуру Keyboard K480 можно подключать к трем устройствам с поддержкой Bluetooth одновременно.
Примечание. Прежде чем добавлять другие устройства, проверьте, отображается ли вводимый с клавиатуры текст на экране устройства, подключенного по каналу 1. Убедившись в наличии соединения между устройством и клавиатурой, следуйте инструкциям ниже.
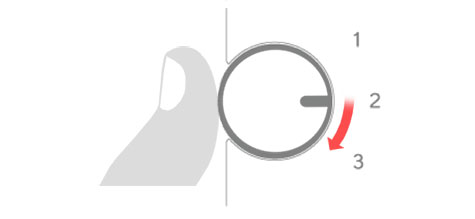
Если клавиатура уже сопряжена с каким-либо устройством по каналу 1, выберите с помощью диска канал 2 или 3.
Для сопряжения клавиатуры с другим компьютером, планшетом или смартфоном выполните указания, приведенные в части «Сопряжение клавиатуры с устройством» раздела «Начальная настройка».
ВЫБОР УСТРОЙСТВА
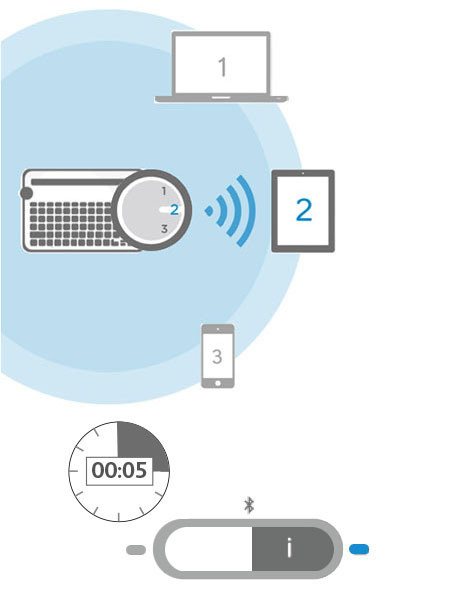
После сопряжения клавиатуры со всеми устройствами, следует выбрать одно из них для ввода текста
Выбор устройства
Выберите с помощью диска канал, который использовался для подключения к клавиатуре компьютера, планшета или смартфона.
Индикатор рядом с соответствующей кнопкой подключения медленно мигает, а затем на протяжении 5 секунд горит ровным синим светом, подтверждая сделанный выбор.
Теперь с помощью клавиатуры можно печатать на выбранном компьютере или мобильном устройстве.
Приложение Logitech Options упрощает работу с клавиатурой, позволяя добиваться больших результатов с меньшими усилиями.
Полезные функции ПО Logitech Options.
- Использование стандартных клавиш быстрого доступа для часто используемых команд или назначение этим клавишам собственных сценариев.
- Выключение и включение клавиш Caps Lock, Insert и Windows Start.
- Отображение уведомления о нажатии Caps Lock на экране ПК.
- Отображение уведомления о низком заряде батареек на экране ПК.
ПО Logitech Preference Manager позволяет в полном объеме использовать возможности клавиш быстрого доступа и функциональных клавиш.
Возможности Logitech Preference Manager
- Используйте верхний ряд клавиш быстрого доступа в качестве стандартных функциональных клавиш. (Для выполнения назначенных команд нажимайте их одновременно с клавишей fn.)
- Отображение уведомления о нажатии Caps Lock на экране компьютера Mac.
- Отображение уведомления о низком заряде батареек на экране компьютера Mac.
Если клавиатура Logitech Keyboard K480 используется вместе с планшетом или смартфоном Android, повысить комфорт работы с этими устройствами поможет ПО Logitech Keyboard Plus.
Полезные функции ПО Logitech Keyboard Plus.
- Тринадцать доступных раскладок для разных языков (раскладка для английского языка (США) не представлена). Выберите на клавиатуре подходящую раскладку для полной поддержки всех клавиш и функций.
- Встроенный мастер установки и сопряжения по технологии Bluetooth.
- Возможность быстро переключаться между экранной клавиатурой Android и физической клавиатурой Keyboard K480 во время включения или выключения устройства.
СМЕНА ПОДЛЮЧЕННЫХ УСТРОЙСТВ
Откройте настройки Bluetooth на подключенном компьютере или мобильном устройстве и выберите для клавиатуры команду «отключить без запоминания».
Примечание. Шаги, которые нужно выполнить для отключения устройства Bluetooth без запоминания зависят от типа устройства и операционной системы. Дополнительные сведения по отключению беспроводных устройств Bluetooth см. в руководствах пользователя, которые поставлялись с компьютером или мобильным устройством.
Для подключения другого компьютера или мобильного устройства выполните указания, приведенные в части «Сопряжение клавиатуры с устройством» раздела «Начальная настройка».
ОДНОВРЕМЕННОЕ ИСПОЛЬЗОВАНИЕ НЕСКОЛЬКО РАСКЛАДОК
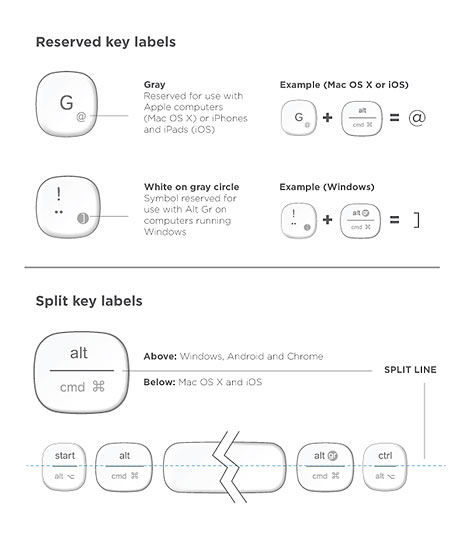
Уникальная многофункциональная раскладка обеспечивает полную совместимость клавиатуры Logitech Keyboard K480 с используемым компьютером или мобильным устройством. Цветные обозначения на клавишах и разделительные линии позволяют быстро определить, какая функция или символ назначены клавише в разных устройствах и операционных системах.
Цвет обозначений на клавишах
Серым цветом обозначены функции для устройств Apple под управлением ОС Mac OS X или iOS.
Белый значок в сером круге используется для символов, используемых с клавишей ALT GR на компьютерах под управлением Windows.
Двойные клавиши
Служебные клавиши, расположенные по обе стороны от клавиши пробела, предоставляют два набора разделенных линиями обозначений.
Значок над разделительной линией обозначает функцию клавиши для устройств Windows, Android и Chrome.
Значок под разделительной линией обозначает функцию клавиши для устройств Apple Macintosh, iPhone и iPad.
При нажатии клавиши клавиатура автоматически применяет для каждого устройства соответствующую ему функцию.
Универсальные клавиши
Все другие клавиши выполняют одинаковые функции на всех устройствах и во всех операционных системах.
КЛАВИШИ БЫСТРОГО ДОСТУПА И ФУНКЦИОНАЛЬНЫЕ КЛАВИШИ
В таблице ниже перечислены команды, которые можно назначить клавишам быстрого доступа в операционных системах Windows, Mac OS X, Android и iOS.
Примечание. Звездочкой (*) помечены функции, для назначения которых требуется установка специального программного обеспечения Logitech.
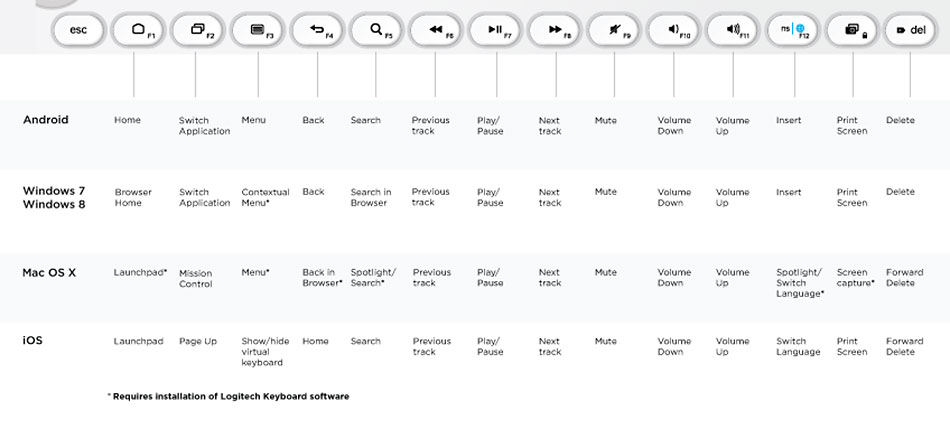
Чтобы воспользоваться функциональной клавишей, нажмите и удерживайте клавишу fn, а затем нажмите клавишу быстрого доступа, которой назначена соответствующая функция. В таблице ниже описаны сочетания клавиш для разных операционных систем.
Если функциональные клавиши вы обычно используете чаще, чем клавиши быстрого доступа, установите специальное ПО Logitech, чтобы настроить выполнение команд с их помощью одним нажатием (без нажатия клавиши fn).
Примечание. Звездочкой (*) помечены функции, для назначения которых требуется установка специального программного обеспечения Logitech.
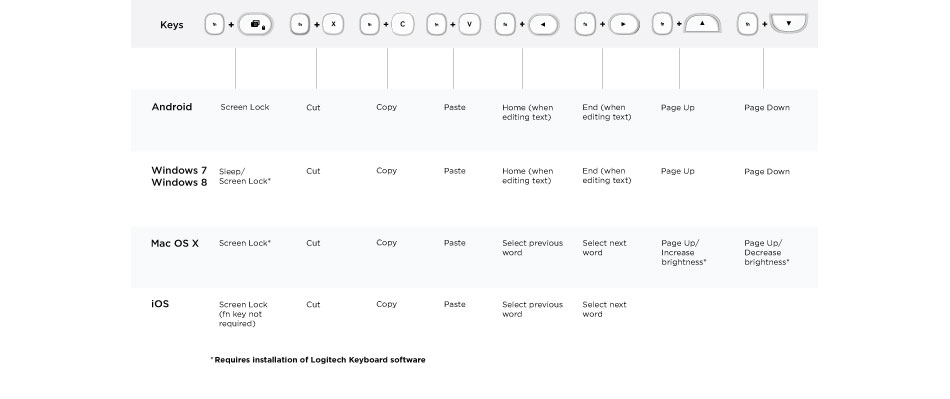
ЗАМЕНА БАТАРЕЕК
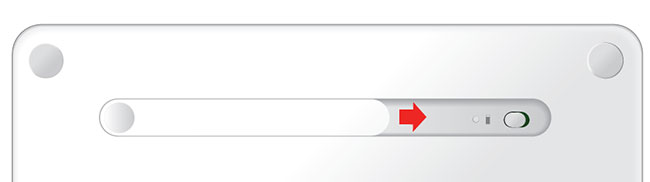
Сдвиньте крышку отсека для батареек по направлению к переключателю «Вкл./Выкл.» и поднимите ее.
Замените разряженные батарейки новыми (типоразмера ААА) и установите крышку отсека на место.
СОВМЕСТИМЫЕ УСТРОЙСТВА
Клавиатура Logitech Keyboard K480 предназначена для компьютеров с поддержкой Bluetooth, а также планшетов и смартфонов, которые можно подключать к внешним клавиатурам.
Она поддерживает все основные операционные системы:
- Windows® 7 или более поздней версии
- Mac OS® X 10.9 или более поздней версии • Chrome OS™
- Устройства Apple® iPhone и iPad: ОС iOS® 5 или более поздней версии
- Планшеты и смартфоны Android™: ОС Android 3.2 или более поздней версии
Если не знаете точно, какая операционная система установлена на вашем устройстве, см. дополнительную информацию в руководстве пользователя этого устройства.
Примечание. Для загрузки специального программного обеспечения Logitech требуется подключение к Интернету.
УСТРАНЕНИЕ НЕПОЛАДОК
Клавиатуру можно подключать только к устройствам с поддержкой беспроводного подключения по технологии Bluetooth. Проверьте, поддерживает ли ваше устройство функцию Bluetooth. Примечание. Клавиатура Logitech Keyboard K480 не совместима с приемником Logitech Unifying, который использует другую технологию беспроводного соединения.
Перезагрузите устройство и попробуйте выполнить сопряжение с клавиатурой еще раз, используя тот же или другой канал.
Примечание. Для беспроводного Bluetooth-подключения компьютеров под управлением Windows иногда необходимо обновить или установить дополнительное ПО. Процесс обновления может продолжаться даже после того, как на экране отобразится сообщение об успешном завершении процедуры. Поэтому, выполнив сопряжение, следует подождать по крайней мере 20 минут, чтобы убедиться, что все обновления выполнены, и лишь после этого перезагружать компьютер.
Проверьте, поддерживает ли ваше устройство функцию Bluetooth. (Windows)
Откройте настройки на вкладке «Устройства Bluetooth» и проставьте следующие флажки:
- Разрешить устройствам Bluetooth находить этот компьютер
- Разрешить устройствам Bluetooth подключаться к этому компьютеру
- Уведомлять, когда устройство Bluetooth выполняет попытку подключения
Проверьте, совместим ли ваш компьютер, планшет или смартфон с клавиатурой Logitech Keyboard K480. (См. раздел «СОВМЕСТИМЫЕ УСТРОЙСТВА»)
Проверьте, поддерживает ли ваш компьютер, планшет или смартфон внешние клавиатуры (профиль HID). Для этого просмотрите руководство пользователя, которое поставлялось с устройством, или обратитесь к производителю.
- Убедитесь, что выбран правильный канал.
- Нажмите любую клавишу, чтобы вывести клавиатуру из спящего режима.
- Выключите клавиатуру, а затем снова включите ее.
- Выключите функцию беспроводного подключения по технологии Bluetooth и перезагрузите компьютер. (Windows)
Перейдите к настройкам Bluetooth и выключите функцию Bluetooth.
Перезагрузите устройство и снова включите Bluetooth.
- Замените батарейки в клавиатуре.
- Убедитесь, что клавиатура сопряжена с устройством.
- Заново выполните сопряжение клавиатуры с компьютером, планшетом или смартфоном.
Перейдите к настройкам Bluetooth и отключите устройство от клавиатуры Logitech Keyboard K480 без запоминания.
Выключите функцию Bluetooth.
Перезагрузите устройство и снова включите Bluetooth.
Еще раз выполните сопряжения клавиатуры с устройством согласно инструкциям, приведенным в части «Сопряжение клавиатуры с устройством» раздела «Начальная настройка».
- Измените настройки питания для адаптера беспроводных подключений Bluetooth.
Откройте диспетчер устройств, последовательно выбрав «Панель управления» > «Система и безопасность» > «Система» > «Диспетчер устройств».
В разделе «Радиомодули Bluetooth» щелкните правой кнопкой мыши название используемого адаптера Bluetooth (например, Dell Wireless 370), затем выберите «Свойства».
В окне «Свойства» откройте вкладку «Управление питанием» и снимите флажок «Разрешить отключение этого устройства для экономии энергии».
Нажмите кнопку ОК для сохранения настроек и перезагрузите ПК.
- Убедитесь, что при сопряжении клавиатуры с устройством была использована правильная кнопка подключения по технологии Bluetooth.
Еще раз просмотрите инструкции, приведенные в части «Сопряжение клавиатуры с устройством» раздела «Начальная настройка».
Когда с помощью диска выбрано сопряженное устройство, возле той кнопки подключения, которая использовалась для данного сопряжения, начинает мигать индикатор состояния. Если оказалось, что вы использовали не ту кнопку подключения, выполните сопряжение с устройством еще раз. Для этого нажмите и удерживайте нужную кнопку подключения, пока не начнет мигать индикатор рядом с ней.
Comments
Hi @Даниил Фризен ,
Thank you for choosing Logitech!
Apologies for the late response on this post and for replying in English. For a heads up, I’ll be using Google Translate for your post about the Bluetooth Multi-Device Keyboard K480. Please correct me if I’m wrong.
If I have it translated correctly, it seems that you’re having issues with the Keyboard Language that is set to English.
Can you please provide the Operating System that you’re using with the K480 keyboard? This will help us provide the step by step procedure on the device.
If you are familiar with the device, you can go to the Language setting and choose Russian as the default language.
Please let me know if you need further assistance.
☛If this reply adequately addresses your issue, please mark it as ★Select as Best★ and click ★Like★, so this information can benefit other community members.
Источник https://ru.c.mi.com/thread-1932440-1-0.html
Источник https://kingdia.com/instruktsii/bluetooth/473-bluetooth-klaviatura.html
Источник https://web-shpargalka.ru/logitech-k480-perekljuchenie-raskladki.php


