Hdd раскручивается и останавливается
 Доброго всем дня.
Доброго всем дня.
Среди тормозов и фризов компьютера встречается одна неприятная особенность, связанная с жесткими дисками: вроде работаешь с винчестером, некоторое время все нормально, а затем обращаешься к нему снова (открываешь папку, или запускаешь фильм, игру), а компьютер подвисает на 1-2 сек. (в это время, если прислушаться, слышно как жесткий диск начинает раскручиваться) и спустя миг искомый файл запускается…
Кстати, часто такое бывает с жесткими дисками, когда их в системе несколько: системный, обычно, работает нормально, а вот второй диск — часто останавливается при неактивной работе.
Этот момент очень сильно раздражает (особенно, если вы не экономите электроэнергию, а оправдано это только в ноутбуках, да и то не всегда). В этой статье расскажу, как я избавляюсь от этого «недоразумения»…
Н астройка электропитания Windows
Первое, с чего я рекомендую начать — это произвести оптимальные настройки электропитания на компьютере (ноутбуке). Для этого войдите в панель управления Windows , затем откройте раздел « Оборудование и звук «, а далее подраздел « Электропитание » (как на рис. 1).
Рис. 1. Оборудование и звук / Windows 10
Далее необходимо перейти в настройки активной схемы электропитания, а затем изменить дополнительные параметры электропитания (ссылка снизу, см. рис. 2).
Рис. 2. Изменение параметров схемы
Следующий шаг — раскрыть вкладку « Жесткий диск » и поставить время отключения жесткого диска через 99999 минут . Это значит, что в простое (когда с диском не работает ПК) — диск не будет останавливаться, пока не пройдет заданное время. Что, собственно, нам и нужно.
Рис. 3. Отключать жесткий диск через: 9999 минут
Так же рекомендую включить максимальную производительность и убрать энергосбережение. После задание этих настроек — перезагрузите компьютер и посмотрите как работает диск — не останавливается ли он, как и прежде? В большинстве случаев — этого достаточно, чтобы избавиться от этой «ошибки».
У тилиты для оптимального энергосбережения / производительности
Это больше относится к ноутбукам (и другим компактным устройствам), на ПК, обычно, этого нет…
Вместе с драйверами, часто на ноутбуках, идет в комплекте какая-нибудь утилита для сбережения электроэнергии (чтобы ноутбук дольше работал от аккумулятора). Подобные утилиты не редко ставятся вместе с драйверами в систему (производитель их рекомендует, чуть ли не к обязательной установке).
Например, одна из таких утилит установлена и на одном из моих ноутбуков (Технология Intel Rapid, см. рис. 4).
Чтобы отключить ее влияние на жесткий диск, достаточно открыть ее настройки (значок в трее, см. рис. 4) и выключить авто-управление питанием винчестеров (см. рис. 5).
Рис. 5. Выключить авто-управление питанием
Часто, подобные утилиты можно вообще удалить, и их отсутствие никакого влияния на работу не окажет…
П араметр энергосбережения APM винчестера: регулировка в ручную…
Если предыдущие рекомендации не дали эффекта, можно перейти к более «радикальным» мерам :).
Есть такие 2 параметра у жестких дисков, как AAM (отвечает за скорость вращения жесткого диска. Если нет запросов к HDD — то диск останавливается (тем самым идет экономия энергии). Чтобы исключить этот момент — нужно установить значение на максимум — 255) и APM (определяет скорость перемещения головок, которые часто шумят на максимальной скорости. Чтобы уменьшить шум от жесткого диска — параметр можно убавить, когда нужно повысить скорость работы — параметр нужно повысить).
Параметры эти просто так настраивать нельзя, для этого нужно использовать спец. утилиты. Одна из таких — это quietHDD.
quietHDD
Небольшая системная утилита, не нуждающаяся в установке. Позволяет в ручном режиме менять параметры AAM, APM. Часто эти параметры сбрасываются после перезагрузки ПК — а значит утилиту нужно один раз настроить и поместить ее в автозагрузку (статья о автозагрузки в Windows 10 — https://pcpro100.info/avtozagruzka-win-10/).
Последовательность действий при работе с quietHDD:
1. Запускаете утилиту и устанавливаете все значения на максимум (AAM и APM).
2. Далее заходите в панель управления Windows и находите планировщик задач (можно просто через поиск в панели управления, как на рис. 6).
Рис. 6. Планировщик
3. В планировщике задач создаете задачу.
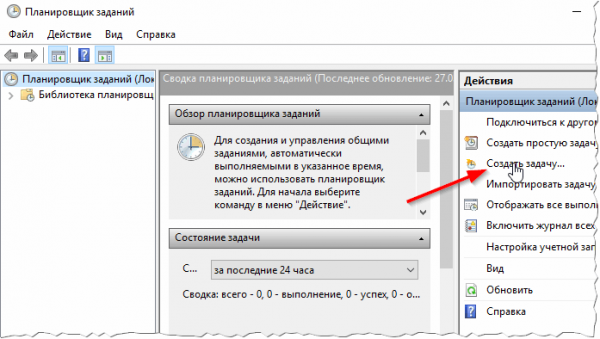
Рис. 7. Создание задачи
4. В окне создания задачи откройте вкладку триггеры и создайте триггер запуска нашей задачи при входе любого пользователя (см. рис. 8).
Рис. 8. Создание триггера
5. Во вкладке действия — просто укажите путь до программы, которую будем запускать (в нашем случае quietHDD) и установите значение « Запуск программы » (как на рис. 9).
Собственно, далее сохраняете задачу и перезагружаете компьютер. Если все сделали правильно — при загрузки Windows будет запущена утилита quietHDD и останавливаться жесткий диск уже не должен…
Если жесткий диск пытается «разогнаться», но не может (часто в этот момент могут раздаваться щелчки или скрежет), а затем система подвисает, и снова все повторяется по кругу — возможно у вас физическая неисправность жесткого диска.
Так же причиной остановки жесткого диска может быть питание (если его недостаточно). Но это уже немного другая статья…
Краткое описание конструкции современных HDD
В данной статье мы будем рассматривать наиболее распространенные накопители с интерфейсом АТА (AT Attachment), называемым также IDE (Integrated Drive Electronic), используемые в абсолютном большинстве персональных компьютеров. Итак, накопитель на жестких магнитных дисках состоит из собственно магнитных дисков (1, 2, 3, иногда 4 диска), собранных в пакет и установленных на оси шпиндельного двигателя, блока головок чтения-записи, заключенных вместе с дисками в пыленепроницаемый корпус (гермоблок), и платы управления.
Все выпускаемые HDD примерно с 1989-90 гг. имеют линейный (поворачивающийся вокруг оси под действием магнитного поля) привод блока головок. Такая конструкция позволяет достичь гораздо большей скорости позиционирования, чем дискретный механизм (с шаговым двигателем), но требует создания сервосистемы с обратной связью для определения фактического угла поворота позиционера. Поэтому позиционирование блока головок в HDD производится по записанной на диске сервоинформации. Подготовленная к работе поверхность диска содержит сервометки, служащие для позиционирования головок, так называемый низкоуровневый формат, включающий в себя разметку секторов с их адресами и идентификаторами, и логический формат операционной системы. Операционная система имеет доступ только к полям данных секторов, в которых и организует свою логическую структуру. На рабочих поверхностях накопителя организуется несколько тысяч (11550 для Quantum FB EX) "физических" цилиндров (цилиндром называется совокупность одинаково расположенных треков на всех поверхностях пакета дисков), разделенных на несколько зон с разным числом секторов на трек. При работе в обычном пользовательском режиме физический формат преобразуется контроллером в стандартизованный логический, с которым и работает BIOS компьютера и операционная система.
Вся электронная часть HDD, за исключением микросхемы усилителя-коммутатора блока головок, расположена на плате электроники накопителя. Контроллер представляет собой специализированный микрокомпьютер, состоящий из управляющего процессора, ПЗУ (часто встроенного в процессор), ОЗУ, и микросхем для управления двигателем и катушкой позиционера, кодирования и декодирования данных, преобразования данных и сопряжения с внешним интерфейсом. Этот микрокомпьютер работает под управлением своего программного обеспечения, состоящего из нескольких модулей и образующего специализированную операционную систему. Рабочие программы контроллера хранятся частично в ПЗУ, а частично (во многих моделях HDD) — на дисках в специально отведенной для этого служебной области, недоступной для пользователя. Работа накопителя без загрузки этих программ в ОЗУ контроллера невозможна. На служебных цилиндрах хранится также другая необходимая для работы HDD информация (таблицы скрытых дефектов поверхностей и т.п.). Считывание информации из служебной зоны производится при начальной инициализации накопителя, а также по мере необходимости в процессе его работы.
При выключении питания контроллер производит автоматическую парковку головок — перемещает их в специальную парковочную зону, не используемую для записи информации, где головки опускаются на поверхности дисков. Автоматическая парковка осуществляется за счет энергии вращения пакета дисков, при этом шпиндельный двигатель используется в качестве генератора.
Диагностика неисправностей HDD IDE
Итак, "случилось страшное". Винчестер отказывается работать. Как правильно определить, в чем причина неисправности? Общий алгоритм первоначальной диагностики может быть примерно таким:
Подключить накопитель к кабелю питания, не подключая интерфейсный кабель. При включении питания должен быть слышен звук раскрутки шпиндельного двигателя, затем несколько секунд работы позиционера (инициализация, первоначальная калибровка), затем звук вращения дисков должен стать ровным, а светодиод выбора накопителя (если он есть) — погаснуть. Если все происходит именно так, то можно сразу переходить к пункту 2. Любое другое поведение накопителя говорит о возможной неисправности. Варианты этого поведения могут быть следующими:
а) Не происходит вообще ничего. Если двигатель не раскручивается при подаче питания (не издает совершенно никаких звуков), то это скорее всего означает неисправность платы электроники. Неисправными могут оказаться цепи питания, управления двигателем, а также любая из схем, связанных с управляющим процессором и микроконтроллером (процессор управляет кроме всего прочего запуском двигателя и стабилизацией скорости его вращения). Иногда неисправную деталь можно определить визуально — сгоревшая от перегрузки по напряжению или от перегрева микросхема может иметь вздутия и трещины. Подобное происходит чаще всего из-за неправильного подключения питания — перепутанных проводов 12 и 5 вольт или перегрузки по интерфейсному разьему при подключении накопителя "на ходу" (при включенном питании компьютера). Случаи неисправности шпиндельного двигателя (обрыва обмоток) крайне редки, но все же вероятность этого не нулевая. Убедиться в исправности обмоток двигателя можно, прозвонив их тестером на соответствующем разьеме. Сопротивление обмоток обычно составляет около 2-3 ом.
б) Раскрутки дисков не происходит, но слышны попытки раскрутки (гудение). К подобному эффекту приводит залипание головок (особенно на старых накопителях Seagate, WD, Conner, а также Quantum Sirocco). В этом случае можно попробовать несколько раз резко крутнуть накопитель в плоскости дисков (держа его в руках и, естесственно, отключив все кабели). Это может помочь "отлепить" головки. Правда, этот дефект может скоро появиться опять, и совсем избавиться от склонности к залипанию головок на старых винчестерах часто не удается. Механические узлы имеют свойство необратимо изнашиваться. В новых HDD подобное встречается, если по какой-либо причине не сработала автоматическая парковка или головки вышли из парковочной зоны по другой причине — например, от тряски при перевозке.
в) Двигатель раскручивается, затем слышно несколько щелчков, и двигатель останавливается. Возможные варианты:
- Накопители Conner и родственные им Seagate (ST31276A, ST31277A, ST31722A, ST32122A и другие): двигатель раскручивается, потом останавливается (без щелчков). И так много раз.
- Накопители Western Digital: двигатель раскручивается, и слышны частые равномерные удары позиционера об ограничитель (лучше сразу выключить, так как возможно повреждение головок и поверхностей дисков).
- HDD других изготовителей обычно раскручивают двигатель, затем слышно несколько щелчков, и двигатель останавливается. После этого может начать мигать светодиод (если он есть), сообщая код ошибки.
Наиболее часто встречающиеся неисправности с таким проявлением — обрывы головок, концентрические царапины на дисках (следствие износа) а также неисправность микросхем канала чтения/записи (чаще всего из-за всякого рода замыканий, устраиваемых любителями копаться во включенном компьютере). Причина щелчков — удары хвостовика блока головок об ограничитель из-за отсутствия чтения, т.е. неисправности блока головок, канала чтения, или разрушения сервометок на диске: система позиционирования не может найти крайнюю внешнюю дорожку, на которой записан соответствующий идентификационный код, и после нескольких безуспешных попыток управляющий процессор останавливает двигатель. В случае HDD фирмы Conner и тех Seagate, которые продолжают модельный ряд Conner, при отсутствии чтения с дисков вообще не происходит никаких перемещений блока головок, так как алгоритмом их работы предусмотрена стабилизация скорости вращения шпиндельного двигателя по сервометкам в зоне парковки, и если севометки там не обнаужены, поиск внешней доpожки не пpоизводится.
г) Двигатель раскручивается, затем слышен один или несколько негромких щелчков, после чего двигатель продолжает вращаться, но накопитель не выходит в состояние готовности (не гасит индикатор занятости и не реагирует на обращение с компьютера). Или в готовность выходит, светодиод гасит, но BIOS’ом не определяется и на команды не реагирует. Это означает, что управляющий процессор накопителя "зависает" из-за неправильного считывания находящихся на дисках служебных программ. Эти программы могут оказаться разрушенными как из-за каких-либо сбоев в работе винчестера (в том числе некорректных попыток низкоуровневого форматирования), так и из-за износа поверхностей служебных цилиндров.
д) Очень громкий и неприятный звук при раскрутке двигателя HDD (скрежет, свист, "вой" и т.п.). Либо неисправен сам двигатель, либо смещены диски (от удара), либо головки вышли за пределы поверхности диска из-за поломки ограничителей.
В описанных случаях накопитель явно неисправен, причем неисправность достаточно серьезна. В большинстве случаев справиться с такими неисправностями в домашних условиях невозможно. Более глубокая диагностика, а также ремонт обычно требуют наличия специального оборудования (осциллографа, комплекса РС3000 (www.acelab.ru) и т.д.). Локализовать неисправность (плата или гермоблок?) можно заменой платы электроники. Заменять плату можно только на точно такую же (той же модели и с той же прошивкой микропроцессора), если не известно точно, что модели совместимы.
Подключить накопитель к компьютеру (единственным на первичный или вторичный контроллер). При правильном подключении интерфейсного кабеля винчестер должен проинициализироваться так же, как описано в п.1. Далее нужно запустить BIOS Setup и проверить автоопределение параметров HDD. После кратковременного мигания индикатора HDD (чтения паспорта диска по команде identify drive, см. описание стандарта АТА) в соответствующей строке должны появиться его параметры, соответствующие написанным на крышке гермоблока, или хотя бы более-менее правдоподобные. Если определяется что-то непонятное, наподобие "-97889 цилиндров, 0 головок, 256 секторов", или параметры не определяются вовсе, надо проверить все контакты и исправность сигнального кабеля. Очень часто плохие контакты наблюдаются в переходниках для подключения 2" накопителей. Такой переходник лучше сразу заменить на нормальный, так как добиться его надежной работы вряд ли удастся. Первый контакт 44-х контактного разьема IDE накопителей 2" форм-фактора — обычно тот, который ближе к паре джамперов master/slave, а первый контакт переходника — тот, что дальше от провода питания (вид со стороны платы HDD).
Если же все контакты надежны и исправны кабель и интерфейс со стороны компьютера, то неправильное определение параметров или отсутствие их определения означает обычно неисправность электроники накопителя (в частности, микросхемы микроконтроллера). К неправильной реакции на команды может также иногда привести частичное разрушение служебной информации, но вероятность такого случая достаточно низка. Исправный IDE винчестер, независимо от наличия на нем логического формата, должен быть доступен в системе как физическое устройство. Проверить это можно, например, утилитой Diskedit из NU, или тестом Checkit.
Diskedit в режиме работы с физическим диском позволяет проверить чтение и запись данных (запись можно проверить заполнением различными кодами нескольких неиспользуемых секторов на 0 стороне 0 цилиндра), Checkit проверяет читаемость заголовков секторов (проверка низкоуровневого формата) и правильность контрольных сумм полей данных. Обычно HDD — устройства достаточно надежные, и в них редко появляются трудноуловимые и неявные дефекты. Если запись и чтение работают на всем дисковом пространстве, накопитель можно считать исправным. Проблему в этом случае надо искать в программном обеспечении или несовместимости каких-либо из присутствующих в системе устройств. Одна из наиболее распространенных и очевидных неисправностей HDD — появление дефекных участков магнитных поверхностей (bad blocks) — результат естественного износа или неаккуратного обращения. Обнаруживаются дефекты тестами наподобие Checkit, PcCheck и др. Hеобходимо помнить, что программы проверки файловой системы (Ndd, Scandisk) берут первоначальную информацию о дефектах поверхности из FAT, т.е. кластеры, обозначенные как bad в FAT (кодом F7FF), могут и не быть дефектными на самом деле, и наоборот. Задержки в работе, сопровождаемые щелчками и "подвисанием" компьютера при обращении к HDD (при отсутствии явных дефектов поверхности) свидетельствуют о нестабильном чтении или записи на некоторых участках, т.е. о скором появлении bad blocks.
И еще одно замечание: одна из вероятных причин проблем в работе винчестера — плохой контакт в разьеме питания, а также некачественные блоки питания, не обеспечивающие необходимую стабильность питающих напряжений. Это особенно актуально для современных накопителей, которые представляют собой весьма точные и нежные электронно-механические устройства, и в то же время потребляют довольно большие токи, особенно в момент раскрутки пакета дисков. Hестабильность электропитания может привести к серьезным неисправностям (достаточно вспомнить массовый выход из строя HDD Quantum новых серий именно по этой причине). Поэтому проверка надежности контактов и стабильности питания должна быть первым шагом при диагностике проблем, связанных с HDD.
Если ваш жесткий диск раскручивается и останавливается, то в текущей статье мы расскажем, во-первых о причинах возникновения этой ситуации, а во-вторых о том, какие возможные пути решения данной проблемы. Один из наиболее простых вариантов понять почему жесткий диск не крутится — обратиться в лабораторию восстановления данных Paradise-R. В лаборатории мы проведем бесплатную диагностику вашего жесткого диска, после которой сможем ответить на вопрос, почему жесткий диск раскручивается и останавливается и возможно ли его восстановление. Консультацию можно получить по нашему телефону +7 (812) 426-14-21. График работы лаборатории: понедельник — пятница, с 10:00 до 19:00, суббота-воскресенье — выходные дни.
Видео о лаборатории
Что делать, когда жесткий диск раскручивается потом останавливается
Различные проблемы в работе компьютера могут проявляться по-разному и сигнализировать о всевозможных неисправностях жесткого диска. Если при запуске ПК жесткий диск раскручивается и останавливается, сразу же проанализируем состояние всех элементов питания, начиная от блока питания и кабелей, заканчивая шлейфами. Возможно, именно из-за них жесткий диск начинает крутиться а потом останавливается. Нерабочие элементы необходимо заменить.
Проблема, в результате которой жесткий диск не раскручивается, часто кроется в скачках напряжения. Перебои в электропитании могут вывести из строя любую технику, в том числе и компьютер, поэтому недопустимо использовать ПК при выявлении описанной проблемы. Ни один накопитель долго «не протянет», работая в таких условиях, и может просто сгореть. Разумеется, установив бесперебойник для ПК, мы можем избежать некоторых проблем и «продлить жизнь» своему диску и всему компьютеру.
Почему внешний жесткий диск не раскручивается? Спонтанное отключение от сети становится причиной повреждения магнитной поверхности дисков винчестера. При этом механизм головок не успевает правильно сработать и привести их в начальное положение. Сектора на поверхности диска повреждаются. Также повреждается и само устрйоство записи/чтения. В таком случае жесткий диск не раскручивается щелкает. Наличие большого количества таких секторов может стать одной из причин того, что hdd не крутится. Чтобы проверить HDD на наличие поврежденных секторов можно воспользоваться различными утилитами и программами, но мы не рекомендуем этого делать, так как если имеет место повреждение БМГ, то такие процедуры только усугубят его состояние и жесткий диск перестанет определяться.

Следующий шаг когда жесткий диск не крутится – это проверка настроек электропитания. Некорректные настройки регулируют процесс работы ПК и могут быть причиной того, что жесткий диск раскручивается, а потом останавливается. Данная причина не является неисправностью и устраняется легко корректированием настроек. В «Панели управления» находим вкладку «Электропитание», жмем на нее и попадаем в «Схемы управления питанием». Выставляем нужные параметры, лучше выбрать «Никогда» в окошке напротив «Отключение дисков».
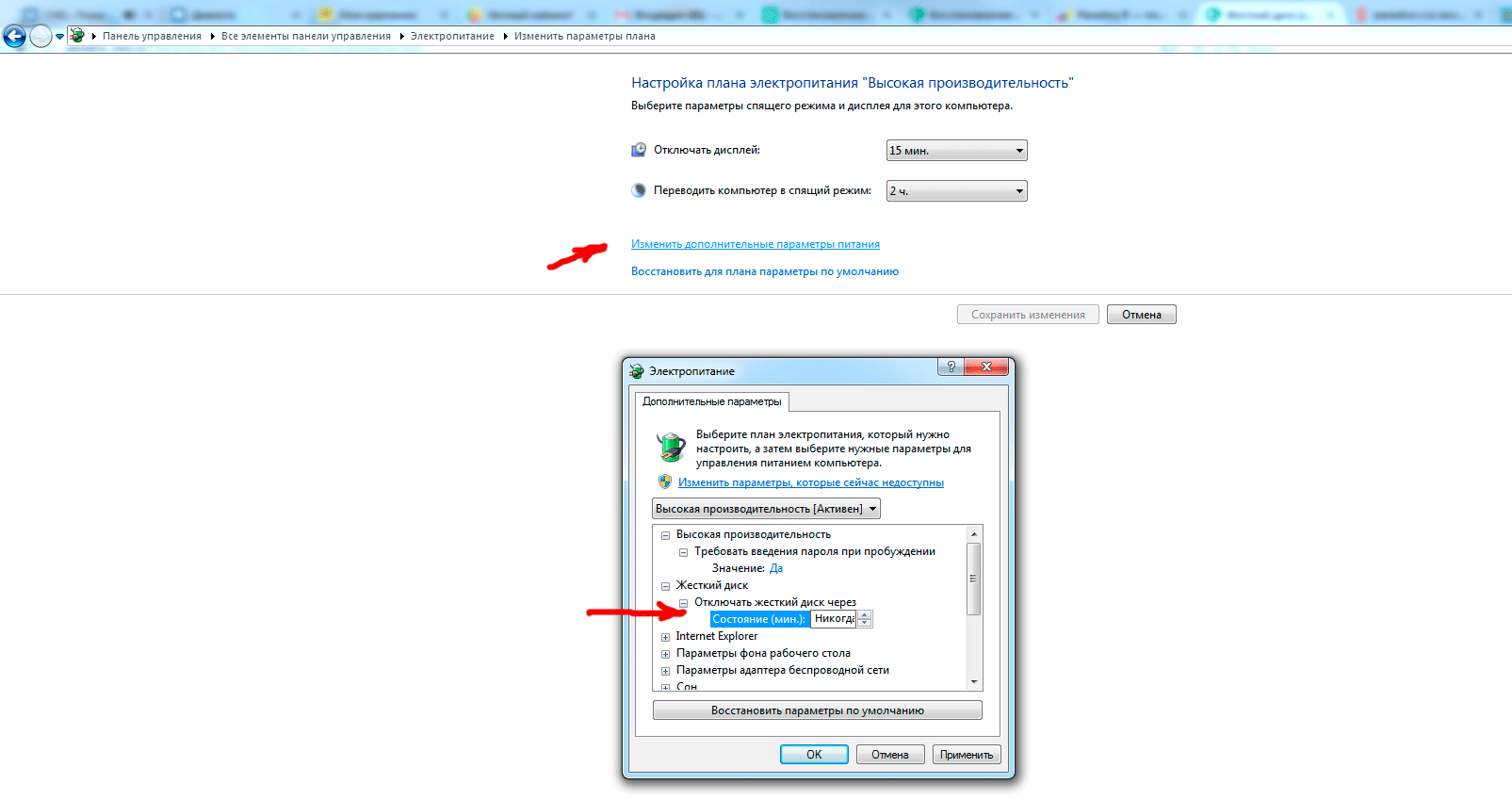
Как вариант причины, по которой жесткий диск начинает крутиться, а потом останавливается, может быть, недостаточное охлаждение диска, что приводит к его перегреву, после чего hdd не раскручивается. Проблема решается установкой еще одного вентилятора.
Не исключено, что жесткий диск начинает крутиться и останавливается, из-за наличия вирусов. Боремся с ними с помощью специальной программы — антивируса. Устанавливаем ее, запускаем, сканируем и очищаем от вирусов наш ПК.
Жесткий диск начинает крутиться, а потом останавливается.
Если ничего из описанного выше не помогло, и при работе жесткий диск крутится и останавливается, причина, как бы вам этого не хотелось, кроется в физическом повреждении HDD. В этой ситуации бывает трудно проанализировать причинно-следственную взаимосвязь неисправности и симптомов. И многие симптомы, например, жесткий диск перестал крутиться, скрежет или щелчки и др. могут быть признаками разнообразных поломок. Например, если жесткий диск щелкает и не определяется, то причиной может быть выход из строя БМГ, наличие повреждений на поверхности пластин, проблемы с электроникой или программным обеспечением диска.

Поэтому, если нет уверенности в правильной самостоятельной диагностике, лучше доверить диск специалистам нашей лаборатории восстановления данных. При подозрении на физическую неисправность не рекомендуется самостоятельно вскрывать диск, чтобы не потерять файлы, хранящиеся на носителе. В нашей лаборатории весь процесс от диагностики до восстановления данных проводится в специальных стерильных условиях, под контролем опытных инженеров, с привлечением высокотехнологичного оборудования — всё это является залогом достижения положительных результатов в восстановлении информации когда жесткий диск раскручивается, потом останавливается.

Почему нужно обратиться именно к нам?
Мы являемся специализированной лабораторией и восстановление данных — это наш единственный вид деятельности. Мы работаем в этой сфере с 2007 года. За это время возвращено более 200 миллионов файлов более чем 3 000 клиентам. Среди них были такие организации: “ГУП Петербургский метрополитен”, “Сбербанк России”, “Российские железные дороги” и многие другие.

Как мы работаем?
Сначала мы проводим диагностику, выявляем возможность восстановления информации, сроки и стоимость работ. С вашего согласия приступаем к работам. После восстановления данных вы осуществляете проверку результата (в лаборатории или удаленно), если он вас устраивает, то вы оплачиваете услугу восстановления данных любым представленным на сайте способом и забираете восстановленную информацию. Таким образом, оплата за работы идет по факту, после проверки результата! Узнать подробнее >>

Сколько стоит восстановление данных?
Стоимость восстановления зависит только от повреждений накопителя и сложности работ. Точная стоимость в конкретном случае может быть определена только после диагностики. Посмотреть прайс-лист >>

Как до нас добраться?
Мы находимся в Санкт-Петербурге, в 10 минутах ходьбы от станции Электросила (схема проезда). Время работы лаборатории с 10:00 до 19:00 по будням. Кроме того, у нас есть множество пунктов приема в СПб, пункты приема в регионах России.
Как сделать чтобы жесткий диск не отключался?

Вопрос с хранением данных у многих пользователей компьютеров стоит достаточно остро.
С повальным развитием интернета все большее количество людей начинают пользоваться «облачными» хранилищами, но они не всегда удобны, особенно при не самой высокой скорости интернета. В таких ситуациях выручают жесткие диски – внешние или внутренние.
Но с ними есть одна проблема – жесткий диск отключается в Windows, если он не является системным. Исправить данную ситуацию довольно просто, что обезопасит жесткий диск от скорого выхода из строя.
Почему опасно, когда жесткий диск отключается при бездействии?
Определить, что второй жесткий диск на компьютере останавливается в процессе работы системы очень просто. Сделать это можно по двум основным критериям:
- Звук. Если речь идет о жестком диске с вращающимся шпинделем (а именно такой в 99,9% случаев используется в качестве файлового хранилища), то хорошо слышны его процессы включения/отключения;
- Скорость работы. Если дополнительный жесткий диск в компьютере останавливается, то для возвращения в рабочее состояние ему необходимо 3-5 секунд. Очень просто заметить, обращаясь к файлам на диске, что некоторое время он не отвечает – в этот момент жесткий диск набирает необходимые обороты, чтобы система могла считать с него данные.
В сети ходят активные обсуждения – опасно ли постоянное отключение жесткого диска системой Windows. Рассматривая данный вопрос, речь идет о 3 основных параметрах.
В первую очередь говорится о количестве циклов разгона/остановки жесткого диска.
Имеется мнение, что в программном обеспечении любого жесткого диска записано определенное количество циклов, после которых он приходит в негодность.
В среднем, таких циклов у современного жесткого диска около 250-500 тысяч, именно столько раз за время эксплуатации жесткий диск может выполнить процесс остановки и разгона до того, как износятся головки устройства.
Вторым обсуждаемым параметром является эффективность расхода электроэнергии. Когда жесткий диск отключается, на него перестает подаваться электроэнергия с блока питания, и он работает исключительно по протоколу SATA.
Мощности протокола SATA хватает, чтобы диск определялся системой на небольших оборотах (именно поэтому он виден в графе «Мой компьютер»). Однако при обращении к диску, для считывания с него информации или записи новой, потребуется дополнительная энергия, которую автоматически начинает передавать блок питания.
Таким образом, постоянное включение/отключение диска приводит к износу не только его головок, но и элементов блока питания. Однако есть и положительная сторона подобного решения – экономия электрической энергии.
Ни о какой фантастической экономичности речи не идет, и по усредненным данным за счет отключения дополнительного жесткого диска во время работы системы удается сэкономить 2-3 Киловатта в месяц.
Третий параметр – это износ элементов жесткого диска в процессе работы. Не позволяя засыпать дополнительному жесткому диску в компьютере, его скорость вращения остается постоянной.
Это значит, что идет износ всех элементов жесткого диска. Специалисты вывели интересную теорию, что 5 часов беспрерывной работы жесткого диска равны, по силе износа его компонентов, одному циклу остановки/включения жесткого диска.
Естественно, данная цифра является усредненным результатом.
Ознакомившись с приведенной информацией, каждый может сделать вывод о необходимости отключения питания дополнительного жесткого диска в процессе работы системы.
Ниже мы приведем инструкцию, как сделать средствами Windows, чтобы дополнительный жесткий диск компьютера не засыпал в процессе активной работы операционной системы.
По этой же инструкции, изменив один параметр, можно настроить отключение жесткого диска от основного питания через определенный промежуток времени его неактивности.
Как сделать, чтобы жесткий диск не отключался (останавливался) во время работы?
В ситуации, когда жесткий диск отключается через некоторое время активной работы, следует задать в параметрах операционной системы Windows время, через которое он будет выключаться, или же установить данное значение на показатель «Никогда».
Предлагаем ознакомиться с подробной инструкцией для Windows 10, которая актуальна и для более ранних версий операционной системы:
- Нажмите правой кнопкой мыши на значок «Пуск» и в появившемся меню выберите «Панель управления». Когда она откроется, переключите просмотр из значения «Категория» в «Мелкие значки» и перейдите в пункт «Электропитание».
- В пункте «Электропитание» необходимо изменить установленный по умолчанию профиль. Для этого нажимаем «Настройка схемы электропитания» около того профиля, который отмечен активным.
- Далее откроется информация об установленном профиле, и здесь необходимо погрузиться еще сильнее в настройки, нажав на кнопку «Изменить дополнительные параметры питания».
- Здесь необходимо выбрать пункт «Жесткий диск», далее раскрыть меню «Отключать жесткий диск через», и в графе «Значение» установить необходимый параметр. Чтобы дополнительный жесткий диск перестал отключаться, необходимо выставить значение «0». Далее остается применить изменения, и настройка завершена.
После выполнения указанных настроек, жесткий диск компьютера перестанет отключаться самопроизвольно, а будет это делать через время, которое вы задали.
(464 голос., 4,58
Жесткий диск отключается во время работы: причины, как исправить?

Вопрос с хранением данных у многих пользователей компьютеров стоит достаточно остро. С повальным развитием интернета все большее количество людей начинают пользоваться «облачными» хранилищами, но они не всегда удобны, особенно при не самой высокой скорости интернета. В таких ситуациях выручают жесткие диски – внешние или внутренние. Но с ними есть одна проблема – жесткий диск отключается в Windows, если он не является системным. Исправить данную ситуацию довольно просто, что обезопасит жесткий диск от скорого выхода из строя.
Как сделать, чтобы жесткий диск не отключался?

Работы в нашей лаборатории (смотреть все фото).
Если вас интересует, как сделать, чтобы жесткий диск не отключался, то в текущей статье мы расскажем, почему жесткий диск отключается, а также о том, как избежать этого. Одним из наиболее простых вариантов ответа на интересующий вопрос является звонок специалистам лаборатории восстановления данных Paradise-R. Специалист по симптомам диска сможет подсказать, как сделать, чтобы жесткий диск не отключался.
Как сделать, чтобы HDD не отключался во время работы?
Жесткий диск является довольно сложным устройством, которое в процессе работы может не только издавать самые различные непонятные звуки, но и останавливаться, казалось бы, без всяких причин. Дело не так плохо, как кажется на первый взгляд.
Как сделать, чтобы HDD не отключался во время работы? Сначала необходимо отследить моменты, когда он отключается. И как это проявляется. Если в процессе работы пользователь слышит, что второй и третий винчестер остановился и не раскручивает шпиндель, то это говорит о том, что к нему нет обращений в данный момент. И это нормально. В любой ОС предусмотрен режим сбережения электропитания при отсутствии обращений к устройствам. Но если в процессе работы останавливается рабочий диск, при этом Windows обычно совсем зависает, то проблема может крыться как в самом накопителе, так и в системе.
Причины отказа жестких дисков
Учитывая большое количество факторов, которые могут оказывать самое различное влияние на работу винчестера, следует выделить несколько достаточно серьёзных причин: Недостаточное электропитание или провалы в нем. Это происходит из-за возникшей поломки в самом блоке питания. Решить проблему можно будет ремонтом или заменой устройства, а проверить — отключением других потребителей, более мощных, например: CD-дисковод, лишние вентиляторы, дополнительные винчестеры, видеокарту, если имеется встроенная, и прочее.
Если проблема повторяется, то следует проверить соединительные контакты, заменить дата-кабель, поменять разъем питания и прочее. Со временем и при частом пользовании контакты изнашиваются, становятся твердыми и деформируются. Всё это приводит к его пропаданию и искрению, тем более что в системном блоке присутствует вибрация. Пусть даже незначительная вибрация , но вполне достаточная, чтобы плохой контакт дребезжал. Если замена шлейфов не помогает, то возможно проблема кроется в аппаратной части самого накопителя.
У него также имеется плата управления, на которой собран источник питания. При выходе некоторых его элементов или их чрезмерном нагреве, схема может выключать устройство, чтобы не нанести вред общему блоку питания. Решить данную проблему могут только специалисты .Если нужен только ремонт накопителя отправляемся в ближайшую мастерскую. Если же вам нужна ваша информация на нем, то рекомендуем отнести hdd в специальную лабораторию восстановления данных.
Опытные специалисты на высокотехнологичном оборудовании быстро и качественно восстановят вашу ценную информацию, даже в том случае, когда жесткий диск уже не подлежит ремонту.
Есть вопрос? Звоните! Наш телефон в Санкт-Петербурге:
+7 (812) 426-14-21
Рабочее место специалиста
Инструменты для работ в гермозоне и замены БМГ
Инструменты для работ в гермозоне и замены БМГ
Большое количество дисков-доноров
Вредоносные ПО
Но как сделать, чтобы hdd не отключался, когда с питанием и контактами все в норме? Возможно, жесткий диск подгружает какая-либо программа. Для исключения возможности ее запуска, загрузите компьютер с загрузочного диска или флеш. Например, life cd, и проверьте диск специализированной программой на наличие ошибок, битых секторов и прочих проблем.
Выполните копирование, и перенос данных с одного раздела на другой, то есть проследите работу диска в длительном режиме не под Windows с системного диска. Если он отключаться не будет, и запись и считывание данных будет происходить в обычном режиме- то, вероятно, причиной сбоев являются вредоносные программы. Поэтому форматируем диск C и проверяем на вирусы все остальные разделы средствами с того же life cd.
Только после диагностики устанавливаем ОС заново со всеми программами. Если причина не исчезла, то следует заменить жесткий диск на новый.
Помните, что перед всеми манипуляциями с диском, следует вам скопировать важную информацию на другой носитель.
Работаем с 2007 года
Более 3 000
довольных клиентов
Свыше 200 миллионов
восстановленных файлов
Собственная лаборатория
в центре города
Пункты
приема в СПб
Мы являемся специализированной лабораторией и восстановление данных — это наш единственный вид деятельности. Мы работаем в этой сфере с 2007 года. За это время возвращено более 200 миллионов файлов более чем 3 000 клиентам. Среди них были такие организации: “ГУП Петербургский метрополитен”, “Сбербанк России”, “Российские железные дороги” и многие другие.
Сначала мы проводим диагностику, выявляем возможность восстановления информации, сроки и стоимость работ. С вашего согласия приступаем к работам. После восстановления данных вы осуществляете проверку результата (в лаборатории или удаленно), если он вас устраивает, то вы оплачиваете услугу восстановления данных любым представленным на сайте способом и забираете восстановленную информацию. Таким образом, оплата за работы идет по факту, после проверки результата! Узнать подробнее >>
Стоимость восстановления зависит только от повреждений накопителя и сложности работ. Точная стоимость в конкретном случае может быть определена только после диагностики. Посмотреть прайс-лист >>
Как сделать чтобы жесткий диск не отключался

Если вас интересует, как сделать, чтобы жесткий диск не отключался, то в текущей статье мы расскажем, почему жесткий диск отключается, а также о том, как избежать этого. Одним из наиболее простых вариантов ответа на интересующий вопрос является звонок специалистам лаборатории восстановления данных Paradise-R. Специалист по симптомам диска сможет подсказать, как сделать, чтобы жесткий диск не отключался. Консультацию можно получить по нашему телефону +7 (812) 426-14-21. График работы лаборатории: понедельник — пятница, с 10:00 до 19:00.
Жесткий диск отключается при работе: зачем, как исправить, опасно ли для диска?
Вопрос с хранением данных у многих пользователей компьютеров стоит достаточно остро. С повальным развитием интернета все большее количество людей начинают пользоваться «облачными» хранилищами, но они не всегда удобны, особенно при не самой высокой скорости интернета. В таких ситуациях выручают жесткие диски – внешние или внутренние. Но с ними есть одна проблема – жесткий диск отключается в Windows, если он не является системным. Исправить данную ситуацию довольно просто, что обезопасит жесткий диск от скорого выхода из строя.
Читать еще: Как сделать яндекс дзен
Самопроизвольное отключение жесткого диска
Неполадки с винчестером – это крайне серьезная проблема, связанная с риском потери важных данных и информации. Именно поэтому следует крайне внимательно относиться к любым его неисправностям, чтобы не допустить их удаление.
Типичная проблема, с которой имеют дело пользователи — жесткий диск отключается во время работы. Чаще всего это проявляется исчезновением структуры папок из раздела «Мой компьютер». Давайте рассмотрим несколько причин возникновения подобных ситуаций и попытаемся устранить их доступным способом.
Плохой контакт с кабелем
Разъем SATA кабеля не обладает особой надежностью, ввиду чего может терять контакт даже из-за небольших вибраций. Это и приводит к вышеописанным последствиям.
Так, что нужно сделать, чтобы жесткий диск не отключался? В первую очередь, для решения этой проблемы необходимо проверить подключение. Возможно, был потерян контакт при присоединении к материнской плате или самому накопителю. Также следует обратить внимание на место присоединения к источнику питанию.
Запомните, что САТА-кабель нельзя перегибать более чем на 90 градусов, поэтому, никогда не складывайте его. Если же вы сделали это, то он мог испортиться и потребуется его замена на новый.
Также следует сказать за некачественные разъемы блока питания (БП) для SATA накопителей, которые склонны к деформированию и вздутию. Это крайне часто приводит к некачественному контакту. Винчестер, конечно же, работает, но при этом будет задумываться, как в случае имеющихся сбойных секторов. Поэтому убедитесь, что разъемы в порядке и нормально подключены в гнездо.
Не удалось устранить проблему? Обратитесь за помощью к специалисту!
Перегрев
Очередная крайне распространенная причина самых разных неполадок с ПК. Если ваш жесткий диск полностью пропадает из системы, а после перезагрузки компьютера вновь появляется, это может свидетельствовать о его перегреве. Для проверки температуры можно воспользоваться специальными утилитами, которых сегодня существует огромное множество, например HDTune, AIDA64 и другие. С их помощью вы сможете узнать требуемые вам параметры тех или иных комплектующих.
Нормальная температура работы – 30 градусов, максимально допустимая же не более 45. Если у вас она выше, то есть винт перегревается, в таком случае следует срочно принять меры по улучшению системы охлаждения:
Читать еще: Как сделать слайм из маски для лица
- Для начала проведите профилактику по очистке ПК или ноутбука от пыли и грязи.
- Замените все нерабочие кулера на новые.
- Используйте более мощное охлаждение с радиатором для винчестера.
Блок питания (БП)
Нестабильное его функционирование или нехватка мощности часто приводит к неполадкам с накопителями и к тому, что он периодически отключается. Обычно это еще сопровождается частыми непроизвольными перезагрузками компьютера.
При наличии этого симптома, попробуйте сменить блок питания. Почему необходимо это сделать? Вполне вероятно, что вся проблема именно в нем.
Неисправность накопителя
Если все вышесказанное не помогло и жесткий диск все равно периодически пропадает, то возможно причина в нем самом. Первым делом проверьте его на наличие ошибок и BAD-секторов. Если они не обнаружатся, переходите к следующему пункту.
Не удалось устранить проблему? Обратитесь за помощью к специалисту!
Исправность HDD. Чтобы проверить это, подключите его к другому компьютеру. Если ничего не меняется, то винчестер сломан и подлежит замене. В возникшей ситуации первым делом позаботьтесь об информации, которая хранится на нем. Попробуйте скопировать ее на другой носитель, пока ваш еще хоть немного работает, иначе вы можете ее утерять. Конечно, опытные специалисты с соответствующими знаниями помогут вам в случае чего восстановить ее, но не стоит рисковать.
Если же хард полноценно работает на другом ПК, то проблема может быть в каком-то другом комплектующем. Обратите внимание на материнскую плату, которая влияет на его функционирование и в случае неполадок может тому препятствовать. В таком случае ее ремонт или замена все исправят.
Настройки питания в ОС Windows
Также часто бывает так, что накопитель отключается самопроизвольно при активной работе компьютера. Чтобы исправить это, необходимо в параметрах Windows установить на значении времени выключения параметр «Никогда».
Не удалось устранить проблему? Обратитесь за помощью к специалисту!
Инструкция смены значения на Windows 7/8/10:
- Зайдите в меню «Пуск/Панель управления/Электропитание». Перед вами появится окно с информацией, в котором потребуется найти установленный профиль.
- Измените профиль. Нажмите «Настройка плана питания». Откроется полноценное меню настроек.
- Далее нажмите «Изменить дополнительные параметры».
- Выбираем раздел «Жесткий диск», раскрываем меню «Отключить жесткий диск через» и в «Значение» ставим подходящий нам параметр. Чтобы он перестал отключаться, выставляем «0». Применяем измененные настройки. Таким образом, проблема решается всего за несколько минут.
Теперь вы знаете, в чем может быть проблема, если накопитель периодически отключается или исчезает, и как самостоятельно это исправить без помощи сторонних специалистов.
Профессиональная помощь
Если не получилось самостоятельно устранить возникшие неполадки, то скорее всего, проблема кроется на более техническом уровне. Это может быть: поломка материнской платы, блока питания,
жесткого диска, видеокарты, оперативной памяти и т.д.
Что делать если жёсткий диск не останавливается после простоя

Столкнулся в Windows 10 с проблемой: жёсткий диск не останавливается по истечении времени, указанного в панели управления электропитанием компьютера. HDD установлен вторым, а Windows расположен на диске SSD. Дело именно в жёстком диске, в данном случае у меня ноутбучный диск TOSHIBA формата 2,5”. До него стоял HDD Western Digital, и такой проблемы не наблюдалось.
Проблема в том, что постоянно крутящийся шпиндель издаёт лишний шум, иногда даже единственный шум из ноутбука. Также, изнашивается механизм диска и расходуется энергия, что особенно заметно при работе от аккумулятора.
Почему жёсткий диск не останавливается
Для начала давайте удостоверимся, что все понимают, о чём идёт речь. Заходим в и нажимаем активной схемы:
Теперь мы попадаем в искомое окно. Находим подменю «Жёсткий диск», разворачиваем и выставляем время отключения при работе от батареи и от сети. Теперь, по идее, если никакая программа не работает с жёстким диском в течении указанного времени, крутящийся шпиндель должен остановиться.
Иногда диск не засыпает никогда, либо засыпает через произвольный промежуток времени, например, через 15 минут, независимо от настроек электропитания Windows. Всё бы ещё нечего, но операционная система так работает, особенно Windows 10, что периодически происходит обращение к диску и он начинает вращаться, и останавливается снова только через 15 минут. Проблема усугубляется, если второй HDD используется редко, но зато постоянно шумит.
Принято считать, что диск не останавливается в том случае, если какая-то программа, и правда, время от времени обращается к диску, и он, закономерно, не уходит в спящий режим. Рекомендую вспомнить после чего началось такое поведение. Может быть вы обновили драйвера ноутбука, получили обновления Windows или установили новые программы? Временно удалите программы, откатите обновления и драйвера. Проще всего создать точку восстановления системы и временно откатиться на прежнюю точку восстановления, если она есть.
Статья о том случае, когда дело не в программах, а по каким-то причинам Windows 10 не умеет выключать шпиндель винчестера. Т.е., система APM (Automatic Power Management) винчестера не полностью совместима с Windows… Не стоит путать APM с AAM (Advanced Acoustic Management). AAM нужен для регулирования уровня шума, создаваемого перемещением считывающих головок.
Как вручную и автоматически останавливать HDD
К сожалению, перебирая различные настройки Windows и применяя правки реестра, решить проблему не удалось. Но есть и хорошая новость – можно отправлять HDD в режим сна с помощью маленькой утилиты «HDParm». Скачиваем программу в соответствии с разрядностью своей ОС.
HDParm это консольная утилита, т.е. программа работающая в режиме командной строки. У неё нет графического интерфейса, мы будет запускать её вручную из командного файла (батника). Для автоматического применения новых параметров мы добавим командный cmd-файл в автозапуск Windows. Также, понадобится активировать запуск утилиты после выхода из режима сна, т.к. после засыпания Windows, параметры APM стираются.
Мой файл «remove.cmd» имеет такое содержание:
«c:Program Files (x86)hdparmhdparm.exe» -i hda|findstr /C:»TOSHIBA»if not errorlevel 1 («c:Program Files (x86)hdparmhdparm.exe» -S 12 hda) else «c:Program Files (x86)hdparmhdparm.exe» -S 12 hdbmountvol D: /D
Теперь разберёмся по порядку для чего нужна каждая строчка. Сперва нужно определить, как жёсткий диск обзывается в системе: hda или hdb. По неизвестным мне причинам, в разное время запуска «hdparm.exe», наименование hda, hdb, hdc и т.д. могут меняться местами. Первая команда:
hdparm.exe -i hda
выводит на экран информацию о первом HDD «hda». Вторая часть первой строчки:
Ищет в полученной информации имя «TOSHIBA». Если у вас другой жёсткий диск, то нужно посмотреть в чистой командной строке, как он правильно называется. Запустите командную строку и вставьте туда команду:
«c:Program Files (x86)hdparmhdparm.exe» -i hda
Если ничего не найдено, то вместо hda пробуйте hdb или hdc (если установлено три SSD/HDD накопителя). В общем, суть в том, что если «TOSHIBA» не найдено на «hda», то скрипт будет использовать «hdb».
«c:Program Files (x86)hdparmhdparm.exe» -S 12 hda
Использует функцию «S» — Set standby (spindown) timeout. Цифра «12» умножается на «5» и получается 60 секунд. Т.е., устанавливается таймаут 60 секунд на отключение вращения шпинделя жёсткого диска. Можно увеличить до «-S 60», тогда диск будет засыпать через 5 минут. В принципе на этом можно было бы закончить, но иногда программы могут обращаться к диску и запускать его без реальной надобности. Давайте уберём буквы дисков, у меня это диски D: и F:. Если дисков нет в «Моём компьютере», то программы не будут знать куда обращаться. Команды:
mountvol D: /D
mountvol F: /D
убирают буквы дисков из системы. Я использую второй батник, когда нужно поработать со вторым винчестером. Содержимое моего файла «enable.cmd»:
«c:Program Files (x86)hdparmhdparm.exe» -i hda|findstr /C:»TOSHIBA»if not errorlevel 1 («c:Program Files (x86)hdparmhdparm.exe» -S 180 hda) else «c:Program Files (x86)hdparmhdparm.exe» -S 180 hdbmountvol D: \?Volume<338b6ea3-0000-0000-0072-e0a903000000>
Команды все те же самые, только таймаут остановки жёсткого диска выбран «180», что соответствует 15 минутам. Для назначения буквенного доступа к дискам необходимо указать желаемую букву диска и номер тома HDD, который нужно узнать перед отключением буквенных соответствий. Чтобы получить VolumeID, введите в командную строку название программы «mountvol» без параметров:
Вы увидите, каким буквам дисков назначен какой VolumeID:
Удаление букв дисков не полностью спасает от периодического просыпания HDD, из-за особенностей Windows 10. Полностью исключить этот момент можно лишь отключив устройство в «Диспетчере задач», и это тоже можно автоматизировать из командной строки. Но проблема в том, что иногда для этой операции требуется перезагрузка, иногда не требуется. В общем, требование перезагрузки нивелирует всё удобство от быстрого добавления и удаления режима сна и буквы жёсткого диска.
Скачать архив с батниками
На этом всё, теперь вы можете добавить скрипт в автозагрузку любым удобным способом. Если вы пользуетесь режимом сна компьютера или ноутбука, то вам понадобится включать запуск скрипта после каждого «просыпания».
Как сделать чтобы жесткий диск не отключался?

Раздражающие проблемы Windows 10 продолжаются, и теперь кажется, что это затрагивает владельцев внешних жестких дисков. Мы сообщаем о проблемах и стараемся также найти некоторые решения.
Мы только что закончили разговор о WiFi, который часто отключается в Windows 10, и теперь пользователи сообщают о проблемах, связанных с их внешними жесткими дисками:
Итак, вчера я установил Windows 8.1 x64 из Магазина Windows, и теперь мои жесткие диски QB-35US3 продолжают произвольно отключаться и снова подключаться. У меня не было проблем до обновления. Отсек подключен через USB 3.0.
Это то, что говорит один разочарованный пользователь. Кроме того, проблема, похоже, похожа на USB-концентраторы – из того, что я прочитал, ошибки такие же, как и для внешних жестких дисков:
После обновления с 8 до 8.1 я столкнулся с проблемой, состоящей в том, что мои 4 внешних USB-накопителя отключаются и подключаются каждые несколько минут. Если диск находится в режиме ожидания, Windows отключает его, а если он мне нужен, Windows требуется время для его повторного подключения/пробуждения. это вызывает у меня много проблем, и я уже использовал параметры управления питанием и отключил эту функцию на 8.1, но проблема все еще существует. Я не могу приостановить видео на несколько секунд, не отключив диск от Windows. У меня есть данные объемом 16 ТБ, и я боюсь, что эта глупая функция испортит мои диски.
Еще одно обидное свидетельство от других пострадавших пользователей. Некоторое время назад мы поделились с вами учебником по устранению проблем с медленной USB 3.0 в Windows 10.
Вы можете пойти туда и следовать инструкциям, а также попробовать эту статью из блога Microsoft Windows USB Core Team.
Есть много проблем, которые могут возникнуть с вашим внешним жестким диском, и в этой статье мы рассмотрим следующие проблемы:
- Внешний жесткий диск отключается при передаче, копировании . Многие пользователи сообщали, что внешний жесткий диск продолжает отключаться во время передачи или копирования файлов. Это может быть раздражающей проблемой, но вы должны быть в состоянии решить ее, используя одно из наших решений.
- Отключение внешнего жесткого диска Seagate . Эта проблема также касается внешних дисков Seagate. Мы уже написали статью о проблемах с жесткими дисками Seagate, поэтому обязательно ознакомьтесь с ней.
- Внешний жесткий диск отключается случайным образом . Многие пользователи сообщают, что эта проблема возникает случайно. Это может быть большой проблемой, так как ваш жесткий диск может отключиться во время передачи файла.
- Отключение внешнего жесткого диска Verbatim . Эта проблема также касается жестких дисков Verbatim. Если у вас возникла проблема с жестким диском Verbatim, обязательно воспользуйтесь одним из наших решений.
- Внешний жесткий диск У вас нет разрешения, вам нужно разрешение для выполнения этого действия, Доступ запрещен . Иногда вы можете получить сообщение об ошибке, касающееся разрешений при доступе к внешнему жесткому диску. Мы рассмотрели сообщение об отказе в доступе в одной из наших старых статей, поэтому обязательно проверьте его, если у вас есть эта проблема.
- Внешний жесткий диск, который вам нужен для форматирования диска . Иногда вы можете получить это сообщение об ошибке при попытке получить доступ к вашему жесткому диску. В большинстве случаев вам потребуется переформатировать жесткий диск, если вы захотите использовать его снова.
- Внешний жесткий диск недоступен, не отображается, не работает, не распознается, не доступен, не инициализирован . С вашим жестким диском могут возникнуть различные проблемы. Многие пользователи сообщили, что их жесткий диск недоступен, но вы можете решить эту и другие проблемы, воспользовавшись одним из наших решений.
- Внешний жесткий диск продолжает загружаться, зависает . Немногие пользователи сообщили, что их внешний жесткий диск просто продолжает загружаться или зависать. Скорее всего, это вызвано конфигурацией вашего компьютера, но это легко исправить.
- Внешний жесткий диск очень медленный . Это еще одна проблема, которая может возникнуть на вашем жестком диске. Если ваш жесткий диск работает медленно, обязательно подключите его к порту USB 3.0 и обновите все драйверы.
Что я могу сделать, если внешний жесткий диск продолжает отключаться?
- Подключите жесткий диск к другому USB-порту
- Отключить выборочную приостановку USB
- Остановите ваш компьютер от отключения запоминающего устройства
- Отключить устаревшую поддержку USB в BIOS
- Установите драйверы контроллера USB 3.0
- Используйте KeepAliveHD
Решение 1. Подключите жесткий диск к другому USB-порту.
Многие пользователи сообщали, что внешний жесткий диск продолжает отключаться на ПК с Windows 10. Однако вы можете решить эту проблему, просто подключив накопитель к другому USB-порту.
По словам пользователей, эта проблема возникает только тогда, когда диск подключен к определенному порту USB.После подключения к другому USB-порту проблема должна быть решена.
Если у вас есть порты USB 3.0 и 2.0, вы можете попробовать подключить жесткий диск к порту USB 2.0 и посмотреть, поможет ли это.
Некоторые устройства имеют проблемы с USB 3.0, но вы можете избежать большинства проблем с USB 3.0, подключив ваше устройство к порту USB 2.0. Имейте в виду, что при использовании USB 2.0 скорость передачи будет ниже, но ваш жесткий диск больше не должен отключаться.
Ваш порт USB 3.0 не распознается в Windows 10? Не волнуйтесь, у нас есть правильные решения для вас.
Решение 2. Отключите выборочную приостановку USB
Если ваш внешний жесткий диск продолжает отключаться, проблема может заключаться в функции энергосбережения. Ваш компьютер может быть настроен на отключение USB-устройств через некоторое время для экономии энергии.
Это может привести к отключению внешнего жесткого диска, но вы можете отключить эту функцию, выполнив следующие действия:
- Нажмите Windows Key + S и войдите в панель управления . Выберите Панель управления в списке результатов.
- Когда откроется Панель управления , перейдите в Параметры электропитания .
- Откроется окно Параметры электропитания . Найдите свой тарифный план и нажмите Изменить настройки плана .
- Нажмите Изменить дополнительные параметры питания .
- Перейдите в раздел Настройки USB> Настройка выборочной приостановки USB и установите для него значение Отключено . Нажмите Применить и ОК , чтобы сохранить изменения.
После этого ваш ПК не отключит USB-устройства для экономии энергии, и проблемы с внешним жестким диском будут решены. Многие пользователи сообщили, что это решение работает для них, поэтому мы настоятельно рекомендуем вам попробовать его.
Если вы не можете открыть Панель управления, посмотрите это пошаговое руководство, чтобы найти решение.
Не можете найти свои планы электропитания? Верните их, выполнив простые шаги, описанные в этой статье.
Решение 3. Не позволяйте вашему ПК отключить устройство хранения данных
Если ваш жесткий диск продолжает отключаться, вы можете решить проблему, просто запретив ПК отключать устройство хранения данных. Ваш компьютер автоматически отключит различные устройства для экономии энергии, а иногда он может отключить внешний жесткий диск.
Чтобы этого не произошло, вам нужно изменить несколько настроек в диспетчере устройств. Для этого просто выполните следующие действия:
- Убедитесь, что ваш внешний жесткий диск подключен к компьютеру.
- Откройте Диспетчер устройств . Чтобы сделать это быстро, просто нажмите Windows Key + X , чтобы открыть меню Win + X, и выберите Диспетчер устройств из списка.
- Перейдите в раздел Универсальный контроллер последовательной шины и дважды нажмите Запоминающее устройство USB . Имейте в виду, что ваш внешний жесткий диск может иметь другое имя на вашем компьютере.
- Перейдите на вкладку Управление питанием и снимите флажок Разрешитькомпьютеру выключать это устройство для экономии энергии . Теперь нажмите кнопку ОК , чтобы сохранить изменения.
После этого ваш компьютер не выключит внешний жесткий диск, и проблема больше не появится.
Решение 4 – Отключить устаревшую поддержку USB в BIOS
Если на вашем компьютере есть порты USB 3.0 и USB 2.0, возможно, вы сможете решить эту проблему, отключив устаревшую поддержку USB в BIOS. Чтобы узнать, как это сделать, мы настоятельно рекомендуем вам ознакомиться с руководством по материнской плате для получения подробных инструкций.
Доступ к BIOS кажется слишком сложной задачей? Давайте поможем вам с помощью этого удивительного руководства!
Некоторые пользователи утверждают, что вам нужно выполнить несколько дополнительных шагов, чтобы решить эту проблему. Чтобы решить эту проблему, вам нужно внести пару изменений в диспетчере устройств. Для этого выполните следующие действия:
- Откройте Диспетчер устройств , найдите внешний жесткий диск и дважды щелкните его.
- Перейдите на вкладку Политики и выберите Повышение эффективности . Установите флажок Включить кэширование записи на этом устройстве . Теперь нажмите ОК , чтобы сохранить изменения.
- Наконец, найдите драйвер Intel USB 3.0 extension в Диспетчере устройств и удалите его.
После этого перезагрузите компьютер, и проблема должна быть полностью решена.
Решение 5 – Установить USB 3.0 драйверов контроллера
Если ваш внешний жесткий диск продолжает отключаться, проблема может быть связана с вашими драйверами. Однако вы можете решить эту проблему, просто установив новые драйверы для вашего контроллера USB 3.0.
Лучший способ сделать это – посетить веб-сайт производителя вашей материнской платы и загрузить последние версии драйверов для вашей материнской платы. Кроме того, вы можете обновить этот драйвер вручную.
Мы также настоятельно рекомендуем Модуль обновления драйверов TweakBit (одобрен Microsoft и Norton) для автоматической загрузки всех устаревших драйверов на ваш компьютер. Этот инструмент обеспечит безопасность вашей системы, поскольку вы можете вручную загрузить и установить неправильную версию драйвера.
Отказ от ответственности : некоторые функции этого инструмента не являются бесплатными.
Несколько пользователей сообщили о проблемах с драйвером контроллера USB 3.0 от Microsoft, но после использования драйвера от другого производителя проблема была полностью решена.
Знаете ли вы, что большинство пользователей Windows 10 имеют устаревшие драйверы? Будьте на шаг впереди, используя это руководство.
Решение 6 – Используйте KeepAliveHD
Несколько пользователей сообщили, что их внешний жесткий диск продолжает отключаться из-за неактивности. Это нормальное поведение для внешних жестких дисков, но если вы хотите, чтобы это не происходило, вы можете попробовать использовать этот инструмент.
KeepAliveHD – это небольшое бесплатное приложение, которое записывает небольшой файл на внешний жесткий диск и предотвращает его переход в спящий режим. Приложение позволяет вам установить таймер, поэтому оно будет периодически записывать небольшой файл на ваш жесткий диск.
Это простое решение, и если вы не хотите изменять конфигурацию своей системы, обязательно попробуйте этот инструмент.
Это об этом от нас. Надеюсь, что одно из наших решений помогло вам решить проблему.
Если у вас есть другие вопросы, не стесняйтесь оставлять их в разделе комментариев ниже, и мы обязательно их ответим.
Почему отключается жесткий диск на компьютере?

- 1 При подключении жесткого диска компьютер не включается
- 2 Самопроизвольное отключение жесткого диска
- 3 Жесткий диск отключается во время работы: причины, как исправить?
- 4 Что предпринять, если жесткий диск щелкает и не запускается
- 5 Почему жесткий диск сам отключается
- 6 Отключается жесткий диск во время работы, hdd щелкает
- 7 Отключается жесткий диск во время работы
Давайте для начала определимся, что мы понимаем под жёстким диском (или же винчестером). Итак, жёсткий диск хранит всю информацию на компьютере. Ну или практически всю. Тут содержится не только ОС, но и все что ей необходимо для жизнедеятельности. И в момент, когда ОСь не видит одно из устройств компьютера, например, тот же винчестер данные хранимые на нем становятся недоступными. Давайте же поговорим о причинах поломок и методах их устранения.
К слову, эти “болячки” частенько поражают и винчестер.
Если подключении жесткого диска компьютер не включается, значит машина не видит винчестер и надо искать причины сего явления. А их может быть две:
Найти виновного очень легко: присоедините жёсткий диск к другой машине. Если она видит винчестер, ищите дыры в системе. А не увидит – значит жёсткий диск приказал долго жить. Его конечно можно отдать в сервис или заменить по гарантии.
Если же виновата ОСь, то можно собственноручно решить проблему и сэкономить деньги на обращении в сервисы.
- Войдите в BIOS кликая по клавише Del (или F2) до начала загрузки ОСи.
- Выучите схему правильного подключения кабелей в SATA порты.
- Если вы вынули жёсткий диск из системника, храните его завернутым в антистатик.
- Нижняя часть винчестера должна лежать платами на антистатике.
Основные проблемы и способы устранения
Если при подключении жесткого диска компьютер не включается не спешите бежать в сервисы или вызывать мастеров. Ведь некоторые траблы жёсткого диска можно устранить и без них. Например, такие неисправности как несовместимость ПО или соскочивший контакт можно устранить и дома самому.
Да, бывает и такое. Пропал контакт и всё тут. Чтобы его восстановить снимите крышку с системника и попытайтесь заново установить подключения кабелей. Безрезультатно? Не беда! Просто возьмите другие параллельные кабеля.
Бывает так, что винчестер не виден даже в биосе. Тогда стоит проверить системную дату. Если она неверна, значит слетели настройки. Решить эту проблему можно сбросив настройки биоса. Для этого просто выньте батарейку из разъема на материнке подождите с полчасика и верните ее на место.
После этой простой процедуры жёсткий диск по идее должен стать “видимым” в системе.
А ещё стоит проверить порядок загрузки устройств. В нем тоже может крыться причина неполадки. Итак, нам нужно проверить настройки пункта “Boot” в меню биоса. При этом ничего сбрасывать не надо.
Нас интересует список приоритета загрузки устройств. Тут надо отдать первый приоритет первой HDD поместив ее на самом верху списка устройств.
Если винчестер постоянно отключается и включается снова, на это надо обратить внимание.
Типичный жужжащий звук говорящий о том, что винчестер меняет циклы работы, предупреждает о проблеме с питанием. В таком случае надо топать за мощным блоком питания или же временно отключить второстепенные устройства.
Два винчестера одного бренда, работающие на одном компьютере могут стать причиной возникновения конфликтов. Дабы этого не случилось, стоит поочередно произвести проверку и настройку их обоих, с автономным подключением к ОСи.
Сборки ОС Windows, предшествовавшие Vista не дружили с интерфейсом SATA(SATA II).
Если это ваш случай, то просто смените ОС на более современную. А когда это невозможно, то переустановите сборку ОС с вшитыми драйверами под SATA интерфейсы.
В случае, когда Биос видит винчестер, а Windows нет, надо произвести ручную отладку прибегнув к средствам Windows. Для этого сделайте вот что:
- кликните Пуск и перейдите в Панель управления;
- дважды кликните на Администрирование;
- из открывшегося меню выбираем Управление компьютером;
- а затем из списка слева пункт Управление дисками.
Внизу, по центру в этом окне мы увидим все активные диски. Один из них не будет подписан буквой (C, D, E и т.п.) – меткой тома. Кликаем правой кнопкой мышки по его плитке. Вот открылось меню с пунктом “Изменить букву диска (тома)”.
Кликнув на этот пункт открываем окно в котором и назначаем метку тома буквами от A до Z. Вот и всё. Теперь нужно перезагрузить компьютер.
ВНИМАНИЕ! Причиной проблемы может стать и несовместимая файловая система. Чтобы винчестер работал без проблем, ее тип должен быть NTFS. Информацию о типе файловой системы диска тоже надо смотреть в соответствующем разделе в меню Управление дисками. Если там указана не NTFS система придется отформатировать винчестер под NTFS.
Ну а если ничего из вышеперечисленных методов не помогло привести винчестер в чувство, тогда необходимо обратиться в сервисный центр. Ведь на лицо большие проблемы с жестким диском. И без помощи специалистов его не спасти.
Как восстановить жёсткий диск

Любой жёсткий диск состоит из нескольких стандартных компонентов. Снизу к нему крепится плата контроллера, управляющая работой накопителя. Внутри герметичного корпуса находятся металлические или стеклянные пластины, на которых хранится информация. Они вращаются на шпинделе, а над ними располагается блок магнитных головок (БМГ), считывающий и записывающий информацию.
-канал «Андрей Мосеенков»
От длительной эксплуатации пластины начинают сыпаться, делая часть данных недоступными. Удары и тряска приводят к заклиниванию БМГ или шпинделя, а от перепадов напряжения и некачественного блока питания перегорает контроллер управления.
При выходе из строя любого элемента диск перестаёт работать. Практически все аппаратные неисправности невозможно устранить в домашних условиях без специального оборудования и навыков. Исключение составляют лишь битые сектора и окисление контактов контроллера.
2. Остановите работу
При возникновении проблем с диском важно как можно быстрее прекратить работу. Из-за поломок механической части с каждым запуском повреждения накопителя могут только усугубиться. Чтобы повысить шансы на успешное восстановление данных, по возможности не используйте диск.
Завершите работу компьютера, а в случае с внешним жёстким диском выполните безопасное извлечение и отсоедините USB-кабель.
3. Проверьте диск
Если во время работы накопителя слышны щелчки, хруст и другие посторонние звуки, лучше сразу воспользоваться помощью специалистов. Ни в коем случае не разбирайте диск! Восстановить данные самостоятельно будет почти невозможно.
Если ничего подобного не наблюдается, проверьте диск всеми тремя способами.
Убедитесь, что устройство определяется в BIOS
-канал «Алексей Виноградов»
Включите компьютер и сразу после запуска несколько раз нажмите клавишу Delete или F2. В некоторых случаях используются другие клавиши, какие именно — всегда написано на экране. После открытия меню перейдите в раздел Boot → Hard Disk Drives. Если диск отображается в списке, значит, шансы на восстановление есть.
Подключите диск к другому компьютеру
Это необходимо, чтобы исключить неисправности материнской платы. Внешний жёсткий диск просто подсоедините USB-кабелем к другому компьютеру или ноутбуку и проверьте работоспособность.
Внутренний накопитель сначала извлеките из системного блока, предварительно отключив компьютер или вынув аккумулятор ноутбука. Для этого снимите крышку, отсоедините кабели питания и SATА, а затем отверните крепёжные винты и аккуратно достаньте диск. Таким же образом подключите его к другому компьютеру и проверьте, доступен ли диск в системе. Ещё можно использовать специальный карман, чтобы превратить внутренний накопитель во внешний и подключить его USB-кабелем.
Если на другом компьютере всё работает, значит, проблема не с диском, а с материнской платой или другим оборудованием ПК.
Проверьте диск с помощью специальных утилит
Для более детальной проверки выполните тестирование с помощью приложений производителей дисков или универсальных инструментов вроде Victoria и HD Tune. Результаты покажут, насколько серьёзны повреждения.
4. Обратитесь к специалистам
Если информация на проблемном диске имеет большую ценность, несите его специалистам лаборатории по восстановлению данных. Как правило, в таких есть стерильные помещения и оборудование, позволяющее оживить даже самый безнадёжный диск и вытащить из него информацию.
5. Попробуйте восстановить диск самостоятельно
Если файлы и документы не жизненно важные, можно попытаться починить диск своими руками. Шансы на успех в этом случае не так велики, но есть.
Предварительно необходимо восстановить информацию, которая хранится на накопителе. Для этого есть много бесплатных и платных утилит.
Все они работают по схожему принципу. Нужно выбрать диск, просканировать его, а затем указать, какие из найденных файлов необходимо восстановить. Накопитель придётся подключить USB-кабелем или установить в другой компьютер, на котором и запускать ПО для восстановления.
Затем можно приступать к реанимированию самого диска.
Способ 1: очистить контакты
Как и любые другие электрические контакты, соединение платы контроллера с жёстким диском со временем окисляется. Это приводит к некорректной работе и ошибкам. Для устранения проблемы контакты необходимо почистить канцелярским ластиком или чистым этиловым спиртом.
- Отверните все винты по периметру платы и аккуратно извлеките её со своего места.
- Тщательно почистите позолоченные контакты ластиком.
- Протрите смоченной в спирте ватной палочкой. Водку и другие спиртосодержащие жидкости при этом использовать не рекомендуется.
- После чистки соберите всё в обратном порядке, подключите диск и проверьте его работоспособность.
Способ 2: удалить битые секторы
Если предварительные проверки показали наличие Bad-блоков на диске, можно попытаться удалить их с помощью утилиты Victoria.
- Подключите проблемный диск к другому компьютеру.
- Скачайте и запустите программу Victoria.
- Выберите в правой части вкладки Standard нужный диск.
- Перейдите на вкладку Tests и выберите параметр Remap в правой части окна.
- Нажмите кнопку Start и дождитесь окончания процесса.
Способ 3: заморозить диск в холодильнике
Неоднозначный вариант, позволяющий ненадолго оживить жёсткий диск. Чаще всего используется в качестве последнего шанса. И даже если получится скопировать данные, сам накопитель, скорее всего, умрёт навсегда.
Периодически пропадает жесткий диск: что делать, как исправить
В Windows 10 есть такая функция — если вы некоторое время не пользуетесь компьютером, то система не только отключает монитор, но и со временем отключает диски. Я этим никогда не пользовался даже в предыдущих версиях Windows.

В общем, не смею утверждать, но кажется что без этой «отключалки» жесткие диски прослужат дольше.
Жесткий диск это единственное механическое устройство в компьютере (если конечно не считать вентиляторов) и ему вредят частый отключения, включения, он должен или работать — или нет. А переходы из одного состояния в другое лучше свести к минимуму.
Это сделать просто, вам нужно открыть панель управления:
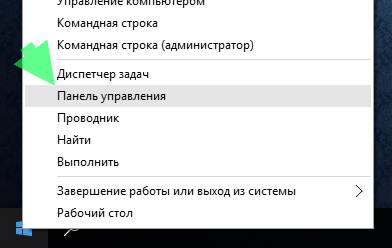
И в самом низу страницы (по крайней мере так у меня) будет пункт Электропитания, выбираем его:
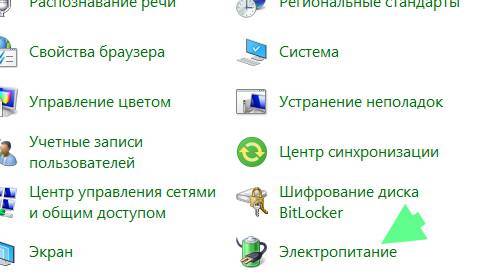
Теперь у вас здесь будет схема питания выбранная вами, напротив ее нажимаем Настройка:
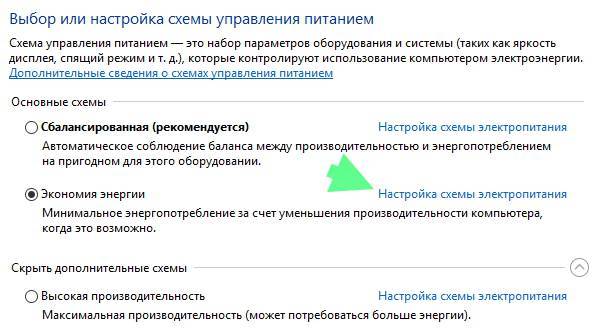
И здесь, кстати, я вам советую сразу настроить (если нужно) время отключения экрана и время, через которое компьютер перейдет в спящий режим при простое компьютера (то есть когда ним никто не пользуется). Нажимаем на дополнительные настройки:
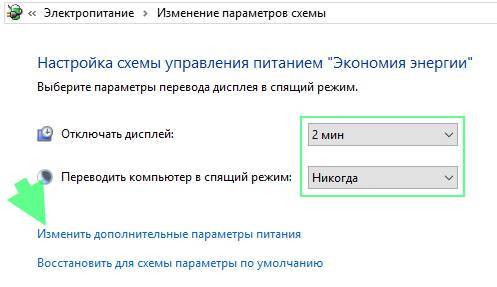
И вот теперь откроется окно, где вам нужно указать, чтобы жесткий диск не отключался сам — для этого установите время равное нулю и нажмите кнопку Ок:
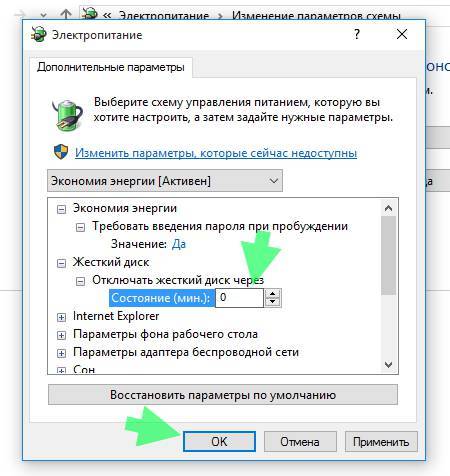
После этого сохраняем изменения:
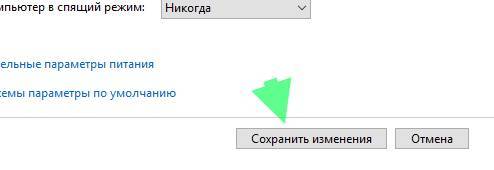
Вот и все, я надеюсь проблема решена, а если нет — то пишите в комментариях!
<center>Вернуться на главную!</center>
Как известно, жесткий диск в любом компьютере является одним из самых главных компонентов. Но иногда с ним может возникать множество проблем. Одной из самых распространенных является ситуация, когда жесткий диск пропадает, а работа или даже загрузка операционной системы установленными в ней программами становится невозможной. В чем причина такого явления и как устранить возможные неисправности, далее и предлагается разобраться.

Периодически пропадает жесткий диск: проверка подключения
Вообще, основными причинами того, что система вдруг перестает определять жесткий диск, называют проблемы аппаратной, а не программной части (хотя такое встретить тоже можно).
Обычно большинство специалистов рекомендует сразу же проверить специальный шлейф, через который винчестер подключает к материнской плате, и плотность прилегания контактов кабеля жесткого диска на самом устройстве. Попутно обратите внимание, что сам шлейф не должен иметь изгиб более девяноста градусов, то есть складывать его в несколько слоев категорически запрещается. Это и понятно, ведь контакты могут просто переломаться. Если при подключении кабеля жесткого диска к другому устройству обеспечивается его работоспособность в полной мере, означает это в большинстве случаев, что причина такого явления кроется в самом винчестере. Но и это далеко не всегда так.
Проблемы с блоком питания
В не меньшей степени оказывать отрицательное воздействие на работу жесткого диска может и блок питания, у которого просто не хватает мощности для обеспечения всех «железных» компонентов компьютера током нужного напряжения. Особенно часто это проявляется, когда компьютерная конфигурация собрана вручную. Для начала прочтите техническую документацию самого устройства, проверьте тестером подаваемый ток, а при необходимости замените весь блок.
Примечание: иногда свидетельствовать о недостаточной мощности блока питания может и появление и постоянных самопроизвольных перезагрузок системы.
Перегрев
Но, предположим, что дело не в вышеописанных причинах. Куда пропал жесткий диск при включении компьютера или в работающей системе, ведь до появления проблемы все вроде бы работало нормально?

Очень может быть, что проблема состоит в том, что винчестер постоянно перегревается. Выяснить, так ли это, можно при помощи специальный утилит, выдающих характеристики всех имеющихся устройств. Например, можно воспользоваться программой HWMonitor. После определения температурных параметров винчестера и станет ясно, связана ли проблема именно с перегревом. Для большинства жестких дисков нормальным показателем считается 30 градусов Цельсия, а выдерживаемый максимум – не выше 45 градусов. Если замечено превышение лимита, по всей видимости, придется разбираться либо с системой охлаждения, либо с самим устройством.
Неисправности и ошибки жесткого диска
Достаточно часто можно встретить и ситуации, когда компьютер работал, но в один «прекрасный» момент жесткий диск исчез без видимой на то причины. Загрузка компьютера не стартует, или такое произошло непосредственно при работе с ним, в данном случае не столь важно. Виной тому обычно называются поломки устройства. Такое можно встретить, например, когда винчестер, что называется, начал сыпаться. Программными методами, как правило, определить истинную причину достаточно сложно. Но для начала можно попытаться подключить хард к другому компьютеру. Если жесткий диск определяется, значит, проблема в другом компоненте (обычно в материнской плате). Если он не виден, самым простым решением станет покупка нового.
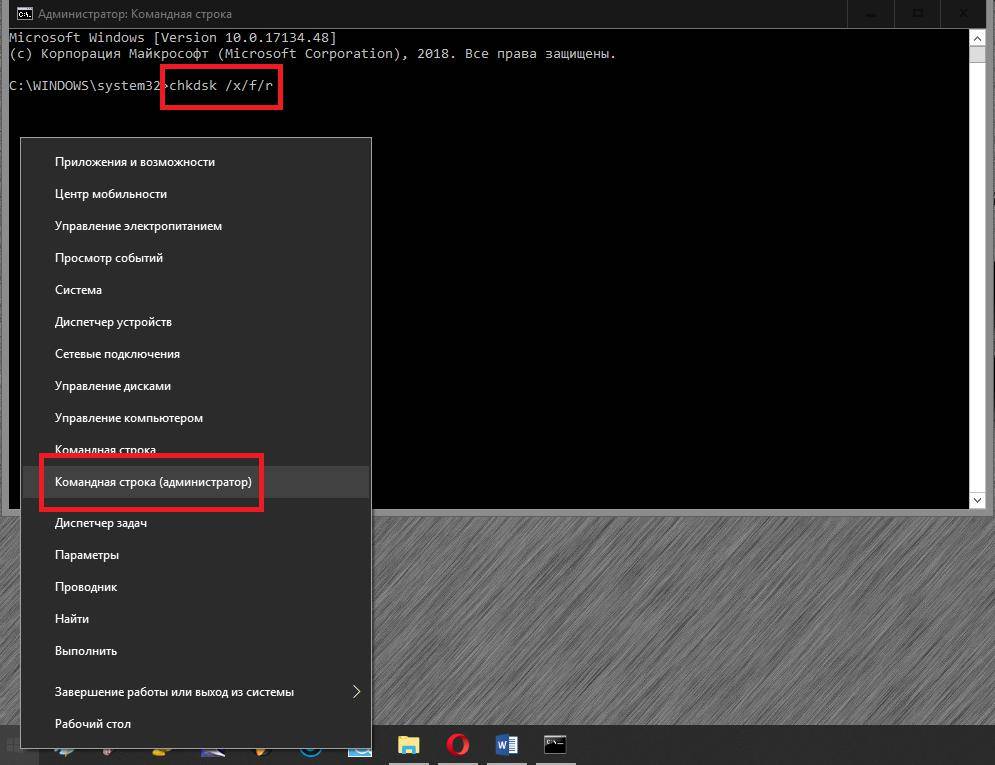
Но в случае если жесткий диск исчез на время, а потом определился снова, можно хотя бы произвести его проверку на предмет наличия сбойных секторов через командную строку, используя для этого команду chkdsk /x/f/r (при запуске консоли со съемного носителя между основной командой и атрибутами нужно будет указать литеру системного раздела с двоеточием).
Восстановить винчестер можно и еще одним способом. Для этого можно воспользоваться приложением HDD Regenerator, которое якобы программным методом производит перемагничивание поверхности жесткого диска.
Почему Windows 10 не видит жесткий диск при выходе из сна или гибернации?
Несмотря на аппаратные сбои, иногда можно встретить и проблемы, относящиеся к самой операционной системы и ее параметрам. Зачастую, как считают некоторые специалисты, та же Windows 10 не видит жесткий диск (по истечении какого-то промежутка времени) только из-за того, что в настройках текущей схемы электропитания установлено отключение хард-драйва.
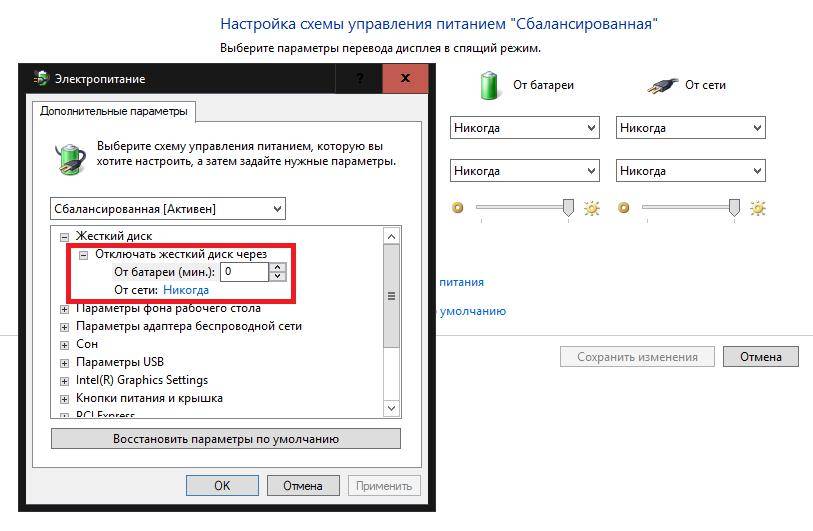
В параметрах схемы в этом случае необходимо выставить запрет на отключение. В некоторых случаях можно попытаться отключить быстрый запуск или даже деактивировать гибернацию, выполнив в командной консоли команду powercfg –h off (заодно, кстати, с жесткого диска исчезнет и файл гибернации, который может занимать уж очень много места в системном разделе).
Устранение проблем с системными компонентами
Но очень часто жесткий диск пропадает даже не вследствие вышеописанных причин. Порой способствует этому нарушение целостности системных компонентов. И то, что жесткий диск пропадает, является только результатом сбоев в программной части операционной системы.
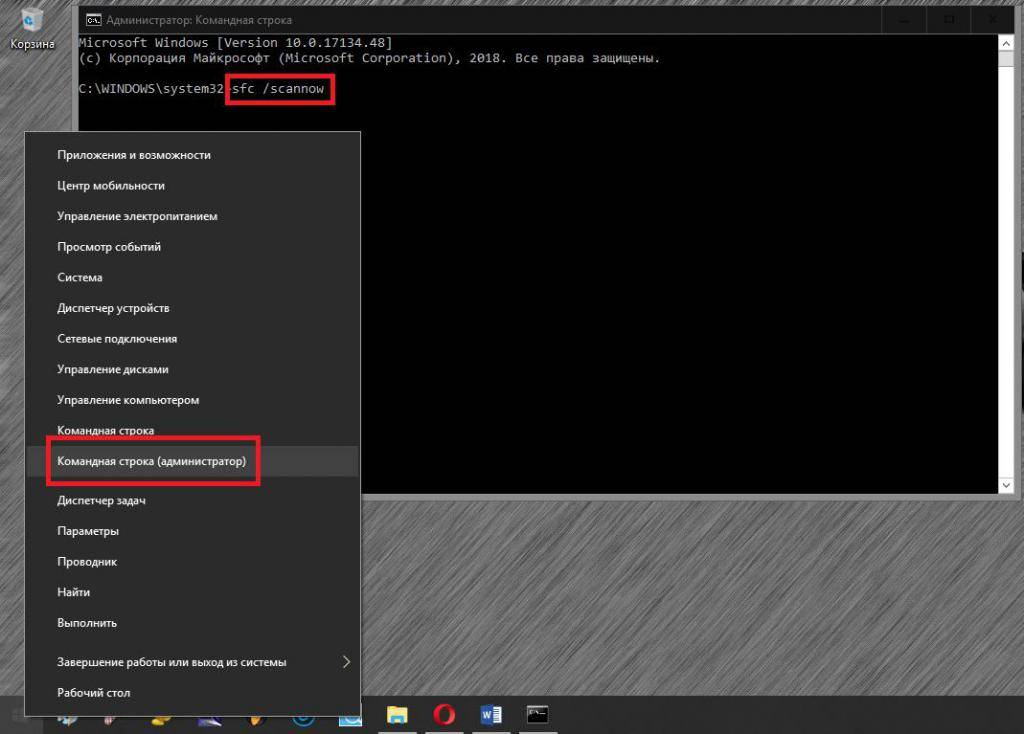
Если систему загрузить невозможно даже с использованием безопасного режима, можно произвести старт со съемного носителя, после чего вызвать командную строку (Shift + F10), а затем выполнить команду проверки и восстановления системных объектов sfc /scannow. Иногда, конечно, можно задействовать и инструментарий DISM, позволяющий проверять и восстанавливать образы системы, но обычно хватает и стандартного тестирования.
Восстановление информации
Почему жесткий диск пропадает и как с этим бороться, немного разобрались. Остается сказать несколько слов по поводу восстановления важных данных, если винчестер подает хоть какие-то признаки жизни. В таком случае рекомендуется, если это возможно, скопировать необходимые файлы на съемный носитель (а не в логический раздел, который тоже фактически находится на жестком диске).
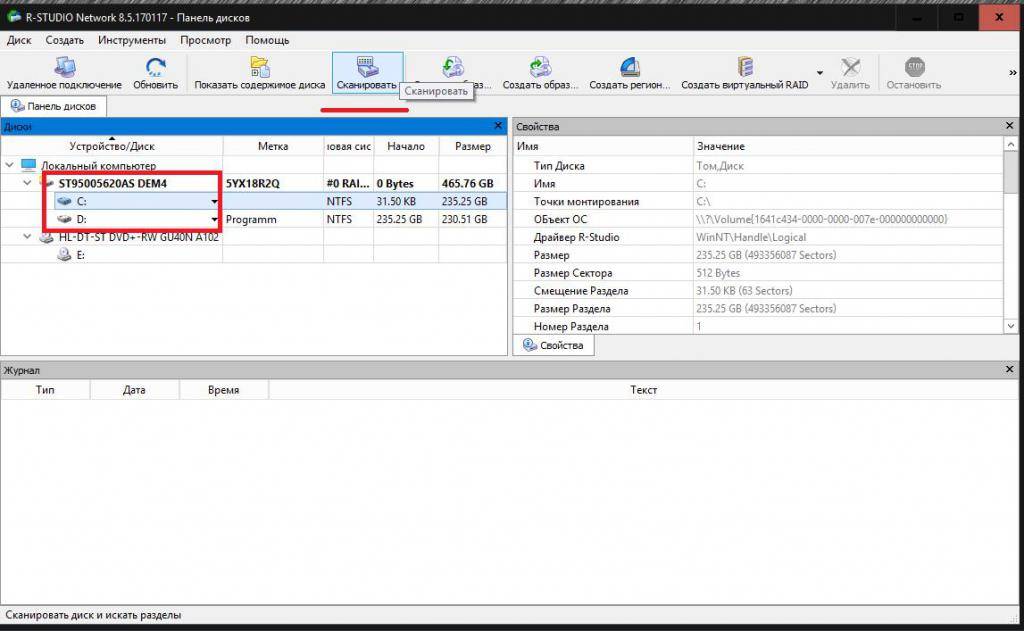
А вот для непосредственного восстановления данных лучше применять программу R-Studio, а не какие-то простейшие утилиты вроде Recuva. Если же ни один из методов нужного эффекта не дал, и применение программы HDD Regenerator также оказалось безрезультатным, винчестер придется либо сдать на ремонт в сервисный центр, либо заменить. Тут ничего не поделаешь.
Краткие выводы
Как уже понятно, наиболее частыми являются все-таки проблемы аппаратного характера, поэтому сначала лучше задействовать методы, рассчитанные на их устранение. Программные сбои могут быть только следствием поломок или неправильной работы устройства, поэтому их задействовать нужно только в тех ситуациях, когда первоначальные действия проблем не выявят. Если при пропадании винчестера из поля зрения системы появляются еще и синие экраны, определить точную причину сбоя можно при помощи утилиты BlueScreenView.
Остается добавить, что здесь не рассматривались проблемы, связанные с изменением файловой системы на формат RAW, вопросы переназначения букв разделов, инициализация устройства при первом подключении и вирусное воздействие, поскольку это все имеет к основной ситуации лишь косвенное отношение.
Обновлено: 2017-09-30 / Автор:
Неполадки с винчестером – это крайне серьезная проблема, связанная с риском потери важных данных и информации. Именно поэтому следует крайне внимательно относиться к любым его неисправностям, чтобы не допустить их удаление.
Типичная проблема, с которой имеют дело пользователи — жесткий диск отключается во время работы. Чаще всего это проявляется исчезновением структуры папок из раздела «Мой компьютер». Давайте рассмотрим несколько причин возникновения подобных ситуаций и попытаемся устранить их доступным способом.
Плохой контакт с кабелем
Разъем SATA кабеля не обладает особой надежностью, ввиду чего может терять контакт даже из-за небольших вибраций. Это и приводит к вышеописанным последствиям.
Так, что нужно сделать, чтобы жесткий диск не отключался? В первую очередь, для решения этой проблемы необходимо проверить подключение. Возможно, был потерян контакт при присоединении к материнской плате или самому накопителю. Также следует обратить внимание на место присоединения к источнику питанию.
Запомните, что САТА-кабель нельзя перегибать более чем на 90 градусов, поэтому, никогда не складывайте его. Если же вы сделали это, то он мог испортиться и потребуется его замена на новый.
Также следует сказать за некачественные разъемы блока питания (БП) для SATA накопителей, которые склонны к деформированию и вздутию. Это крайне часто приводит к некачественному контакту. Винчестер, конечно же, работает, но при этом будет задумываться, как в случае имеющихся сбойных секторов. Поэтому убедитесь, что разъемы в порядке и нормально подключены в гнездо.
Не удалось устранить проблему? Обратитесь за помощью к специалисту!
Решите мою проблему
Перегрев
Очередная крайне распространенная причина самых разных неполадок с ПК. Если ваш жесткий диск полностью пропадает из системы, а после перезагрузки компьютера вновь появляется, это может свидетельствовать о его перегреве. Для проверки температуры можно воспользоваться специальными утилитами, которых сегодня существует огромное множество, например HDTune, AIDA64 и другие. С их помощью вы сможете узнать требуемые вам параметры тех или иных комплектующих.
Нормальная температура работы – 30 градусов, максимально допустимая же не более 45. Если у вас она выше, то есть винт перегревается, в таком случае следует срочно принять меры по улучшению системы охлаждения:
- Для начала проведите профилактику по очистке ПК или ноутбука от пыли и грязи.
- Замените все нерабочие кулера на новые.
- Используйте более мощное охлаждение с радиатором для винчестера.
Блок питания (БП)
Нестабильное его функционирование или нехватка мощности часто приводит к неполадкам с накопителями и к тому, что он периодически отключается. Обычно это еще сопровождается частыми непроизвольными перезагрузками компьютера.
При наличии этого симптома, попробуйте сменить блок питания. Почему необходимо это сделать? Вполне вероятно, что вся проблема именно в нем.
Неисправность накопителя
Если все вышесказанное не помогло и жесткий диск все равно периодически пропадает, то возможно причина в нем самом. Первым делом проверьте его на наличие ошибок и BAD-секторов. Если они не обнаружатся, переходите к следующему пункту.
Не удалось устранить проблему? Обратитесь за помощью к специалисту!
Решите мою проблему
Исправность HDD. Чтобы проверить это, подключите его к другому компьютеру. Если ничего не меняется, то винчестер сломан и подлежит замене. В возникшей ситуации первым делом позаботьтесь об информации, которая хранится на нем. Попробуйте скопировать ее на другой носитель, пока ваш еще хоть немного работает, иначе вы можете ее утерять. Конечно, опытные специалисты с соответствующими знаниями помогут вам в случае чего восстановить ее, но не стоит рисковать.
Если же хард полноценно работает на другом ПК, то проблема может быть в каком-то другом комплектующем. Обратите внимание на материнскую плату, которая влияет на его функционирование и в случае неполадок может тому препятствовать. В таком случае ее ремонт или замена все исправят.
Настройки питания в ОС Windows
Также часто бывает так, что накопитель отключается самопроизвольно при активной работе компьютера. Чтобы исправить это, необходимо в параметрах Windows установить на значении времени выключения параметр «Никогда».
Не удалось устранить проблему? Обратитесь за помощью к специалисту!
Решите мою проблему
Инструкция смены значения на Windows 7/8/10:
- Зайдите в меню «Пуск/Панель управления/Электропитание». Перед вами появится окно с информацией, в котором потребуется найти установленный профиль.
- Измените профиль. Нажмите «Настройка плана питания». Откроется полноценное меню настроек.
- Далее нажмите «Изменить дополнительные параметры».
- Выбираем раздел «Жесткий диск», раскрываем меню «Отключить жесткий диск через» и в «Значение» ставим подходящий нам параметр. Чтобы он перестал отключаться, выставляем «0». Применяем измененные настройки. Таким образом, проблема решается всего за несколько минут.
Теперь вы знаете, в чем может быть проблема, если накопитель периодически отключается или исчезает, и как самостоятельно это исправить без помощи сторонних специалистов.
Более подробно данная тема разобрана в этом видео
Профессиональная помощь
В этом вам поможет наш специалист.
Оставьте заявку и получите Бесплатную консультацию и диагностику специалиста!
Об авторе Виктор Трунов
IT-специалист с 10-летним стажем. Профессионально занимаюсь ремонтом, настройкой компьютеров и ноутбуков. В свободное от работы время веду свой блог «Оноутбуках.ру» и помогаю читателям решать компьютерные проблемы.
Источник https://web-shpargalka.ru/hdd-raskruchivaetsja-i-ostanavlivaetsja.php
Источник https://soprovozhdeni.ru/kak-sdelat-chtoby-zhestkiy-disk-ne-otklyuchalsya/
Источник https://wind10.ru/sovet/periodicheski-propadaet-zhestkij-disk-chto-delat-kak-ispravit