FAQ Битва HDD и SSD. В чём разница и какой выбрать?
 В закладки
В закладки
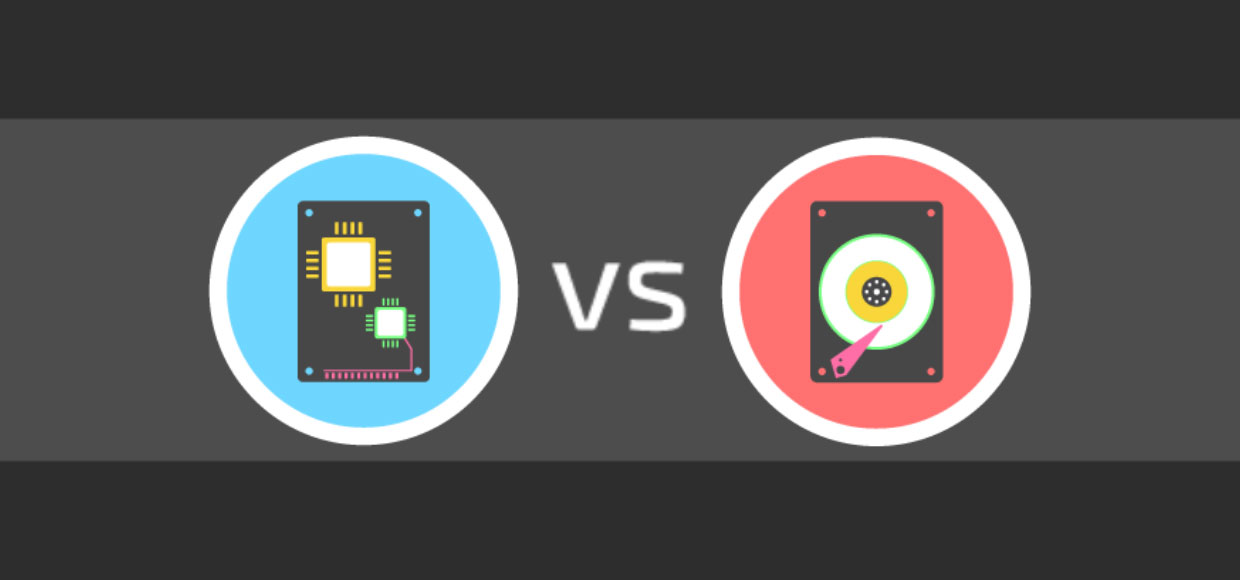
Еще до недавнего времени при покупке нового компьютера и выборе устанавливаемого накопителя, у пользователя был единственный выбор — жесткий диск HDD. И тогда нас интересовало всего два параметра: скорость вращения шпинделя (5400 или 7200 RPM), емкость диска и объема кэша.
В 2009 году на рынок выходит новая категория накопителей Solid State Drive (SSD), которые сразу зарекомендовали себя как более надежные и быстрые альтернативы HDD.
Давайте разберемся в плюсах и минусах обоих типов накопителей и проведем наглядное сравнение HDD и SSD.
Принцип работы
Традиционный накопитель или как его принято называть ПЗУ (постоянное запоминающее устройство) необходим для хранения данных даже после полного отключения питания. В отличие от ОЗУ (оперативного запоминающего устройства) или RAM, хранящиеся в памяти данные не стираются после выключения компьютера.
Классический жесткий диск состоит из нескольких металлических «блинов» с магнитным покрытием, а считывание и запись данных происходит с помощью специальной головки, которая перемещается над поверхностью вращающегося на высокой скорости диска.

У твердотельных накопителей совершенно иной принцип работы. В SSD напрочь отсутствуют какие-либо движимые компоненты, а его «внутренности» выглядят как набор микросхем флэш-памяти, размещенных на одной плате.

Такие чипы могут устанавливаться как на материнскую плату системы (для особо компактных моделей ноутбуков и ультрабуков), на карту PCI Express для стационарных компьютеров или специальный слот ноутбука. Используемые в SSD-чипы отличаются от тех, что мы видим во флешке. Они значительно надежнее, быстрее и долговечнее.
История дисков
Жесткие магнитные диски имеют весьма продолжительную (разумеется, по меркам развития компьютерных технологий) историю. В 1956 году компания IBM выпустила малоизвестный компьютер IBM 350 RAMAC, который был оснащен огромным по тем меркам накопителем информации в 3,75 МБ.

В этих шкафах можно было хранить целых 7,5 МБ данных
Для построения такого жесткого диска пришлось установить 50 круглых металлических пластин. Диаметр каждой составлял 61 сантиметр. И вся эта исполинская конструкция могла хранить… всего одну MP3-композицию с низким битрейтом в 128 Кб/с.
Вплоть до 1969 года этот компьютер использовался правительством и научно-исследовательскими институтами. Еще каких-то 50 лет назад жесткий диск такого объема вполне устраивал человечество. Но стандарты кардинально изменились в начале 80-х.
На рынке появились дискеты формата 5,25-дюймов (13,3 сантиметра), а чуть позднее и 3,5- и 2,5-дюймовые (ноутбучные) варианты. Хранить такие дискеты могли до 1,44 МБ-данных, а ряд компьютеров и того времени поставлялись без встроенного жесткого диска. Т.е. для запуска операционной системы или программной оболочки нужно было вставить дискету, после чего ввести несколько команд и только потом приступать к работе.

За всю историю развития винчестеров было сменено несколько протоколов: IDE (ATA, PATA), SCSI, который позднее трансформировался в ныне известный SATA, но все они выполняли единственную функцию «соединительного моста» между материнской платой и винчестером.
От 2,5 и 3,5-дюймовых флоппи-дисков емкостью в полторы тысячи килобайт, компьютерная индустрия перешла на жесткие диски такого же размера, но в тысячи раз большим объемом памяти. Сегодня объем топовых 3.5-дюймовых HDD-накопителей достигает 10 ТБ (10 240 ГБ); 2.5-дюймовых — до 4 ТБ.
История твердотельных SSD-накопителей значительно короче. О выпуске устройства для хранения памяти, которое было бы лишено движущихся элементов, инженеры задумались еще в начале 80-х. Появление в эту эпоху так называемой пузырьковой памяти было встречено весьма враждебно и идея, предложенная французским физиком Пьером Вейссом еще в 1907 году в компьютерной индустрии не прижилась.

Суть пузырьковой памяти заключалась в разбиении намагниченного пермаллоя на макроскопические области, которые бы обладали спонтанной намагниченностью. Единицей измерения такого накопителя являлись пузырьки. Но самое главное — в таком накопителе не было аппаратно движущихся элементов.
О пузырьковой памяти очень быстро забыли, а вспомнили лишь во время разработки накопителей нового класса — SSD.
В ноутбуках SSD появились только в конце 2000-х. В 2007 году на рынок вышел бюджетный ноутбук OLPC XO–1, оснащенный 256 МБ оперативной памяти, процессором AMD Geode LX–700 с частотой в 433 МГц и главной изюминкой — NAND флеш-памятью на 1 ГБ.

OLPC XO–1 стал первым ноутбук, который использовал твердотельный накопитель. А вскоре к нему присоединилась и легендарная линейка нетбуков от Asus EEE PC с моделью 700, куда производитель установил 2-гигабайтный SSD-диск.

В обоих ноутбуках память устанавливалась прямо на материнскую плату. Но вскоре производители пересмотрели принцип организации накопителей и утвердили 2,5-дюймовый формат, подключаемый по протоколу SATA.
Емкость современных SSD-накопителей может достигать 16 ТБ. Совсем недавно компания Samsung представила именно такой SSD, правда, в серверном исполнении и с космической для обычного обывателя ценой.
Плюсы и минусы SSD и HDD
Задачи накопителей каждого класса сводятся к одному: обеспечить пользователя работающей операционной системой и позволить хранить ему персональные данные. Но и у SSD, и у HDD есть свои характерные особенности.

SSD намного дороже традиционных HDD. Для определения разницы используется простая формула: цена накопителя делится на его емкость. В результате, получается стоимость 1 ГБ емкости в валюте.
Итак, стандартный HDD на 1 ТБ в среднем обходится в $50 (3300 руб). Стоимость одного гигабайта составляет $50/1024 ГБ = $0,05, т.е. 5 центов (3,2 рубля). В мире SSD все намного дороже. SSD емкостью в 1 ТБ в среднем обойдется в $220, а цена за 1 ГБ по нашей несложной формуле составит 22 цента (14,5 рублей), что в 4.4 раза дороже HDD.
Радует то, что стоимость SSD стремительно снижается: производители находят более дешевые решения для производства накопителей и ценовой разрыв между HDD и SSD сокращается.
Средняя и максимальная емкость SSD и HDD
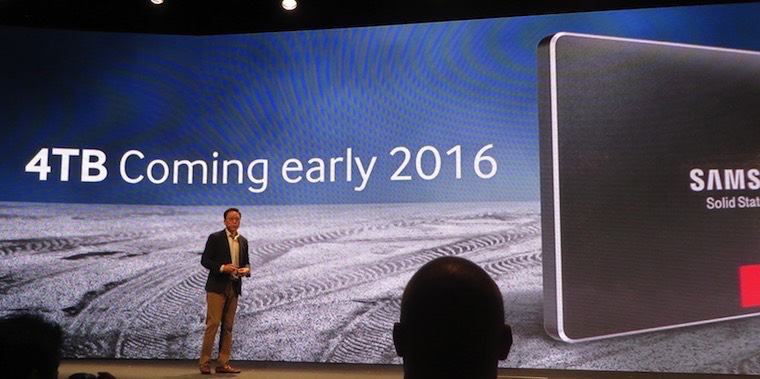
Всего несколько лет назад между максимальной емкостью HDD и SSD стояла не только числовая, но и технологическая пропасть. Найти SSD, который бы по количеству хранимой информации мог соперничать с HDD было невозможно, но сегодня рынок готов предоставить пользователю и такое решение. Правда, за внушительные деньги.
Максимальная емкость SSD, которые предлагаются для потребительского рынка, составляет 4 ТБ. Подобный вариант в начале июля 2016 года представила компания Samsung. И за 4 ТБ пространства придется выложить $1499.
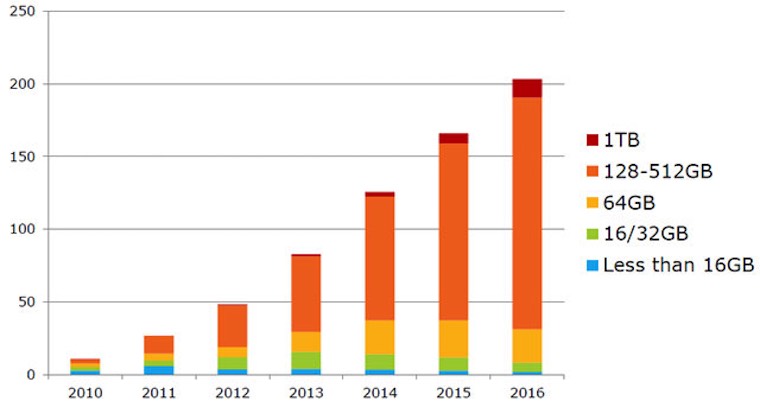
Базовый объем HDD-памяти для ноутбуков и компьютеров, выпускаемых во второй половине 2016 года составляет от 500 ГБ до 1 ТБ. Аналогичные по мощности и характеристикам модели, но с установленным SSD-накопителем, довольствуются лишь 128 ГБ.
Скорость SSD и HDD
Да, именно за этот показатель переплачивает пользователь, когда отдает предпочтение SSD-хранилищу. Его скорость многократно превосходят показатели, которыми может похвастать HDD. Система способна загружаться всего за несколько секунд, на запуск тяжеловесных приложений и игр уходит значительно меньше времени, а копирование больших объемов данных из многочасового процесса превращается в 5–10 минутный.
Единственное «но» — данные с SSD накопителя удаляются настолько же быстро, насколько копируются. Поэтому при работе с SSD вы можете просто не успеть нажать кнопку отмена, если однажды внезапно удалите важные файлы.
Фрагментация
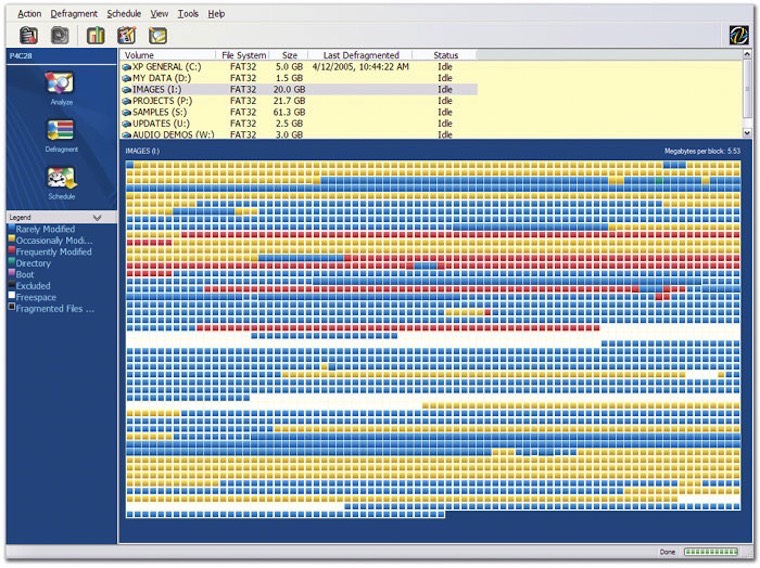
Любимое «лакомство» любого HDD-винчестера — большие файлы: фильмы в формате MKV, большие архивы и образы BlueRay-дисков. Но стоит вам загрузить винчестер сотней-другой мелких файлов, фотографий или MP3-композиций, как считывающая головка и металлические блины приходят в замешательство, в результате чего значительно падает скорость записи.
После заполнения HDD, многократного удаления/копирования файлов, жесткий диск начинает работать медленнее. Это связано с тем, что по всей поверхности магнитного диска разбросаны части файла и когда вы дважды щелкаете мышкой по какому-либо файлу, считывающая головка вынуждена искать эти фрагменты из разных секторов. Так тратится время. Это явление и называется фрагментацией, а в качестве профилактических мер, позволяющих ускорить HDD, предусмотрен программно-аппаратный процесс дефрагментации или упорядочивания таких блоков/частей файлов в единую цепочку.
Дефрагментацию периодически рекомендуется выполнять на всех типах HDD-накопителей, тем самым поддерживая их оптимальную скорость.
Принцип работы SSD кардинально отличается от HDD, а любые данные могут записываться в любой сектор памяти с дальнейшим моментальным считыванием. Именно поэтому для накопителей SSD дефрагментация не нужна.
Надежность и срок службы

Помните главное преимущество SSD-накопителей? Верно, отсутствие движущихся элементов. Именно поэтому вы можете использовать ноутбук с SSD в транспорте, по бездорожью или условиях, неизбежно связанных с внешними вибрациями. На стабильности работы системы и самого накопителя это не скажется. Хранящиеся на SSD данные не пострадают даже в случае падения ноутбука.
У HDD все с точностью наоборот. Считывающая головка располагается всего в нескольких микрометрах от намагниченных болванок, и поэтому любая вибрация может привести к появлению «битых секторов» — областей, которые становятся непригодными для работы. Регулярные толчки и неосторожное обращение с компьютером, который работает на базе HDD, приведет к тому, что рано или поздно такой винчестер попросту, говоря на компьютерном жаргоне, «посыпется» или перестанет работать.
Несмотря на все преимущества SSD, у них есть тоже весьма существенный недостаток — ограниченный цикл использования. Он напрямую зависит от количество циклов перезаписи блоков памяти. Другими словами, если вы ежедневно будете копировать/удалять/вновь копировать гигабайты информации, то очень скоро вызовите клиническую смерть своего SSD.
Современные SSD-накопители оснащены специальным контроллером, который заботится о равномерном распределении данных по всем блокам SSD. Так удалось значительно повысить максимальное время работы до 3000 – 5000 циклов.
Насколько долговечен SSD? Просто взгляните на эту картинку:
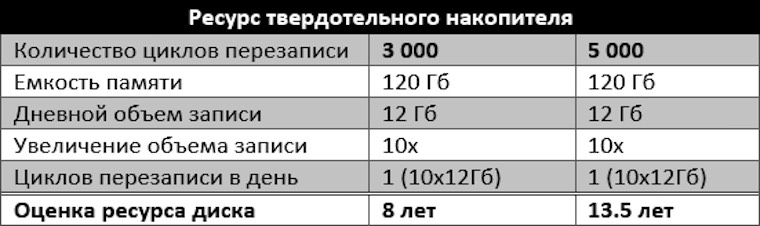
А потом сравните с гарантийным сроком эксплуатации, который обещает производитель конкретно вашего SSD. 8 – 13 лет для хранения, поверьте, не так и плохо. Да и не стоит забывать о том прогрессе, который приводит к постоянному увеличению емкости SSD при неизменно снижающейся их стоимости. Думаю, через несколько лет ваш SSD на 128 ГБ можно будет отнести к музейному экспонату.
Форм-фактор

Битва размеров накопителей всегда была вызвана типом устройств, в которых они устанавливаются. Так, для стационарного компьютера абсолютно некритична установка как 3.5-дюймового, так и 2.5-дюймового диска, а вот для портативных устройств, вроде ноутбуков, плееров и планшетов нужен более компактный вариант.
Самым миниатюрным серийным вариантом HDD считался 1.8-дюймовый формат. Именно такой диск использовался в уже снятом с производства плеере iPod Classic.
И как не старались инженеры, построить миниатюрный HDD-винчестер емкостью более 320 ГБ им так и не удалось. Нарушить законы физики невозможно.
В мире SSD все намного перспективнее. Общепринятый формат в 2,5-дюйма стал таковым не из-за каких-либо физических ограничений с которыми сталкиваются технологии, а лишь в силу совместимости. В новом поколении ультрабуков от формата 2.5‘’ постепенно отказываются, делая накопители все более компактными, а корпуса самих устройств более тонкими.

Вращение дисков даже в самом продвинутом HDD-винчестере нераздельно связано с возникновение шума. Считывание и запись данных приводят в движение головку диска, которая с безумной скоростью мечется по всей поверхности устройства, что также вызывает характерное потрескивание.
SSD-накопители абсолютно бесшумны, а все происходящие внутри чипов процессы проходят без какого-либо сопутствующего звука.

Подводя итог сравнения HDD и SSD, хочется четко определить основные преимущества каждого типа накопителей.
Достоинства HDD: емкие, недорогие, доступные.
Недостатки HDD: медленные, боятся механических воздействий, шумные.
Достоинства SSD: абсолютно бесшумные, износоустойчивые, очень быстрые, не имеют фрагментации.
Недостатки SSD: дорогие, теоретически имеют ограниченный ресурс эксплуатации.
Без преувеличения можно сказать, что одним из самых эффективных методов апгрейда старенького ноутбука или компьютера остается установка SSD-накопителя вместо HDD. Даже при самой свежей версии SATA можно добиться троекратного прироста производительности.
Отвечая на вопрос, кому нужен тот или иной накопитель, приведу несколько аргументов в пользу каждого типа:
Им нужен HDD:
- Хранят огромные коллекции фильмов, музыки и программ
- Мечтают о покупке хорошего ноутбука до $400–500
- Рядовые пользователи, которые используют компьютер для серфинга, мультимедиа-развлечений и социальных сетей
- Те, кто работают с видео и фото (для хранения)
Им нужен SSD:
- Любители путешествовать и те, кто не сидят на месте
- Те, кому нравится наблюдать за мгновенным запуском приложений и самой системы
- Те, кто работают с видео и фото (для самой обработки)
- Музыканты и звукорежиссеры (вспоминаем пункт о шуме)
И если вы чувствуете, что ваш компьютер явно не справляется с рядовыми задачами, а от шума постоянно щелкающего и гудящего винчестера откровенно болит голова, пришло время для установки SSD. А идеальная таблетка на все случаи жизни: SSD — для приложений, системы и работы, HDD — для хранения данных.
Дискового пространства не бывает много. Внешние USB-накопители могут стать отличным решением, ведь их максимальный объем в среднем ценовом сегменте может достигать 4 ТБ, а этого вполне хватит для хранения золотой коллекции фильмов в качестве Full HD.
Как вариант:
Больше вариантов по разумной цене вы можете тут.
 В закладки
В закладки
Форм-фактор HDD что это такое, как его правильно выбрать и на что обратить внимание.
Для начала немного о самом устройстве. Жесткий диск — это один из основных компонентов компьютера. Он отвечает за хранение информации — как системной, так и личной.
Работает жесткий диск за счет магнитных пластин и вращающейся головки, которая считывает информацию. Особенность устройства в том, что среди остальных накопителей, особенно тех, которые основаны на флеш-памяти, этот можно считать самым бюджетным.
Но у жесткого диска есть прямой конкурент — твердотельный накопитель (SSD). Устройство работает в разы быстрее и является более надежным, хотя за его достоинства придется отдать кругленькую сумму.
Как выбрать жесткий диск?
Для этого нужно ознакомиться с его основными параметрами. Конечно, некоторые из них не дадут вам никакого ответа, но большинство действительно окажутся полезными.

- способ подключения;
- объем хранилища;
- форм-фактор;
- скорость работы;
- надежность и пр.
Благодаря этим параметрам можно правильно подобрать не только форм-фактор жесткого диска для компьютера, но и в принципе приобрести удачный вариант для своего ПК.
Размеры устройства
Каждое техническое изделие имеет свои стандарты габаритов. Некоторые из них описывают не только размеры устройства, но и его технические параметры: ориентацию, положение, форму и пр.
Что такое форм-фактор жесткого диска? Это рекомендации производителя для пользователя, которые помогут подобрать устройство под крепления. В настоящее время известно шесть форм-факторов для жестких дисков.
Частично некоторые размеры перестали быть популярными, частично — выведены из производства. Так, например, перестали существовать 8 и 5,25-дюймовые винчестеры.

Что такое форм-фактор
Форм-фактор – это стандарт, который задает габариты изделия. Термин описывает форму и виды дополнительного оборудования, размещаемого на главную плату, а также самой платы или внешнего вида устройства. Носит рекомендательный характер.
Термином пользуются в индустрии информационных технологий. Здесь он задает спецификации техники, которую выпускают производители. Благодаря форм-фактору соблюдаются размеры и совместимость тех или иных устройств.
Узнать форм-фактор очень просто, достаточно сверить параметры своего устройства с принятыми стандартами.
Описание популярных форм-факторов
Самыми популярными форм-факторами считают 3,5″ и 2,5″. Их можно найти в двух вариантах, которые зависят от типа подключения. 3,5″ SATA или PATA в ширину 102 мм. Интерфейс PATA довольно «древний», впервые появился еще в 2006 году. Благодаря ему максимальный объем накопителя может быть 750 Гб.
SATA является более продвинутым интерфейсом. Жесткий диск может работать с 4 Тб памяти. Последние технологии говорят и о более положительных прогнозах, хотя принцип работы винчестера при этом может поменяться.
Форм-фактор жесткого диска для ноутбука — 2,5″. Такой накопитель имеет в ширину 69,9 мм. При этом у него есть три модификации, разница которых лишь в толщине: 7, 9,5 и 12,5 мм. Эта деталь может оказаться для вас важной, поскольку при выборе накопителя для лэптопа могут быть трудности с его подключением в тонкий корпус.

Этот форм-фактор значительно меньше предыдущего, хотя в теории его также можно использовать в ПК. Его применение будет зависеть от того, есть ли в корпусе соответствующее крепление.
Форм-фактор 2,5″ также представлен в двух вариантах в зависимости от интерфейса. Более «древний» предлагает хранилище до 320 Гб, а новый — до 2 Тб.
Форм-факторы жёстких дисков для стационарных ПК
Современные жёсткие диски («винчестеры») для стационарных компьютеров выпускаются в двух форм-факторах: 2,5” и 3,5”, где цифры указывают ширину устройства в дюймах (двойной штрих рядом с числом является принятым обозначением данной единицы измерения). Исторически трёхдюймовые модели появились раньше, поэтому до сих пор наиболее популярны для стационарных ПК. Их распространённости также способствует ряд технических преимуществ: большая, нежели у 2,5”, скорость вращения шпинделя (что повышает скорость доступа к данным) и возможность вмещения большего количества информации.
Преимущества 3,5”
1. Высокая производительность благодаря увеличенной скорости вращения шпинделя; 2. Возможность хранения большого объёма информации; 3. Цена: как правило, при аналогичных показателях, трёхдюймовые модели стоят дешевле; 4. Не требуется переходник при установке в стационарный ПК. Из минусов можно отметить высокий (по сравнению с 2,5”) уровень шума, сильный нагрев, крупные габариты.
Преимущества 2,5”
1. Универсальность и малые габариты: такой «винчестер» можно инсталлировать как в стационарный системный блок (так называемый десктоп), так и в компактные и переносные ПК: лэптопы (ноутбуки), моноблоки (компьютеры, в которых системный блок и дисплей совмещены в одном корпусе), неттопы (компактные настольные ПК); 2. Пониженное электропотребление — ведь диски изначально проектировались для лэптопов — устройств, в которых потребление электроэнергии крайне критично; 3. Низкий уровень шума, который достигается пониженной скоростью вращения шпинделя. Стоит сказать, что для установки такого жёсткого диска в обычный системный блок, вам потребуется покупка дополнительного переходника, а также специальных салазок, если в корпусе вашего компьютера отсутствует отсек 2,5”. Поэтому универсальность, пусть она и присутствует, достигается с помощью дополнительных технических средств.
Таким образом, выбор размера «винчестера» для стационарного ПК, зависит от того, какие из характеристик имеют для вас больший приоритет: производительность и объём — 3,5”, небольшие габариты и универсальность — 2,5”.
Размеры HDD для ноутбуков
В большинстве современных ноутбуках применяются жёсткие диски формата 2,5” — что существенно облегчает поиск и выбор этого компонента. Но стоит отметить, что HDD для лэптопов могут иметь высоту в 9,5 мм и 7 мм — более тонкие модели применяются в ультра-буках. Поэтому обязательно определите высоту посадочного места перед «апгрейдом» — иначе компонент может физически не поместиться в корпус. В нетбуках также могут применяться диски 1,8”, хотя производители активно отказываются от данного формата.
Размеры внешних накопителей
Внешние накопители представляют собой обычный стационарный «винчестер», снабжённый USB-контроллером и помещённый в специальный бокс (корпус). Соответственно, и форм-факторы сохраняются типичные: 1,8”, 2,5” и 3,5”. Подавляющее большинство внешних «винчестеров» выпускается в формате 2,5”, поскольку он обеспечивает оптимальное отношение между производительностью и компактностью, являющуюся важным параметром для любой переносной электроники.
Внешние HDD, выполненные в форм-факторе 3.5”, требуют дополнительного источника питания. Такие жёсткие диски не предназначены для переноски. Они спроектированы как стационарное устройство хранения информации, применяющееся в том случае, когда установка HDD внутрь компьютера осложнена или невозможна: например, при использовании моноблоков или ноутбуков.
Размеры SSD
В настоящее время активно набирает популярность перспективный вид запоминающих устройств, названный твердотельным накопителем (англ. solid-state drive, SSD). Этот класс имеет принципиальные отличия от классических жёстких дисков: в конструкции SSD отсутствуют механические компоненты. Такое внутренне исполнение даёт несколько преимуществ: многократное повышение скорости чтения—записи, отсутствие шума при работе. Исполнения твердотельных накопителей, благодаря отказу от механических двигающихся частей, намного разнообразнее: так, существуют SSD, выполненные в виде платы расширения для шины PCIe. Однако большинство производителей выпускает твердотельные накопители в стандартных форм-факторах HDD, а именно — в 1,8-, 2,5-, а также 3,5-дюймовых форматах. Это сделано для максимальной совместимости с существующими корпусами ноутбуков и системных блоков: ведь SSD закрепляются в тех же отсеках, что и HDD.
Наиболее распространённый размер современных SSD — 2,5”. Этот формат — с точки зрения производителей — наиболее выгоден экономически, поскольку совместим и с ноутбуками, и с моноблоками, и с классическими системными блоками. Однако стоит иметь в виду, что для установки SSD в типичный настольный компьютер, вам потребуется специальный переходник (салазки) на 3,5”, поскольку отсек формата 2,5” отсутствует во многих корпусах.
На рынке также представлены внешние SSD с размерами 1,8” или 2,5”. С практической точки зрения, в портативных твердотельных накопителях этот параметр ни на что не влияет, кроме удобства эксплуатации: устройство меньших размеров, разумеется, проще переносить.
Итак, современные устройства накопления информации выпускаются в трёх основных видах форм-факторов: 1,8”, 2,5” и 3,5”. Каждый из них применяется в своей нише: — 1,8” — внешние переносные SSD; — 2,5” — портативные устройства, накопители для ноутбуков и настольных ПК с небольшими габаритами; — 3,5” — стационарные «винчестеры», предназначенные для установки в системный блок десктопов.
Можно сказать так про форм-фактор HDD: что это параметр, который следует выбирать в первую очередь исходя из типа вашего персонального компьютера (нетбук, ноутбук, моноблок, неттоп, стационарный системный блок) и конструкции его корпуса.
Какие есть еще варианты?
Форм-фактор 1,8″ — менее популярный и не используется в ПК. В ширину он 54 мм. Поставляется в трех вариантах, которые, снова-таки, зависят от интерфейса подключения. Такой вариант может предлагать накопитель объемом до 320 Гб.

Кстати, некоторые твердотельные накопители встречаются в форм-факторе 1,8″, хотя чаще их можно заметить с габаритами 2,5″.
Винчестер также может быть очень компактным, так что жесткий диск форм-фактора 3,5″ покажется вам гигантом. Известны винчестеры с 1,3, дюйма, также с 1, 0,85, 0,25 и 0,1″. Кстати, последний был разработан в 2021 году, и в потенциале такой винчестер может иметь объем до 1 Тб, что при его размерах кажется очень впечатляющим.

Отличие SAS-дисков LFF и SSF
Подробный разбор отличия SAS-дисков форм-фактора LFF и SSF
При построении систем хранения данных (СХД) клиенты часто спрашивают: В чем отличие SAS-дисков LFF и SSF? Какой из них лучше выбрать?
. И постараемся сделать наш ответ максимально простым и понятным.
LFF (Large Form Factor, крупный форм-фактор): так обозначают жесткие SAS-диски, которые изготовлены в форм-факторе 3,5 дюйма SFF (Small Form Factor, малый форм-фактор): а так обозначают жесткие SAS-диски, изготовленные в форм-факторе 2,5 дюйма
— это стандарт, который определяет размеры устройства, и описывает дополнительные технические параметры, в нашем случае речь идет о размере. Главные отличия этих двух типов дисков — это их форм-фактор, 2,5 дюйма либо 3,5 дюйма соответственно.
Сферы применения:
- в системах, где определяющим фактором являются компактные габариты — 1U rackmount серверы
- в серверах с большим количеством RAID-групп — серверы баз данных
- в системах с малым или ограниченным энергопотреблением — серверы хостинга, дата-центра
- в серверах высокой плотности монтажа, модульных и блейд-серверах
- в системах с высокой производительностью дисковой подсистемы за счёт большого количества быстрых жёстких дисков — серверы приложений, оперативных баз данных
- в серверах, где необходима максимальная надёжность всех компонентов — отказоустойчивые серверы
- в традиционных серверах и системах хранения данных, в которых размер (объем корпуса) не является определяющим фактором — серверы общего назначения
- в серверах или системах хранения данных большой ёмкости, когда не требуется высокая производительность — серверы видеорегистрации, файл-серверы, резервные или архивные хранилища, NAS.
Рассмотрим преимущества обоих вариантов:
- больше производительности и ёмкости на единицу пространства, которую занимает сервер или системой хранения данных в стойке: в 2 раза больше ёмкость хранения в ограниченном пространстве — меньшие габариты и, а значит и большая плотность ёмкости на единицу размера сервера в стойке (Гигабайт/Unit) или на единицу объёма пространства (Гигабайт/см.куб);
- выше производительность системы хранения в ограниченном пространстве — меньшие габариты, следовательно, большая плотность ввода-вывода дисковой подсистемы на единицу объёма пространства (IOPS/см.куб) или на единицу размера сервера в стойке (IOPS/Unit);
- в 2 раза меньшее энергопотребление (во всех режимах), это означает, меньшее тепловыделение и затраты на охлаждение;
- повышенная устойчивость к вибрации и механическим воздействиям, более высокая наработка на отказ (MTBF);
- меньший шум при работе.
3.5″ LFF:
- больше объём одного диска, а значит меньше цена за гигабайт, т.е. при одинаковой плотности записи, на пластину большего размера помещается больше информации;
- дешевле в пересчете на гигабайт объёма диска.
Если сравнивать диски по соотношению цена/объем/производительность, то диски формата 2,5″ SFF (Small Form Factor), при одинаковом объёме и прочих равных характеристиках (скорости вращения, частоте передачи данных) как правило дороже, но занимают меньше места. Поэтому выбор стоит делать исходя из приоритетов, которые вы выделили при формировании конфигурации вашего сервера. В нашем интернет-магазине вы можете выбрать диски обоих форм-факторов.
Для чего нужен внешний жесткий диск?
Объемы информации растут каждый день в геометрической прогрессии. Становится все труднее прятать свои личные данные, поскольку память на смартфоне, компьютере или флешке уже заканчивается. Поэтому многие переходят на использование внешних винчестеров. Что это дает?
Таким способом можно быстро расширить память компьютера. Также есть возможность убрать данные, которыми вы не пользуетесь каждый день, с ПК. Наконец, такой накопитель принято считать мобильным, особенно если внешний жесткий диск форм-фактора 2,5″.
Размеры внешнего ЖД
Здесь ситуация ничем не отличается от той, которая нам уже известна насчет внутреннего винчестера. Форм-факторы внешнего жесткого диска также универсальны, поэтому выбор напрямую зависит от желания пользователя.

Правда, есть одна разница: габариты внешнего накопителя зачастую меняют мобильность устройства, в то время как размер жесткого диска ПК практически не влияет на выбор покупателя.
В продаже доступны внешние винчестеры на 3,5″, 2,5″ и 1,8″. Если вы хотите просто увеличить хранилище ПК, чтобы устанавливать больше программ, фильмов или игр, то можете смело выбирать форм-фактор 3,5″. В это случае диск будет просто лежать на столе, а вам не придется таскать его в сумке.
Если же вы хотите обзавестись емкой флешкой, тогда придется присмотреться к 2,5″ и 1,8″. Эти варианты компактнее и легче, соответственно, с ними можно работать где угодно. Хотя и здесь есть одна загвоздка: жесткий диск очень легко повредить, поскольку в нем есть множество элементов, которые лучше лишний раз не трясти.
Что же тогда делать? В этом случае лучше обратить внимание на твердотельные накопители. Они основаны на флеш-памяти, поэтому выглядят условно как флешки. Их не страшно лишний раз легонько стукнуть или уронить. А вот от таких физических воздействий жесткий диск однозначно может «сойти с ума».
Жесткий диск это довольно недолговечное устройство. Обычно современный жесткий диск живет до 5 лет. Жесткие диски в ноутбуках работают еще меньше. Возможно, это связано с тем, что в ноутбук много передвигают с места на место, а значит, жесткий диск постоянно подвергается микро-ударам.
Поэтому замена жесткого диска на ноутбуке это проблема, с которой пользователи сталкиваются очень часто. В этом материале мы расскажем о том, как выбрать жесткий диск для ноутбука, если ваш старый жесткий диск пришел в негодность.
Основные характеристики при выборе жесткого диска для ноутбука
Выбирая жесткий диск для ноутбука вы должны в первую очередь обратить внимание на 3 основных характеристики. Это форм-фактор, интерфейс подключения и толщина жесткого диска. Если вы проигнорируете данные характеристики, то можете купить жесткий диск, который в последствии не сможете установить в ноутбук.
Форм-фактор
В ноутбуках используются исключительно 2.5 дюймовые жесткие диски. Поэтому при выборе жесткого диска для ноутбука, первое, что нужно сделать, это отсеять жесткие диски с форм-фактором 3.5 дюйма.

Разница в размерах между 2.5 и 3.5 дюймовыми жесткими дисками
3.5 дюймовые жесткие диски используются для настольных компьютеров, серверов, медиа-плееров и других устройств. Но, практически никогда для ноутбуков.
Интерфейс подключения
Следующий момент, на который нужно обратить внимание при выборе жесткого диска для ноутбука это интерфейс подключения. В ноутбуках используется только SATA интерфейс. Тогда как в продаже можно встретить 2.5 дюймовые жесткие диски как с SATA интерфейсом, так и с SAS (SCSI).

SATA интерфейс на 2.5 дюймовом жестком диске
Жесткие диски с SAS (SCSI) интерфейсом используются в серверах и для ноутбуков они не подходят. Вы просто не сможете их подключить. Поэтому модели с этим интерфейсом также нужно отбросить.
Толщина жесткого диска
Также очень важно при выборе жесткого диска для ноутбука обращать внимание на его толщину. Современные 2.5 дюймовые жесткие диски могут очень значительно отличаться по толщине. Сейчас используются жесткие диски с толщиной 15 мм, 9.5мм и 7 мм. В теории существуют и другие размеры, но в продаже найти их не реально.

Разница в толщине между разными 2.5 дюймовыми жесткими дисками
Если вы купите более толстый жесткий диск, то он просто не поместится в корпус ноутбука. Более тонкую модель вы, скорее всего, сможете установить, но она может болтаться в корпусе, а это приведет к быстрой смерти накопителя. Поэтому, в начале выясните, какая толщина жесткого диска должна быть на вашем ноутбуке, а потом уже приступайте к выбору подходящей вам модели.
Второстепенные характеристики жесткого диска для ноутбука
Остальные характеристики жесткого диска можно считать второстепенными. Поскольку здесь нет никаких принципиальных моментов и выбор зависит в исключительно от потребностей пользователя.
Скорость вращения шпинделя
Современные жесткие диски для ноутбуков могут использовать скорость вращения 5400 или 7200 оборотов в минуту. Также существуют серверные 2.5 дюймовые жесткие диски, которые вращаются со скоростью 10000 об/мин. Но, вы не сможете установить их в свой ноутбук, поскольку они используют интерфейс SAS (SCSI). Поэтому при выборе жесткого диска для ноутбука приходится выбирать из двух вариантов: 5400 или 7200 об/мин.
Разница между 5400 и 7200 об/мин. заключается в скорости работы, шумности и цене. Жесткие диски со скоростью вращения шпинделя 7200 об/мин. более быстрые, более шумные и, как правило, более дорогие. Выбор здесь довольно прост. Если хотите максимум скорости, то нужно выбирать жесткий диск со скоростью вращения 7200 об/мин. Если же хотите немного сэкономить или хотите чтобы ноутбук работал как можно тише, то нужно выбирать жесткий диск со скоростью 5400 об/ин.
Объем кеш-памяти
Кеш-память это небольшой блок флеш-памяти, который используется жестким диском для хранения используемых данных. В случае повторного обращения к тем же данным, жесткий диск может считать их из кеш-памяти. Чтение их кеш-памяти происходит значительно быстрее, поэтому, чем больше объем кеш-памяти, тем быстрее будет работать ваш жесткий диск.
Объем жесткого диска
Ну и конечно же не нужно забывать об объеме жесткого диска. Здесь все предельно просто. Чем больше объем, тем выше цена. Хотите хранить на ноутбуке больше данных, придется выбрать жесткий диск с большим объемом и немного потратиться.
Звоните или оставляйте заявку прямо на сайте! Наши специалисты с удовольствием помогут Вам!
Как выбрать внешний жесткий диск?
Зная, какой форм-фактор жесткого диска вам нужен, можно сразу определиться с выбором. Хотя и на другие параметры тоже придется обратить внимание.
Итак, для начала нужно понять, сколько вы готовы заплатить за внешний накопитель. Обычно их стоимость несколько выше, чем обычной версии, поскольку они оснащены защитным корпусом и более универсальны.
Далее смотрим объем, который доступен нам за такую цену. Здесь важен один момент: чем меньше форм-фактор, тем больше денег придется заплатить за 1 Гб. Поэтому диск размером 1 Тб форм-фактора 3,5″ обойдется вам дешевле, чем версия такого же объема, но с меньшими габаритами.
После этого многие смотрят на скорость работы. Важным параметром принято считать скорость вращения шпинделя. Чем больше оборотов в минуту предлагает винчестер, тем быстрее он читает и записывает ваши данные.

Для персональных ПК вполне универсальным вариантом можно считать диск с 5400-10000 об./мин. Чем их меньше, тем диск дешевле. Высокопроизводительные станции обычно оснащают дисками с 15000 об./мин. Если вы выбираете диск для ноутбука, здесь придется пожертвовать скоростью, поскольку максимальный показатель — 7200 об./мин.
Не лишним также будет посмотреть на потребляемую мощность. Особенно если речь идет о мобильных устройствах. Для компьютера этот показатель менее важен, поскольку потребление мощности винчестера незначительное в сравнении с тем, что предоставляет блок питания.
Наконец, еще одним параметром, который расскажет вам о скорости работы накопителя, является время произвольного доступа. Что в этом случае лучше выбирать?
Для современных винчестеров диапазон этого параметра составляет от 2,5 до 16 мс. Понятно, что чем больше этот показатель, тем медленнее работа устройства. Поэтому постарайтесь выбирать наиболее выгодный для вас вариант. Если такая скорость не устраивает, присмотритесь к твердотельным накопителям. У них этот показатель равен 1 мс.
Время произвольного доступа
Показатель времени произвольного доступа жесткого диска характеризует время, за которое винчестер гарантированно проведет операцию чтения в любом месте жесткого диска. То есть за какой промежуток времени, головка чтения сможет добраться до самого отдаленного сектора жесткого диска. Это, в большей мере, зависит от ранее рассмотренной характеристики скорости вращения шпинделя жесткого диска. Ведь, чем больше скорость вращения, тем быстрее головка может добраться до нужной дорожки. В современных жестких дисках этот показатель составляет от 2 до 16 мс.
Выводы
Выбор жесткого диска не должен основываться только на его форм-факторе, если, конечно, речь не идет об ультрабуках. Какого размера будет винчестер внутри корпуса, неважно, только если там уже не установлена парочка штук.
Если речь идет о выборе внешнего накопителя, ситуация зависит конкретно от пользователя. Если вы хотите просто увеличить пространство на компьютере, выбирайте любой вариант, ведь он все равно будет лежать на столе. Если вам нужен мобильный накопитель, а флешки с объемом 1-2 Тб только появляются на рынке, то можете выбрать компактный вариант диска.
При этом если помимо мобильности вам важна и скорость работы, тогда самым лучшим выбором станет покупка твердотельного накопителя. Но будьте готовы заплатить в несколько раз больше, чем за жесткий диск такого же объема.
Как выбрать жёсткий диск

В этой статье мы рассматриваем выбор традиционного жёсткого диска (HDD). Если вы планируете покупку твердотельного накопителя (SSD) — читайте полезные рекомендации в отдельном материале.
1. Определитесь с типом накопителя
Здесь всё предельно просто: жёсткие диски бывают внутренними и внешними.
Внутренние устанавливаются в системный блок ПК или корпус ноутбука. Они соединяются с материнской платой специальными проводами и закрепляются винтами в отведённых для этого слотах. Внутренние HDD нельзя быстро достать и подключить к другому компьютеру.
Внешние имеют собственный корпус и подключаются к одному из портов ПК с помощью кабеля (обычно USB, но бывают и другие варианты). В большинстве случае такие накопители получают питание через тот же кабель, по которому передаются данные, но иногда для этого используется отдельный провод с сетевым адаптером. Внешние жёсткие диски можно носить с собой и с лёгкостью подключать к любым другим компьютерам и ноутбукам с соответствующим портом.
2. Подсчитайте необходимый объём
В продаже есть диски от 500 ГБ до 20 ТБ. Очевидно, что чем больше места, тем лучше. Однако здесь есть несколько важных моментов. Во‑первых, с увеличением объёма значительно возрастает цена. Во‑вторых, все HDD служат в среднем 5–7 лет, и если вы выберете слишком большой диск «на вырост», он может сломаться раньше, чем полностью заполнится.
Для стандартного офисного компьютера с головой хватит и 500 ГБ. Для домашнего ПК, который используется для игр, желательно брать диск на 1–2 ТБ. Если предполагается хранение большого количества медиафайлов, то исходить нужно из их объёма.
Также не забывайте, что реальная ёмкость диска будет меньше заявленной. Мы привыкли к десятичной системе счисления, и производители, стараясь её придерживаться, а также исходя из своих маркетинговых целей указывают объём накопителей из расчёта, что 1 терабайт равен 1 000 гигабайтов. Но в компьютерах используется двоичная система счисления, и в ней в 1 ТБ не тысяча, а 1 024 ГБ. Эту разницу необходимо учитывать при выборе.
Вот какое количество свободного места будет доступно на дисках различного объёма после форматирования:
- 500 ГБ → 465,66 ГБ;
- 750 ГБ → 698,49 ГБ;
- 1 ТБ → 931,32 ГБ;
- 2 ТБ → 1 861,64 ГБ;
- 3 ТБ → 2 793,96 ГБ;
- 4 ТБ → 3 725,29 ГБ;
- 8 ТБ → 7 450,58 ГБ.
3. Проверьте интерфейс подключения
Существует несколько актуальных сегодня стандартов передачи данных и разъёмов для соединения дисков с компьютером. Для внутренних накопителей это SATA II (до 3 Гбит/с) и SATA III (до 6 Гбит/с). Для внешних — традиционный USB‑A (до 480 Мбит/с по USB 2.0 и до 5 Гбит/с по USB 3.0), а также более современный USB‑C (до 10 Гбит/с по USB 3.1 и до 20 Гбит/с по USB 3.2).
Для более высокой производительности желательно приобрести HDD c самым быстрым интерфейсом из тех, что поддерживаются материнской платой ПК или ноутбука. То есть SATA III в случае внутреннего накопителя или USB‑A с поддержкой USB 3.0 — внешнего. Если у вас ноутбук с портом USB‑C, лучше выбрать жёсткий диск, который подключается таким же кабелем. Это поможет избежать возни с переходниками.
4. Выберите формфактор
По сути, сейчас есть всего два формфактора жёстких дисков — 3,5 и 2,5 дюйма. Как понятно из названия, различаются они между собой по размеру. В системных блоках ПК обычно используются стандартные 3,5‑дюймовые HDD, в ноутбуках — более компактные 2,5‑дюймовые. И если накопители меньшего формата ещё можно установить в слот большего размера с помощью переходника, то наоборот никак не получится.
5. Узнайте скорость вращения
Файлы внутри HDD записываются на магнитные пластины, и чем быстрее они вращаются, тем выше скорость чтения и записи данных. Это влияет на производительность работы, но также и на цену накопителя. На данный момент можно встретить два самых распространённых варианта — 7 200 об/мин и 5 400 об/мин.
Если диск нужен для хранения файлов, хватит и накопителя со скоростью вращения 5 400 об/мин. Если же на нём будет установлена ОС, можно раскошелиться на HDD с 7 200 об/мин. Но такие модели ещё и более шумные, поэтому их чаще всего выбирают для внутренних жёстких дисков, а более медленные и энергоэффективные используют во внешних накопителях.
6. Уточните объём буфера
Ещё один параметр, влияющий на производительность, — это объём кэша. Каждый диск оснащается своеобразным буфером, где хранятся наиболее часто считываемые данные. Он может быть величиной от 16 до 512 МБ.
В обычных сценариях использования почувствовать прирост скорости на дисках с большим буфером вряд ли удастся. Поэтому, если вы не работаете с профессиональным ПО, лучше остановить выбор на экземплярах со стандартным кэшем на 32–64 МБ.
Источник https://www.iphones.ru/iNotes/599758
Источник https://driverunpaid.ru/kompyutery/zhestkij-disk-dlya-noutbuka-foto.html
Источник https://lifehacker.ru/kak-vybrat-zhyostkij-disk/