Что делать, если на ноутбукe пропал звук
При запуске операционной системы у вас пропал звук на ноутбуке, и вместо привычной мелодии повисла гробовая тишина? Давайте разберемся, почему не работает звук на компьютере.
Как восстановить звук
Как сделать так, чтобы ПК вновь начал воспроизводить аудио? Чтобы вернуть «голос» нашему устройству, сначала необходимо понять почему не работает звук на ноутбуке. Причин может быть уйма, начиная проблемами с программным обеспечением и заканчивая аппаратными поломками. Рассмотрим же самые распространенные способы как восстановить звук на ноутбуке.
Регуляторы громкости

Самый простой способ как включить звук на ноутбуке – задействовать регуляторы громкости. В правом нижнем углу, прямиком на панели задач, располагается значок в виде динамика. Нажмите на него. Это приведет к открытию микшера, который выполнен в виде ползунка. Не трудно догадаться, что чем он выше, тем громче звук. Для нормального воспроизведения достаточно чтобы ползунок располагался хотя бы на середине.
Если у вас в микшере стоит иконка запрета воспроизведения, то это говорит о том, что звук в вашей системе полностью отключен. Чтобы исправить это, достаточно кликнуть на эту иконку. После этого звуковое сопровождение должно вернутся.

Если звук исчез в какой-то конкретной программе (к примеру, не воспроизводится музыка через браузер), то и это можно исправить. Просто нажмите по значку ПКМ, после чего откроется выпадающий список. В нем надо выбрать пункт «Открыть микшер громкости». Появится новое окно, в котором находятся ползунки конкретных программ. Чтобы включить звук в какой-то утилите (том же браузере) перетащите ползунок хотя бы на середину.
Также с помощью данной менюшки можно заглушить какое-то приложение. К примеру, вы не хотите, чтобы во время интернет-серфинга вас отвлекали звуковые баннеры на сайтах. Что делать чтобы пропал звук на компьютере Windows 10 в поисковике? Просто переместите ползунок, который располагается напротив иконки браузера, в самый низ.
Устройства для воспроизведения

В том, что нет звука на ноутбуке виновными могут быть приборы воспроизведения. Не стоит пугаться, ведь это вовсе не означает, что динамики не работают. Возможно операционная система их попросту не видит. Чтобы исправить это, жмем ПКМ по уже знакомому нам значку и в списке выбираем пункт «Устройства воспроизведения». Запустится новый диалог. В нем есть список устройств, которые предназначены для воспроизведения информации. Нас интересует пункт «Динамики». Находим его и убеждаемся в том, что около изображения колонок стоит зеленая галочка.
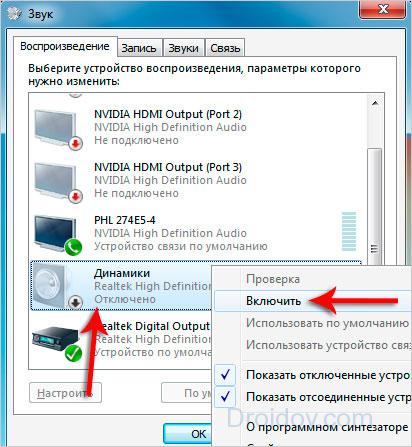
Если она отсутствует, то становится понятно, почему пропал звук на вашем компьютере. Устройство воспроизведения просто не синхронизировано с ПК. Чтобы исправить это, кликните ПКМ по изображению динамика. В открывшемся списке выберите «Использовать по умолчанию». Если изображение динамика подсвечивается серым цветом, а само устройство имеет статут «Отключено», то жмем на иконку и выбираем пункт «Включить». Сделав это, не забудьте установить устройство в режим по умолчанию.
Совсем другое дело если динамики вообще не отображаются в списке подключенных устройств. Если вы столкнулись с такой ситуацией и не знаете, как восстановить звук на компьютере, просто нажмите на свободную область окна. Это приведет к открытию выпадающего списка. В нем надо отыскать вариант «Показать отключенные устройства» и кликнуть по нему. После этого динамики отобразятся, и вы сможете их подключить.
Проверка звуковой карты
Что делать если нет звука на компьютере даже после проведения всех выше описанных процедур? Нужно проверить звуковой чипсет, ведь возможно именно он является корнем проблемы. Итак, чтобы убедиться в работоспособности чипсета, сделайте следующее:
- Откройте «Диспетчер устройств». Чтобы сделать это запустите системную программу «Выполнить» (комбо Win + R) и активируйте команду devmgmt.msc.

- Появится новый диалог. В нем необходимо отыскать «Звуковые устройства» и открыть этот раздел.
- Если там располагается звуковая карта, то ее надо активировать. Для этого кликните на чипсет ПКМ и в выпадающем списке выберите пункт «Задействовать». После этого вопрос, как настроить звук на ноутбуке Windows 7, 8, 10, должен отпасть сам собой.

Бывают случаи, когда в разделе «Звуковые устройства» ничего нет. Если вы столкнулись с подобной ситуацией, то попробуйте поискать звуковой чипсет в «Других устройствах». Если вы нашли свое аудиоустройство там, и около девайса висит знак восклицания, то со звукового чипсета слетели драйвера. Чтобы восстановить звук, придется их переустановить. Об этом мы и поговорим в следующем разделе.
Переустановка драйверов

Первое, что надо сделать, так это определить, какие драйвера нужны для аудиоадаптера. В окне «Диспетчер устройств» дважды нажмите на звуковую карту. После этого откроется новый диалог, в котором необходимо перейти в раздел «Сведения». Там около надписи «Свойства» нажмите на выпадающий список и выберите пункт «ИД оборудования». После этого в поле «Значение» скопируйте первую запись.

Откройте браузер и перейдите на сайт под названием devid.info. Этот интернет ресурс представляет собой огромную базу драйверов для различных устройств. Чтобы отыскать дрова для своей звуковой карты вставляем в поисковую строку ранее скопированный текст. Интернет-сайт автоматически подберет для вас подходящие дрова. Все что вам остается – найти самую свежую программу, которая подходит под вашу операционную систему. Сделав это, скачайте выбранный драйвер.
Если загруженный вами драйвер имеет формат .exe, то просто запустите его и следуйте рекомендациям инсталлятора. В случае если дрова имеют другой формат, придется прибегнуть к альтернативному способу установки. Вновь зайдите в «Диспетчер задач» и отыщите там звуковую карту. Откройте ее свойства и перейдите в раздел под названием «Драйвера». Там будет располагаться кнопочка «Обновить». Нажмите на нее и после этого кликните на «Выполнить поиск». Затем нажмите на «Обзор» и укажите системной утилите путь к скачанным ранее драйверам. Начнется процесс инсталляции. После установки драйверов все должно прийти в норму.
Проверка подключения
Если проблема со звуком так и не решилась, то стоит проверить подключение устройств воспроизведения. Если вы используете компьютер, то внимательно осмотрите системный блок и убедитесь, что провод для колонок находится в правильном разъеме. Как правило, он имеет зеленый окрас. Чтобы перестраховаться, вытяните и вставьте провод вновь.
Если же вы используете ноутбук, то убедитесь, что зеленый разъем не занят никакими устройствами. К примеру, многие вставляют туда наушники. Если они сейчас находятся в зеленом разъеме, то просто вытяните их оттуда. После этого воспроизведение звука будет осуществляться за счет встроенных динамиков лептопа.
Не лишним будет проверить периферию. Возможно, причина того, что на компьютере Windows XP нет звука – плохое оборудование. Проверьте свои наушники и колонки на исправность. Для этого подключите приборы к другому ПК, лептопу.
Служба Windows Audio
Порой причиной того, что пропал звук на компьютере Windows 7 может послужить сбой в системных службах. Поэтому при возникновении проблем с воспроизведением аудио, убедитесь, что никаких ошибок не произошло. Для этого:
- Запустите встроенную системную утилиту «Выполнить». С ее помощью активируйте команду services.msc. Это приведет к запуску нового диалога, в котором расположен перечень актуальных служб.

- Нас интересует Windows Audio. Находим ее в отображенном перечне и просматриваем параметр «Свойства». Если служба активна, то все в полном порядке и причина проблем с воспроизведением аудио кроется в чем-то другом.

- Если же служба деактивирована, то ее нужно включить. Для этого надо кликнуть по Windows Audio ПКМ, после чего в выпадающем списке нажать на пункт «Свойства».

- Отобразится новое диалоговое окно, в котором около надписи «Тип запуска» требуется выбрать вариант «Автоматически». Сделав это, кликаем на кнопку «Применить». После этого жмем на «Запустить» и для завершения настроек подтверждаем заданные параметры с помощью «ОК».
Настройка звука через Биос
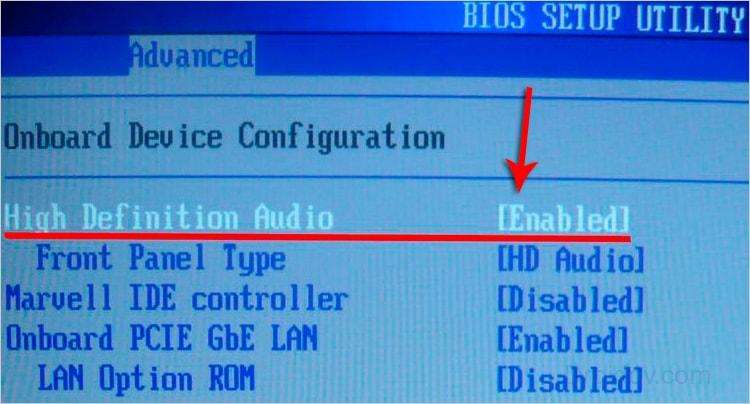
Если вы не так давно изменяли параметры в системе, то не исключено, что на компьютере Windows 7 нет звука из-за настроек БИОСа. Чаще всего люди ненароком отключают функцию, которая и отвечает за трансляцию аудио. Чтобы исправить это, для начала надо войти в BIOS. Для этого перезагрузите компьютер и когда он начнет включаться, зажмите на клавиатуре F2.
После этого откроется меню БИОС. Нас интересует вкладка Advanced. Переходим туда, после чего ищем High Device Configuration. Напротив этой характеристики должна стоять надпись Enabled. Если там написано Disabled — изменяем этот параметр, после чего фиксируем внесенные изменения посредством нажатия на F10.
Восстановление системы
Когда пропал звук на компьютере, и вы точно знаете когда это произошло, то чтобы исправить неполадку, можно попытаться произвести восстановление ОС. Если звук перестал работать после проведения манипуляций со стороны пользователя или программы, то это должно помочь. В крайних версиях Виндовс имеется функция «Восстановление системы». Именно ей мы и будем пользоваться. Итак, чтобы восстановить ОС, необходимо:
- Запустить меню «Пуск». В поисковую строку введите запрос «Восстановление системы». Запустите одноименную системную утилиту.

- Запустится стандартная программа. Она сходу порекомендует отменить последние изменения. Тем не менее, если вы знаете точную дату пропажи звука, то стоит указать точку отката самостоятельно. Для этого отметьте «Выбрать другую точку восстановления». Сделав это, кликайте на кнопку «Далее».
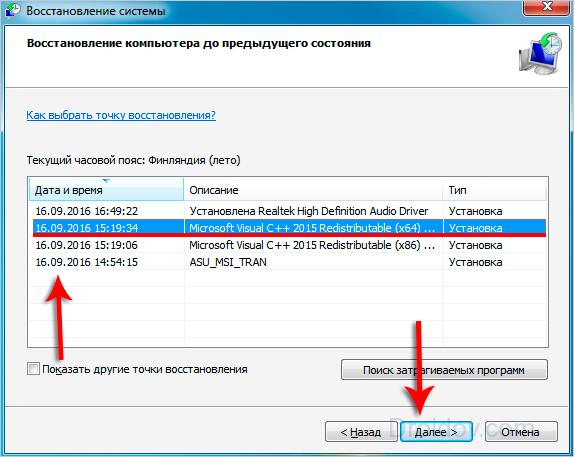
- Теперь надо указать дату, к которой наш ПК восстановится. Нажмите «Далее». После этого укажите диск и кликните на «Готово». Компьютер перезагрузится, и во время запуска произойдет откат.
Вирусы
Возможно во время загрузки фильма или новой игры вы подхватили какой-то вирус. Чтобы это исправить, обратите внимание на работу системы в целом. Возможно есть еще какие-то признаки того, что на вашем ПК завелось вредоносное ПО. Частые подвисания, медленная работа компьютера, частые предупреждения антивируса, рекламные баннеры – все это указывает на вирусы.
Чтобы побороть вредоносное программное обеспечение, необходимо прибегнуть к помощи современных антивирусов. Просканируйте ПК и удалите все подозрительные файлы. Я бы посоветовал вам антивирус Dr. Web. Он тщательно сканирует систему. При этом загрузить программу-антивирус можно на свой ПК совершенно бесплатно.
Переустановка операционной системы
Если после всех проделанных действий на Windows 10 нет звука, то надо прибегнуть к тяжелой артиллерии. Необходимо снести старую систему и переустановить Виндовс. Если вы все же решились на этот радикальный шаг, то не забудьте сохранить все важные данные на каком-то носителе или облачном сервисе.
Кроме этого, заранее скачайте все драйвера на флешку. Ведь после переустановки Виндовс вам вновь придется их инсталлировать. Когда вы будете устанавливать драйвера, то начните со звукового чипсета.
Заключение
Что делать если пропал звук на ноутбуке? Воспользуйтесь вышеописанными способами и, вероятнее всего, вы сможете решить проблему самостоятельно. Если ничего не помогло, и даже после полного сноса системы звук не появился, то выход один – нести «больного» в сервисный центр. Вероятнее всего, проблема кроется в аппаратуре. Возможно сломалась звуковая карта или же материнка. В любом случае с аппаратной поломкой без узкопрофильных знаний и специальных инструментов справиться не выйдет. Поэтому придется доверить свой компьютер мастеру.
Пропал звук на ноутбуке
Любая техника может подвергаться возможным поломкам. Особенно актуально это многофункциональной техники, например: персональные компьютеры, ноутбуки и смартфоны. Даже при правильном уходе за ними, нельзя быть полностью застрахованным от возникновения неисправностей техники.

В случае с мультимедийной техникой, одной из самых распространённых проблем является – отсутствие звука или он воспроизводится тихо. Сталкиваются с этим более 70% пользователей, поэтому это вопрос является весьма актуальным. Обусловлено это может быть несколькими причинами, выяснить которые достаточно просто, если знать некоторые особенности техники.
Почему пропал звук на ноутбуке
Самая распространённая причина, при которой исчез звук на ноутбуке – это сбой драйверов звуковой карты. Происходит он чаще всего при резком выключении и перезапуске операционной системы – делать это крайне запрещено. Не следует так же резко отключать устройство от питания, если оно работает через подключение к электричеству.
Именно для решения этой проблемы, производители компьютерной техники придумали наличие системного выключения и перезапуска ноутбука. Кнопка, которая располагается на корпусе устройства и отвечает за перезапуск системы, направлена лишь для аварийного сброса параметров. Происходит это, например, при сильном зависании операционной системы, а так же при каких-либо других серьёзных неполадках.

Некорректно может работать звук и при плохом уходе за ноутбуком. Очень часто случается так, что звуковые каналы забиваются мусором, из-за чего прослушивать звуковое сопровождение системы становится просто некомфортно. При этом, из-за засорённости корпуса может появиться и другая проблема – это сильное перегревание. В этом случае может не только отказать звук, но и есть вероятность сгорания отдельных комплектующих элементов устройства.
Справка! Так же звук может пропадать при наличии вирусов в системе. Происходят данные проблемы гораздо реже, так как у вредоносных программ совсем другое предназначение. Но, если случилась такая ситуация, проверить операционную систему на наличие вирусов следует в самую первую очередь.
Как найти причину пропадания звука
В первую очередь следует определить, какого рода эта неисправность: механическая или системная. Механическую поломку можно определить при использовании наушников, но не всегда это получится. Если при прослушивании музыки через наушники звук постоянно меняется, и может работать по очереди с левым и правым звучанием, значит неисправность в самом звуковом гнезде.
Самостоятельно решить этот вопрос достаточно проблематично, так как потребуются специальные инструменты. Единственное, что можно сделать самому – это попытаться сдвинуть разъём наушников в сторону лёгким нажатием. В таком случае соединительный контакт может встать на место, и ноутбук будет полноценно работать.
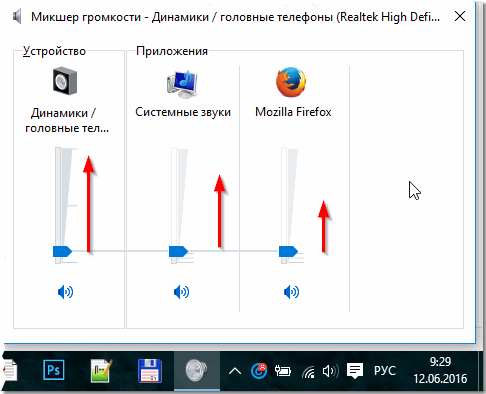
В том случае, если звук отсутствует совсем, следует проверить работоспособность звуковой карты. Сделать это можно при помощи специальных программ, найти и установить которые можно в интернете. В дополнение к этому, программное обеспечение отследит действующую версию драйверов, и при необходимости успешно их обновит.
Устранение неполадок и настройка
Самое простое решение данной проблемы может встретиться у начинающих пользователей. Люди попросту снижают уровень звука в микшере громкости, из-за чего они связывают это с какими-либо неисправностями. Чаще всего звук отключают полностью на клавиатуре, на специальную клавишу, расположенную на верхней панели.
Вернуть назад его можно аналогичным образом, с помощью клавиатуры, а также через микшер громкости. Открыть его можно на рабочем столе, в правом нижнем углу – там будет расположен значок «Скрытые задачи». Выбираем его, после чего кликаем по микшеру и устанавливаем необходимый уровень звука.
Более серьёзная техническая проблема связана со звуковой панелью. Находится она в том же месте, где и микшер громкости, но указывается как «Диспетчер звука». Эту функцию так же следует проверить, потому что пользователь мог случайно там отключить звук. Чтобы это проверить и исправить либо восстановить, необходимо зайти в виндовсе в сам диспетчер звука, и выбрать значение «Устройства воспроизведения». В открывшемся окне отобразятся все подключенные звуковые устройства: как встроенные, так и подключённые внешне, через разъёмы. Теперь необходимо внимательно посмотреть на выводимые на экране устройства, напротив значения «Динамики» должна стоять галочка. Если она отсутствует, достаточно просто кликнуть на неё дважды и всё, проблема решена.

Если ни один из методов не помог, либо устройства не отображаются в диспетчере звука, то следует проверить наличие драйверов звуковой карты обычно с оборудованием идёт диск с такими программами. Сделать это лучше всего через программу «DriverPack», так как она не только проверяет версию драйверов, но так же и обновляет их автоматически.
Важно! Не следует устанавливать драйвера со старых загрузочных дисков, которые поставлялись в комплекте. Данное программное обеспечение может быть сильно устаревшим, за счёт чего могут появиться проблемы с совместимостью версий.
Что делать, чтобы звук не пропадал на ноутбуке
Главное правило качественной работоспособности ноутбука – это своевременное обновление системы. Самостоятельно следить за этим довольно сложно, поэтому гораздо эффективнее будет установить программу, описанную выше.
Кроме того, необходимо так же регулярно заниматься чисткой корпуса ноутбука. Выполнять это следует 3-5 раз в год. Если при хорошем уходе за техникой, она всё равно перегревается, то необходимо заменить термопасту. Этот процесс так же следует проводить 2-3 раза в год.
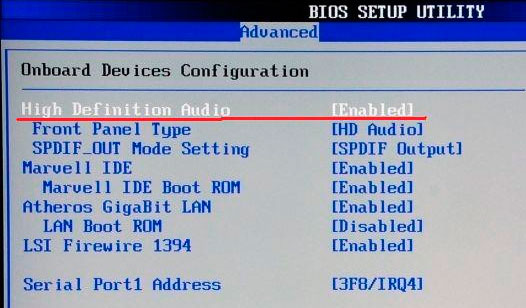
Избежать проблем со звуком после перезагрузки можно и при бережном обращении со звуковыми разъёмами. Для этого наушники следует подбирать с длинным проводом, чтобы не допустить случайных рывков разъёмов, при движениях головой.
Звуковые разъёмы могут работать некорректно с момента приобретения устройства и из-за этого может нету звука или он перестал работать через несколько минут после включения. Дело может быть не в техническом браке, а в перевозке оборудования. Разъём имеет тонкую металлическую пластину, которая с лёгкостью может изгибаться при резких движениях ноутбука. Самостоятельно её поправить можно, но следует хорошо разбираться в устройстве оборудования.
Как восстановить звук на ноутбуке

Диагностика и ремонт
Проблема воспроизведения звуковых файлов может возникнуть независимо от того, какой модели устройство, и какое программное обеспечение установлено. Это не означает, что для устранения неисправности понадобится обратиться в сервисный центр. В ряде случаев вернуть звук на ноутбуке получится самостоятельно.
Сначала перезагрузка
Одной из причин может стать то, что устройство было включено на протяжении долгого промежутка времени, и вместо выключения его переводили в режим сна. Такая эксплуатация приводит к сбою в программе. Тогда проблема решается перезагрузкой.
Перезапуск системы поможет и в случае, если неполадки возникли не из-за нарушения правил использования, а по другой причине.

Случайные нажатия кнопок
Регулировать громкость можно с помощью клавиатуры:
- Есть специальная клавиша, сопровождаемая рисунком перечеркнутого динамика. Она позволяет выключить или восстановить звук на ноутбуке одним нажатием.
- Кнопка Fn, которая находится слева от Ctrl. Она работает в сочетании с клавишей F6 или F8.
Для того, чтобы регулировать уровень громкости, используют Fn и клавиши с изображением:
- динамика и звуковых волн на увеличение либо убывание;
- динамика, рядом с которым стоит значок “плюс” или “минус”;
- стрелок, указывающих вверх и вниз.
Есть устройства, у которых звуковая панель выведена отдельно и работает без кнопки Fn.
Информацию о том, какие комбинации отвечают за громкость на ноутбуке, можно узнать в справке (клавиша F1).

Программное отключение громкости
Первопричиной того, что пропал звук на ноутбуке , могут быть и настройки компьютера. На панели задач рядом с часами открывается ползунок, с помощью которого регулируют уровень звучания. Нажатие на значок динамика правой кнопкой позволяет открыть другие функции, среди которых – микшер громкости. Он нужен для того, чтобы можно было устанавливать границы громкости в приложениях. Этим удобно пользоваться в тех случаях, когда нужно отключить звук не на всем компьютере, а, например, только в браузере.
Другая функция – “Устранение неполадок со звуком”. Нажатием на эту опцию запускается Windows мастер, задача которого – обнаружить и исправить сбои воспроизведения.
Стоит учитывать тот факт, что ноутбук не снабжен мощными динамиками. Поэтому громкость устройства может быть недостаточной для удовлетворения потребностей пользователя. Производители пошли на такой шаг, поскольку в противном случае девайс был бы тяжелее, что вызывало бы неудобства.
Однако разработчики программного обеспечения позаботились о том, чтобы этот вопрос был решен с помощью программ, позволяющих увеличить звук без подключения динамиков:
- FxSound Enhancer.
Эта бесплатная программа позволяет не только повышать уровень громкости, но и снабжена функциями усиления баса и устранения “тихих” звуков. Подходит и для динамиков, и для наушников, совместима с популярными проигрывателями мультимедиа. Чтобы воспользоваться этим инструментом, нужно запустить приложение и нажать “Power”, чтобы активировать улучшения звука, извлекаемые из приложений и сайтов. - Volume 2.
Дает возможность настроить панель для регулировки звучания. Доступны функции управления звуком мышью и клавиатурой. При этом программа оставляет свободу самостоятельно определять комбинации клавиш. В отличие от системного меню предоставляет настройки скорости и чувствительности изменений, расписания переключения громкости и др. - AudioRetoucher.
Простое и понятное приложение, позволяющее регулировать параметры эквалайзера: интенсивность звучания, бас, скорость воспроизведения, темп, высокие частоты. С его помощью можно скачивать файлы и исправлять в них ошибки. На этой программе останавливают выбор начинающие пользователи, поскольку она обеспечивает стабильность и удобство использования. - SRS Audio Essentials.
Подойдет тем, кто не пользуется Windows Media Player, поскольку последний также использует технологию SRS. Однако использование SRS AE в сочетании с другими проигрывателями дает положительный результат в улучшении звука. - DFX Audio Enhancer.
Для некоммерческих целей доступно бесплатно. Можно настроить 5 параметров звука. После установки появится среди уведомлений на панели задач. - Sound Normalizer.
Включает в себя аудиоплеер, поддерживающий форматы MP3, WAV, FLAC, OGG, APE. Можно редактировать ID3 теги, настраивать оба аудиоканала. Преимуществом программы является функция конвертации файлов и сохранение тегов при обработке информации.

Неверное устройство для воспроизведения
Если ноутбук не воспроизводит звук через динамики, это может означать, что выбрано неверное устройство.
Посмотреть, куда выводится звук, можно двумя способами:
- Открыть меню на панели задач, щелкнув правой кнопкой по значку динамика и выбрав опцию “Устройства воспроизведения”.
- Зайти в “Настройки”/ “Оборудование и звук” / “Звук”.
Должны быть выбраны динамики (отмечены зеленой галочкой). Можно включить их левой кнопкой либо нажав правой клавишей и выбрав “использовать по умолчанию”.
Ошибка возникает из-за того, что на некоторых видеокартах есть выход HDMI, и звук выводится туда. Такие изменения в настройках происходят при подключении ноутбука к монитору или телевизору. Поэтому нужно проверить установки звуковой карты устройства и убедиться, что функция воспроизведения на ней включена. Посмотреть это можно в диспетчере устройств, во вкладке звуковые, видео и игровые устройства.
Проблемы с драйверами
Если рядом со значком звуковой карты в диспетчере появляется восклицательный знак или крестик, это означает, что проблема в драйвере. Следует обратить внимание, не появилась ли вкладка “Неизвестные” или “Другие устройства”, в которой также отобразятся такие неполадки. Чтобы восстановить звук на ноутбуке , нужно их переустановить.
Причины сбоя могут быть в том, что на компьютере недавно поменяли систему либо ее компоненты. Windows 7, обновленная на Windows 10, не гарантирует, что драйвера не пострадают, поскольку не все они совместимы.в этих версиях.

Обновление комплекта драйверов
Распространенный вариант обновления драйверов – нажать правой кнопкой мыши на звуковую карту и запустить процесс “Обновить драйвера”. Однако нет уверенности, что такой метод устранит проблемы и решит вопрос звуковоспроизведения. Надежнее воспользоваться специальной программой, позволяющей проанализировать, какие компоненты нужны, проверить совместимость и загрузить их.
Список программ для обновления:
- Driver Pack Solution.
На официальном сайте доступна бесплатная версия, где пользователю предоставляется инструкция. Подойдет тем, кто не хочет вникать во все тонкости программного обеспечения, поскольку данное приложение имеет понятный и простой интерфейс. Работает с новыми версиями, так что клиенту не нужно переживать, что его оборудование будет содержать устаревшие компоненты. В набор опций входит антивирус. - Driver Booster.
Одна из самых используемых программ. Существует в двух версиях. Бесплатная дает возможность быстро подыскать нужный драйвер и загрузить его. Платная не устанавливает лимиты на скачивание и позволяет корректировать настройки приложения. Произведя оплату, покупатель получает обновления программы автоматически. - DriverHub.
Хотя содержит меньше функций, завоевал популярность благодаря простоте использования и скорости работы. Сохраняет историю загрузок и обновлений, можно задать точки восстановления, если после обновления произойдет сбой. - Slim Drivers.
Эта программа позволяет управлять процессами вручную, контролируя каждый момент. Платная версия может быть установлена на 5 ПК, однако, это требует наличия специальных знаний, что представляет трудность для неопытных компьютерщиков. Бесплатная версия не содержит большого количества рекламы, в отличие от других приложений.
Настройки биос
Еще одной причиной, почему не работает звук на ноутбуке , может оказаться неправильная настройка BIOS. Это базовая система, обеспечивающая доступ ОС к аппаратуре ноутбука. Она берет управление на себя после включения и проверяет все программы и компоненты.
Чтобы войти в Биос, нужно действовать быстро, в первые секунды при включении компьютера. То, какую клавишу или комбинацию нажимать, зависит от модели. Это может быть Delete или F2. Информация о входе отображается внизу экрана, когда ноутбук загружается.
Ряд производителей блокирует вход для устройств, работающих от аккумулятора. В этом случае нужно зайти, подключив ноутбук к электросети.
Нет единой инструкции, как найти нужный пункт в системе, поскольку не существует единого наименования и раздела, где находятся настройки звука. Ищут опции, в названии которых присутствуют слова Audio, Azalia, AC97, Sound.
После того как функция найдена, ее переводят в режим “включено” (Enabled, Auto). Установки сохраняют клавишей F10. Чтобы выйти из системы, нажимают Escape.
Если проблема была в Биос, то после перезагрузки, звук появится.

Проблемы с разъемом
Иногда звук пропадает при подключении наушников или колонок. Прежде чем делать выводы, что проблема в них, нужно попробовать подключить их к другому ПК или телевизору, чтобы понять, работают ли они.
Причиной может стать:
- неправильно выбранный разъем (есть гарнитурный и аудиовыход);
- неисправность разъема, из-за чего не обеспечивается плотное вхождение штекера (возникает при частом использовании): окисление контактов, короткое замыкание, расшатанное гнездо;
- гарнитурные наушники подключены к стандартному выходу;
- гнездо 3,5 мм не отмечено в настройках как устройство по умолчанию и система ПК его не видит, в результате – нет звука на ноутбуке .
В последнем случае нужно определить тип наушников. Они отличаются количеством контактов на штекерах: 4 на гарнитуре и 3 – на стандартных. Если выяснилось, что причина в этом, нужно воспользоваться переходником, и проблема воспроизведения будет решена.
Адаптер содержит два выхода: красный (для микрофона) и зеленый (стандартный цвет для подключения аппаратуры для аудиовоспроизведения).
В ряде случаев придется разбирать системный блок и проверять, подключено ли гнездо для внешних устройств на материнской плате. За такую работу не рекомендуется браться, если нет знаний и умений в этой области. Поручить работу компьютерному мастеру нужно и тогда, когда нужно заменить разъем из-за его механического повреждения.
Сбой системной службы
Обновления системы или ее компонентов могут вызвать сбои в работе программ. Если это случилось, нужно вернуться на ту версию, при которой аудиослужбы работали.
Для этого в меню “Пуск” нужно выбрать “Программы” / “Служебные” / “Стандартные” / “Восстановление системы” / “Восстановление более раннего состояния компьютера”.
Будут предложены точки восстановления и их даты. После выбора нужной точки компьютер перезагрузится самостоятельно и вернется к прежней версии.
Я занимаюсь программированием с 7 класса. Именно поэтому у меня за плечами такой большой бэкграунд. Люблю вести свой блог и объяснять новичкам сложные вещи простыми словами. Добавляйтесь в закладки и keep in touch 😉
Источник https://droidov.com/chto-delat-esli-propal-zvuk-na-noutbuke
Источник https://setafi.com/elektronika/noutbuk/propal-zvuk-na-noutbuke/
Источник https://vsenotebooki.ru/remont/propal-zvuk-na-noutbuke

