Android не загружается дальше логотипа
Если Андроид не загружается дальше логотипа (заставки производителя или картинки робота), то причиной этого могут быть системные сбои и аппаратные неполадки. Будем разбираться по порядку: вначале о причинах, а затем что делать.
p, blockquote 1,0,0,0,0—>
С ошибками в работе системы пользователь может справиться самостоятельно, а вот с механическими повреждениями рекомендуется идти в сервисный центр.
p, blockquote 2,0,0,0,0—>
Данная статья подходит для всех брендов, выпускающих телефоны на Android 9/8/7/6: Samsung, HTC, Lenovo, LG, Sony, ZTE, Huawei, Meizu, Fly, Alcatel, Xiaomi, Nokia и прочие. Мы не несем ответственности за ваши действия.
p, blockquote 3,0,1,0,0—>
Причины поломки и почему включается, но не загружается
⭐️⭐️⭐️⭐️⭐️ Если на телефоне или планшете не загружается Android при включении, или смартфон на Андроид запускается, но не идет дальше заставки логотипа, то причины этого могут быть следующие:
p, blockquote 4,0,0,0,0—>
- Ошибки при прошивке устройства. К ним относится установка неподходящей или поврежденной сборки, нарушение порядка прошивки, сбой питания и другие факторы.
- Нехватка памяти. Система может не запускаться или загружаться очень медленно из-за нехватки памяти. Решением может стать оптимизация приложений и удаление лишних данных.
- Несовместимость с картой памяти. Если смартфон включается, но не загружается до конца, попробуйте извлечь карту памяти и попробовать заново запустить систему.
- Аппаратные неполадки, возникающие после удара, падения, попадания жидкости, воздействия экстремальной температуры.
- Повреждение кнопки питания или ее шлейфа, что «,замыкает», телефон и он уходит в циклическую перезагрузку, загружаясь до логотипа и далее по кругу. С таким сталкиваемся периодически и диагностировать можно только в сервисном центре.
Как проверить Android на ошибки
p, blockquote 5,0,0,0,0—>
Прежде чем пытаться устранить неполадку в работе Андроида, необходимо понять, почему не загружается система.
p, blockquote 6,0,0,0,0—>
Восстановление работоспособности
Если телефон показывает, что заряд идет, то причины неполадки надо искать в работе Launcher Android. Если устройство вибрирует, или у него экран мигает, то есть вероятность, что поврежден экран.
p, blockquote 7,1,0,0,0—>
Если вы определили, что неполадка имеет программный характер (например, проблема возникла после обновления прошивки), то простая перезагрузка здесь не поможет. Необходимо сбрасывать систему через Recovery Mode или перепрошивать устройство. Посмотрим, что делать:
p, blockquote 8,0,0,0,0—>
- Удерживая кнопку питания и клавишу уменьшения громкости (могут быть другие сочетание, ищите для своей модели), зайдите в Recovery Mode. Если телефон не заходит в Recovery Mode, значит, проблемы находятся на более глубоком уровне, так что необходимо обратиться в сервисный центр.
- Выполните сброс до заводских настроек, выбрав пункт «Wipe data factory».
- Выберите «Reset» для перезагрузки устройства.
При сбросе настроек будут удалены личные данные и настройки пользователя. Если этот способ не помог, выполните перепрошивку. Для этого закиньте файл с подходящей прошивкой в корень карты памяти, вставьте накопитель в телефон и выберите в Recovery Mode пункт «Install zip from sdcard».

p, blockquote 9,0,0,0,0—> Увеличить
С программным сбоем можно справиться самостоятельно, но как исправить аппаратные неполадки? Самый разумный вариант &mdash, обратиться в сервисный центр за диагностикой и ремонтом.
p, blockquote 10,0,0,1,0—>
Извлечение информации из неработающего Android
Даже если проблему можно решить без финансовых вложений, обычной перепрошивкой, у пользователей возникает важный вопрос &mdash, как сохранить данные, которые хранятся в памяти телефона. С картой памяти проблем нет: нужно просто вытащить её из устройства. Но как спасти данные с внутреннего накопителя? Например, вытащить контакты.
p, blockquote 11,0,0,0,0—>  Увеличить
Увеличить
Если вы делали резервную копию систему или хотя бы включили синхронизацию Google, то достать контакты будет очень просто. Вам достаточно зайти в приложение «Контакты» на сайте Google, чтобы увидеть полный список синхронизированных контактов. Если вы захотите перенести их на другое устройство, то достаточно будет добавить на него аккаунт Google.
p, blockquote 12,0,0,0,0—> 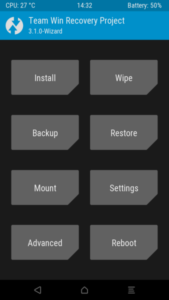 Увеличить
Увеличить
Чтобы так же легко было достать другую информацию, необходимо периодически делать резервную копию Android. Тогда если телефон перезагружается, а сброс не помогает, можно спокойно перепрошивать его, не беспокоясь о сохранности информации.
p, blockquote 13,0,0,0,0—> p, blockquote 14,0,0,0,1—>
Можно, например, установить кастомное Recovery и скопировать данные на карту памяти с помощью функции «Backup».
Почему планшет не включается и что сделать, чтобы исправить это?



Вместо того, чтобы паниковать, давайте узнаем, почему не включается планшет, и как самостоятельно разобраться в такой ситуации.
Вариант №1. Перезагрузка
Мы все привыкли к тому, что если какая-то техника не работает, то её нужно перезагрузить. И совсем необязательно выяснять, почему именно она не запускается либо начинает включаться, но не грузится до конца. Причин сбоев есть огромное количество, и даже специалисты не всегда могут назвать проблему, с которой вы столкнулись в конкретном случае.
Так что если Lenovo A319 не загружается или зависает при включении, лучший и самый простой способ решения вопроса – перезагрузка телефона.

Вы пробовали перезагрузить устройство, но это не помогло? Тогда повторите всё ещё раз пять. Заставить систему нормально загружаться не так-то просто, но многократная перезагрузка в подавляющем большинстве случаев становится успешной.
Также можете попробовать одновременно зажать кнопку «Домой», а также клавиши питания и громкости. Некоторые модели Леново, и А 319 в том числе, откликаются на такое воздействие и перестают висеть.
Главный плюс данных способов решения проблемы – отсутствие какого-либо риска для телефона и данных, хранящихся на нём. Это их основное отличие от способов возвращения телефона к жизни, которые мы рассмотрим дальше.

Классификация причин
Первым делом рекомендуется выяснить, что послужило причиной изучаемого явления. Почему не загружается планшет?

Уже было сказано, что источниками проблемы могут являться многие ситуации. Есть определенная их классификация. Она наполовину помогает понять, что случилось, и составить дальнейший план действий.
Планшеты и другие устройства могут отказываться работать и нормально загружаться в следующих случаях:
- из-за аппаратных неполадок;
- при сбоях в установленном программном обеспечении.
Как правило, в первом случае нельзя точно сказать, удастся ли вернуть гаджет к жизни. А вот в случае с ПО чаще всего удается без особого труда возобновить работоспособность планшета.
Вариант №2. Hard Reset
Если элементарная перезагрузка не помогла, и всё равно Lenovo a319 не включается либо не грузится дальше заставки, необходимо прибегнуть к более радикальным мерам. Оптимальный вариант – выполнить сброс всех настроек, или, иначе говоря, Hard Reset телефона. Сделать это достаточно просто – нужно лишь зайти в режим Recovery.
Чтобы вам было проще выполнить данную процедуру, предлагаем несложный алгоритм:

- Выключаем телефон, зажимая клавишу питания на 10-15 секунд.
- Одновременно зажимаем клавиши питания и уменьшения громкости. Сделать это можно и одной рукой, но мы советуем использовать обе. Бывали случаи, когда по неосторожности люди роняли устройство, пытаясь нажимать на обе кнопки пальцами одной руки.
- Ждём появления логотипа производителя, и спустя несколько секунд попадаем в режим Recovery.
- Оперируя кнопками уменьшения и увеличения громкости, выбираем пункт «Wipe Data». Он подразумевает удаление всех данных и настроек с телефона. Таким образом, какой бы ни была программная проблема, скорее всего, вы устраните её.
- Система переспросит, действительно ли вы согласны на удаление всех данных. Подтверждаете действия и ждёте около минуты. Далее соглашаетесь на перезагрузку устройство и ждёте, пока состоится загрузка обновлённого ПО.

Если все системы запускаются нормально, и телефон функционирует так же, как работал до возникновения проблем, то поздравляем – вы нашли относительно простой и безболезненный способ решения вопроса. Если по-прежнему не включается телефон, либо загрузка не идёт дальше заставки, остаётся прибегнуть к третьему способу.







Механические неисправности
Запала или сломалась кнопка Power
Если планшетный компьютер упал, то в первую очередь могла пострадать клавиша включения. Осмотрите, она не должна западать или качаться, при нажатии должен быть характерный звук щелчка. Если есть нарушения в действии клавиши, то придётся разобрать планшетку и осмотреть характер повреждений. Cкорей всего надо будет припаять клавишу или заменить её новой, если сломаны контакты. Отремонтировать механическую кнопку не составит проблем, с мембранной придётся повозиться.
Отломился разъем для зарядки
Если клавиша ВКЛВЫКЛ исправна, то следует осмотреть разъём для ЗУ. Если вы грешите тем, что очень резко выдёргиваете провод из гнезда, подвергаете мобильный комп воздействию влаги или часто роняете, то рано или поздно это приведёт к поломке контактного разъёма. Деформация гнезда приводит к тому, что штекер не войдёт в разъём, войдёт не до конца и даже, может перекрыться какой-то частью корпуса или отломится, если удар был довольно сильным. Повреждение пин-коннектора приведёт к тому, что устройство не будет заряжаться. И в этом случае придется разбирать корпус и припаивать контакты или полностью менять гнездо заряда.
Перебит провод
Возможно, что устройство не запускается просто оттого, что у вас неисправное ЗУ. Проверьте корпус на вздутие, перекосы, не перебит ли кабель. Если повреждения в проводе, то вполне реально провести замену самостоятельно. Переломы шнура не видны, поэтому будет правильно проверить его на работоспособность, подключив к телефону, электронной книге и т.д. и проверить подачу заряда.
Съёмный аккумулятор можно подпитать напрямую. Этот метод небезопасен для элемента питания, но если вы готовы рискнуть, то это реально. Батарея от этого процесса очень быстро приходит в негодность, поэтому не стоит злоупотреблять данным способом подзарядки.
Есть более безопасный способ подпитки батареи — с применением универсального ЗУ, называемого «лягушкой»

Прибегайте к данным способам только если вы полностью уверены в своих силах. Лучше доверить ремонт профессионалам, а не рисковать.
Вариант №3. Перепрошивка
Третий способ является самым радикальным, но им непременно стоит воспользоваться, если телефон вдруг выключился, не включается или зависает. Действуем по простой логике – если систему нельзя восстановить, то её следует заменить. В случае с компьютерами и ноутбуками мы обычно переустанавливаем операционную систему, а для телефонов работает смена прошивки.

Для начала скачиваем прошивку на компьютер, а затем скидываем её на карту памяти, установленную в телефоне. Качается прошивка архивом, и извлекать файлы из него не нужно. Кидаем на карту именно в таком виде.
Теперь переходим в Recovery точно таким же образом, как в предыдущем случае, то есть, зажимая кнопки питания и громкости. Если на карте памяти есть установочные файлы, то система опознает их, предложив вам следующий пункт: install zip from sdcard. Как раз он и нужен, если телефон выключается и нам нужно сменить прошивку. Подтверждаем действия, начиная загрузку файла.

Обычно перепрошивка занимает несколько минут. Не пугайтесь, если в ходе неё телефон отключился – это вполне нормально. Он может перезагружаться, и неоднократно. И это не является поводом для беспокойства.
После нескольких перезагрузок система включится, и, скорее всего, вы уже не увидите зависаний и тормозов. Это значит, что проблема осталась в прошлом, и теперь вы знаете, как включить телефон, который начал тормозить, либо не включается.
Пользователи Андроида часто сталкиваются с проблемой при включении своего устройства. То есть при попытке включить, он просто зависает, показывая либо логотип производителя аппарата, либо зелененького робота. Это мгновенно дает понять нам о том, что в системе произошел сбой, вызванный, скорее всего, неправильно установленным приложением, либо неудачной попыткой получения root-доступа к вашему аппарату. Или все гораздо проще, Ваше устройство атаковано вирусами. В некоторых случаях устройство не может загрузиться при заполненной памяти. Для этого достаточно зайти в boot меню, и там же произвести очистку файлов ( Чтобы войти в меню, при включении зажимается кнопка включения и громкости одновременно ). Узнав о поломке, сразу начинается поиск того, что делать, если андроид зависает при включении. Для решения этой проблемы предусмотрены два способа.



Видео-инструкция
По сути — главный редактор всего сайта, всегда на связи с лучшими авторами. Корректировка и вычитка, его работа. Отличный знаток своего дела. Великолепно разбирается в технических нюансах электроники. Изредка пишет и выкладывает авторские статьи.
- опубликованных статей — 15
- читателей — 3 179
- на сайте с 5 сентября 2020 года
Многие пользователи сталкиваются с такой проблемой, что у них не запускается планшет. Это явление может проявляться по-разному.
К примеру, иногда аппарат включается, но не запускается, то есть все признаки включения есть (светятся лампочки, происходят какие-то процессы), но на экране ничего не отображается.
В других случаях загрузка происходит как обычно, но ярлыки не видны – зависает загрузочный экран. Может быть, пользователь видит логотип производителя, но дальше ничего не происходит. Но как бы там ни было, есть несколько способов, что делать в данной ситуации.
Вариант №1. Перезагрузка
Мы все привыкли к тому, что если какая-то техника не работает, то её нужно перезагрузить. И совсем необязательно выяснять, почему именно она не запускается либо начинает включаться, но не грузится до конца. Причин сбоев есть огромное количество, и даже специалисты не всегда могут назвать проблему, с которой вы столкнулись в конкретном случае.
Так что если Lenovo A319 не загружается или зависает при включении, лучший и самый простой способ решения вопроса – перезагрузка телефона.
Вы пробовали перезагрузить устройство, но это не помогло? Тогда повторите всё ещё раз пять. Заставить систему нормально загружаться не так-то просто, но многократная перезагрузка в подавляющем большинстве случаев становится успешной.
Также можете попробовать одновременно зажать кнопку «Домой», а также клавиши питания и громкости. Некоторые модели Леново, и А 319 в том числе, откликаются на такое воздействие и перестают висеть.
Главный плюс данных способов решения проблемы – отсутствие какого-либо риска для телефона и данных, хранящихся на нём. Это их основное отличие от способов возвращения телефона к жизни, которые мы рассмотрим дальше.

Диагностика
Заметили, что планшет не включается и не заряжается? Предварительные разборки девайса, с поиском сломавшейся части или отвалившегося проводка – не лучшее решение. Куда эффективнее провести первичную диагностику и выяснить причины по которым аксессуар не включается и не заряжается.
Проблема в том, что от чего девайс выключается сам по себе выяснить не так-то и просто, ведь даже флагманским моделям хватает пары месяцев работы, чтобы начать зависать. И вот гаджет просто выключился и не включается, на зарядку не реагирует. Что делать если это произошло?
Вы не проливали воду на свой планшет, не роняли его, а Андроид просто выключился и не включается, на зарядку не реагирует? Проблема скорее всего кроется в программной части.
Причиной того, что таблет вырубился и в лучшем случае горит логотип при запуске, а потом аппарат резко выключается – может стать обновление ОС.
Если он не включается вовсе, то здесь стоит проверить исправность батареи и зарядного устройства. Не исключено, что девайс попросту резко разрядился. Если он не включается, возможно, что просто отсутствует питание. Как исправить такую поломку и что делать не стоит?
Вариант №2. Hard Reset
Если элементарная перезагрузка не помогла, и всё равно Lenovo a319 не включается либо не грузится дальше заставки, необходимо прибегнуть к более радикальным мерам. Оптимальный вариант – выполнить сброс всех настроек, или, иначе говоря, Hard Reset телефона. Сделать это достаточно просто – нужно лишь зайти в режим Recovery.
Чтобы вам было проще выполнить данную процедуру, предлагаем несложный алгоритм:
- Выключаем телефон, зажимая клавишу питания на 10-15 секунд.
- Одновременно зажимаем клавиши питания и уменьшения громкости. Сделать это можно и одной рукой, но мы советуем использовать обе. Бывали случаи, когда по неосторожности люди роняли устройство, пытаясь нажимать на обе кнопки пальцами одной руки.
- Ждём появления логотипа производителя, и спустя несколько секунд попадаем в режим Recovery.
- Оперируя кнопками уменьшения и увеличения громкости, выбираем пункт «Wipe Data». Он подразумевает удаление всех данных и настроек с телефона. Таким образом, какой бы ни была программная проблема, скорее всего, вы устраните её.
- Система переспросит, действительно ли вы согласны на удаление всех данных. Подтверждаете действия и ждёте около минуты. Далее соглашаетесь на перезагрузку устройство и ждёте, пока состоится загрузка обновлённого ПО.
Если все системы запускаются нормально, и телефон функционирует так же, как работал до возникновения проблем, то поздравляем – вы нашли относительно простой и безболезненный способ решения вопроса. Если по-прежнему не включается телефон, либо загрузка не идёт дальше заставки, остаётся прибегнуть к третьему способу.
Рекомендации для пользователей Windows-планшетов
Не включается windows планшет Если попытки зарядить батарею и после этого включить планшет не увенчались успехом, следуйте нижеприведенной инструкции.Если устройство запустилось, отсутствие реакций на предыдущие попытки включения может свидетельствовать о сильной разрядке аккумулятора. Дайте ему зарядиться минимум на 40%, установите последние обновления и не игнорируйте этот момент в будущем.Если планшет не включился, проблема с большой долей вероятности аппаратная и требующая квалифицированного вмешательства. Обратитесь в специализированный сервис. 19 10 2015
| Не включается планшет. Что делать.7 методов |
| Автор: Евгений | ||||||||||||
| 21.08.2015 13:10 | ||||||||||||
| Вы читаете эту статью по причине того ,что не можете запустить свой планшет. Причин неисправностей может быть много, они могут быть как аппаратные так и программные. Но эта статья посвящена не этому. Почему же планшет не включается и как его реанимировать, мы рассмотрим в этой статье подробнее.
Метод 1.Проверьте зарядное устройство Для того чтобы проверить зарядное устройство проще воспользоваться мультиметром. Планшет должен выдавать 5, 9 или 12 Вольт. Если мультиметра нет, то попросите у кого-нибудь зарядное устройство с таким же разъёмом, как на вашем планшете, но будьте внимательны, чтобы вольтаж зарядок был такой-же. Достаточно часто выходит из строя зарядное устройство. В большинстве случаев это происходит с китайскими моделями планшетов. Если шнур зарядки имеет USB разъём – можно попробовать зарядить его через компьютер. При этом нужно учитывать что может быть поврежден сам кабель. Лучше сначала прозвонить кабель или заменить на заведомо исправный. Метод 2.Перезагрузка Также может помочь включить планшет перезагрузка устройства. Нужно зажать кнопку включения на 10-15 секунд. Можно сделать это пару раз,так же попробуйте это сделать при подключённом зарядном устройстве. Еслипланшет не включается в этих случаях, тогда нужно найтина планшете небольшое отверстие с надписью RESET. С помощью зубочистки или другого подобного предмета нажмите на кнопку. Метод 3.HARD RESET Если после перезагрузки ничего не происходит, то повредился Bootloader. Bootloader-это загрузчик,который контролирует ядро операционной системы для загрузки планшета в нормальном режиме.Тогда должен помочь Hard Reset.Важно передвыполнением дальнейших действий извлечь SIM-карту и карту памяти из планшета. Для выполнения нужно зажать кнопки включения и качельку громкости вниз ли вверх (в зависимости от модели вашего устройства). Запустится меню, в котором нужно выбрать пункт Settings, далее Formatsystem. Метод 4.Сломанная кнопка включения Планшет может не включаться из-за сломанной кнопки питания. Как правило,кнопка имеет характерный щелчок и должна возвращаться на место после нажатия. Если этого не происходит, нужно проверить еёмультиметром. Скорее всего там 4 контакта,можно попробовать припаять кнопку. Метод 5.Проверка батареи Нужно разобрать планшет, отключить шлейф или коннектор питания батареи и подключить к ней блок питания. Далее нужно воспользоваться мультиметроми проверить напряжение на выходе из батареи.
Если напряжение ниже-значит батарея вышла из строя. Метод 6.Проверка дисплея Бывает такое, что планшет включается, но экран чёрный.И кажется что планшет не включается.Нужно быть уверенным, что он заряжается, после чего включить и подождать 15 минут. Планшет должен немного нагреться в одной из боковых частей. Если это так, то неполадки с самим дисплеем. Нужно разобрать устройство и посмотреть на контакты,которые соединяют дисплей с платой. Может соскочила защёлка , это бывает чаще всего из-за падений. Метод 7. Ремонт в сервисном центре Если эти рекомендации вам не помогли, или у вас нет времени разбираться с неисправностью, можете принести в сервисный центр ИТСА планшет на ремонт. Преимущество выполнения ремонта в сервисном центре:
Если вы хотите сэкономить время и не подвергать риску ваше устройство, ремонт планшета в Одессе проводят в сервисный центр ИТ сервис аутсорсинг. Добавить отзывСовременная электроника нуждается как в аппаратной мощности, так и в соответствующих программах. Если самый мощный Android-планшет невозможно запустить – смысла в нём никакого. Однако в большинстве случаев устройство, попавшее в подобный переплёт, спасти можно. Вариант №3. ПерепрошивкаТретий способ является самым радикальным, но им непременно стоит воспользоваться, если телефон вдруг выключился, не включается или зависает. Действуем по простой логике – если систему нельзя восстановить, то её следует заменить. В случае с компьютерами и ноутбуками мы обычно переустанавливаем операционную систему, а для телефонов работает смена прошивки. Для начала скачиваем прошивку на компьютер, а затем скидываем её на карту памяти, установленную в телефоне. Качается прошивка архивом, и извлекать файлы из него не нужно. Кидаем на карту именно в таком виде. Теперь переходим в Recovery точно таким же образом, как в предыдущем случае, то есть, зажимая кнопки питания и громкости. Если на карте памяти есть установочные файлы, то система опознает их, предложив вам следующий пункт: install zip from sdcard. Как раз он и нужен, если телефон выключается и нам нужно сменить прошивку. Подтверждаем действия, начиная загрузку файла.
Обычно перепрошивка занимает несколько минут. Не пугайтесь, если в ходе неё телефон отключился – это вполне нормально. Он может перезагружаться, и неоднократно. И это не является поводом для беспокойства. Рекомендации для владельцев планшетов на AndroidНе включается андроид планшет Внимательно изучите внешний вид планшета. Обнаружение разного рода механических повреждений может указывать на то, что устройство роняли, и именно из-за этого оно перестало включаться. Справиться с проблемой в данном случае поможет лишь обращение в специализированный сервисный центр.
Не включается телефон Андроид. 5 способов решить проблему.Способ №1По своему опыту скажу, что в 80% всех случаев, если ко мне приходят с проблемой, что не включается телефон, все дело оказывается в разряженной батарейке. И я прекрасно понимаю, когда мне говорят, что заряжали смартфон весь день, а он все равно не включается. У некоторых устройств есть одна неприятная особенность — если очень сильно разрядить аккумулятор, то он не зарядится, даже если вы поддержите его на зарядке целый день. В этом случае нам поможет зарядное устройство типа лягушка, которые позволяет зарядить практически любой аккумулятор напрямую, вынув его из телефона. Достаточно подзарядить таким образом батарейку в течении 15 минут. После чего вставляете её обратно и ставите телефон на зарядку как обычно, все должно быть ОК. Если достать лягушку для вас проблематично, то можно воспользоваться любой старой зарядкой от мобильника. Отрезаем старый штекер и защищаем провода. Проследите, чтобы зарядка не была в это время подключена к розетке. Оголенные провода фиксируем на аккумуляторе скотчем на несколько минут.
Способ №2Неисправная зарядка. Само собой, второе, что следует проверить — это исправность зарядного устройства. Тут все просто — берем заведомо рабочую зарядку и пытаемся зарядить свой смартфон. Если процесс пошел, то покупаем новую и радуемся. Хотя звучит и банально, но помогает каждому пятому. Способ №3Если не включается телефон, то, возможно, он просто завис. Чтобы оживить свой девайс, применим давно известный, но до сих пор актуальный способ — вынем батарейку и вставим ее заново. К сожалению этот прием не работает на многих современных телефонах с несъёмным аккумулятором. В таком случае, для перезагрузки необходимо найти кнопку сброса и нажать на нее например скрепкой. Она может быть где угодно, но, как правило находится около разъёма для сим карты или на задней части смартфона или планшета. Около кнопки сброса порой бывает надпись reset или off. На фото ниже пример расположения такой кнопки в смартфоне . Способ №4Этот способ применим, если телефон у вас не то чтобы не включается, но включается не до конца. Например, он завис у вас на логотипе Андроид и больше ничего не происходит. Такое случается из за сбоя в програмном обеспечении смартфона. Тогда нам поможет хард ресет (hard reset) или, в переводе, жесткий сброс. Для каждой модели устройства делается он по разному. Для того, чтобы узнать как, введите название вашего телефона и слова хард ресет, например LG G3 hard reset, в гугле или яндексе и следуйте инструкциям. В будущем надеюсь создать на блоге отдельный раздел по этой теме. К сожалению не все смартфоны поддерживают хард ресет, это зависит от установленного в устройство рекавери (recovery). Если интересно узнать более подробно что это такое, поищите в интернете. Например, такой функции нет по умолчанию, во многих телефонах марки sony, но производитель предусмотрел возможность восстановить ПО с помощью специальной утилиты Sony pc companion. Способ №5Не часто, но всеже случается, что смартфон не включается из-за того, что контакты под батарейку не доходят. Чтобы это исправить, нужно с помощью пинцетом или маленькой отвертки подогнуть контакты для улучшения соединения с аккумулятором. Тут главное без фанатизма, иначе только сделаете ещё хуже. Бывает такой случай, когда Вы включаете ноутбук, а вместо рабочего стола видите логотип производителя и долго находитесь в ожидании. Заставка не хочет убираться, и что бы Вы ни делали, техника не собирается выполнять команды. Несколько советов в этой статье помогут открыть рабочий стол и успокоиться.
Важно — как не допустить возникновения таких проблемЕсли вы хотите быть готовыми к подобным проблемам и выходить из сложной ситуации без потерь, советуем вам делать следующие вещи:
Что можно сделать
Извлечение данных из неработающего АндроидЕсли ошибка решается без финансовых вложений, путем обычной перепрошивки, то у пользователя может появиться важный вопрос – как именно сохранить информацию, которая содержится в памяти устройства. С картой памяти проблем не будет: необходимо ее просто вытащить из гаджета. Как тогда извлечь информацию с внутреннего накопителя? К примеру, вытащить контакты. Если была создана резервная копия системы или хотя бы включена Google синхронизация, то контакты достать будет довольно просто. Пользователю требуется только перейти на сайте Google в приложение «Контакты», чтобы получить доступ к полному списку синхронизированных контактов. Если нужно их перенести на иной гаджет, то будет достаточно на него добавить Гугл аккаунт. Для такого быстрого восстановления другой информации нужно периодически создавать резервную копию Андроид. Поэтому, когда смартфон не загружается, а сброс не решает проблемы, его можно спокойно перепрошивать, не думая про сохранность информации. Например, можно загрузить кастомное Recovery и с помощью функции «Backup» на карту памяти скопировать данные. Причины зависания логотипа на ноутбуке
Аппаратные поломкиНе только неожиданное обновление системы становится причиной того, что таблет отключился, но и различные аппаратные поломки. Это может быть как заводской брак, так и последствия неправильного использования таблета. Из-за чрезмерной влажности или низких температур конденсат может привести к коррозии платы. Из-за экстремальных температур также портится аккумулятор. Поэтому не стоит сразу же сетовать на обновление, если аксессуар вырубился. Возможно это последствие неправильного использование. Аппаратные поломки куда серьёзнее, чем сбой в программной части, потому чинить их самостоятельно – не стоит. При разборе гаджета можно дополнительно повредить несколько дорожек и лишь усугубить ситуацию. Не говоря уже о том, что при чистке платы от ржавчины никогда не заливайте её спиртом. Допустимый максимум – протереть пропитанной ваткой повреждённое место, после чего остатки опасного раствора убрать обычной влажной тканью. А если у вас что-то серьёзнее, чем ржавчина на деталях и неправильно установленное обновление – следует обращаться к профессионалам в сервисный центр. Почему телефон не включаетсяЕсли гаджет завис на заставке, можно выделить 4 основные причины дефекта:
Электронные проблемыСгорело зарядное устройствоЕсли ЗУ подвергалось воздействиям влаги или было включено в сеть без стабилизатора напряжения, то оно вполне могло сгореть. Единственный выход — это приобрести новое и желательно оригинальное, что не всегда возможно. К таким маркам, как Asus fonepad 7 me372cg, Huawei MediaPad M2, Samsung SM-T311 Galaxy Tab 3 8.0, Sony Xperia Z2 Tablet, LENOVO Tab а5500 н есть возможность купить оригинал зарядки, то к китайским брендам smarto 3gdi10, 4good light at300, digma plane 7546s 3g, explay xl2 3g, ainol novo 9 spark, bq, thomson hero10sco, irbis tz185 придётся подбирать ЗУ исходя из характеристик сгоревшего блока. Обратите внимание на вольтаж (стандарт — 5 вольт) и сколько ампер (рекомендуется от 1А до 2,5А) выдает приобретаемый адаптер А пока попробуйте зарядить от USB, подключив его к компьютеру или внешнему аккумулятору. Подробнее эта тема разобрана в этой статье. Умер аккумуляторСовременные гаджеты оснащены литий ионными или литий полимерными аккумуляторами. Такие батареи оснащаются контроллерами заряда, которые отвечают за то, чтобы не допустить глубокого разряда элемента питания. Хранить такие батареи нельзя — АКБ имеют тенденции к потере ёмкости. Необходимо следить, чтобы они не разряжались в ноль и не перегревались выше 45 градусов. Средняя продолжительность «жизни» аккумулятора при активном использовании — 3–4 года (порядка 300-400 циклов). Для проверки элемента питания надо измерить напряжение на батареи и плате. Выньте аккумулятор и подключите зарядку. Теперь проверьте показатели на вольтметре, параметры должны соответствовать следующим данным:
Попала вода на микросхемыОчень губителен контакт с водой. Тут может произойти всё что угодно — окисление контактов, нарушение работы динамиков, возгорание, перегрев. Попадая на микросхемы, жидкость приводит к замыканию и превращает умную технику в кирпич. Если вдруг случилось так, что все же попала вода, то первое что нужно сделать — это выключить. Затем перевернуть планшетку дисплеем вверх, чтобы не допустить проникновение жидкости к внутренним элементам. По возможности вынуть аккумулятор, сим-карту и флешку. Тщательно удалить влагу. Можно поместить планшет в том же положении во впитывающие абсорбенты — самый простой и общедоступный это рис. После, дайте девайсу полностью просохнуть не менее суток. Подробнее в этой статье. Если после всех манипуляций планшетник не включается — лучше довериться рукам профессионалов в сервисном центре. Неисправность в экране или видеоадаптереБывает, что планшетный ПК функционирует и просто не загорается дисплей. Потрогайте заднюю крышку — она должна греться. Работающий планшет производит небольшой шум или вибрировать при включении. Тут два варианта — либо после прошивки, действия вирусов или иного программного воздействия не запускается дисплей, повреждён тачскрин или умер видеоадаптер. В первом случае необходим сброс на заводские установки или перепрошивка. Понадобится заменить шлейф, если последний отошёл после удара. Чтобы проверить видеоадаптер понадобится телевизор или компьютер. На гаджетах нового поколения есть видеовыход mini или micro HDMI, с помощью которого можно присоединить планшетник к телевизору. Если проблема в дисплее, то изображение появится, а вот если повреждён видеоадаптер, то экран телевизора останется тёмным. Такой ремонт лучше доверить специалистам. Выгорел процессор или памятьПри сильной ежедневной нагрузке и запуске большого количества приложений может перегреться или даже сгореть процессор, что и послужит причиной нарушения функционирования мобильного компьютера. В очень малом количестве современных устройств используется встроенная система охлаждения. Тем более не стоит на неё рассчитывать, если у вас дешёвый мобильный ПК. Чем активнее вы используете планшетник, тем чаще ваш CPU перегревается, что приводит к потере производительности. При превышении максимально допустимых температур страдают микросхемы, шлейфы, оперативная память, печатная плата, что приведёт к замыканию цепей питания. Ремонт процессора производится только в сервисном центре, но влетит в копеечку. Если планшетка не включается, стоит проверить флеш-память. Если у вас есть опыт, то можно попробовать произвести ремонт самостоятельно, при этом даже увеличив её. Ничего из выше перечисленного не помогает — возможно, проблема в софт-начинке.
Сбои в работе программного обеспеченияНаиболее частая причина зависания, когда Android не загружается дальше логотипа. Для устранения неполадки попробуйте войти в Recovery Mode:
После попадания в меню Recovery, навигация по которому осуществляется с помощью аппаратных кнопок, можно предпринять следующие действия:
Причины проблем с загрузкой девайсаВозникают подобные ситуации не на пустом месте. Причины можно классифицировать как аппаратные и системные, в основном речь идет о характерных случаях. Основные причины сбоев в загрузке:
Как определить, исправен ли аккумуляторЧастая причина неполадок — выход из строя аккумулятора. Определить дефект довольно легко: если при подключении к адаптеру питания на экране появляется значок зарядки, увеличивающий уровень заряда со временем — все хорошо. А вот если при отключении зарядного устройства гаджет вообще перестает реагировать на нажатия кнопок или отказывается заряжаться — вероятно, проблема в батарее или разъеме питания. В таком случае единственное правильное решение — обратиться в сервисный центр производителя. К примеру, для владельцев линейки Samsung Galaxy гарантийное обслуживание проводится в центрах Самсунг. Проверяем целостность устройстваЛогично, что сначала нужно проверить внешнюю целостность планшета, для чего мы будем руководствоваться следующими рекомендациями:
Отметим, что в некоторых случаях ремонт может обойтись вам в большую сумму, нежели покупка нового планшета. Почему? Такое случается, если, например, произошла поломка видеоадаптера. Но это самый плохой сценарий — всегда стоит надеяться на лучшее.
Заражение вирусами
Довольно редкая причина серьезных поломок. При этом на экране смартфона могут быть посторонние картинки, вместо значка загрузки.
Если возникло подозрение на попадание вредоносного ПО в систему, информацию по удалению конкретных типов вирусов можно попробовать найти на форумах известных разработчиков антивирусных продуктов: Dr. Web, Kaspersky и Nod32. Извлечение информации из неработающего AndroidДаже если проблему можно решить без финансовых вложений, обычной перепрошивкой, у пользователей возникает важный вопрос — как сохранить данные, которые хранятся в памяти телефона. С картой памяти проблем нет: нужно просто вытащить её из устройства. Но как спасти данные с внутреннего накопителя? Например, вытащить контакты. Если вы делали резервную копию систему или хотя бы включили синхронизацию Google, то достать контакты будет очень просто. Вам достаточно зайти в приложение «Контакты» на сайте Google, чтобы увидеть полный список синхронизированных контактов. Если вы захотите перенести их на другое устройство, то достаточно будет добавить на него аккаунт Google. Чтобы так же легко было достать другую информацию, необходимо периодически делать резервную копию Android. Тогда если телефон перезагружается, а сброс не помогает, можно спокойно перепрошивать его, не беспокоясь о сохранности информации. Можно, например, установить кастомное Recovery и скопировать данные на карту памяти с помощью функции «Backup». Способы прошивкиЕсли после перепрошивки гаджет не запускается, то можно справиться с этим двумя способами:
При программном восстановлении потребуется:
Когда все необходимое уже имеется, необходимо: Когда загрузочная карта готова, необходимо просто вставить её в гаджет, после чего зажать клавишу Powerна 10-20 секунд. Инсталляция пройдет в автоматическом режиме. После окончания данного процесса следует извлечь память и перезапустить аппарат. Планшет включается и сразу выключается, что делать?Иногда случается, что Hard Reset и банальная установка новой прошивки попросту не помогают. Справиться с подобной бедой можно путем замыкания контактов флеш-памяти на материнской плате.
Рассматриваемый процесс выполняется следующим образом: Рассматриваемые гаджеты достаточно капризны и хрупки, именно поэтому следует обращаться с ними максимально осторожно. В большинстве случаев это позволяет избежать самых разных проблем, в том числе с обычным включением. Современная электроника нуждается как в аппаратной мощности, так и в соответствующих программах. Если самый мощный Android-планшет невозможно запустить – смысла в нём никакого. Однако в большинстве случаев устройство, попавшее в подобный переплёт, спасти можно. Планшет леново не загружается дальше заставкиНовые темы необходимо создавать только в корневом разделе! В дальнейшем они будут обработаны модераторами. Обсуждение Lenovo Tab 2 A10-30 Lenovo Tab 2 A10-30, Achilles, TB2-X30L, Tab-2 X30L, TB2-X30F, Tab-2 X30F Описание | Включается, но не загружается планшет: показывает только заставку
Все проблемы, связанные с «магическим» не запуском планшетного устройства, можно разделить на две категории:
Именно эти два недруга могут очень сильно потрепать нервы владельцам сенсорных устройств. Нужно детально рассмотреть причины этих двух факторов. Аппаратный сбойУже из названия сразу стает понятно, что причиной не запуска девайса стали неполадки в аппаратной части устройства, то есть в его оборудовании. Перегорели контакты или попала влага, из-за проблем в электросети произошло замыкание, или Вы случайно упустили его на пол, и много-многое другое, что может привести к проблемам с оборудованием.
Аппаратная начинка планшета В такой ситуации одним из самых верных решений является отнести своего помощника в сервисный центр, хорошо, если у Вас до сих действует гарантия, по которой можно получить бесплатный ремонт, но только в том случае, если причиной поломки не стали внешние воздействия на гаджет, например:
К большому сожалению пользователей, данные категории не относятся к сервисному случаю, а являются причиной халатного использования гаджета.
Программные сбоиПри возникновении сбоев в программном обеспечении, пользователь, воспользовавшись некоторыми рекомендациями, может восстановить работоспособность девайса. Ведь, наверно, многие пользователи персональных компьютеров под управлением ОС Windows XP сталкивались с проблемой постоянных сбоев, и каким был инструмент их устранения? Правильно, умелый владелец, либо заново устанавливал обновленную версию операционной системы, либо через безопасный режим или специальные утилиты пытался удалить те конфликтующие приложения, которые мешали правильному запуску системы, в основном это были вирусы или вредоносные программы. Причины поломки и почему планшет не загружаетсяПрежде чем переходить к исправлению неисправностей, стоит хотя бы примерно понять, в чем причина того, почему планшет не загружается дальше заставки. Произвести системный анализ напрямую через планшетник в этом случае не получится, потому что пользователь не может даже открыть настройки при такой поломке. Зачастую, когда гаджет не загружается дальше логотипа, перед этим он долго загружается и виснет, и когда владелец устройства решает перезагрузить аппарат, тот перестает включаться до конца. Наиболее распространенные причины возникновения данной неполадки:
Рекомендации для владельцев планшетов на AndroidВнимательно изучите внешний вид планшета. Обнаружение разного рода механических повреждений может указывать на то, что устройство роняли, и именно из-за этого оно перестало включаться. Справиться с проблемой в данном случае поможет лишь обращение в специализированный сервисный центр.
Рекомендации для владельцев iPadСоветы в отношении проверки зарядного блока, разъема и аккумулятора остаются аналогичными как для предыдущего, так и для следующего случая. Основное внимание здесь уделяется программным проблемам.
Рекомендации для пользователей Windows-планшетовЕсли попытки зарядить батарею и после этого включить планшет не увенчались успехом, следуйте нижеприведенной инструкции.
Не включается, что делать?Причины и факторы аппаратных проблем уже были выше рассмотрены, но в некоторых случаях не все так безнадежно, когда кроме похода в сервисный центр, нет других выходов. Причиной обычного не запуска сенсорного устройства может банальная разрядка аккумулятора, особенно если Вы активный пользователь сети Internet, а еще больше любите провести время за играми. Тогда время пролетает очень и очень быстро, поэтому Вы можете и не заметить, что Ваш друг разрядился, здесь имеется только одно правильно решение – зарядить свой девайс.
Не нужно сразу включать девайс, после его подключения к сети, подождите где-то 20-30 минут, и пробуйте, зажав кнопку включения, запустить его. Если планшет не реагирует, может быть, как вариант, у Вас повреждено зарядное устройство, тогда необходимо попробовать другое, и в случае отрицательного результата обратиться к специалистам для получения квалифицировало ответа. Еще, крайней мерой, но только в том случае, если у Вас имеется доступ к аккумулятору планшета, можете его достать и вставить назад – это очень распространенная практика среди владельцев телефона. Где-то что-то замкнуло, не до конца разрядилось, и не дает нормально запустить систему. Решение программных ошибок
Прибегать к решению программных сбоев необходимо только в том случае, когда Вы точно уверены, что проблема не кроется в сбое в оборудовании, то есть при внимательном осмотре корпуса гаджета, не были обнаружены:
Если этого не было обнаружено, тогда можно попробовать реанимировать планшетный компьютер через сброс настроек или экстренной перезагрузки. Простая (мягкая) перезагрузкаСпециалисты в области ремонта и восстановления мобильных устройств рекомендуют начинать с щадящих способов воздействия. К ним относится так называемая мягкая перезагрузка. Она подходит для тех ситуаций, когда пользователь имеет возможность попасть в меню телефона и активировать соответствующую функцию. Делается это таким образом:
Система автоматически выполнит все необходимые действия, после чего все параметры должны быть загружены корректно. Однако бывают случаи, когда доступ к меню получить невозможно. Тогда необходимо просто отключить питание, нажав на соответствующую кнопку. Смартфон должен издать звук вибрации и потушить дисплей. По истечении некоторого времени следует попытаться включить устройство, повторно зажав ту же клавишу. Если ситуация повторится, следует перейти к следующему способу. Жесткая перезагрузка
Данный вариант предусматривает более жесткий метод возврата смартфона в рабочее состояние. Он применяется в ситуации, когда экран дисплея горит, на нем отображается логотип Android, но никаких действий не нем выполнить невозможно. На помощь придут кнопки, расположенные на корпусе мобильного гаджета. В отличие от предыдущего руководства, где требовалось активировать определенные опции, в этом случае необходимо использовать комбинацию из трех кнопок. На корпусе аппарата отыскать и одновременно зажать клавиши «Питание», «Регулировка громкости» и «Домой». Последнюю кнопку рекомендуется использовать только на мобильных устройствах Samsung. Восстановление работоспособности через Recovery ModeЕще одним эффективным способом возврата повисшего телефона в рабочее состояние является метод удержания двух клавиш, известным также как Recovery. Он подходит для моделей с несъемным аккумулятором, и должен выполняться следующим образом:
Данный способ работает практически на всех устройствах, однако имеет существенный недостаток – при поломке нужных клавиш войти в режим «Recovery» и, следовательно, перезагрузить смартфон не получится. Сброс к заводским настройкамВ случае неэффективности предыдущих действий, следует прибегнуть к более радикальному методу – сбросу настроек девайса до заводских значений. Обычно его оставляют на крайний случай, поскольку в ходе выполнения процесса удаляются все пользовательские данные вроде фотографий, видео, СМС-сообщений и контактов, а также внесенные изменения. Но в дальнейшем вы можете восстановить сообщения. Если не знаете, как, то советуем ознакомиться с материалом – как восстановить удаленные сообщения на Андроиде . Если информация представляет ценность, а на смартфоне или планшете установлено стороннее рекавери, перед откатом следует выполнить бэкап. И только после сохранения данных можно переходить к сбросу устройства. Алгоритм прост и похож на тот, который был описан в предыдущем пункте. Следует помнить, что в данном режиме сенсор срабатывает не всегда, поэтому переключаться между строками нужно при помощи клавиши регулировки громкости, а подтверждать выбор посредством кнопки включения. Итак, понадобится:
После этого устройство перезагрузится, и будет выглядеть так, словно его включили впервые. Для отмены действия отката и выхода из рекавери придется выбрать вариант «No» или «Go Back». Извлечение SIM-картыНередко проблема зависания мобильного устройства в момент появления заставки заключается в неисправности SIM-карточки. Чтобы проверить, так ли это, нужно проделать такие шаги:
Если девайс загружается нормально, проблему можно считать решенной. Но СИМ-карту придется заменить, обратившись в офис оператора мобильной связи. Извлечение SD-карты
Не менее часто причиной зависания смартфона при старте является неисправная карта памяти. Специалисты считают, что почти половина всех глюков при включении происходит из-за этого небольшого чипа. Поэтому в поисках решения проблемы рекомендуется вытащить карточку из девайса. Универсального способа извлечения micro SD не существует, последовательность действий зависит от модели устройства и прописана в инструкции. Главное в этом процессе – отключить смартфон или планшет, вытащить съемный накопитель, после чего запустить систему. Если загрузка прошла нормально – проблему можно считать решенной. Проверка аккумулятораДанный вариант считается классикой, но применим исключительно к тем моделям, которые поставляются со съемной батареей. Алгоритм в этом случае максимально прост. Нужно:
В результате этих манипуляций телефон будет обесточен, а затем запущен в привычном режиме. К сожалению, данный способ подходит не для всех устройств, поскольку современные модели выпускаются с несъемным аккумулятором Владельцы таких гаджетов в стремлении вывести их из режима «зависания» пробуют:
При этом они не учитывают, что подобные манипуляции способны привести к повреждению микросхем, контактов и даже дисплея. Способы прошивкиЕсли после перепрошивки гаджет не запускается, то можно справиться с этим двумя способами:
При программном восстановлении потребуется:
Когда все необходимое уже имеется, необходимо:
Когда загрузочная карта готова, необходимо просто вставить её в гаджет, после чего зажать клавишу Powerна 10-20 секунд. Инсталляция пройдет в автоматическом режиме. После окончания данного процесса следует извлечь память и перезапустить аппарат. Планшет включается и сразу выключается, что делать?Иногда случается, что Hard Reset и банальная установка новой прошивки попросту не помогают. Справиться с подобной бедой можно путем замыкания контактов флеш-памяти на материнской плате.
Рассматриваемый процесс выполняется следующим образом:
Рассматриваемые гаджеты достаточно капризны и хрупки, именно поэтому следует обращаться с ними максимально осторожно. В большинстве случаев это позволяет избежать самых разных проблем, в том числе с обычным включением. Как достать информацию из неработающего планшета
Данные из неработающего устройства можно получить двумя способами, каждый из которых не гарантирует стопроцентного результата, так как неисправности могут быть разные. Например, если поломка вызвана механическим повреждением внутренней флеш-памяти, ее уже практически невозможно восстановить. Варианты восстановления данных:
Процесс восстановления данных сложный и требует знаний, поэтому эта услуга в может обойтись в несколько тысяч рублей. Источник https://a-apple.ru/android-ios/oshibki/android-ne-zagruzhaetsya-dalshe-logotipa Источник https://brit03.ru/ustrojstva/ne-zagruzhaetsya-planshet.html Источник https://ryfys.ru/poleznye-stati/vklyuchaetsya-no-ne-zagruzhaetsya-planshet-pokazyvaet-tolko-zastavku/ Технологии |












































