3 инструкции, как подключить беспроводную мышь к ноутбуку по типам оборудования

Компьютерная мышь – неотъемлемый элемент в комплектации стационарного ПК. В дополнение, использование мышки на ноутбуке также стало в приоритете, ибо по возможностям, тачпад просто не в силах компенсировать разрыв скорости в выполнении даже примитивных операций.
В сегодняшней статье я расскажу, как подключить беспроводную мышь к ноутбуку и компьютеру + предоставлю инструкции по аппаратной части.
Беспроводная мышь – стоит ли?
Здесь мы не будем углубляться в историю возникновения и развития технологий периферии для ПК, но базовые принципы работы оборудования изучить все же стоит. В настоящее время оптических мышей первого поколения (шаровой привод) в пользовании не встретить. Их место заняли оптические мыши с матричным сенсором и лазерные.
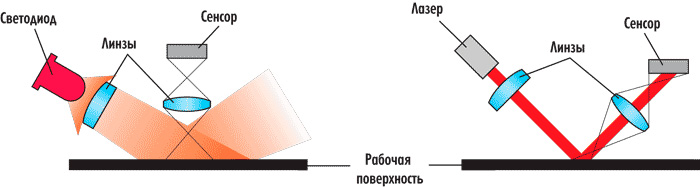
В дополнение по сети курсируют также индукционные и гироскопические мыши, н их доля рынка настолько мала, что брать в расчет их стоит только истинным почитателям всяческих извращений в мире IT. Другой расклад – узкоспециализированная работа, где использование данного оборудования становится логически обоснованным.
Чем полезна и чем вредна компьютерная мышь, расскажу в таблице ниже.
| Достоинства оборудования | Недостатки беспроводных мышей |
|---|---|
| Низкая (средняя) стоимость, если брать в сравнение использование сенсорных технологий в управлении устройством. Сенсорный ноутбук обойдется пользователю куда дороже, нежели приобретение беспроводной мыши | Беспроводная технология подразумевает использование портативного источника питания, коим выступает батарейка. Следовательно, дополнительных расходов на содержание беспроводной мыши не избежать. |
| Пригодность для длительных работ за счет эргономичности в конструкции устройства. | Всегда имеется вероятность возникновения синдрома запястного канала. Особо актуально для геймеров. |
| Хорошее и простое позиционирование по курсору. | Для использования требуется наличие гладкой и ровной поверхности. |
| Обилие манипуляций, часть которых реально настроить на висящие кнопки устройства. | Неустойчивость к вибрациям. |
Если речь о геймерских мышах, то данное оборудование имеет определенные отличительные черты – повышенное значение DPI, оптимизация по хвату, регулировка по балансу, запас прочности, низкий отрыв и возможность настройки макрокоманд.
Важно: при покупке всегда уточняйте принцип соединения с ноутбуком. Сейчас на рынке много устройств с поддержкой соединения по Wi-Fi и технологии Bluetooth. Если на ПК не будет одного из оговоренных интерфейсов, связать мышь с устройством будет физически невозможно.
Далее я предоставлю сценарии поведения для каждого из возможных вариантов с учетом операционной системы, где подразумевается использование периферийного устройства.
Как подключить беспроводную мышь к ноутбуку: инструкции + советы
Принципиально работа беспроводной мыши и стационарной серьезных отличий не имеет. Вариативным считается только радиус действия устройства, который зависим от мощности сигнала и состояния батареи. Все радиочастотные варианты оборудования могут обеспечить бесперебойную связь на расстоянии до 300 сантиметров. Наиболее устойчивыми считают мыши, которые работают по технологии Bluetooth. Радиус действия таких «агрегатов» достигает 7-9 метров.
1) Инструкция при работе с USB-адаптером
Наиболее распространенный вариант оборудования, в комплектации которого поставляется специальный адаптер с USB-интерфейсом. Отличительной чертой оговоренных устройств от беспроводных предыдущего класса является возможность по использованию даже с устаревшими версиями оборудования.
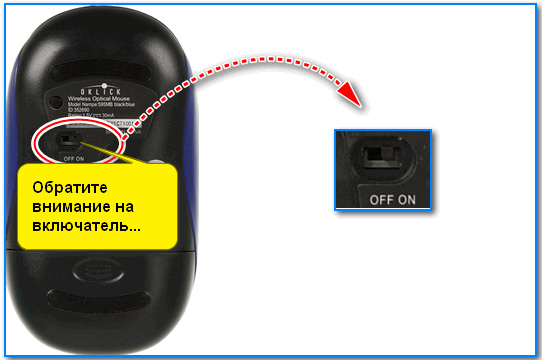
Весь набор идет «из коробки». Человеку просто нужно подключить адаптер к свободному USB порту и запустить мышку. Для этого на нижней части устройства имеется специальная кнопка включения питания. И да, не забудьте предварительно вставить пальчиковые (мини-пальчиковые) батарейки. В дешевых моделях источники питания в комплектацию не включены.
Как подключить беспроводную мышь к ноутбуку работающей на радиочастотах:
- Распаковка коробки.
- Изучение инструкции.
- Активации мыши. Для этого вставляем батарейки, нажимаем кнопку включения (аппаратный ползунок в позицию ON). Расположение кнопки включения не имеет четкой привязки. Обычно, — это тыльная сторона или боковая часть мышки.
- Подключаем адаптер USB к свободному порту на ноутбуке.

В 3%-10% случаев возникает проблема несовместимости драйверов. Как правило, данный нюанс актуален для дешевых мышек из Китая. После стандартной установки устройство не откликается на манипуляции со стороны пользователя. Единственное решение проблемы – переустановки или поиск драйверов в сети. Детальнее проблематику подключений беспроводных мышек с USB-адаптером я рассмотрю в конце статьи.
Для настройки радиочастотной мышки потребуется (Windows 10):
- Перемещаемся к панели управления. В современных версиях ОС доступ к данному параметру осуществляется нажатием правой клавишей мыши в области рабочего стола.


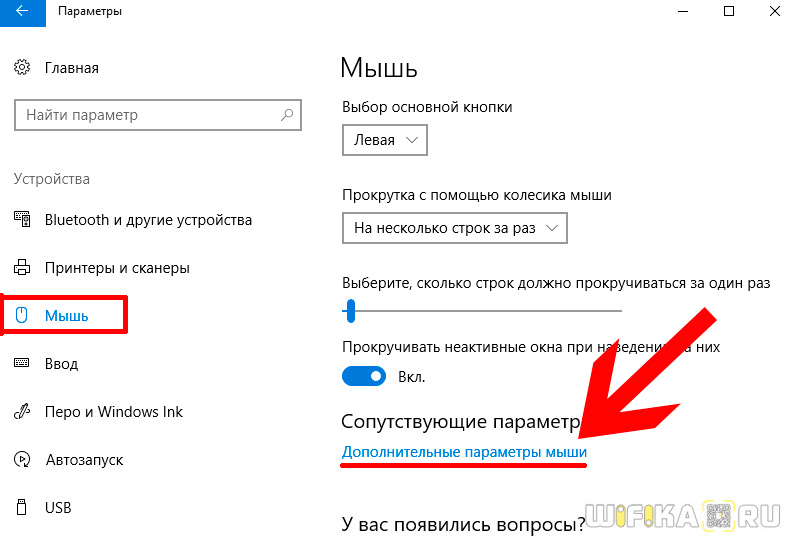


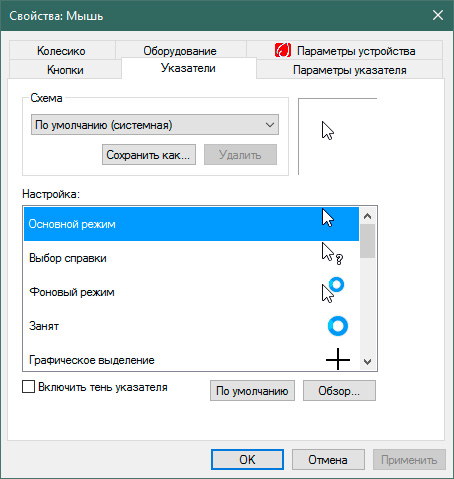
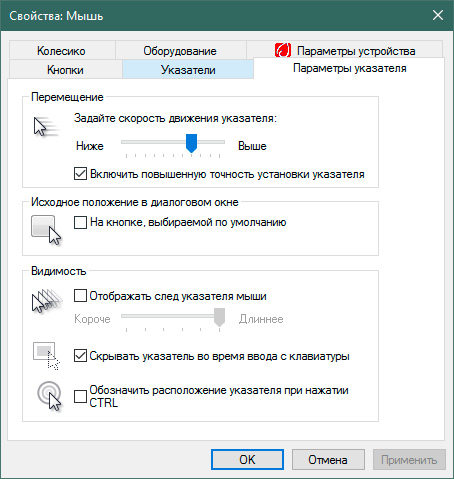

Советую не забивать на раздел с настройками, а перейти к нему после первого же подключения мыши. Выделение индивидуальных требования поведения оборудования поможет пользователю комфортно чувствовать себя с любым типом устройства периферии, вне зависимости от способа его соединения с ПК.
2) Как подключить беспроводную мышь к ноутбуку по Bluetooth?
Важно: для подключения беспроводной мышки по Bluetooth на устройстве пользователя обязан присутствовать соответствующий модуль. В обратном случае, придется закупать Bluetooth-адаптер отдельно.
Проблема отсутствия Bluetooth-модуля весьма актуальна для старого оборудования и авторских сборок ПК. Сборщики современных устройств считают попросту неактуальным использование данного модуля, отдавая предпочтение исключительно Wi-Fi. Далее я хочу рассмотреть алгоритм подключения беспроводных Bluetooth-мышей на разных операционных системах.
А) Для Windows 10
Статистика гласит, что пользователей Windows 10 в текущее время подавляющее большинство. Следовательно, актуальность инструкции подключения беспроводных устройств для данной ОС будет крайне высока.
Схема подключения Bluetooth-мышки на Windows 10 выглядит так:
- Активация самой мыши.
- Переходим на рабочий стол и жмем кнопку со значком Windows. Аналогичный результат можно получить и через использование одноименной клавиши на клавиатуре ноутбука.
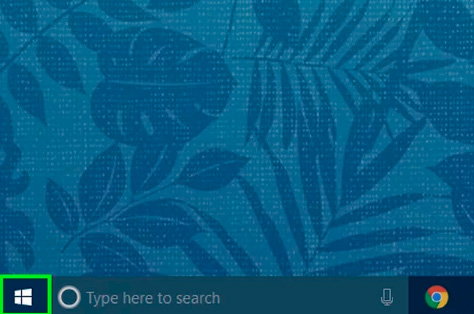





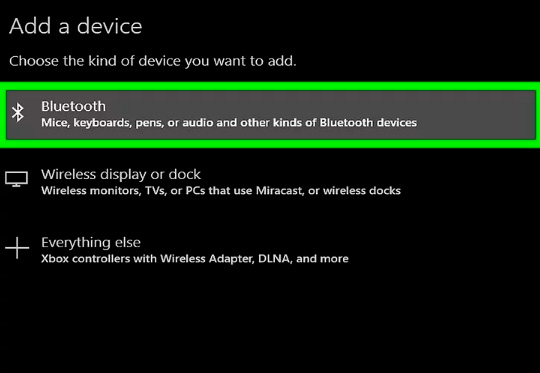
Алгоритм завершен. Теперь для быстрого сопряжения мышки с ноутбуком не требуется производить все вышеописанные действия. Просто запускаем модуль связи на обоих элементах и ждем автоматической привязки первого ко второму.
Б) Для MacOS
Инструкция привязки блютуз мышки на MacOS:
-
Нажимаем на логотип компании в левом верхнем углу рабочего стола. Иногда для более быстрого доступа можно напрямую нажимать значок блютуза (если тот расположен в рамках меню).
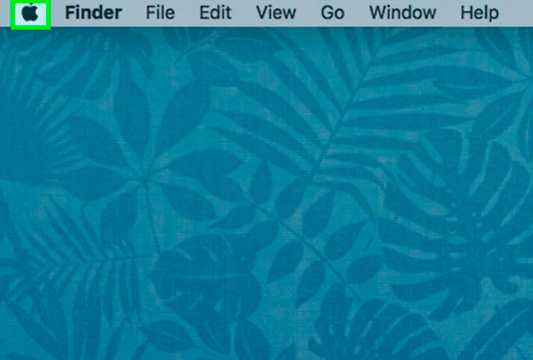
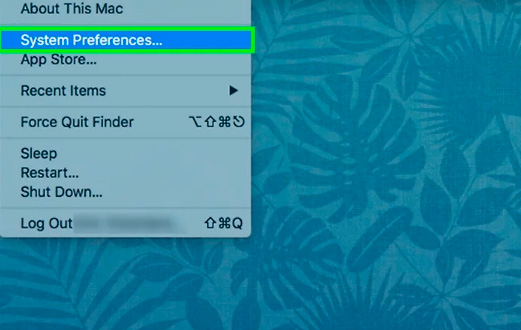
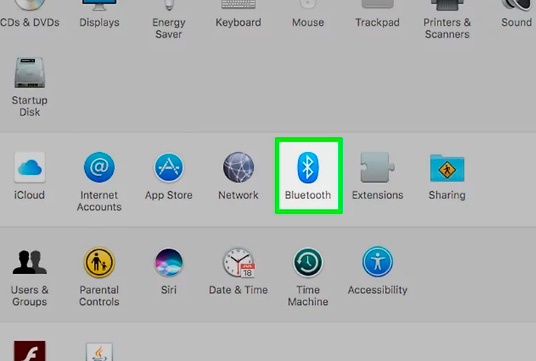
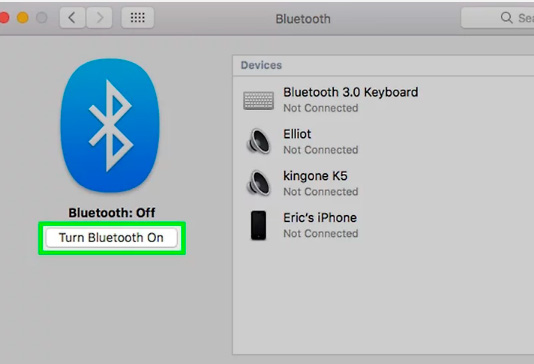
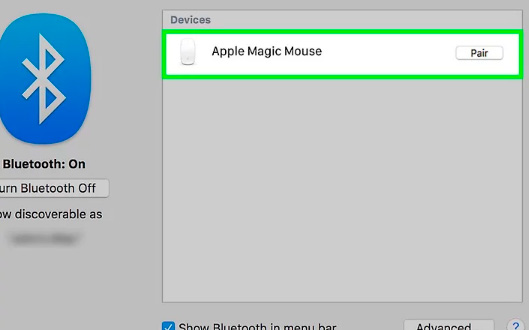
Последующие подключения оборудования будут производиться в автоматическом режиме, как и при сценарии с операционной системой Windows 10.
В) Для Windows 7
Инструкция подключения беспроводной мыши на Windows 7:
-
Переходим в меню «Пуск». Более быстрый путь лежит через использование горячей клавиши на ноутбуке пользователя.



На этом процесс первичной установки завершен и все последующие подключения мышки к ноутбуку будут осуществляться в автоматическом режиме. Останется проверить настройки по работе функциональных элементов оборудования и провести базовые тесты на отклик.
3) Использование индукционных мышек

По сути, функциональность индукционной мыши обуславливается проводным ковриком. Назвать устройство полностью независимым язык не поворачивается. При перемещении мышки пользователем, сигналы передаются на ноутбук по кабелю от коврика, и система после обработки сигнала моментально выдает результат.
Важно: индукционная мышь будет работать исключительно в связке с ковриком. Перемещение по любой другой поверхности не принесет никаких результатов.
После работы на обычной беспроводной мышке по Wi-Fi или Bluetooth технологии, задержка индукционной периферии может оказаться для пользователя заметной глазу. К сожалению, проблему решить программным путем нельзя. Остается смириться, или заменить девайс на более современный.

Подключить индукционную крайне просто. Пользователь присоединяет через стандартный USB-интерфейс коврик и ожидает 1-2 минуты пока система автоматически установит драйвера. Сигналом успешного завершения послужит индикация на мышке.
Быстрая инструкция подключения беспроводной мыши:
Возможные проблемы + пути их решения
Иногда следование инструкциям не приносит желаемого результата, и оборудование отказывается подключаться к ноутбуку при любых манипуляциях со стороны пользователя. Причина может быть, как элементарной, так и фатальной. Перед обращением в мастерскую, советую провести ряд простых действий.
Что можно сделать при игнорировании подключения:
- пару раз запустить и выключить устройство;
- проверить заряд батареи. При необходимости, сменить на новую;
- протестировать порт, к которому происходит подключение устройства;
- протестировать работоспособность модуля bluetooth на другом беспроводном оборудовании. Сойдет даже смартфон;
- переустановите драйвера, предварительно скачав их с официального сайта производителя мыши. После установки перезагрузите ноутбук;
- удостоверьтесь, что работоспособность адаптера и модуля блютуз не поддается блокировке из-за несостыковок по админке или из-за работы стороннего программного обеспечения.
Поддаются решению даже проблемы аппаратного характера. Для диагностики рационально использовать стороннее ПО, по типу MS Fix IT или Connection Tools. Помимо анализа, утилиты смогут исправить неполадки. Главное, внимательно читайте описание операций, чтобы не сделать еще хуже.
На этом разбор вопроса, как подключить беспроводную мышь к ноутбуку или ПК, считаю закрытым. Если у вас имеются какие-либо советы по данное тематике, милости просим в комментарии. Удачи и быстрой настройки!
 4 метода, как расширить экран компьютера
4 метода, как расширить экран компьютера 5 способов, как узнать свой айпи адрес с ПК
5 способов, как узнать свой айпи адрес с ПК Что такое Windows PE?
Что такое Windows PE? 8 основных методов, как узнать свой емайл на ПК и смартфоне
8 основных методов, как узнать свой емайл на ПК и смартфоне Как выставить загрузку с диска в различных версиях BIOS
Как выставить загрузку с диска в различных версиях BIOS Обновление Windows XP: как переустановить систему, не затронув установленных программ и драйверов
Обновление Windows XP: как переустановить систему, не затронув установленных программ и драйверов 4 стандартных метода, как сделать скрин на ноутбуке Виндовс 10
4 стандартных метода, как сделать скрин на ноутбуке Виндовс 10 Как выставить загрузку с флешки в различных версиях BIOS
Как выставить загрузку с флешки в различных версиях BIOS
Спасибо за инструкции! Особо помог разбор настроек мышки в Windows 10. Раньше я
туда никогда не заглядывала, а сейчас провела настройку под личные предпочтения.
Подключение беспроводной мыши к ноутбуку
Любой ноутбук оснащается сенсорной навигационной панелью, научиться пользоваться которой получается далеко не у каждого пользователя. Этим фактом объясняется востребованность проводных и беспроводных компьютерных мышек для работы с ноутбуком. Подключение традиционной USB-мышки затруднений не вызывает, чего не скажешь о беспроводном аналоге. О типах беспроводных манипуляторов, и о том, как подключить такую мышку к ноутбуку, расскажем ниже.
Разновидности беспроводных мышек
Главное преимущество рассматриваемого периферийного устройства — мобильность и отсутствие провода. Пользоваться беспроводным устройством удобно в поездках, при проведении презентаций и за рабочим столом. Комфортно работать за ноутбуком, когда движение не ограничивается случайно зацепившимся обо что-либо проводом.
Существует несколько разновидностей периферийных девайсов, основанных на следующих типах подключения беспроводной мыши к ноутбуку:
- инфракрасный;
- радиочастотный;
- индукционный;
- Bluetooth;
- Wi-Fi.
Инфракрасный тип беспроводного подключения постепенно уходит в прошлое, такие устройства уже практически не встречаются в продаже. Использование ИК-девайса предполагает отсутствие между мышью и подключенным к ноутбуку приемщиком сигнала непрозрачных препятствий.

Также морально устаревают девайсы, работающие по радиочастотной связи 27 МГц или 2.4 ГГц. Качество связи может сказываться на работе мышки в виде притормаживания при удалении от ноутбука. Возможны и небольшие радиопомехи на частоте 2.4 ГГц, так как другие бытовые электроприборы также используют этот канал.
Индукционный тип подключения осуществляется через специальный коврик, который соединяется с компьютером посредством проводного интерфейса. И хотя сам манипулятор лишен провода, этот способ наполовину можно считать беспроводным. И мобильностью индукционная мышь, как и проводная, не отличается.

Самыми распространенными на сегодняшний день являются блютуз-мышки, чуть реже востребованы девайсы с Wi-Fi адаптером.
Помимо типа подключения рассматриваемые устройства подразделяются на два класса: оптические и лазерные, в зависимости от конструкции на основе соответствующего названию сенсора.

- Разрешение оптической матрицы стандартно 800 dpi, у самых продвинутых и более дорогих моделей 2400 dpi, как например, у игровых мышек марки Oklick.
- У моделей лазерных мышек этот параметр колеблется в диапазоне 2000-4000 dpi, а самые дорогие экземпляры, нацеленные на геймеров, могут иметь до 5700 dpi. От разрешающей способности сенсора напрямую зависит скорость и точность реагирования манипулятора.
Порядок действий по подключению блютуз мыши к ноутбуку
У пользователей ноутбука есть выбор в приобретении Bluetooth-манипулятора: с внешним адаптером (входит в комплектацию) или со встроенным блютуз-модулем. Соответственно, рассмотрим два варианта, как подключить беспроводную мышь к ноутбуку.
Подключение при помощи внешнего Bluetooth-модуля
Внешний блютуз-модуль манипулятора напоминает небольшую флешку, и его аналогичным образом следует подсоединить к USB-порту ноутбука. ОС Виндовс 10 или другая версия системы определяет устройство и устанавливает драйвера автоматически. Через некоторое время начнет двигаться курсор, что свидетельствует о готовности устройства к работе.

Иногда автоматика может не сработать, в таком случае нужно выполнить установку драйверов самостоятельно с диска, если тот входит в комплект вместе с мышкой. Можно найти нужные драйвера и на официальном ресурсе производителя. После установки драйверов беспроводная мышь готова к работе.
Важно! Каждый Bluetooth-адаптер настроен на конкретную мышку, поэтому при его утере подключить мышь без адаптера будет практически невозможно. Некоторые производители (например, Logitech) предлагают универсальные адаптеры для своих блютус-устройств, но к моделям других фирм они не подходят.
Подключение через встроенный Bluetooth-модуль
Современные ноутбуки оснащаются модулем блютуз. Поэтому при желании использовать USB-порт для коммутации с другой периферией, можно приобрести мышь со встроенным адаптером. Чтобы настроить мышку для работы с ноутбуком, нужно выполнить следующие действия.
- Включить на мышке режим «Сопряжение» (должна быть соответствующая кнопка на корпусе).
- На ноутбуке активировать беспроводной модуль и перейти в режим «Добавить устройство».
- Некоторое время подождать, пока осуществляется поиск оборудования. Из предложенного списка выбрать нужное название и нажать кнопку «Далее».
Почему мышь не подключается
Если мышка подключается через внешний адаптер, причиной проблемы с ее работой может быть неплотное размещение элемента в USB-разъеме ноутбука или неисправность самого порта.
Отсутствие или сбой драйверов — еще одна причина отказа мышки работать. Установка программного обеспечения с диска, входящего в комплект, или взятого с сайта производителя может помочь решить проблему.
Важно! Беспроводная мышка в зависимости от модели работает от батареек или аккумулятора. Поэтому перед использованием проверяйте уровень зарядки источника питания. При необходимости зарядите аккумулятор или замените батарейки.
Как подключить беспроводную мышку к ноутбуку или компьютеру?
Всем привет! Разбирая очередное письмо, наткнулся на вопрос: «А как подключить беспроводную мышку к ноутбуку?». Пользуюсь подобными мышами постоянно, так как они достаточно удобные в использовании, но не будем вдаваться в подробности удобства. В статье я подробно расскажу про то, как подключить мышку к компьютеру. Также рассмотрим некоторые проблемы, с которыми может столкнуться каждый из пользователей.
Сначала давайте рассмотрим типы подключения. Самый популярный – это коннект при помощи специального внешнего адаптера. Он работает с помощью радиоволн на частоте 2.4 ГГц. Второй тип обычно использует Bluetooth передачу и дополнительного модуля у него нет. Благо у ноутбуков почти у всех есть «Голубой зуб». Ну и третий тип – это совмещение двух этих подключений.
В статье я рассмотрю оба варианта: при подключении с помощью адаптера и при помощи Bluetooth. Если у вас будут какие-то вопросы, то пишите в комментариях.
ПРИМЕЧАНИЕ! Инструкции подходят для всех моделей: SD Connexion, A4Tech, Abkoncore, ASUS, Aceline, Acer, Apple, Canyon, CoolerMaster, Corsair, Cougar, DEXP, Dark Project, Defender, Fellowes, GAMDIAS, GIGABYTE, Gembird, Genesis, Genius, Glorious, HP, Harper, Huawei, HyperX, Jet.A, Kensington, Lenovo, Logitech, MSI, Mad Catz, Marvo, Microsoft, Oklick, Petriot Memory, QUMO, Qcyber, RITMIX, Razer, Redragon, SPEED-LINK, SVEN, Satechi, Sharkoon, Smartbuy, SteelSeries, ThunderX3, Trust, Tt eSPORTS, Xiaomi, ZET, Zowie.
С адаптером
Данный тип мышей – самый популярный, поэтому скорее всего у вас именно такая мышь. Подключается она также достаточно просто, как к ноутбуку, так и к обычному стационарному компьютеру без Bluetooth. И подключение беспроводной мыши к ноутбуку происходит в один этап.

Найдите под корпусом беспроводной модуль и подключите его к одному из USB разъёмов на ноуте или компе. ПК должен при этом быть включен.

На дне мышки найдите переключатель и передвинет его в состояние «ON». Для выключения, наверное, вы уже поняли, нужно передвинуть в состояние «OFF». Но обычно мышь автоматически выключается и делать это постоянно не нужно.

Драйвера должны установиться автоматически, а в правом нижнем углу экрана в трее вы увидите соответствующее уведомление о подключении. Если курсор после этого не двигается, то делаем следующее:
- Можно вытащить и вставить батарейку, которая питает мышку. Возможно, она отошла. Также их можно поменять – возможно, она просто села.
- Перезапустите ПК.
- Переподключите адаптер – просто вытащите и вставьте его обратно. Если ничего не происходит, то просто вставьте его в соседний USB порт – возможно, этот вход не работает.
Также можно зайти в «Диспетчер устройств»:
- Нажмите на клавиатуре клавиши и R .
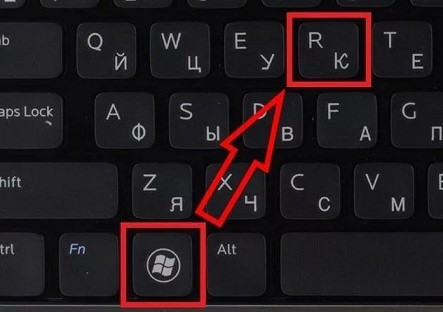
- Прописываем команду: «devmgmt.msc».
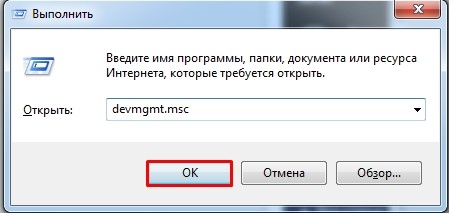
- Возможно, у вас отключена функция автоматического поиска драйверов. Нажимаем на значок «Компьютера с лупой» в самом верху. Если это не поможет, то найдите вашу мышку в разделе «Устройства HID (Human Interface Devices)». Устройство должно называться абсолютно также. Нажмите правой кнопкой и далее выберите «Обновить драйверы». Желательно при этом быть подключенным к интернету.
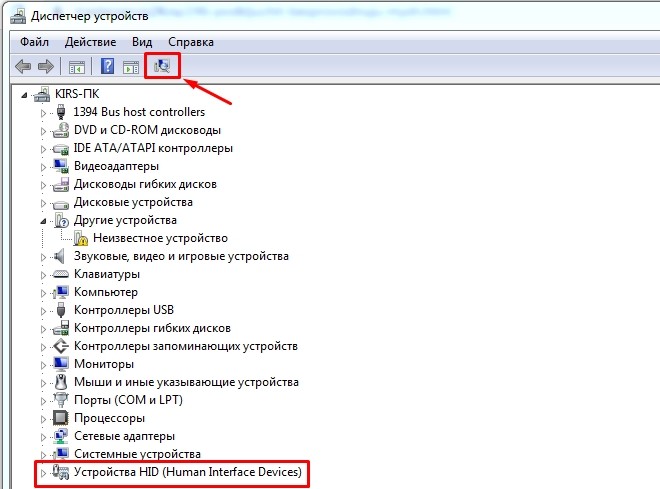
Обычно проблем с подключением не происходит, и драйвера автоматом находятся на всех версиях Windows: 7, 8, 8.1 и 10. Если у вас возникли какие-то трудности, то попробуйте подключить её к другому компьютеру или ноутбуку. В другом случае нужно нести её обратно в магазин.
Подключение по Bluetooth (мышь без адаптера)
Чтобы подключить оптическую Блютуз мышь к ноутбуку – в первую очередь убедитесь, что ваша мышь поддерживает данное подключение. Обычно на дне или сбоку должен быть логотип «Голубого зуба». Также данная информация есть на коробке от мышки.
ВНИМАНИЕ! Если вы собираетесь подключать данную мышку к компьютеру, то убедитесь, что на материнской плате есть поддержка Bluetooth. В другом случае вам нужно будет прикупить дополнительный адаптер – смотрим модели тут.
В трее найдите значок «Bluetooth» и нажмите на него правой кнопкой. Далее выбираем кнопку для добавления устройства.
ПРИМЕЧАНИЕ! Если вы не видите данный значок у себя, то нажмите на стрелочку, которая указывает вверх – возможно, он просто скрыт. Если его все равно нет, то проверьте его наличие в диспетчере устройств. Если он отсутствует – то значит скорее всего у вас он не включен и на него не установлены драйвера – по установке Bluetooth есть отдельная подробная статья от моего коллеги тут.
Найдите «Блутус» в трее и включите его, если он ещё не активен – нажимаем правой кнопкой и выбираем «Включить адаптер».

Опять нажимаем правой кнопкой и выбираем «Добавить устройство».
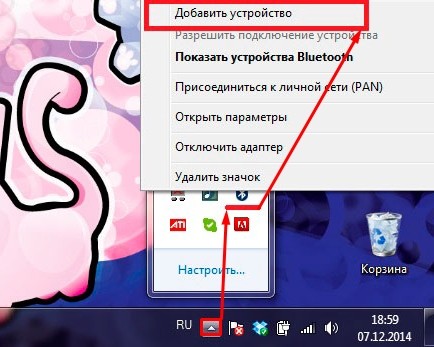
Выбираем вашу мышь из списка. Если вы её не видите, то ещё раз проделайте действия, о которых я написал чуть выше – возможно вы её не включили, или не активировали режим соединения.
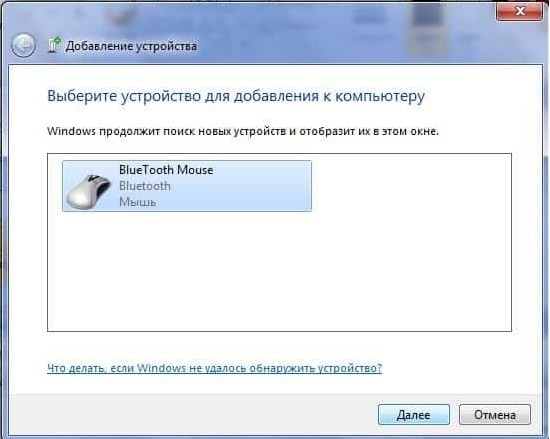
Так как мы используем именно мышь, то выбираем «Связывание без кода».
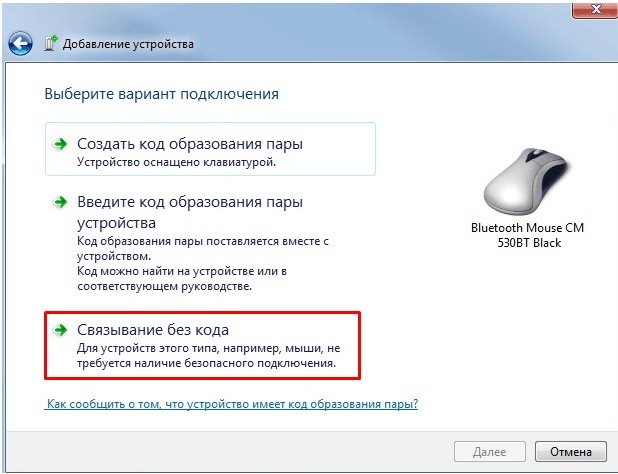
После этого подключение должно быть установлено.
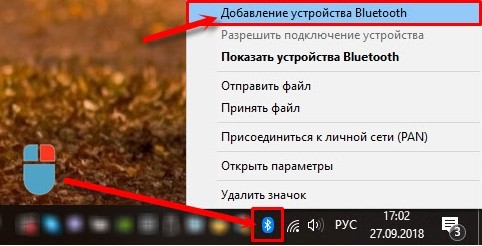
На мышке на дне должна быть кнопка, которая включает «Bluetooth» – вы должны её заметить по соответствующему значку. После включения данной кнопки мышка начнет искать к кому бы подключиться. Чтобы активировать сопряжение, нужно нажать ещё на одну кнопку – чаще всего она называет как «Connect». Понажимайте на неё несколько раз.

Соединение должно уже быть установлено, теперь его надо настроить на ПК. Выбираем пункт «Добавление Bluetooth или другого устройства». Далее выбираем именно подключение по «Блютус».
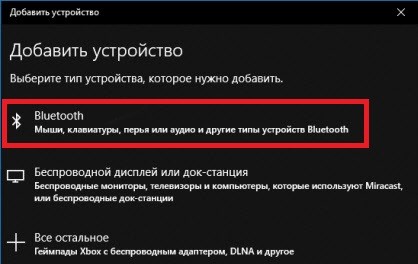
Теперь среди всех предложенных устройств, вы должны увидеть именно свою мышь – нажмите на неё.
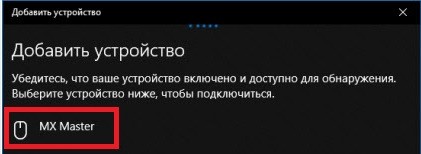
После этого ноутбук и мышь должны приконектиться друг к другу, и вы увидите сообщение об успехе. Попробуйте пошевелить мышкой.

Также я советую дополнительно установить программное обеспечение специально для вашей мыши. Особенно это актуально для крутых игровых устройств, на которых можно настроить более детально чувствительность или запрограммировать некоторые клавиши. Скачать данное ПО можно с официального сайта производителя. Вы можете или зайти на оф. сайт и поискать там вашу мышь, или просто вбить в поисковик полное наименование модели. Точное название модели можно посмотреть на коробке, в инструкции или под корпусом.
Как отключить тачпад (touchpad) на ноутбуке?
Тачпад при работе доставляет много хлопот, так как при печати текста, ты ненароком постоянно соприкасаешься с ним. Но его можно отключить, если у вас на ноутбуке установлена официальная утилита от производителя.
Нажмите на меню «Пуск» и в поиске введите «Мышь» – далее нужно нажать на «Параметры мыши».
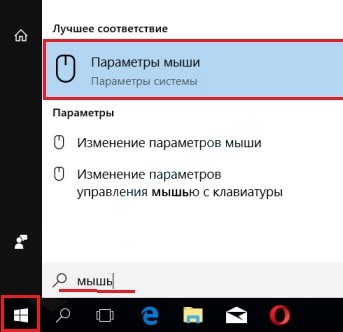
В разделе устройства нажимаем на «Дополнительные параметры…».
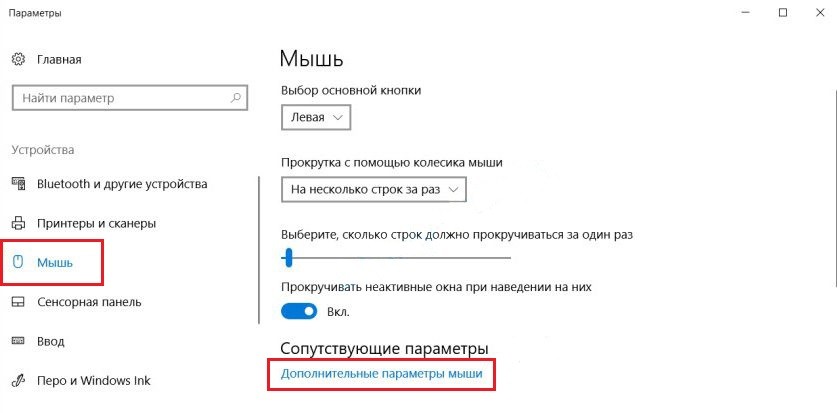
На одной из вкладок должна быть галочка, которая будет отключать тачпад при подключении подобного устройства. При этом не важно какой аппарат – проводное или беспроводное. В самом конце нажимаем «Применить». Я показал вам на примере бука «Леново», но данная функция есть на всех ноутбуках.
Источник http://blogsisadmina.ru/baza-znanij/kak-podkljuchit-besprovodnuju-mysh-k-noutbuku.html
Источник https://tehnika.expert/cifrovaya/noutbuk/podklyuchenie-besprovodnoj-myshi.html
Источник https://wifigid.ru/raznye-sovety-dlya-windows/kak-podklyuchit-besprovodnuyu-myshku-k-noutbuku

