Как разделить экран на 2 части Андроид — описание многооконного режима
Функция разделения экрана на две части позволяет каждому владельцу телефона или планшета с Андроид работать одновременно с двумя документами, просматривать видео и писать сообщения, сидеть в двух социальных сетях и пр. Опция, с помощью которой можно пользоваться сразу двумя окнами, не переключая задач, в Андроид называется Split Screen («Сплит Скрин»).
Что такое многоэкранный и многооконный режим
Многоэкранный и многооконный режим работы в Андроид это по сути одно и тоже. Функция позволяет разделить экран на 2 части и открыть в каждой из них различные приложения, при этом оба этих приложения будут активными и доступными для работы.

Работа сразу в двух окнах
По умолчанию, режим многооконности доступен не для всех приложений, например, на вкладке «Контакты» появляется надпись «Приложение не поддерживает разделение экрана». Чтобы изменить данную ситуацию, придется вносить изменения в настройки. Разделение экрана можно выполнить с помощью стандартного встроенного приложения Split Screen, а также других приложений с более широким спектром возможностей, которые можно скачать и установить на свое мобильное устройство.
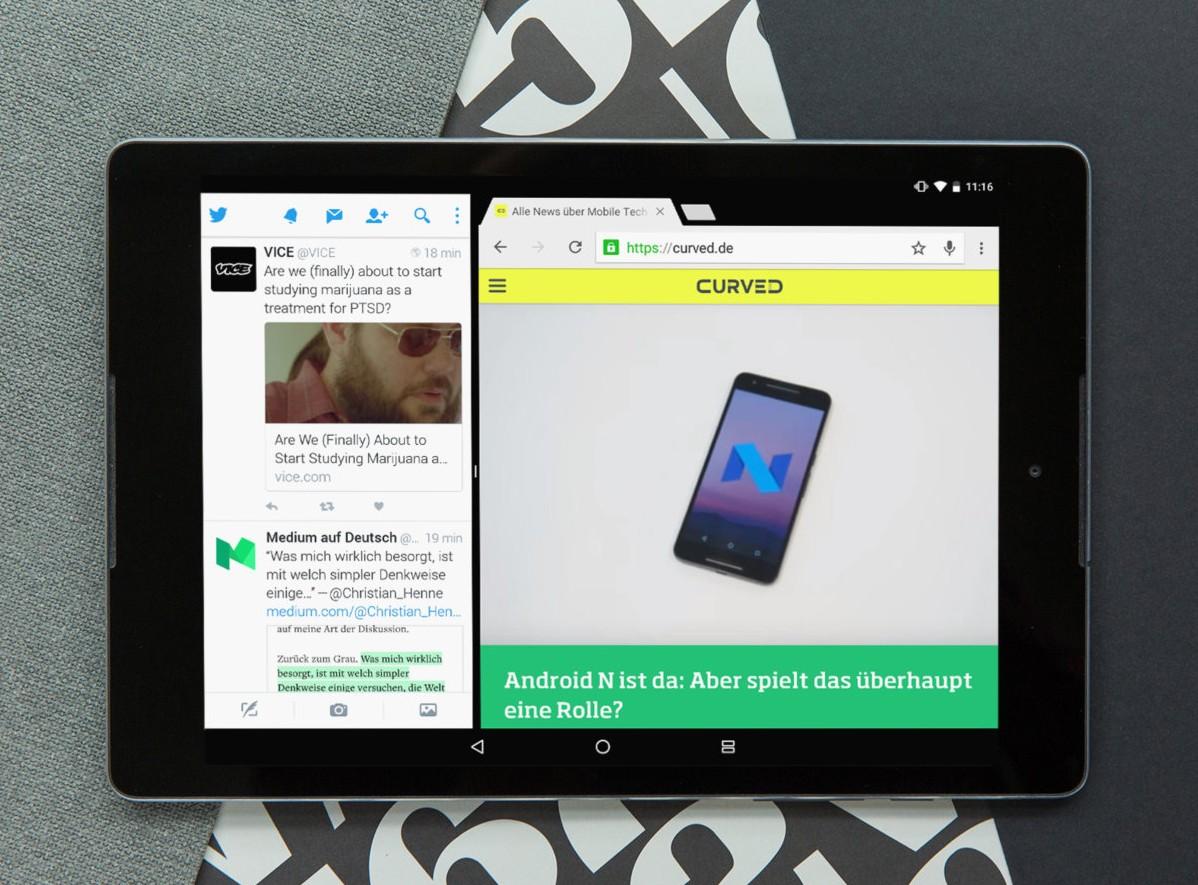
Приложение Split Screen
Обратите внимание! К сожалению, большинство игр не переходит в режим многооконности и поиграть, например, в Subway Surfers, просматривая любимое видео, не получится.
Можно насчитать до 60 программ, которые без проблем запускаются в многоэкранном режиме, среди них наиболее популярные:
- YouTube.
- Социальные сети Facebook, Twitter, ВКонтакте (кроме Инстаграм).
- Мессенджеры Viber, WatsApp, Telegram.
- Заметки.
- Калькулятор.
- Настройки.
- Видео и аудио проигрыватели.
- Переводчик.
- Word и другие.
У владельцев телефонов с большой диагональю и последними версиями Андроида есть возможность разделять экран на большее количество частей (до пяти) и управлять их размерами.

Split Screen Android
Split Screen – это та стандартная утилита, которая подскажет как разделить экран на 2 части Андроид. Впервые появилась она на Андроиде 7 и прижилась на всех последующих версиях, на которых механизм включения и выключения Split Screen немного различается, но сам принцип не сложный и быстро запоминается. Функция не может самостоятельно активироваться и переводить приложения в разделенный режим: только пользователь может включить ее, а также регулировать размер окна, отведенный каждому действию.
Обратите внимание! Отключение режима происходит при отмене пользователем или при попытке переключится на несовместимое приложение.
Чтобы поменять размер окна владельцу гаджета достаточно перетащить разделитель между экранами. Многоэкранный режим Split Screen работает и при горизонтальной, и при вертикальной ориентации телефона, подстраивается под размер устройства. При этом все действия выполняются мгновенно без перехода в полноэкранный режим и без изменения интерфейса.
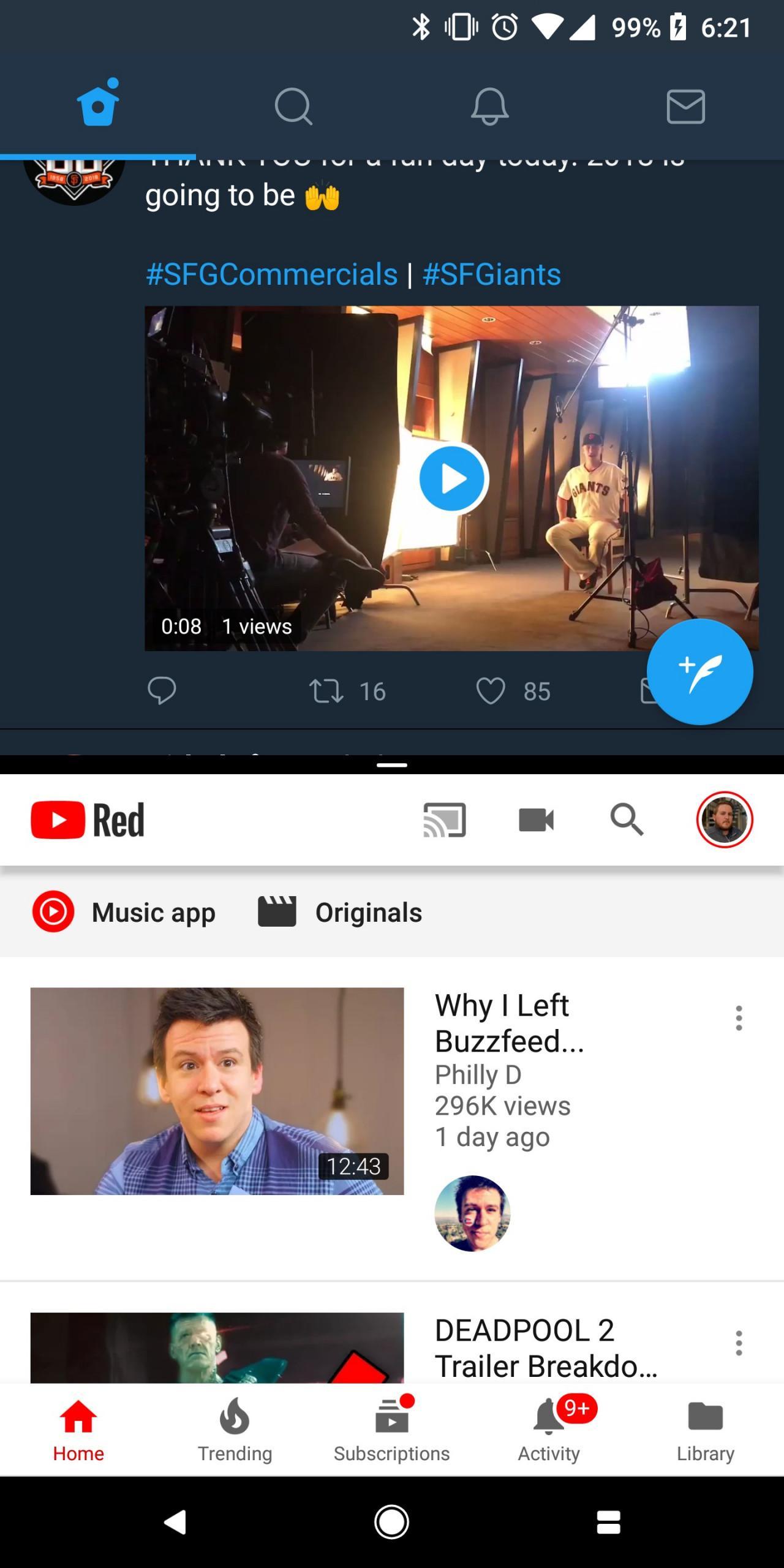
Split Screen в вертикальной ориентации
Какая версия Андроид поддерживает многоэкранный режим
Разделение экрана в полной мере было реализовано в Андроид 7.0 Nougat и во всех последующих версиях платформы эта функция присутствует. Однако впервые возможность разбивки экрана появилась в Андроид 6.0, но в виде эксперимента и взаимодействовала эта возможность не со всеми приложениями. Не давая никаких гарантий, программисты припрятали функцию в раздел «Для разработчиков». Чтобы ее активировать пользователю нужно в указанном разделе войти в пункт «Многооконный режим» и переместить ползунок.
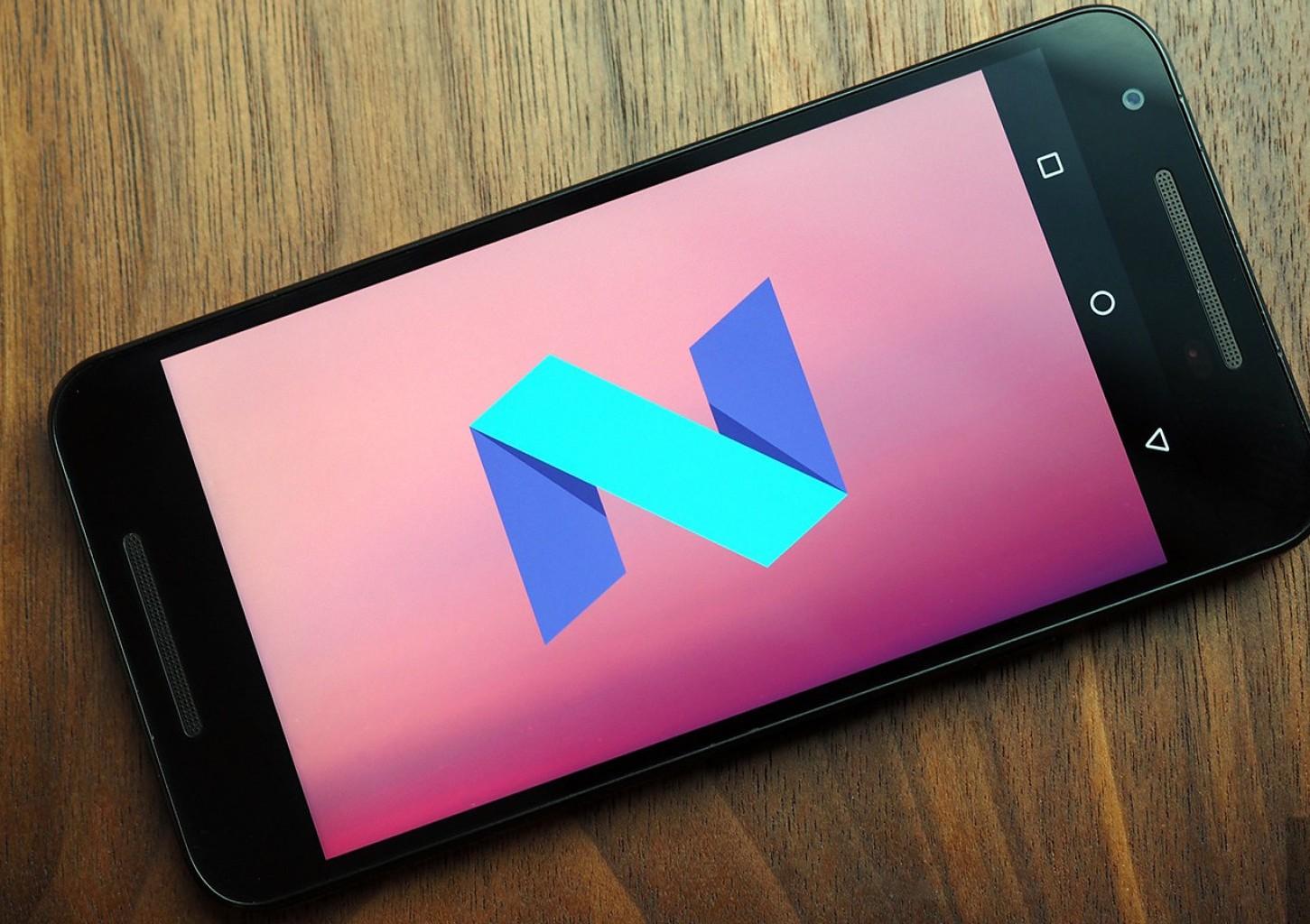
Разделение экрана берет свое начало с андроид 7.0
Android Oreo предлагает другую возможность многоэкранного режима, которая называется «Картинка в картинке». С помощью этой опции также можно пользоваться двумя приложениями одновременно – картинки будут располагаться друг на друге, при этом верхняя будет меньшего размера, чем нижняя. Нажатие пальцем на нижнюю картинку переводит ее наверх и активирует, что позволяет быстро переходить от одной программы к другой.
Описание функции разделение экрана на Андроид
Функция двойной экран на Андроид помогает экономить время и выполнять два действия одновременно. Ведь теперь не надо выходить из одной программы и искать ярлык другой, чтобы ее активировать, а можно пользоваться двумя одновременно. Например, смотреть видео с YouTube и чатиться в соцсетях или просматривать видео-инструкцию по созданию сайта и одновременно выполнять действия – вариантов масса.
Конечно, возникают небольшие неудобства при просмотре видео, ведь изображение уменьшается вдвое, но если есть такая необходимость, то это не станет мешать, к тому же размер окон можно регулировать по своему желанию. Проблемы при разделении экрана могут появляться на некоторых играх, которые обладают мощной графикой и встроенными камерами, при чем они могут либо подвисать, но все-таки работать, либо не прогружаться вовсе. Но не стоит отчаиваться. То, что не тянет Split Screen смогут обеспечить другие аналогичные приложения, но при условии их установки на устройство и активации.
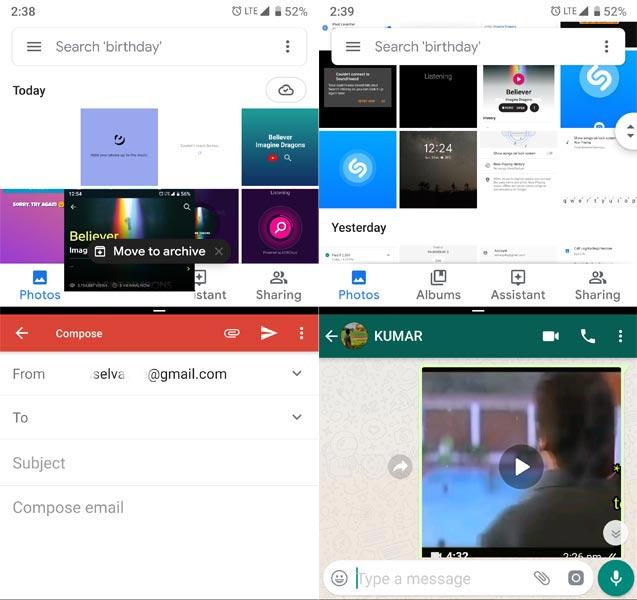
Как сделать два экрана на Андроид
Чтобы понять, как сделать два экрана на Андроид, следует ознакомиться со следующей инструкцией. Если телефон только приобретен и функцией разделения экрана еще не пользовались, следует ее активировать. Для этого надо выполнить несколько шагов:
- Войти в настройки.
- Найти раздел «О телефоне».
- Внизу списка выбрать пункт «Номер сборки» и нажать на него не менее семи раз, после этого появится сообщение «Вы разработчик».
- Вернуться в меню и перейти в раздел «Параметры разработчика».
- Включить функцию «Разрешить изменять экран в многооконном режиме».
- Перезагрузить устройство.
Важно! Вкладка «Разрешить изменять экран в многооконном режиме» имеется только на Андроидах с седьмой версии. Если отыскать ее не получается, значит версия ниже и разделение экрана невозможно.
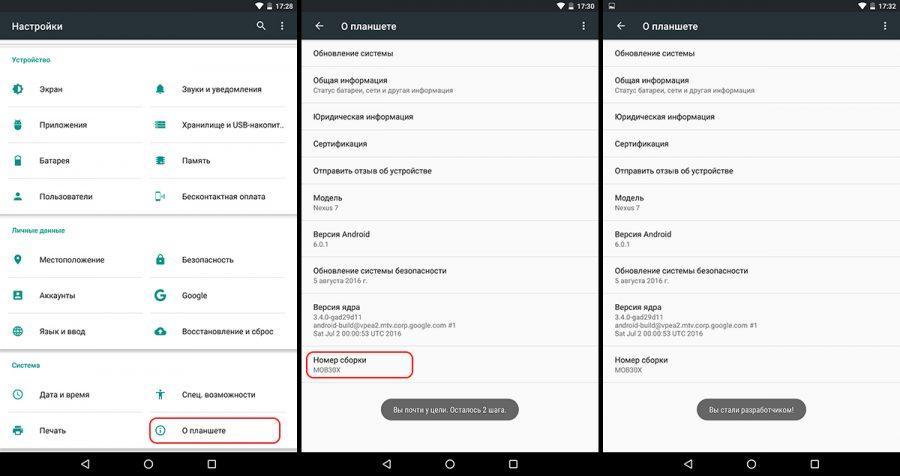
Как стать разработчиком
Как открыть два приложения на одном экране на Андроид
Убедившись в том, что Андроид не ниже 7.0 и функция разделения экрана присутствует и активирована, можно приступать к выполнению задачи. Как открыть два приложения на одном экране на Андроид? Существует целых три способа. Все они довольно просты и использовать можно любой на свое усмотрение.
Первый способ
Воспользоваться тапами – это, пожалуй, самый легкий и быстрый способ. Нужно выполнить всего несколько действий:
- Запустить на устройстве необходимые приложения или загрузить в браузере нужные вкладки.
- Найти кнопку многозадачности, расположенную в центре или слева рабочей панели внизу экрана и нажать на нее.
- В появившемся перечне работающих приложений выбрать нужное и провести вверх или вниз. При этом действии экран мгновенно разделяется на две части, в одной из которых уже будет открыто выбранное приложение.
- Выбрать из списка второй девайс и выполнить такой же свайп пальцем руки.
После этого на экране появится два активных окна с требуемыми программами. Они будут разделены полосой, которую можно перемещать, регулируя при этом размер окон – увеличивать одно, второе соответственно уменьшается.
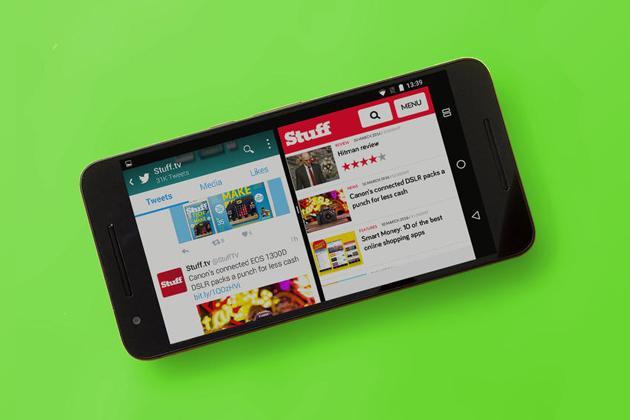
Открытие приложений на двойном экране
Способ 2 – использование панели быстрых настроек
Этот способ менее распространен по той причине, что имеется не на всех моделях телефонов, Однако попробовать его в работе стоит. Этот метод, как открыть два окна на Андроид, еще проще и быстрее выше описанного и состоит он в следующем:
- Движением вниз следует открыть панель быстрых настроек, размещенную в верхней шторке экрана.
- Найти в верхнем правом углу изображение шестеренки и удерживать в течение некоторого времени, пока она не начнет крутиться.
- Если все действия выполнены правильно, то появится сообщение с предложением добавить утилиту «System UI Tuner».
- Зайти в меню «System UI Tuner» и активировать функцию «Разделение экрана жестом».
Предварительная подготовка завершена. Теперь, чтобы воспользоваться режимом раздвоения монитора, нужно только сделать одно движение рукой снизу вверх. Для очень занятых людей, пытающихся выполнять два дела одновременно и все успевать, эта функция позволит быстро включаться в работу и сэкономит еще немного драгоценного времени.
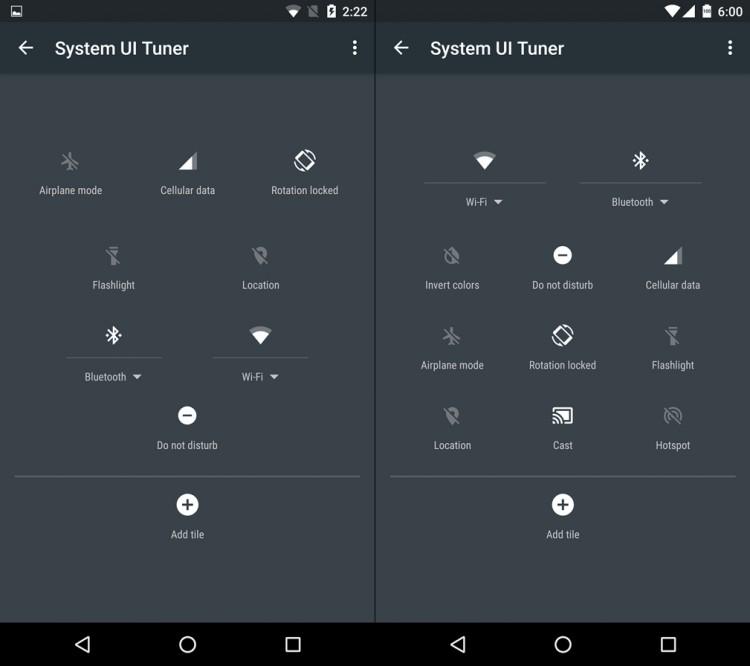
System UI Tuner
Способ 3
При использовании данного способа надо скачать стороннее приложение, помогающее выполнить Андроид 9 разделение экрана и быстро включать приложения в нескольких окнах, например, Floating Apps Free – продвинутое приложение для создания мультиоконности. Оно может разделить экран на 2, 3 или 4 окна, которыми можно управлять – накладывать друг на друга, регулировать размер, передвигать в удобное место.
Использование сторонних программ для открытия нескольких окон одновременно
Как уже говорилось выше, если на телефоне Андроид ниже 7.0 версии или имеющихся в Split Screen возможностей не хватает, можно скачать и установить дополнительную программу, которая поможет как поделить экран на 2 части Андроид, так и работать в многоэкранном режиме с комфортом.
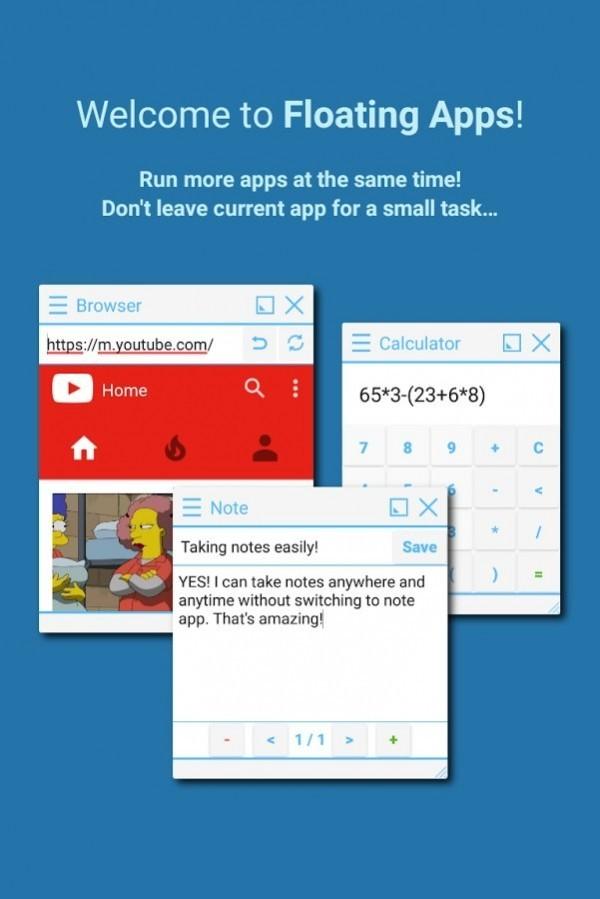
Интерфейс Floating Apps multitasking
Floating Apps (Multitasking) подходит для Андроида 4.1. Это уникальное приложение, создающее плавающие окна для большого количества программ и позволяющее управлять ими быстро меняя их размер и перемещая. Окна можно разместить рядом друг с другом и видеть их целиком, а можно накладывать друг на друга и быстро переключаться или выставлять веером и выдвигать необходимое нажатием пальца.
Обратите внимание! Floating Apps – очень удобное приложение, особенно с учетом того факта, что на Андроидах первых поколений возможности размножать окна не было вообще.
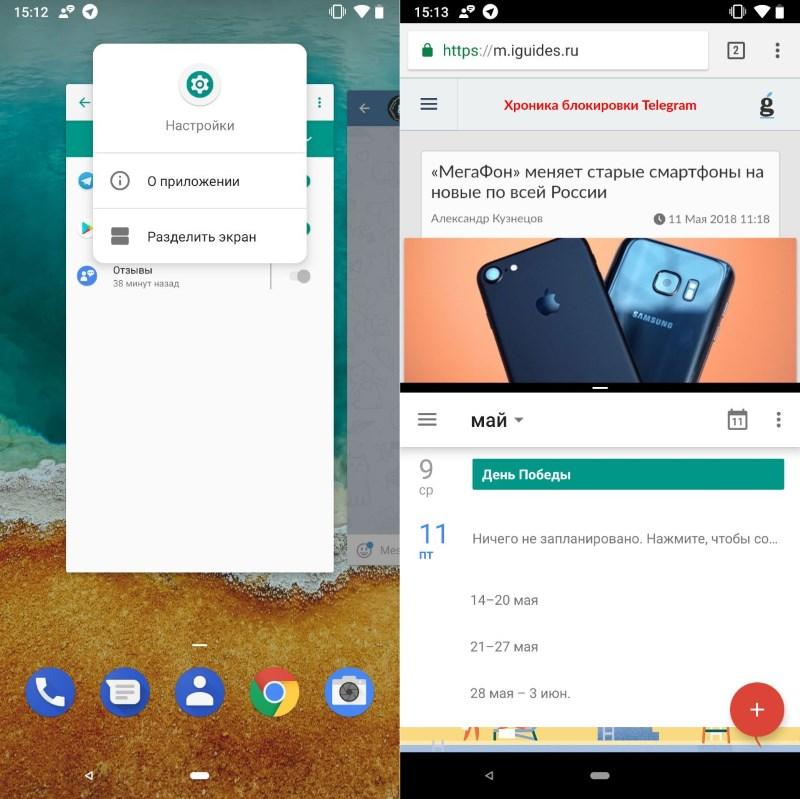
Отключение многоэкранного режима
Отключение разделения экрана на Android устройствах
Поработав с двумя окнами на одном экране, пользователю приходится выходить из многооконного режима или отключать, тогда встает вопрос как это сделать. На самом деле убрать режим даже проще чем его включить, для этого есть 2 способа:
- Чтобы оставить работать одно приложение из двух, следует нажать на разделяющую их линию и перетянуть ее вверх или вниз через ненужную программу до конца, при этом оставшаяся зона развернется на весь экран.
- Нужно просто смахнуть вниз шторку панели задач на рабочий стол и нажать на появившуюся кнопку «Выход», при этом верхнее окно растянется на весь дисплей, а нижнее окно закроется. Для полного выхода следует выйти обычным способом, нажав на кнопку «Домой».

Андроид создал удивительную возможность выполнять несколько функций одновременно
Гаджет на платформе Андроид отчасти помогает решать вопрос многозадачности. Включая функцию разделения экрана, можно успеть одновременно посмотреть свежее видео на Ютубе, пообщаться в чате, доделать курсовую работу и просмотреть недельный отчет. Пользуясь многоэкранностью Андроид, можно легко сэкономить время для полноценного отдыха на свежем воздухе.
Как использовать режим разделенного экрана на Android
Уже довольно давно (задолго до iOS) операционная система Android предоставила своим пользователям возможность использовать режим разделенного экрана для запуска нескольких приложений в соседних окнах. Это очень удобно как для работы, когда можно без переключения между программами мгновенно «перебрасывать» информацию из одного окна в другое, так и для развлечений вроде серфинга лент социальных сетей и игр. Но не все пользователи до конца понимают, как пользоваться этой функцией. Сегодня мы с вами устраним этот пробел в знаниях и разберемся в особенностях работы режима разделенного экрана на Android.
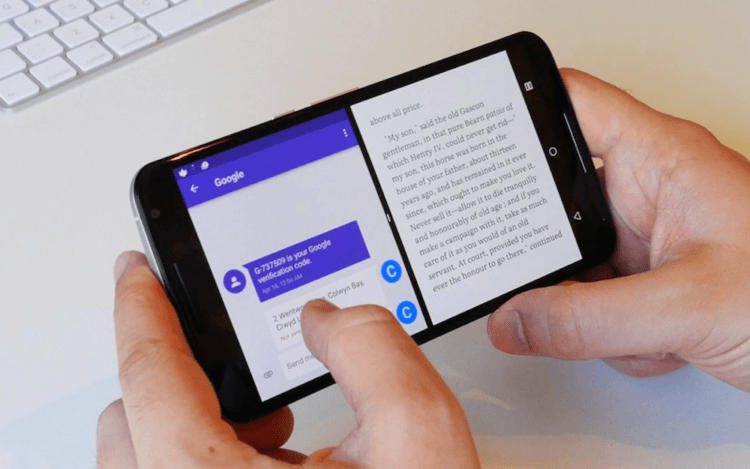
Стоит сразу же заметить, что поддерживают режим разделения экрана далеко не все приложения. Но по большей части проблем у вас возникнуть не должно. Да и самые популярные программы вроде Chrome, Spotify, WhatsApp, Twitter, Facebook, Gmail или YouTube работают с этой функцией без проблем. Однако есть и весьма досадные исключения. Например, приложение Netflix работает исключительно в полноэкранном режиме.
Выбор совместимых приложений
Чтобы выяснить, какие приложения вы можете использовать в режиме разделения экрана, вам нужно перейти к панели недавно использованных приложений. Вызвать ее можно, нажав значок «квадрат» на панели навигационных клавиш. В некоторых моделях, где функциональные клавиши отсутствуют, это действие заменено на свайп по экрану.
Добравшись до этого меню, вы можете заметить, что какие-то программы имеют справа от названия значки, похожие на 2 маленьких прямоугольника, находящихся один над другим. Это означает, что программа готова к работе в режиме разделения экрана.
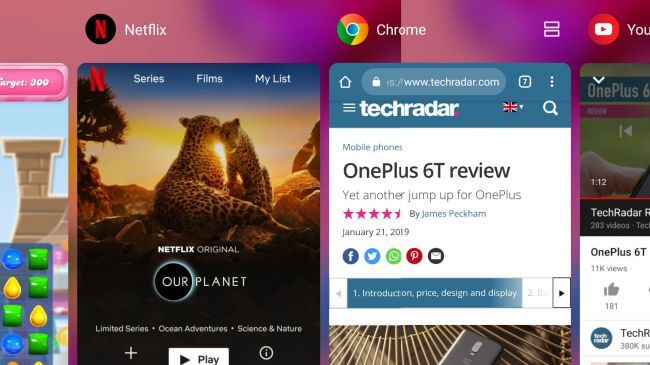
Как видно, Chrome поддерживает функцию разделения экрана, а вот приложение Netflix не хочет делить рабочее пространство ни с кем
Выбираем первое приложение из меню многозадачности
Чтобы запустить режим разделения экрана на Android, нажмите на уже знакомый вам значок, состоящий из двух прямоугольников. Когда вы это сделаете, экран будет «разрезан» пополам, а выбранное приложение будет помещено на одну из половин.
Выбираем второе приложение из меню многозадачности
Чтобы открыть второе приложение, повторите вышеописанные действия, нажав «квадрат» или свайпнув по экрану, и тапайте на второе совместимое приложение.
При этом границу между программами можно перемещать, выделяя под требуемое приложение больше или меньше места на экране.
Как выйти из режима разделения экрана на Android
Отключение режима разделения экрана еще проще, чем его включение. Чтобы избавиться от одного из приложений, просто зажмите черную полосу между приложениями и перетащите ее в верхнюю или нижнюю часть экрана, чтобы приложение, которое вы хотите сохранить, снова заняло весь дисплей.
Если вы хотите закрыть оба приложения, то «смахните» любое из приложений за границы экрана, а второе закройте стандартным способом, нажав кнопку «Домой».
Обсудить последние новости из мира Android вы можете в нашем официальном чате в Телеграм.
Новости, статьи и анонсы публикаций
Свободное общение и обсуждение материалов

В последнее время фитнес-браслеты обрели колоссальную популярность. Едва ли сейчас можно найти хоть одного человека, который ни разу бы не слышал о каком-нибудь Mi Band или Honor Band. Оно и неудивительно: за небольшую стоимость эти гаджеты предлагают массу крутых функций: начиная от банальных часов, заканчивая подсчетом сожженных калорий и измерением уровня кислорода. Тем не менее пользователи регулярно сталкиваются с различными трудностями в их использовании. Сегодня предлагаю разобрать самые популярные проблемы этих гаджетов и предложить вам способы решения.
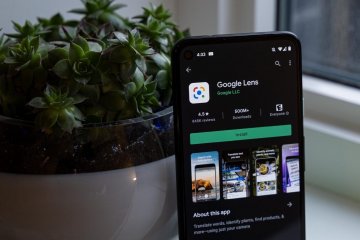
У Google много крутых сервисов и приложений. Google Play, Gmail, Chrome, YouTube — их знают и используют ну практически все. Есть менее приметные службы вроде Google Сообщений или Google Календаря. Они особенно не отсвечивают, потому что являются скорее инструментами для пассивного использования. Но бывают и очень недооценённые сервисы, которыми нужно пользоваться активно, чтобы ощутить все их преимущества. Например, Google Объектив, которому даже характеристику однозначную дать сложно.

С каждым годом смартфоны становятся все умнее и умнее: появляются новые технологии, вроде разблокировки с помощью биометрии, программные фишки, типа возможности установления пароля на определенные приложения, однако со старыми проблемами все остается по-прежнему. Достаточно ввести в Google лишь первые несколько букв, как сразу же поисковик вам выдает Телефон не видит СИМ-карту. Сегодня попробуем разобраться в столь, казалось бы, простой проблеме и обсудить всевозможные выходы из данной ситуации.
Как разделить экран на Android — пошаговое руководство
Разделение экрана на две части позволяет одновременно использовать несколько приложений. Например, не отрываясь от видеоролика, можно написать сообщение или открыть сайт в браузере.

В новых и достаточно мощных смартфонах поддерживается многооконный режим, обеспечивающий одновременное расположение на экране до пяти окон.
Рассмотрим, как разделить экран на Android.
Разбивка дисплея на две части была полноценно реализована в Андроид 7.0. В предыдущей версии операционной системы эта функция имела экспериментальный характер и работала не со всеми приложениями.
Разделение экрана на Андроид 7.0
Поделить дисплей на две части можно несколькими способами.

Функция активная по умолчанию и не требует предварительной настройки.
Способ №1
Чтобы поместить два приложения на одном экране, необходимо:
- Нажать на кнопку, открывающую запущенные приложения.
- Перетащить одну из программ вверх.
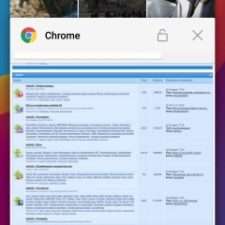
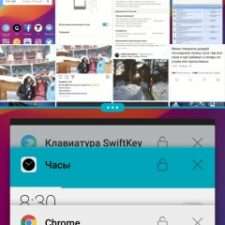
Способ №2
Воспользоваться методом можно после открытия хотя бы одного приложения. После его запуска следует:
-
Нажать и удерживать клавишу обзора запущенных процессов. Дождаться, пока дисплей поделится. Об активации режима сообщит изменившийся значок – квадратик превратится в две горизонтальные полоски.

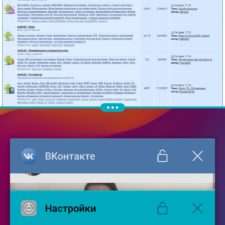
Способ №3
Последним методом, как разделить экран на Android 7.0, станет использование функции «System UI Tuner». Настройка системы выполняется следующим образом:
- Опускается шторка доступа к быстрым настройкам.
- Нажимается и удерживается иконка шестеренки до момента ее вращения. Если этого не происходит, требуется предварительно активировать режим разработчика.
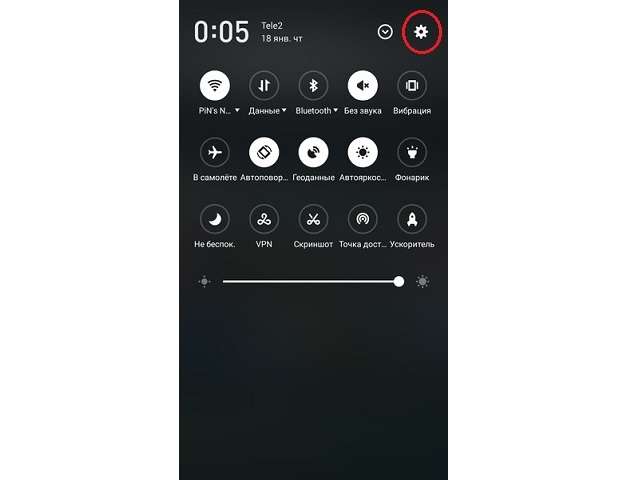
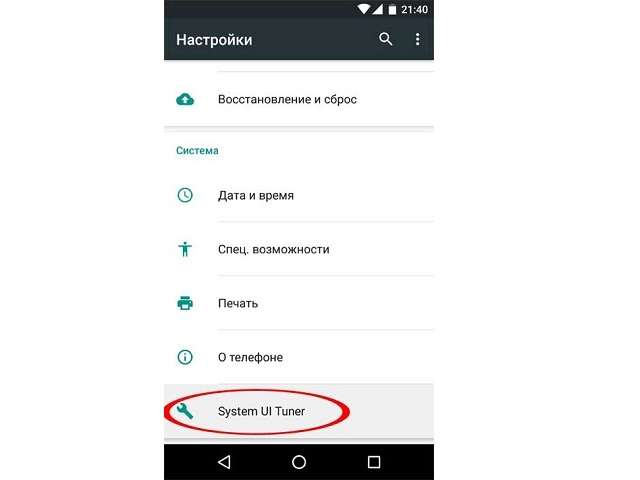

Проделав процедуру, разделить экран на две части можно простым свайпом вверх от кнопки последних запущенных программ.
Выход из режима
Когда разбивка дисплея не требуется, выйти в полноэкранный режим можно одним из следующих способов:
- длительным удержанием кнопки многозадачности;
- перетаскиванием разделителя окна до предела – произойдет закрытие одного приложения и разворачивание второго.
Многооконный режим

Владельцы мобильных устройств с большой диагональю дисплея могут воспользоваться многооконным режимом, который позволяет одновременно просматривать до 5 запущенных приложений, произвольно изменяя их размер.
Активация режима
Прежде чем начать изучение инструкции о том, как разделить экран на Android, следует включить многооконный режим:
- Открыть настройки мобильного устройства и перейти в раздел «Параметры».
- Выбрать пункт «Об устройстве». В открывшемся писке отыскать «Номер сборки» и 5–10 раз нажать на строку. Включится режим для разработчиков, о чем сообщит всплывающее уведомление.
- Вернуться к разделу «Параметры» и выбрать «Параметры разработчика».
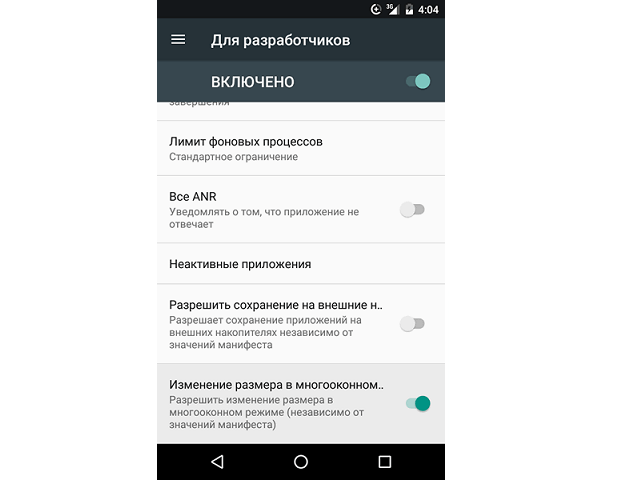
Использование многооконного режима
Чтобы перейти в мультиоконный режим, необходимо:
- Запустить любое приложение.
- Провести пальцем от левого верхнего угла по диагонали в сторону центра.
- Окно программы уменьшится в размере. Теперь с помощью специальных значков его можно свернуть, развернуть на весь экран или закрыть. Чтобы изменить размер, достаточно потянуть за край окна.
- Процедура выполнена. Можно запускать другие программы и пользоваться преимуществами данной опции.
Как разделить экран на Android 6.0?
Предыдущая версия операционной системы также обладает подобной функцией.

Разделение возможно только в тех программах, где разработчики предусмотрели эту опцию.
Поскольку корректная работа функции не гарантируется, она была перенесена в раздел «Для разработчиков» и получила статус экспериментальной.
Чтобы ее включить, следует перейти в указанный раздел и отыскать пункт «Многооконный режим». Передвинув ползунок вправо, система предупредит о том, что корректная работа во всех приложениях не гарантируется. Подтверждаем намерения, выбрав «Включить».
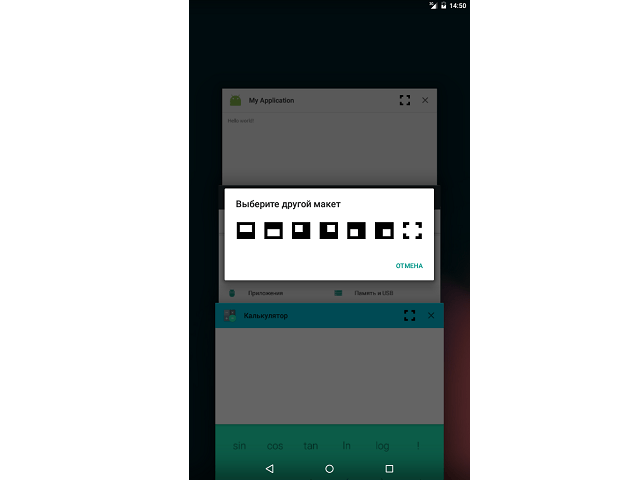
Разделение экрана происходит в меню запущенных приложений после нажатия на значок двух горизонтальных полосок, который располагается рядом с крестиком. Выполнив действие, появится всплывающее окно, позволяющее выбрать макет расположения: сверху или снизу. Затем выбирается программа для второго пространства.
Воспользовавшись представленными рекомендациями, получится легко запустить несколько приложений на одном экране. Также в версии Android Oreo присутствует функция «картинка в картинке«, которая позволяет увидеть сразу две программы, одна поверх другой.

В последних версиях Андроид поддерживаются почти все программы и большинство игр.
Источник https://mirinfo.ru/android/kak-razdelit-ekran-na-2-chasti.html
Источник https://androidinsider.ru/polezno-znat/kak-ispolzovat-rezhim-razdelennogo-ekrana-na-android.html
Источник https://mobila.guru/faqsingle/kak-razdelit-ekran-na-android/