Как узнать, что занимает место на жестком диске
Место на жестком диске занимают не только личные файлы пользователя, установленные программы и игры, но и системные данные, и всякого рода мусор. Последний отнимает от 100-200 МБ до 1-10 ГБ памяти. Ниже пойдет речь о типах файлов, занимающих много пространства, способах проверить их объем и методах очистки диска от ненужных данных.
Что занимает место на диске
Рассмотрим системные типы данных, скрытые от глаз обычного пользователя.
Временные файлы
Создаются в ходе работы программы для ускоренного доступа к информации или ее передачи в другой софт. После закрытия ПО временные файлы автоматически удаляются, но при сбое в работе ОС или программы – остаются в памяти.
Тот же принцип, что и у временных файлов, но без обязательного удаления после закрытия программы. Как работает кэш на примере браузера:
- Пользователь заходит в социальную сеть, просматривает несколько профилей, групп и закрывает вкладку.
- Информация о посещенных страницах остается в памяти обозревателя.
- При следующем посещении соцсети скорость загрузки тех же страниц будет выше, поскольку часть данных уже есть в браузере, и скачивать их снова из сети не понадобится.
Такой подход экономит интернет-трафик и увеличивает скорость доступа к часто используемым ресурсам.
При смене интерфейса сайта устаревший кэш будет конфликтовать с новыми файлами, что приведет к сбою загрузки страниц (они перестанут загружаться или станут отображаться частично).
Файл подкачки (виртуальная память)
Компенсирует нехватку оперативной памяти. Работает это так:
- Программа поглощает ОЗУ больше, чем доступно на ПК.
- Операционная система, вместо закрытия софта, выделяет ему дополнительную память из жесткого диска.
В основном ОС использует этот прием для сохранения работы программ, находящихся в свернутом состоянии.
Файл подкачки не рекомендуют использовать на SSD-дисках, имеющих ограниченное количество циклов чтения/записи.
Точки восстановления системы
Сохраняют состояние ОС в конкретный момент. Используются перед установкой или удалением софта, способного повлиять на стабильную работу системы. Удалять все точки восстановления не рекомендуется, как и хранить их в большом количестве.
Как проверить, что съедает место на жестком диске
Искать, куда пропала память, вручную не понадобится – для этого существуют специальные программы и встроенный в Windows инструмент.
Память устройства
Предустановленная в Windows 10 утилита показывает, куда и сколько памяти потрачено на локальных и системных дисках:
- Разверните меню «Пуск» и откройте «Параметры».
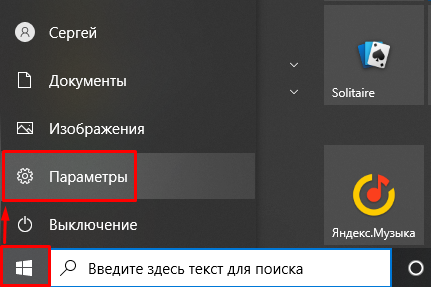
- Щелкните по «Система».
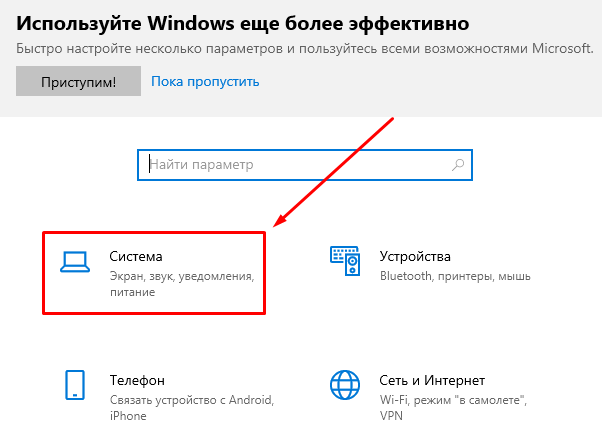
- Пролистайте список слева, чтобы выбрать «Память». Справа отобразится объем системного диска и категории, которые занимают больше всего места.
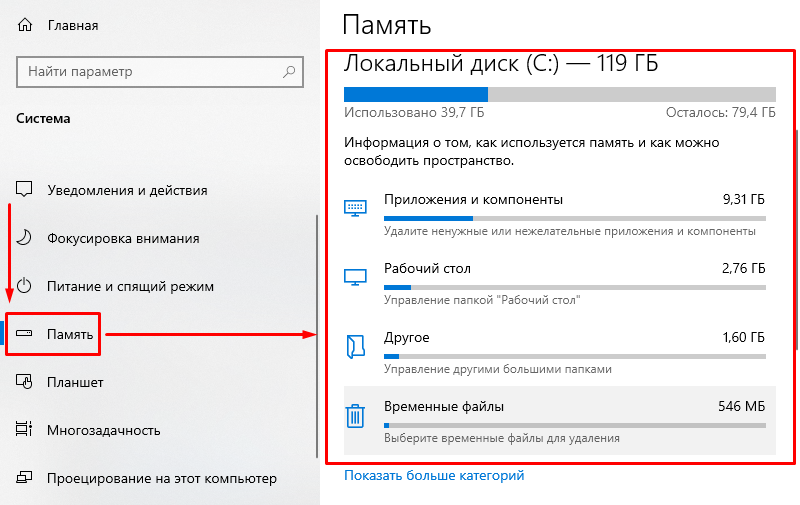
- Щелкните по любой из них, чтобы перейти в дополнительное меню с возможностью сразу избавиться от накопившегося мусора или удалить установленный софт.
Пролистайте правое окно ниже – появится раздел «Другие параметры хранилища». В нем есть возможность «Просмотреть уровень использования памяти на других дисках», установленных на ПК или ноутбук.
SpaceSniffer
Разработчики прекратили обновлять программу с 2016 года, из-за чего она не получила обратной совместимости с Win 10, при этом отлично на ней работает. После загрузки архива с официального сайта:
- Откройте RAR-архив и распакуйте из него exe-файл.
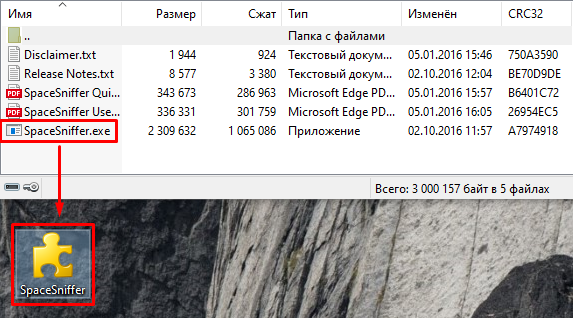
- После запуска выберите диск для проверки и кликните «Start».
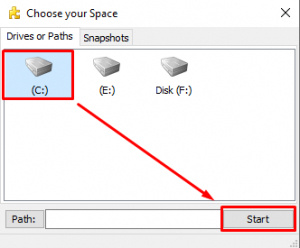
- Программа начнет сканировать хранилище, выводя в интерфейс информацию о самых объемных папках или системных файлах.
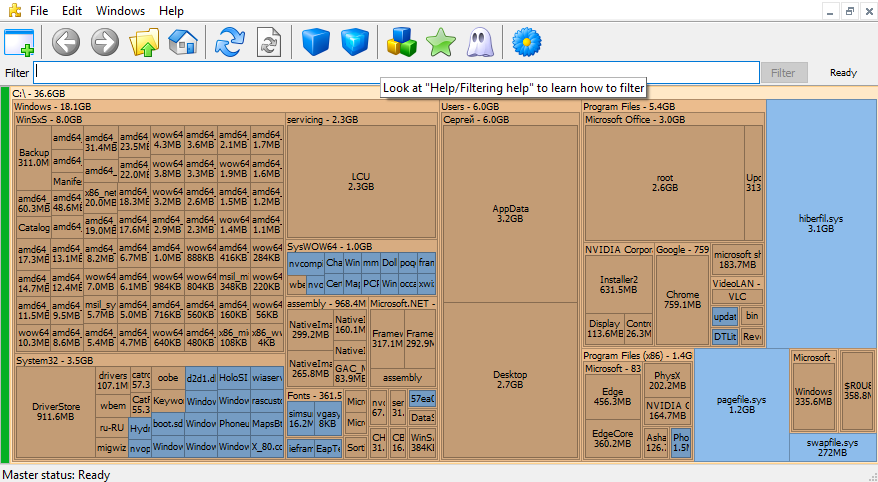
- Выбирая отобразившиеся директивы, пользователь попадает в другие папки и может просматривать их содержимое.
- есть система фильтра документов по их названию;
- доступен в portable-формате (не нужно устанавливать на ПК);
- мониторинг в реальном времени – папка, в которой появляются новые файлы, подсвечивается белым цветом.
- интерфейс только на английском;
- невозможно посмотреть временные файлы или кэш;
- нельзя переместиться к конкретному файлу через проводник, но его можно сразу удалить.
Чтобы в логе проверки не было ошибок, запускайте софт от имени администратора: правой кнопкой мышки по ярлыку выберите «Запуск от имени администратора».
WinDirStat
Это прямой аналог SpaceSniffer, но с русскоязычным интерфейсом. Работают с ней так:
- Запустите софт после инсталляции. Выберите проверку между «Всеми локальными дисками» или «Индивидуальным диском». Щелкните по «ОК».
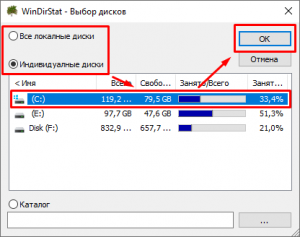
- После окончания проверки перед пользователем окажется древо папок, где верхние позиции занимают самые объемные. Внизу окна файлы отображаются в виде цветных квадратов, а справа отсортированы документы по типу расширения, цвету и краткому описанию.
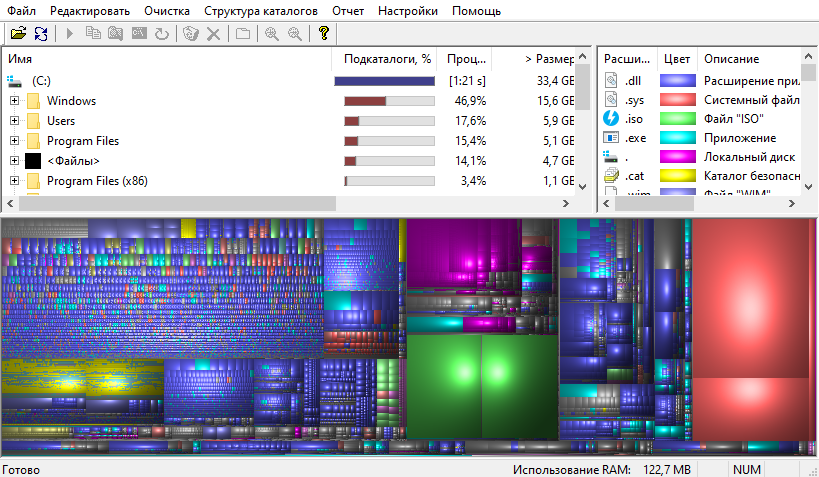
Проект рассчитан на более опытных пользователей, способных по расширению найти остаточные файлы или кэш. Весомые недостатки отсутствуют, а главный плюс – быстрый переход к интересующему документу.
Disk Savvy
По сравнению с двумя предыдущими программами софт не приносит ничего нового:
- На официальном сайте скачайте подходящую версию установочного exe-файла под ваш ПК: 32/64-бита, с командной строкой, для серверов или Pro-вариант.
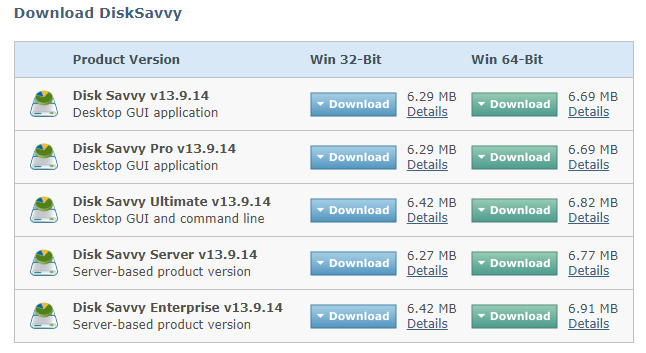
- Запустите программу, щелкните по «Computer», выберите диск для проверки, нажмите «Analyze».
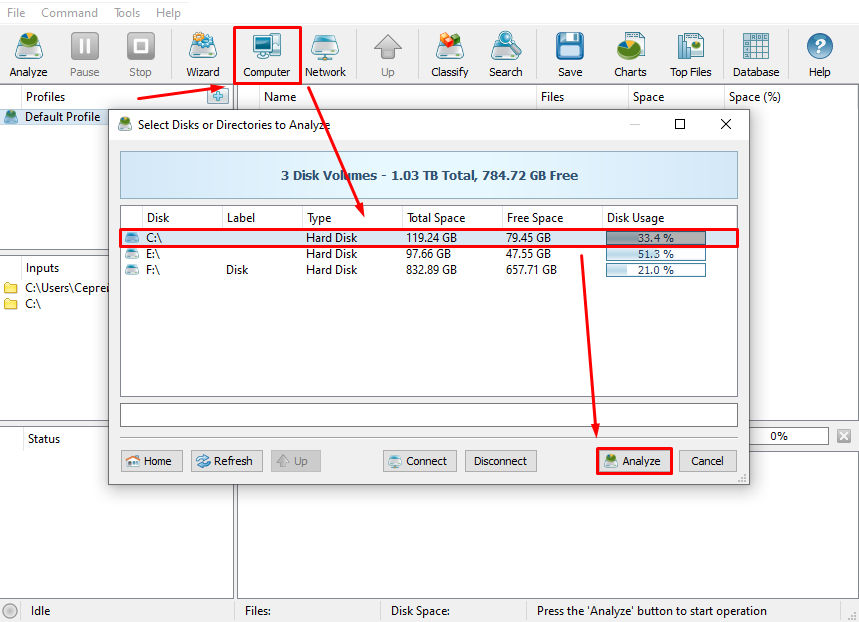
- На экран будет выведено древо папок, их размер и количество размещенных внутрь файлов.
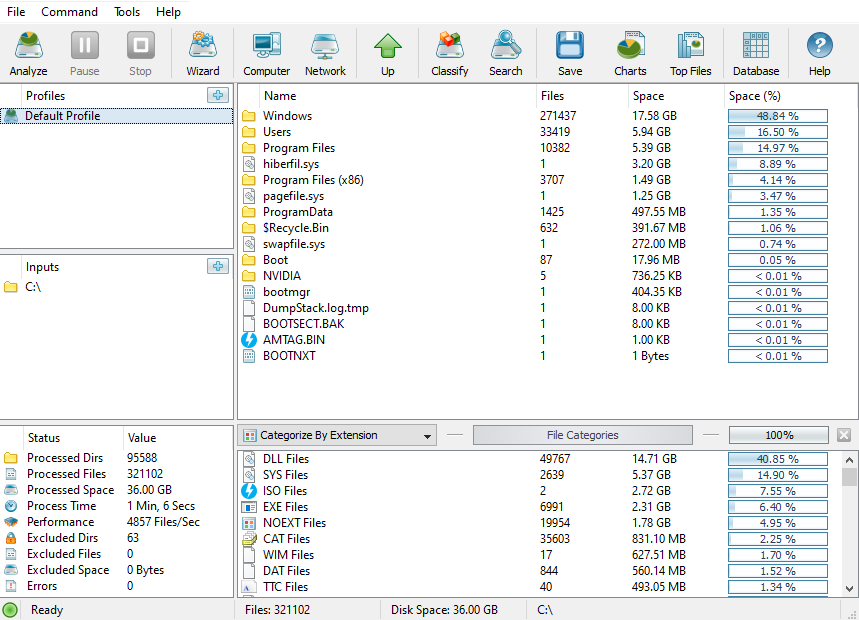

Преимущество этой программы над другими заключается в следующем: воспользовавшись разделами «Charts» и «TopFiles», можно получить подробную информацию о занятом на диске месте по категориям или типу файлов.
Как вернуть место жестком на диске
Выяснив, какие файлы занимают больше всего места на жестком диске, их можно переместить в корзину. С системными файлами придется поступить иначе.
Очистка через Память устройства
Владельцам Win10 достаточно повторить действия, описанные выше в разделе «Память устройства», чтобы затем:
- Выбрать категорию для очистки.
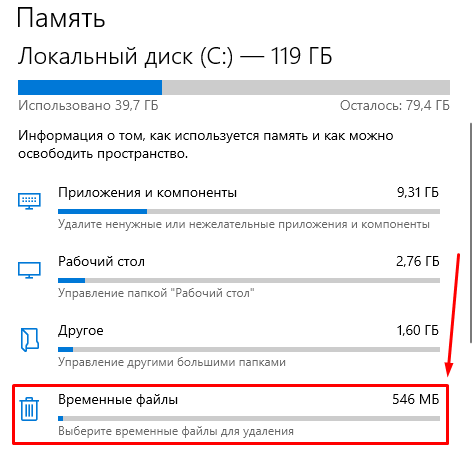
- Выделить типы файлов. Нажать «Удалить файлы».
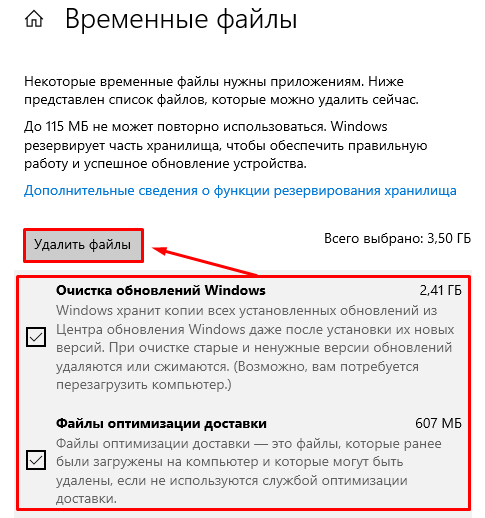
- Повторить эти действия для других категорий.
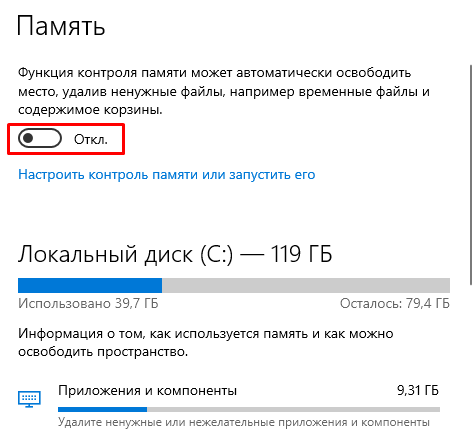
Дополнительно можете вернуться в предыдущее меню и включить функцию контроля памяти. Она автоматически избавляется от временных файлов, документов в корзине и прочих.
Не удаляйте программы и игры с помощью встроенного инструмента Windows – он не избавляет от остаточных файлов и записей в реестре.
Удаление точек восстановления
Каждая точка сохраняет состояние ОС на тот момент, когда она была создана. Если создавать по точке перед установкой или удалением программ, они отнимут порядка 2-5 ГБ памяти. Как их удалить:
- Через меню «Пуск» откройте «Панель управления».
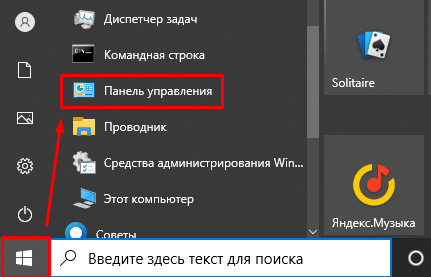
- В «Просмотр» установите «Крупные значки», зайдите в «Восстановление».
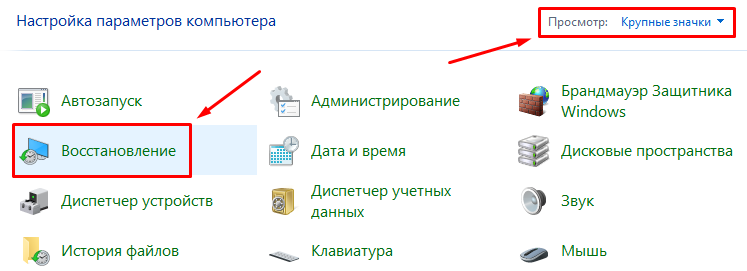
- Откройте «Настройки восстановления системы».
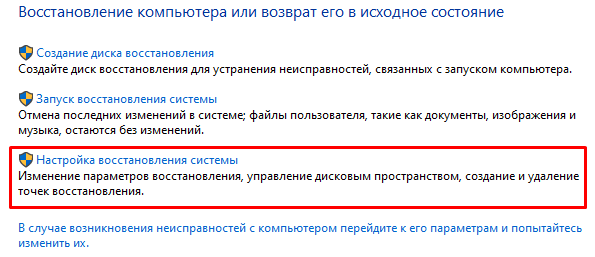
- В разделе «Защита системы» нажмите «Настроить».
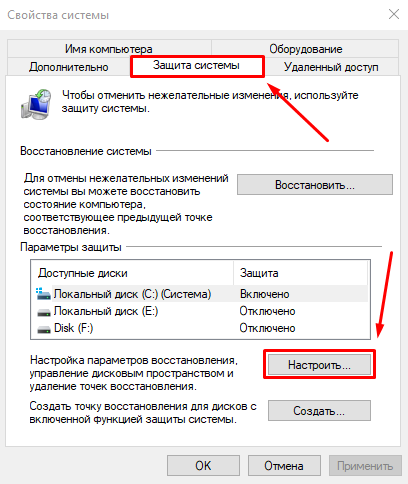
- Щелкните по «Удалить» напротив «Удаление всех точек восстановления для этого диска».
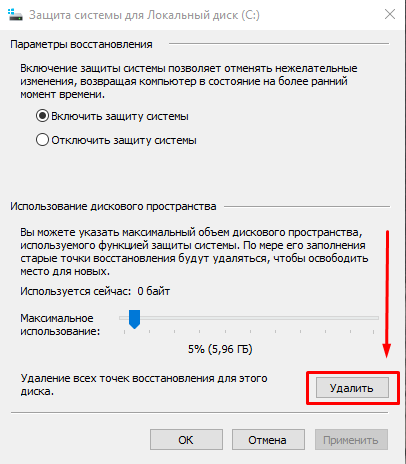
- Подтвердите проведение операции.
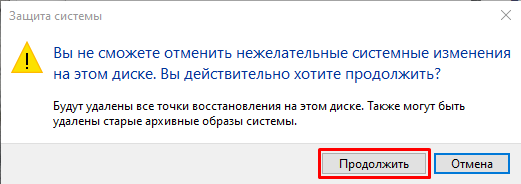
После этого создайте резервную копию на замену удаленным.
CCleaner
Эта утилита комплексно избавляется от системного мусора, включая кэш с установленных браузеров и системные файлы, до которых не добраться стандартной очисткой:
- Запустите программу, откройте «Стандартная очистка». Во вкладках «Windows» и «Приложения» отметьте тип данных для поиска. Нажмите «Анализ».
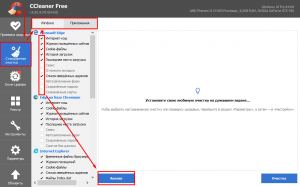
- Когда сканирование системы завершится, выберите «Очистка». Подтвердите действие, убедившись, что не удаляете ничего важного.
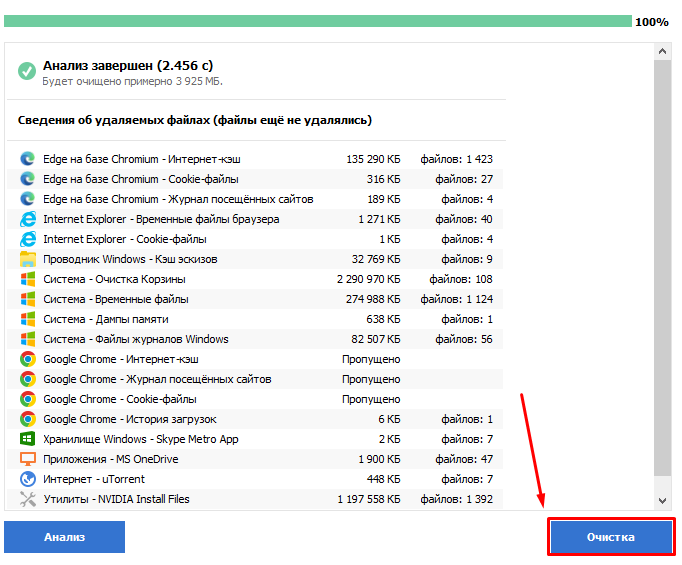
Полную очистку системы можно осуществить только с Pro-версией программы.
Чтобы узнать, куда исчезает память на жестком диске, запустите проверку хранилища с помощью встроенной утилиты или сторонних программ. Очистка ненужных файлов позволит освободить более 100 МБ пространства.
Как наглядно увидеть, какие папки и файлы на компьютере занимают больше всего места?

Очень знакомая многим ситуация. Мы качаем регулярно много всего из интернете — фильмы, видюхи, музыку, игрушки и прочее. В итоге многим всегда лень заняться чисткой своего компьютера от ненужной информации, хранящейся на жёстком диске, либо всегда некогда 🙂 В итоге жёсткие диски компьютера набиваются так, что в проводнике Windows объём оставшегося свободного места уже отмечен красной полоской, т. е. место подходит к концу. И хорошо когда всё ненужное накапливается где-нибудь в одной папке (к примеру папка «Загрузки» для скачивания файлов из интернете). Но обычно много больших по объёму файлов пачками разбросаны по всему жёсткому диску и тогда определять, что именно занимает больше всего места и где это расположено в компьютере, становится очень неудобно. Стандартные средства Windows не позволяют быстро оценить, где больше всего хранится данные на компьютере, но для такой цели есть специальные сторонние программы, одна из которых — WinDirStat, являющаяся бесплатной. При помощи неё наглядно видно, какие файлы и в каком объёме, где именно располагаются на жёстком диске, что позволяет легко проанализировать, что из этого нам уже не нужно и можно сразу же удалить! Итак, в этой статье я покажу как легко оценить, что и сколько места занимает на вашем жёстком диске, а также где это располагается.
Примерная оценка занятого файлами места на дисках через встроенный проводник Windows
Начну с того, покажу как через встроенный проводник Windows можно было хотя бы примерно оценить, где и что у нас отнимает место. Для этого нужно открыть проводник Windows и в нём, в первую очередь раздел «Компьютер» (или «Мой компьютер», если Windows XP).

В этом разделе отображаются все локальные диски, на которых могут быть ваши данные. Локальный диск — это как раздел на вашем жёстком диске, т. е. его часть. К примеру у меня имеется 3 локальных диска (см.изображение выше), т. е. весь жёсткий диск поделён на 3 части.
Подробную информацию о том, что вообще такое жёсткий диск, как он выглядит и о других устройствах компьютера, вы сможете узнать в отдельной статье — вот здесь.
В этом окне сразу видно, сколько места занято на каждом из локальных дисков и сколько там всего объём. Если места остаётся маловато, то полоса под диском станет красной. Например, у меня сильно забит раздел «D», который я использую именно для хранения всяких личных данных. Программы и сама Windows у меня хранятся на диске «C:».
Итак, переходим в диск, где больше всего занято свободного места. Теперь остаётся только ходить по папкам и вручную оценивать объём каждой. Windows почему то не показывает через соответствующий столбец проводника «Размер», сколько места занимает та или иная папка. Показывает только размер файлов, имеющихся в открытой папке. Чтобы увидеть, сколько места занимает папка, нужно навести на неё курсор мыши и не щёлкая, подержать курсор на папке около 3-х секунд. В итоге во сплывающем окне появится информаци, где будет пункт «Размер».

Это и есть объём на диске, который занимает данная папка.
Либо можно щёлкнуть правой кнопкой мыши (далее «ПКМ») по папке, затем выбрать «Свойства» из контекстного меню.

В открывшемся окне увидим размер папки:

И таким образом, открывая самые крупные папки друг за другом, мы в итоге увидим ту папку, где хранятся самые крупные файлы, которые больше всего занимают места на диске. Но если таких мест много? Например, фильмы в разном количества разбросаны по разным папкам + игры и всякие другие файлы. Тогда поиск получится уже затруднительным, неудобным. Проще когда пользователь сам примерно помнит, куда они что складывал и всё аккуратно раскладывает по папкам, например, фильмы и видюхи в «Видео», фотки в «Изображения». И даже в этом случае не сразу оценишь, что, где и как обстоит с файлами, особенно при больших по объёму жёстких дисках, 1.5 Тб и более.
Наглядная и понятная оценка занятого файлами места на дисках при помощи программы WinDirStat
Программа WinDirStat позволит сразу наглядно увидеть, какие папки и файлы, сколько места занимают на всех локальных дисках. При этом можно сразу отсортировать по объёму, чтобы в первую очередь отображались файлы и папки, занимающие больше всего места на дисках. Также можно посмотреть наглядно, какие именно это файлы по формату (видео, или ещё что-то, например), а также ещё много полезных функций.
Загрузка и установка программы
Программа ставится очень просто и никаких спец.настроек во время установки не требует.
Подробнее об установке программ для Windows вы можете почитать в статье — вот здесь.
Официальный сайт программы, откуда её можно скачать:
Даю прямую ссылку на скачивание:
скачать программу (если работать перестанет, пользуйтесь ссылкой с официального сайта). Размер программы меньше 1 Мб.
После загрузки программы, запускаем скачанный файл для установки.
В первом окне соглашаемся с условиями (1) и нажимаем Next.

В следующем окне ничего настраивать не нужно и просто нажимаем Next:

В последующих двух окнах тоже просто нажимаем «Next».


В последнем окне нажимаем «Close» для завершения установки:

После завершения установки, программа будет запущена автоматически.
Использование программы
Пользоваться программой очень просто. При запуске программы предлагается выбрать, какие имеющиеся разделы жёсткого диска (локальные диски) будут анализироваться. Если вы храните практически всё на какому-то одном диске, то выберите «Индивидуальные диски», отметьте нужный диск и нажмите «ОК». Но если данные могут быть разбросаны по разным дискам, то лучше отметить «Все локальные диски» (1) и нажать «ОК».

Затем программа начнёт анализ выбранных разделов жёсткого диска для того чтобы вывести полную «картину», что и где отнимает у вас место с указанием форматов файлов. Процесс сканирования будет отображаться в виде бегающих жёлтеньких пакменов (как из старой игры на компьютер):

В первый раз процесс анализа может занять несколько минут, а при повторных запусках программы он будет проходить в разы быстрее. После того как анализ будет завершён, окно программы примет вот такой вид:

В столбце слева вверху отображаются непосредственно ваши выбранные разделы жёсткого диска с указанием занятого пространства на каждом, количества папок, файлов и др. информации. В столбце справа имеется информация о типах файлов, которые у вас имеются на компьютере также с указанием общего размера по каждому типу файлов, их количеству и при этом за каждым типом файлов закреплён определённый цвет. Эти цвета позволяют наглядно видеть в окне внизу, сколько места занимает тот или иной тип файла.
Анализ занимаегого объёма при помощи «дерева» файлов и папок
Рассмотрим для начала главное окне, т. е. расположенное слева вверху.
Здесь в основном имеет смысл обращать внимание на столбец «Размер», который упорядочивает изначально все ваши диски и папки в них по занимаемому объёму на компьютере, в порядке убывания.

Например, в моём примере видно, что общее занятое место на всех дисках равно 917.7 Гб. При этом больше всего занято места на диске «D»: 436.1 Гб. Это также видно по столбцу «Процентное отношение», т. е. столбец показывает, сколько место занято на том или ином диске от общего занятого пространства на всех.
Щёлкнув дважды по диску, мы открываем его содержимое подобно проводнику Windows.

Здесь мы уже может с лёгкостью оценить, сколько места занимает каждая из папок внутри, ориентируясь на те же столбцы «Размер» и «Процентное отношение». И опять же, самые ёмкие папки будут располагаться изначально вверху для удобства. В самом низу, соответственно, будут папки, занимающие минимум свободного пространства на диске. Цветовое обозначение в столбце «Процентное отношение» означает количество имеющихся внутри данной папки. Чем больше полоска, тем больше папок внутри по отношению к кол-ву файлов. В принципе это не тот показатель, на котором стоит заострять внимание.
Если в какой-то папке имеются файлы, то они для удобства группируются как «Файлы», чтобы можно было открыть эту группу и сразу увидеть все файлы, а не в перемешку с папками.

Таким образом вы можете быстро оценить, какие диски и папки на них отнимают больше всего места на компьютере и проанализировать, что именно в них находиться, а затем удалить то, что вам не нужно. Чтобы удалить какой-то элемент, нужно кликнуть по нему ПКМ и выбрать один из вариантов «Удалить (в корзину)», либо «Удалить (без возможности восстановления)».

В первом случае элементы (папки или файлы) удаляются, как нам привычно, в корзину и оттуда затем их можно, если потребуется, вернуть. Во втором же случае файлы удаляются на всегда, минуя корзину и восстановить их получится, разве что специальными программами для восстановления, например «R.Saver» или платным аналогом «R-Studio».
Анализ занимаемого места файлами по их типам
При помощи окна справа в связке с окном внизу, вы можете наглядно оценить, какие именно файлы (по их типу) отнимают больше всего места на дисках. Типы файлов также будут упорядочены по занимаемому размеру в порядке убывания, т. е. вверху те файлы, которые занимают больше всего пространства. Правда здесь, чтобы ориентироваться, следует знать, что представляет собой каждый из перечисленных типов файлов, для чего он служит и какой программой открывается.

Например, на моём изображении видно, что больше всего места отнимают файлы формата «MOV» (.mov), затем файлы «TechSmith Recording» (.trec), «Vmware virtual disk file» (.vmdk) и т. д.
Файлы «.mov», к примеру — это один из форматов видеофайлов, которые могут получаться при записи видео с фотоаппарата или камеры. Открываются, в принципе, любым видео проигрывателем. Файлы «.trec» — это видео, записанные через программу Camtasia Studio (для записи с экрана, монтажа видео). «.vmdk» — это файлы виртуальных машин для бесплатной программы, позволяющей создавать и запускать виртуальные машины WMWare Player (или для платного аналога WMWare Workstation». Такие форматы новичкам, веротяно, не известны, но зато большинство понимает, к примеру, что за форматы такие «JPG» (изображения), «AVI» (видео), «MP3» (аудио).
Кликнув по одному из форматов файлов, внизу в программе станет наглядно видно, как эти файлы распределены по жёстким дискам, какое их количество и общий объём по сравнению с другими. Для этого у каждого формата файла задан свой цвет. Например, справа я выбрал формат «.mov» (1). и внизу в графическом видео данные файлы стали подсвечиваться (2).

Наглядно видно, что таких файлов у меня на дисках много и все они такого среднего размера. Для сравнения: зелёным цветом отображаются гораздо большего размера квадратики, но зато их по количеству меньше.

Это файлы созданных виртуальных машин «.vmdk». Большие квадраты потому что эти файлы сами по себе намного больше по объёму, чем файлы видео «.mov» у меня на компьютере, но зато их меньше по количеству, поскольку число зелёных квадратов куда меньше.
Наведя на один из квадратов, внизу окна программы отобразится путь к файлу, который обозначается этим квадратом, что тоже очень удобно. К примеру, сразу видно, где расположены самые огромные файлы в моём компьютере.

Заключение
Я думаю, каждый, у кого очень активно используется компьютер, регулярно заполняется какими-то данными, оценит удобство анализа дисков через программу «WinDirStat». Как на крути, встроенные средства Windows такого удобного представления расположенных в компьютере файлов и папок, дать не могут. Зато через WinDirStat видно всё очень наглядно, а главное понятно буквально сразу, т. е. разбираться в программе долго не приходится. А самое классное то, что программу и настраивать не нужно, потому что по умолчанию всё настроено, на мой взгляд, идеально, т. е. отображается вся нужная информация.
Хорошего вам дня и отличного настроения! 🙂
Сделай репост – выиграй ноутбук!
Каждый месяц 1 числа iBook.pro разыгрывает подарки.
- Нажми на одну из кнопок соц. сетей
- Получи персональный купон
- Выиграй ноутбук LENOVO или HP
—>  LENOVO или HP от 40-50 т.р., 8-16ГБ DDR4, SSD, экран 15.6″, Windows 10
LENOVO или HP от 40-50 т.р., 8-16ГБ DDR4, SSD, экран 15.6″, Windows 10
4 комментария
Спасибо большое! Все просто и ясно. Мне отлично помогло разобраться в причинах перегруженности диска.
Наведите порядок на диске компьютера с помощью лучших программ
Операционная система Windows оснащена инструментом Проводник, который позволяет получить представление о том, что находится на дисках. Помимо списка файлов мы видим также информацию об их размере и дате создания или изменения. Это, однако, слишком мало информации, чтобы найти те данные, которые наиболее засоряют диск.
Приложения в этой статей можно разделить на две категории. Первая – это программы, которые специализируются на визуализации диска. Такое графическое представление данных воспринимается лучше, чем список файлов. Вторая группа инструментов – это приложения, которые показывают статистику участия отдельных типов файлов, среди всей информации, хранящейся на выбранных носителях памяти.
WinDirStat
Представляет размеры и количество файлов на жестком диске компьютера в графическом виде, а также на выбранных нами съемных носителях.
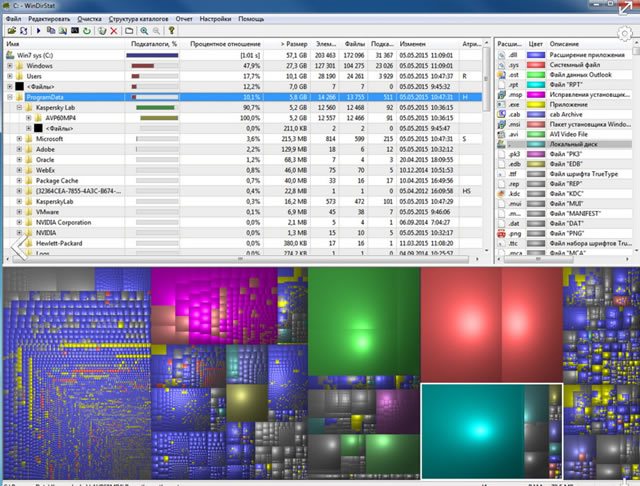
Что нам понравилось:
- Доступная форма графической визуализации
- Также работает в старых версиях Windows
- Можно определить способ отображения элементов
- Карты дерева
Что нас разочаровало:
- Отсутствие возможности определения окраски большего числа типов файлов
SpaceSniffer Portable
SpaceSniffer сканирует и показывает Вам содержимое выбранных дисков в удобном для чтения виде иерархической цветной схеме.
Что нам понравилось:
- Не требует установки
- Справляется с альтернативными потоками данных файловой системы NTFS
- Широкие возможности фильтрации данных, которые визуализируются
TreeSize Free
Приложение TreeSize Free позволяет быстро просканировать содержимое любого носителя, а результаты отображаются в виде раскрывающегося дерева.
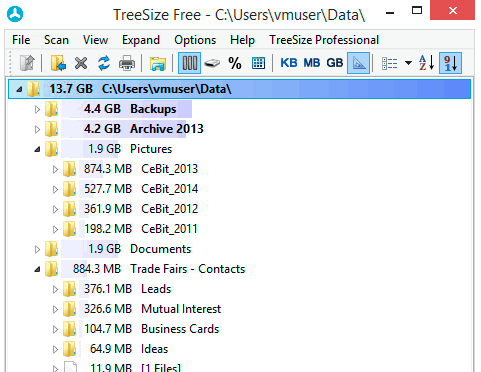
Что нам понравилось:
- Удобная сортировка по размеру, количеству файлов или папок
- Справляется с альтернативными потоками данных файловой системы NTFS
- Интерфейс адаптированный для сенсорных экранов
Что нас разочаровало:
- Только англоязычная версия
JDiskReport
JDiskReport – для любителей статистики в виде диаграмм, напоминающих диаграммы из Excel. Вместо деревьев у нас тут гистограммы и круговые диаграммы.
Что нам понравилось:
- Интересные графические схемы
- Много различных статистических данных, в том числе разделение по размерам и дате создания
- Доступна Java версия, которая работает на любой платформе с Java
Что нас разочаровало:
- Версия для Windows требует установленной Java
FolderSize
FolderSize выделяется окном сводки. Оно отображает диаграммы и список файлов или папок, которые можно сортировать по различным критериям.
Источник https://topexp.ru/chto-zanimaet-mesto-na-diske/
Источник https://serfery.ru/kompyuternaya-gramotnost/kak-naglyadno-uvidet-kakie-papki-i-fajly-na-kompyutere-zanimayut-bolshe-vsego-mesta/
Источник https://webznam.ru/blog/analiza_diskovogo_prostranstva/2016-04-15-297
