Топ 20 бесплатных инструментов мониторинга дисков
В посте собран перечень 20 лучших бесплатных инструментов разбивки, диагностики, шифрования, восстановления, клонирования, форматирования дисков. Вообщем практически все что нужно для базовой работы с ними.
1. TestDisk
TestDisk позволяет восстанавливать загрузочные разделы, удаленные разделы, фиксировать поврежденные таблицы разделов и восстанавливать данные, а также создавать копии файлов с удаленных/недоступных разделов.

Примечание: PhotoRec ето связанное с TestDisk приложением. С его помощью возможно восстановить данные в памяти цифровой камеры на жестких дисках и компакт-дисках. Кроме того можно восстановить основные форматы изображений, аудиофайлы, текстовые документы, HTML-файлы и различные архивы.
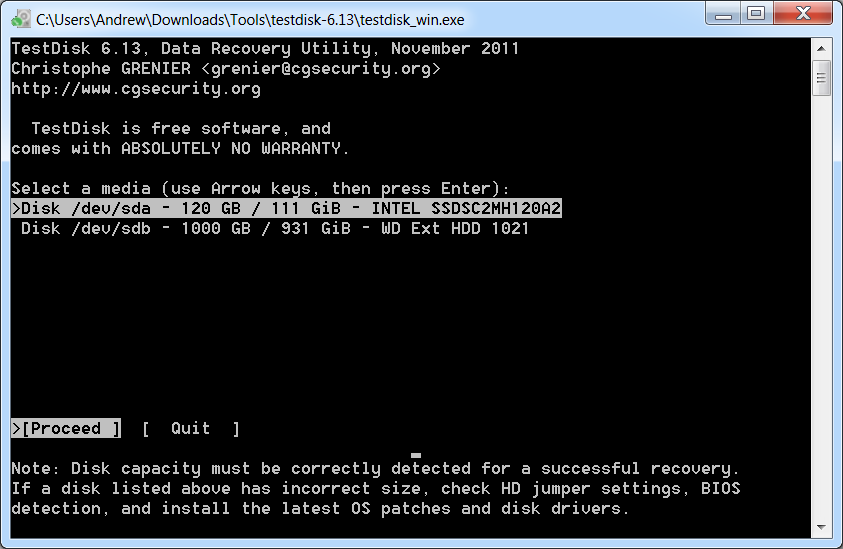
При запуске TestDisk предоставляется список разделов жесткого диска, с которыми можно работать. Выбор доступных действий, осуществляемых в разделах, включает: анализ для корректировки структуры (и последующее восстановление, в случае обнаружения проблемы); изменение дисковой геометрии; удаление всех данных в таблице разделов; восстановление загрузочного раздела; перечисление и копирование файлов; восстановление удаленных файлов; создание снапшота раздела.
2. EaseUS Partition Master
EaseUS Partition Master — инструмент для работы с разделами жесткого диска. Он позволяет создавать, перемещать, объединять, разделять, форматировать, изменяя их размер и расположение без потери данных. Также помогает восстанавливать удаленные или потерянные данные, проверять разделы, перемещать ОС на другой HDD/SSD и т.д.
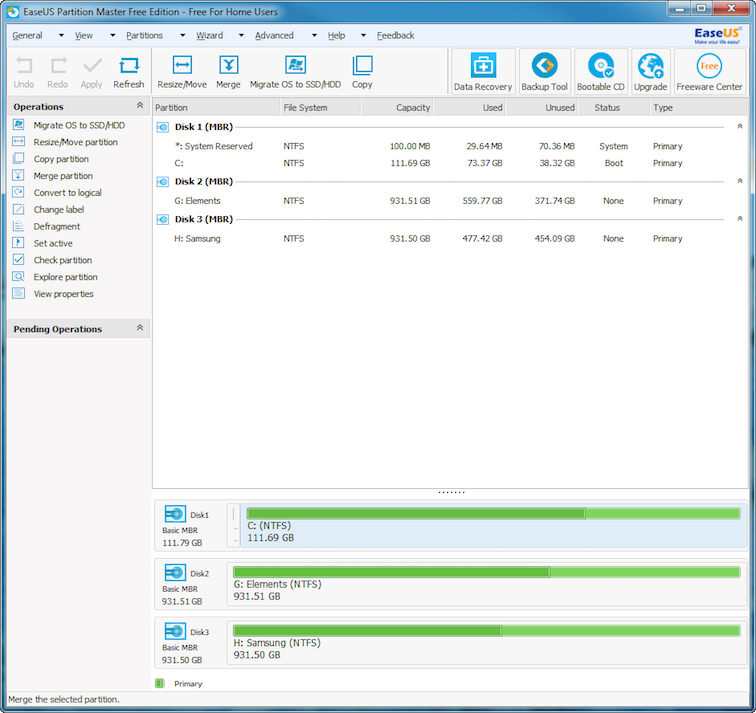
Слева представлен перечень операций, которые можно выполнить с выбранным разделом.
3. WinDirStat
Бесплатная программа WinDirStat проводит анализ использованного места на диске. Демонстрирует, как данные распределяются и какие из них занимают больше места.
Клик по полю в диаграмме выведет на экран рассматриваемый файл в структурном виде.

После загрузки WinDirStat и выбора дисков для анализа, программа сканирует дерево каталога и предоставляет статистику в таких вариантах: список каталогов; карта каталогов; список расширений.
4. Clonezilla
Clonezilla создает образ диска с инструментом клонирования, который также упакован с Parted Magic и первоначально доступен, как автономный инструмент. Представлен в двух версиях: Clonezilla Live и Clonezilla SE (Server Edition).

Clonezilla Live является загрузочным дистрибутивом Linux, позволяющим клонировать отдельные устройства.
Clonezilla SE — это пакет, который устанавливается на дистрибутиве Linux. Он используется для одновременного клонирования множества компьютеров по сети.
5. OSFMount
Использование данной утилиты дает возможность монтировать ранее сделанные образы дисков и представлять их в виде виртуальных приводов, непосредственно просмотривая сами данные. OSFMount поддерживает файлы образов, такие как: DD, ISO, BIN, IMG, DD, 00n, NRG, SDI, AFF, AFM, AFD и VMDK.
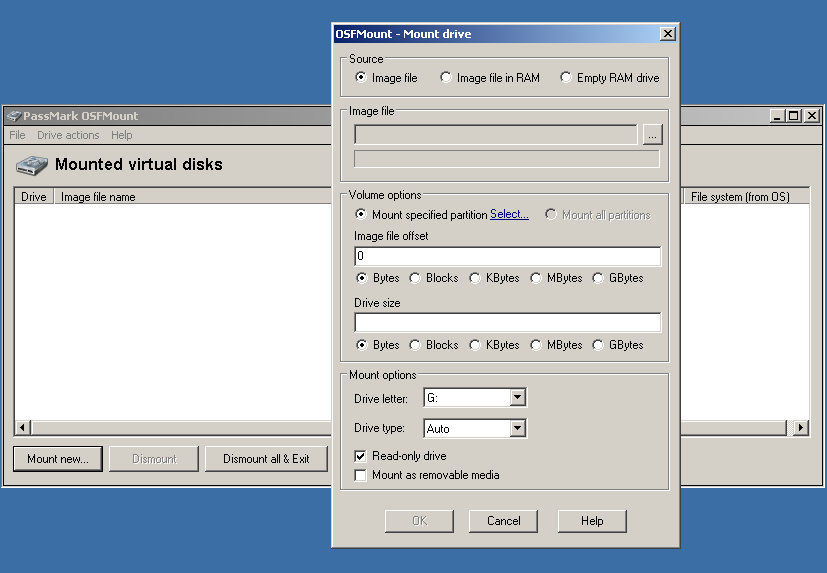
Дополнительная функция OSFMount — создание RAM-дисков, находящихся в оперативной памяти компьютера, что существенно ускоряет работу с ними. Для запуска процесса нужно перейти в File > Mount new virtual disk.
6. Defraggler
Defraggler — бесплатная программа для дефрагментации жесткого диска, которая способствует увеличению его скорости и срока службы. Особенностью программы является возможность дефрагментации также и отдельных файлов.
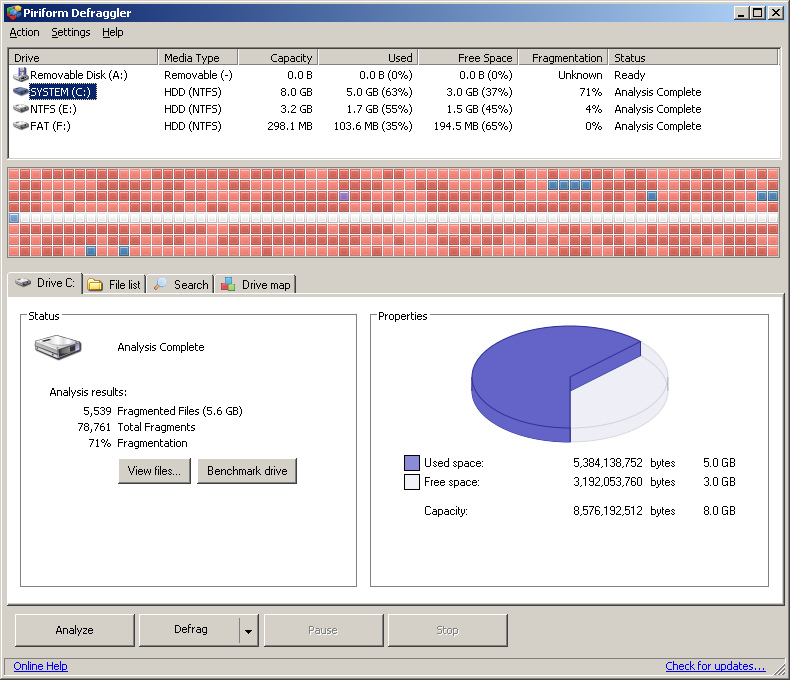
Defraggler проводит анализ содержимого на диске и отображает список всех фрагментированных файлов. Во время процесса дефрагментации отображается передвижение данных по диску. Выделенные желтым — данные, которые считываются, а зеленым — те, что записываются. По завершению Defraggler выдает соответствующее сообщение.
Поддерживает файловые системы NTFS, FAT32 и exFAT.
7. SSDLife
SSDLife — проводит диагностику твердотельного диска, выводит на экран информацию о его состоянии и оценивает предполагаемый срок службы. Поддерживает удаленный мониторинг, управляет уровнем производительности на некоторых моделях жестких дисков.
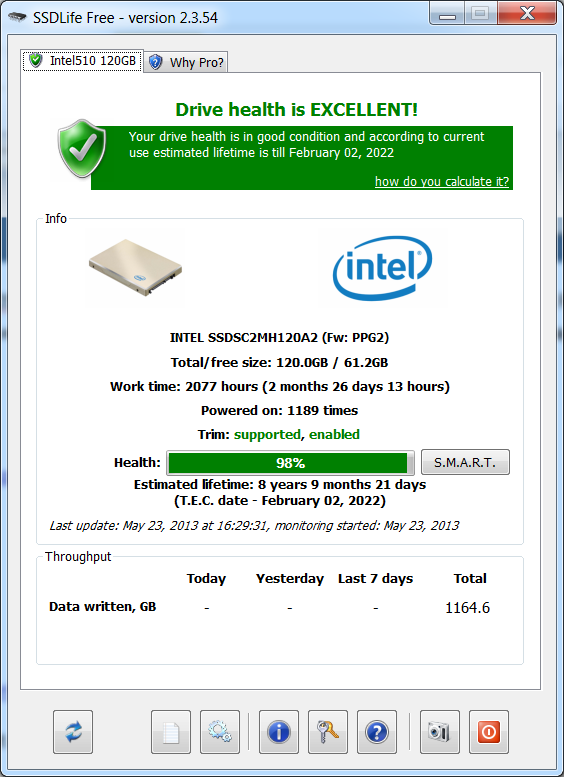
Благодаря контролю износа SSD можно повысить уровень безопасности данных, вовремя выявлять проблемы. На основе анализа программа делает вывод насколько часто используется твердотельный диск.
8. Darik’s Boot And Nuke (DBAN)
Довольно популярная бесплатная утилита DBAN, применяется для очистки жестких дисков.
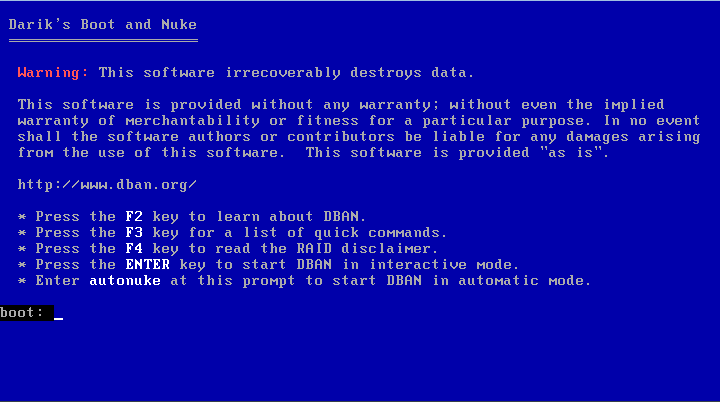
В DBAN два основных режима: интерактивный (interactive mode) и автоматический (аutomatic mode). Интерактивный режим позволяет подготовить диск к удалнию данных и выбирать необходимые опции стирания. Автоматический режим очищает все обнаруженные диски.
9. HD Tune
Утилита HD Tune предназначена для работы с жестким диском и SSD. Измеряет уровень чтения-записи HDD/SSD, сканирует ошибки, проверяет состояние диска и выводит на экран информацию о нем.
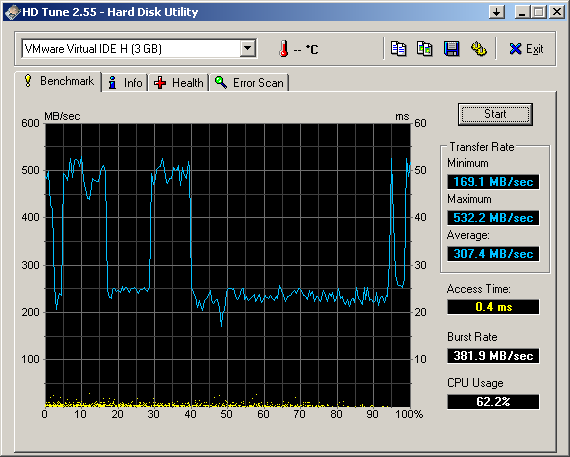
При запуске приложения, нужно выбрать диск из выпадающего списка и перейти к надлежащей вкладке, чтобы просмотреть информацию.
10. VeraCrypt
VeraCrypt — бесплатное приложение для шифрования с открытым исходным кодом. Используется шифрование на лету.
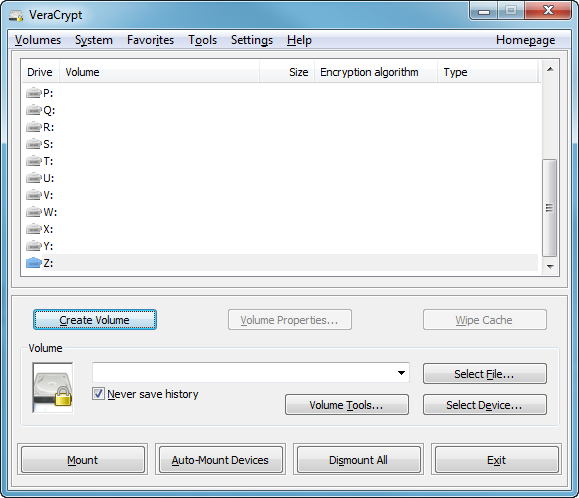
Проект VeraCrypt создался на основе TrueCrypt с целью усиления методов защиты ключей шифрования.
11. CrystalDiskInfo
CrystalDiskInfo отображает состояние жестких дисков, поддерживающих технологию S.M.A.R.T. Утилита проводит мониторинг, оценивает общее состояние и отображает детальную информацию о жестких дисках (версия прошивки, серийный номер, стандарт, интерфейс, общее время работы и т. д.). У CrystalDiskInfo есть поддержка внешних жестких дисков.
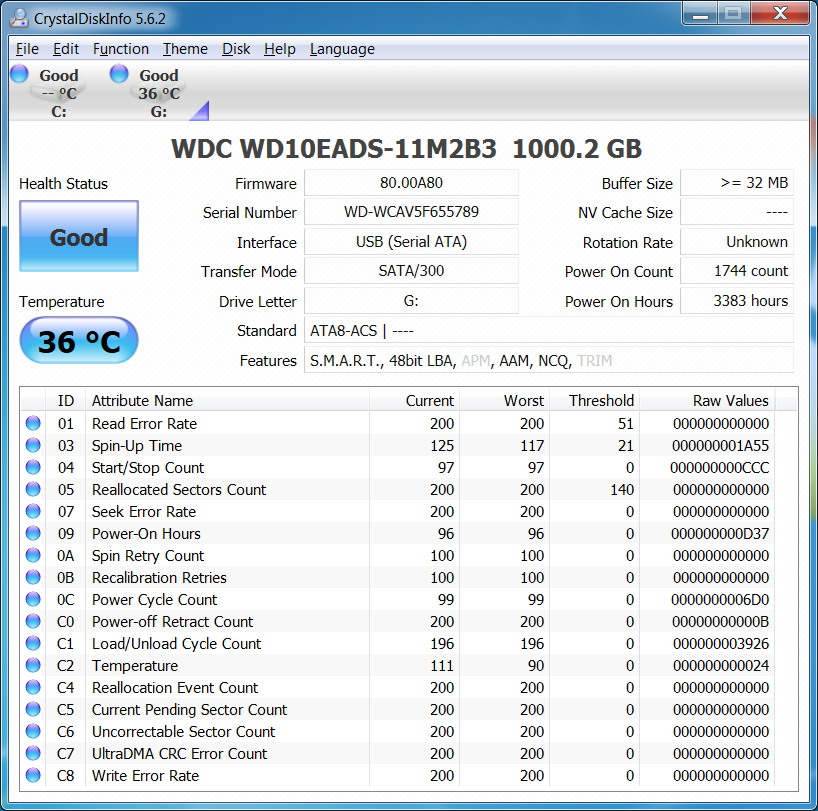
В верхней панели на экране отображаются все активные жесткие диски. Щелчок по каждому из них показывает информацию. Иконки Health Status и Temperature меняют цвет в зависимости от значения.
12. Recuva
Утилита Recuva служит для восстановления случайно удаленных или потерянных файлов. Она сканирует нужный носитель информации, после чего выводит на экран список удаленных файлов. Каждый файл имеет свои параметры (имя, тип, путь, вероятность восстановления, состояние).
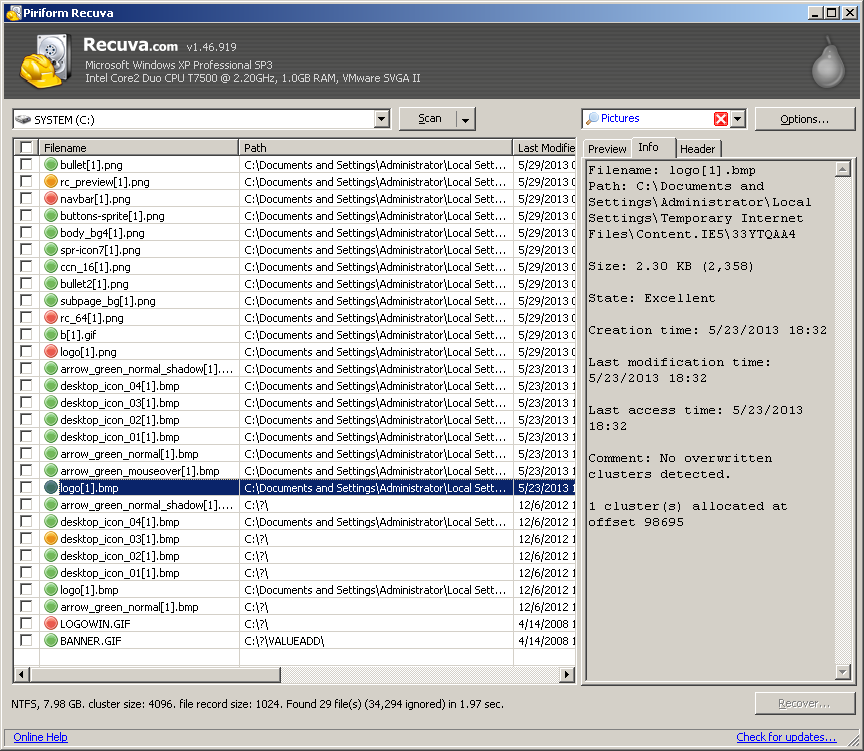
Необходимые файлы определяются с помощью функции предпросмотра и отмечаются флажками. Результат поиска можно отсортировать по типу (графика, музыка, документы, видео, архивы) и сразу просмотреть содержимое.
13. TreeSize
Программа TreeSize показывает дерево находящихся на жестком диске директорий с предоставлением информации об их размерах, а также проводит анализ использования дискового пространства.

Размеры папок выводятся на экран от самых больших до самых маленьких. Таким образом становится понятно, какие папки занимают большую часть места.
Примечание: При наличии Defraggler, Recuva и TreeSize, можно инициировать функции Defraggler и Recuva для определенной папки непосредственно из TreeSize — все три приложения эффективно интегрируются.
14. HDDScan
HDDScan — утилита диагностики жесткого диска, используется для тестирования накопителей информации (HDD, RAID, Flash) с целью выявления ошибок. Просматривает S.M.A.R.T. атрибуты, выводит показания датчиков температуры жестких дисков в панель задач и выполняет сравнительный тест чтения-записи.
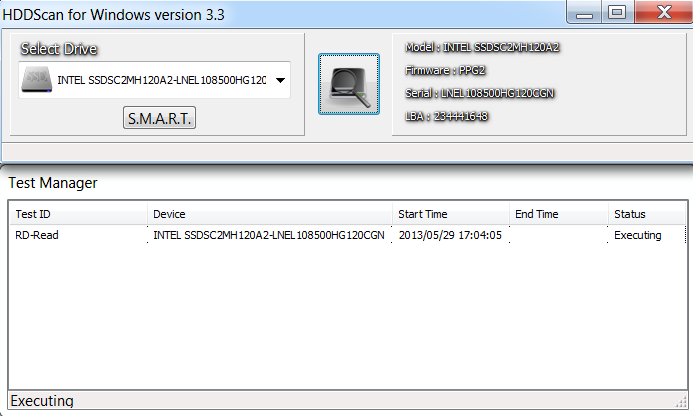
HDDScan предназначена для тестирования накопителей SATA, IDE, SCSI, USB, FifeWire (IEEE 1394).
15. Disk2vhd
Бесплатная утилита Disk2vhd преобразует действующую физический диск в виртуальный Virtual Hard Disk (VHD) для платформы Microsoft Hyper-V. Причем, VHD-образ можно создавать прямо с запущенной операционной системы.
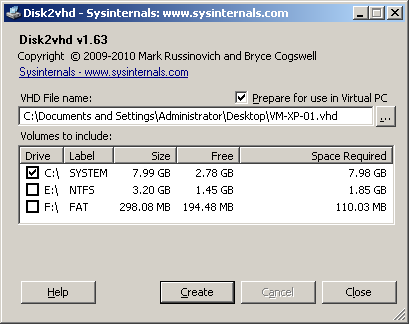
Disk2vhd создает один VHD-файл для каждого диска с избранными томами, сохраняя информацию о разделах диска и копируя только те данные, которые относятся к выбранному тому.
16. NTFSWalker
Портативная утилита NTFSWalker позволяет проводить анализ всех записей (включая и удаленные данные) в главной файловой таблице MFT диска NTFS.
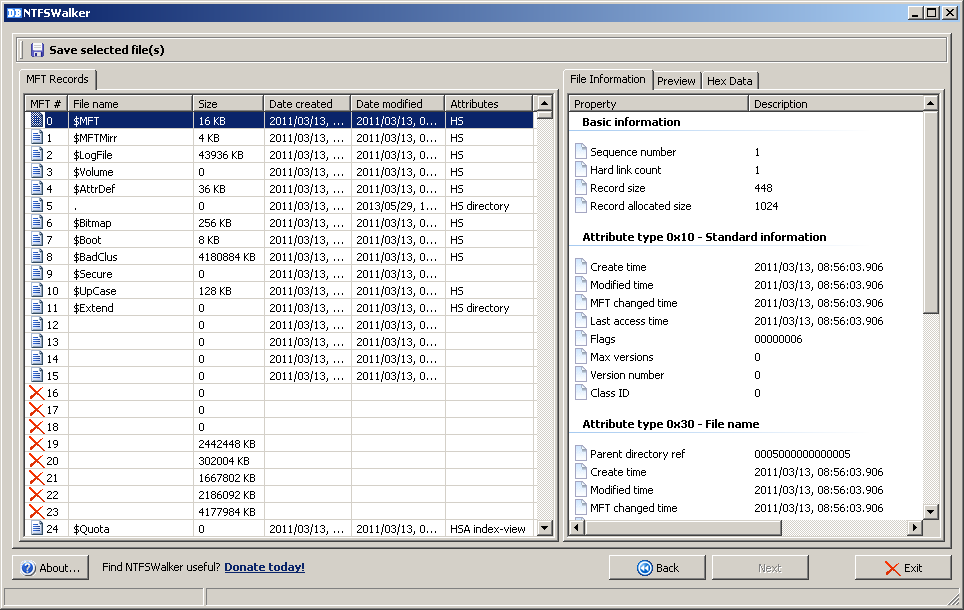
Наличие собственных драйверов NTFS дает возможность просматривать файловую структуру без помощи Windows на любых носителях чтения компьютера. К просмотру доступны удаленные файлы, обычные файлы, а также подробные атрибуты для каждого файла.
17. GParted
GParted — редактор дисковых разделов с открытым исходным кодом. Осуществляет эффективное и безопасное управление разделами (создание, удаление, изменение размера, перемещение, копирование, проверка) без потери данных.
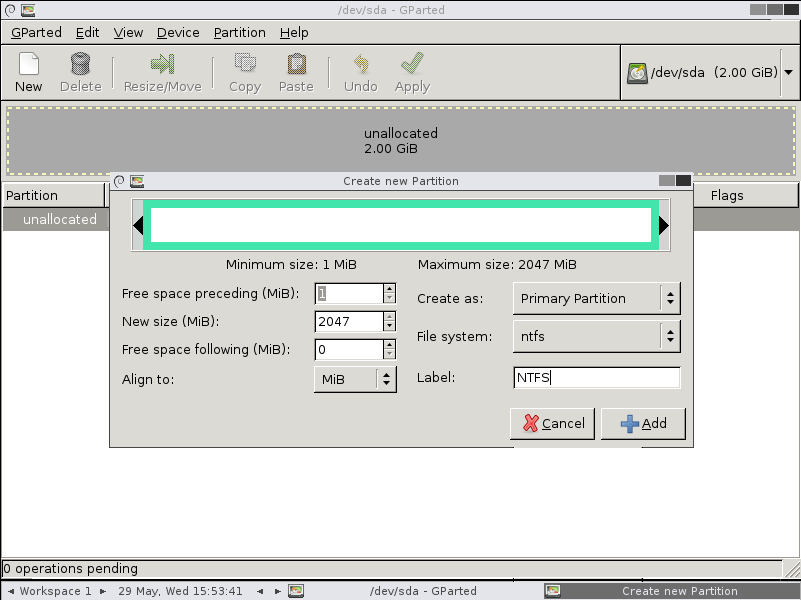
GParted позволяет создавать таблицы разделов (MS-DOS или GPT), включать, отключать и изменять атрибуты, выравнивать разделы, восстанавливать данные с поврежденных разделов и многое другое.
18. SpeedFan
Компьютерная программа SpeedFan следит за показателями датчиков материнской платы, видеокарты и жёстких дисков, с возможностью регулирования скорости вращения установленных вентиляторов. Есть возможность проводить автоматическую и ручную регулировку.
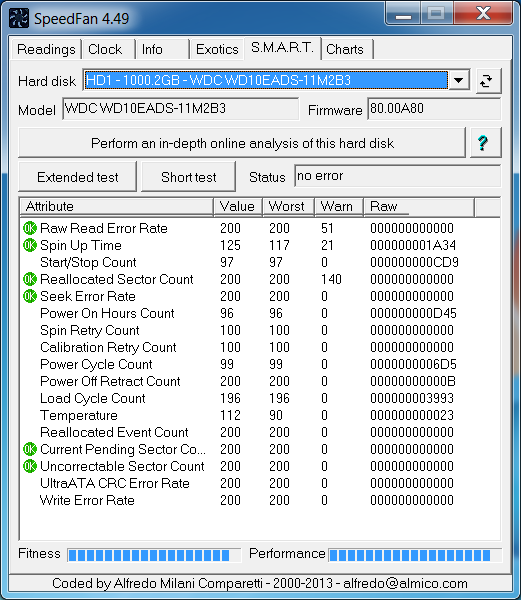
SpeedFan работает с жесткими дисками с интерфейсом SATA, EIDE и SCSI.
19. MyDefrag
MyDefrag — бесплатный дисковой дефрагментатор, который используется для упорядочивания данных, размещенных на жестких дисках, дискетах, дисках USB и картах памяти.
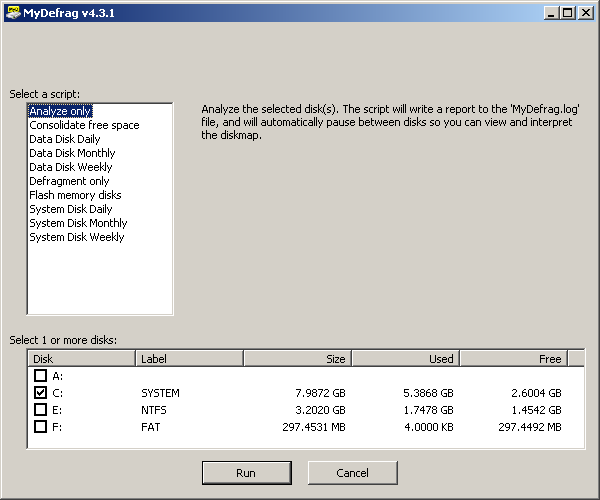
У программы есть удобная функция работы в режиме скринсейвера, в результате чего дефрагментация будет производится во время, назначенное для запуска хранителя экрана. MyDefrag также позволяет создавать или настраивать собственные сценарии.
20. DiskCryptor
С помощью шифровальной программы DiskCryptor с открытым исходным кодом, можно полностью зашифровать диск (все дисковые разделы, включая системный).
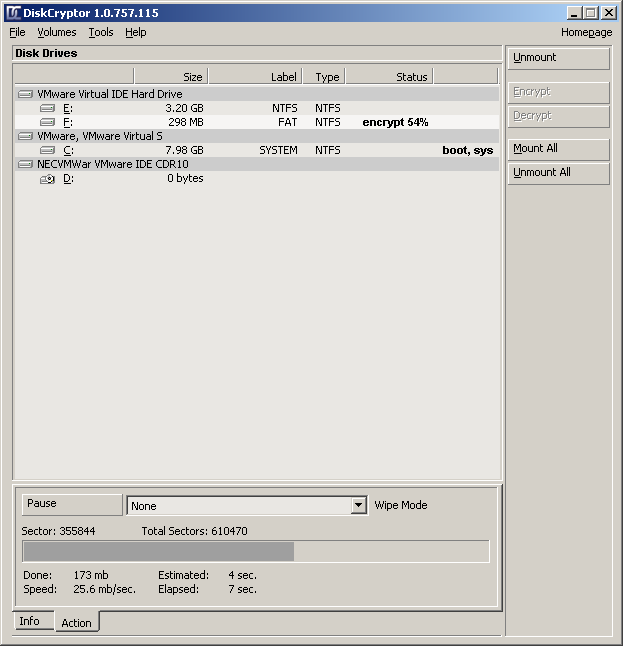
У DiskCryptor довольно высокая производительность — это один из самых быстрых драйверов шифрования дисковых томов. Программа поддерживает FAT12, FAT16, FAT32, NTFS и exFAT файловые системы, позволяя шифровать внутренние или внешние диски.
8 способов освободить место на жестком диске
На жестком диске или твердотельном накопителе собралось множество ненужных данных, занимающих свободное место? Ниже мы рассмотрим 8 самых эффективных способов безвозвратного удаления файлов.

Содержание:
Современные жесткие диски обладают достаточно внушительными объемами, которые нередко достигают одного и более терабайтов. Это позволяет хранить значительное количество информации, не задумываясь о свободном пространстве.
Тем не менее, в данный момент все программное обеспечение, игры или другие утилиты могут иметь слишком большой объем, поэтому перед владельцами более быстрых, но менее объемных SSD накопителей часто встает проблема очистки носителя для освобождения свободного дискового пространства.
Руководствуясь данной статьей, Вы сможете очистить значительный объем информации, ускорить работу компьютера, а также найти место, где скапливаются ненужные файлы и временные данные.
Встроенная система очистки дисков Windows
Во время работы Windows системный диск (как правило системный диск носит название «Диск С») наполняется большим количеством данных вроде кэша, всевозможных временных файлов и другой информацией, необходимой для нормальной работоспособности системы. Все это скапливается на носителе, забирая свободный объем.
Именно поэтому разработчики Windows рекомендуют всегда создавать системный раздел на несколько гигабайт больше, чем нужно операционной системе, поскольку лишнее место может быть использовано для её нужд. Для очистки лишних данных с системного диска можно воспользоваться встроенной системой удаления информации.
Для этого нужно проследовать шагам:
Шаг 1. Открываем каталог «Этот компьютер» или «Мой компьютер» и нажимаем правой кнопкой мыши по системному диску. В открывшемся меню выбираем пункт «Свойства».
Шаг 2. Во вкладке «Общие» можно увидеть диаграмму заполнения раздела файлами, под которой располагается кнопка «Очистка диска». Нажимаем её и переходим в следующее меню.
Шаг 3. В открывшемся окне находится список неважных или устаревших данных, которые можно очистить без вреда для системы. Пользователь может самостоятельно указать информацию, которую можно удалить и провести очистку диска. Для удаления достаточно отметить галочками необходимые пункты и нажать кнопку «Ок».
Также в данном окне присутствует пункт «Очистить системные файлы». Если его открыть, в список «Удалить следующие файлы» добавятся системные файлы, а в верхней части панели появится вкладка «Дополнительно», где можно удалить точки восстановления (кроме последней) или перейти к удалению программ и компонентов. Стоит отметить, что верхняя кнопка ведет к меню «Удаление программ» в панели управления.
Вышеперечисленные методы удаления лишней информации относятся к так называемой «умной очистке», которая позволяет удалить неиспользуемые данные и неважную информацию без какого-либо вреда для операционной системы.
Удаление ненужных программ и компонентов через «Панель управления»
В некоторых ситуациях вышеописанная очистка диска не сможет освободить достаточное количество места и в таком случае следует воспользоваться функционалом «Удаление программ» для быстрого удаления неиспользуемых утилит, игр и т.д.
Большинство приложений по умолчанию ставится на диск С, поэтому при установке следует внимательно следить где будет располагаться установленное программное обеспечение. Опытные пользователи Windows не рекомендуют устанавливать игры и объемные программы на диск С, оставляя его только для операционной системы и её встроенных утилит.
Если пользователь следовал способу, описанному выше, то ему достаточно нажать по кнопке «Очистить».
Если предыдущий шаг был пропущен, рекомендуем перейти к меню удаления программ следующим образом:
Шаг 1. Нажимаем левой кнопкой мыши по иконке «Поиск» (изображение лупы возле кнопки «Пуск») и вводим в строку фразу «Панель управления», после чего переходим в непосредственно сам пункт «Панель управления».
Шаг 2. В открывшемся окне выбираем режим отображения «Категория» и выбираем пункт «Удаление программы».
Шаг 3. В меню «Удаление программ» можно удобно отсортировать установленные приложения по дате установки, размеру и другим параметрам. Помимо этого, здесь доступен примерный общий размер установленного ПО. Для удаления компонента достаточно нажать по нему правой кнопкой мыши и выбрать пункт «Удалить».
Удаление приложений в меню «Параметры Windows»
Подобно удалению программ из панели управления, в Windows 10 есть возможность удалить ненужные утилиты из меню «Параметры Windows».
Для этого необходимо:
Шаг 1. Нажимаем левой кнопкой мыши по иконке уведомлений в правом нижнем углу, после чего нажимаем ЛКМ по иконке шестеренки.
Шаг 2. В открывшемся окне выбираем пункт «Приложения».
Шаг 3. Во вкладке «Приложения и возможности» можно увидеть полный список программ, в том числе установленных с магазина Windows. При одинарном нажатии левой кнопкой мыши появляется окно, в котором следует выбрать пункт «Удалить».
Как и в случае с удалением программ через панель управления, в пункте «Приложения и возможности» можно удобно отсортировать утилиты по имени, размеру, дате установки и размеру.
Очистка ненужных данных из корзины и удаление файлов с рабочего стола
Корзина является одним из элементов рабочего стола, для которого выделяется место с системного диска. Многие пользователи хранят на рабочем столе установочные файлы программ или загруженные файлы из сети, тем самым засоряя системный диск бесполезной информацией.
Для очистки корзины необходимо найти её на рабочем столе, нажать по ней правой кнопкой мыши в открывшемся меню выбрать пункт «Очистка корзины».
Если из корзины была случайно удалена важная информация, рекомендуем воспользоваться руководством «Как восстановить файлы после удаления в «Корзину» и ее очистки».
Для удаления ненужных установочных файлов и другой неактуальной информации необходимо выделить ненужные папки и данные, после чего нажать сочетание клавиш Shift+Delete. Таким образом неактуальные данные будут удалены, минуя корзину.
Ручная очистка диска
Вышеописанные способы можно дополнить ручной очисткой ненужной информации с носителя. Для этого достаточно знать путь к папкам, где могут хранится неиспользуемые или устаревшие данные.
В большинстве браузеров файлы, скачанные из сети, будут храниться в папке «Загрузки». Чтобы попасть в неё, достаточно зайти в каталог «Этот компьютер» и выбрать в графе слева пункт «Загрузки».
Для удобства удаления файлы можно отсортировать по размеру. Для очистки дискового пространства следует воспользоваться комбинацией клавиш Shift+Delete.
Помимо папки «Загрузки», ненужные данные могут храниться в системной папке «Temp».
Как правило в ней располагаются временные данные, необходимые для установки или обновления программного обеспечения. Для удаления достаточно перейти по пути: «C:WindowsTemp», выделить все содержимое комбинацией клавиш Ctrl+A, после чего удалить комбинацией Shift+Delete.
Некоторые данные будет невозможно удалить в данный момент, и система выдаст сообщение «Файл уже используется». Это означает что файл еще участвует в установке или используется приложением, поэтому он необходим системе для нормальной работы.
Чтобы удалить все ненужные данные помимо использующихся файлов, достаточно поставить галочку «Выполнить для всех текущих элементов» в окне «Файл уже используется», после чего нажать кнопку «Пропустить» и продолжить очистку.
Таким образом можно удалить значительный объем неиспользуемых файлов. По заверению некоторых пользователей, им удавалось удалить вплоть до двухсот гигабайт ненужной информации.
Использование сторонних программ для очистки дискового пространства
В данный момент существует огромное множество бесплатных программ, позволяющих проводить комплексную очистку дисков всего в несколько кликов. Одной из самых популярных и распространенных является утилита CCleaner.
Важно! Поскольку программа является бесплатной, мы настоятельно рекомендуем скачивать утилиту только с официального сайта производителя.
Для работы с CCleaner необходимо установить и запустить программу, после чего выбрать пункт «Очистка». В пункте очистка доступно две графы «Windows» — для удаления ненужных системных файлов и «Приложения» — для очистки старой информации программ, истории браузеров и других файлов, использующихся установленными приложениями пользователя.
Файлы для удаления следует отмечать галочкой в списке. Кнопка «Анализ» позволяет провести предварительную оценку очищаемого пространства без удаления.
Кнопка «Очистка» полностью удалит ненужные данные с компьютера.
Экстренное освобождение дискового пространства
Вышеописанные способы позволяют освободить диск от лишних и ненужных файлов, которые просто скапливаются и лежат на носителе бесполезным грузом. В то же время существуют более радикальные методы освобождения дискового пространства, позволяющие очистить достаточное количество места, путем урезания затратных по объему функций операционной системы.
К данным способам следует прибегать если лишнее место – критически важно, или отключаемые функции не используются владельцем компьютера. В статье «Функции, которые можно отключить в Windows 10» мы привели основные функции, которые можно отключить, разгрузив систему и освободив лишнее место.
Отключение режима гибернации
Режим гибернации – удобная функция, позволяющая быстро выходить из энергосберегающего режима и продолжать работу в программах, браузерах и других приложениях с того места, где оно было завершено.
Таким образом, включая «Спящий режим» в Windows 10 можно не выходить из программ, а после включения компьютера просто продолжить с сохраненного места. В более старых версиях операционной системы такой режим использовал ресурсы оперативной памяти, в то время как Windows 10 использует для этих целей дисковое пространство системного раздела.
Отключение данной функции позволит сэкономить немного места на системном диске.
Для отключения гибернации необходимо:
Шаг 1. Нажимаем ПКМ по кнопке «Пуск» и выбираем пункт «Командная строка (администратор)» или «Windows PowerShell (администратор)».
Шаг 2. В открывшемся окне вводим команду «powercfg -h off» и подтверждаем действие кнопкой Enter.
Данное действие удалит скрытый системный файл «hiberfil.sys», необходимый для работы гибернации.
Чтобы включить режим обратно, достаточно ввести в командной строке «powercfg -h on» и подтвердить действие кнопкой Enter.
Важно! Все команды командной строки вводятся без кавычек, а запуск командной строки должен производиться только от имени администратора.
Как освободить место на диске с Windows XP, 7, 8.1, 10
Как очистить диск компьютера от мусора, хлама, ненужных файлов, освободить место на диске «C» в Windows XP, 7, 8.1, 10.
В этой статье мы рассмотрим различные способы очистки диска и освобождения на нем места в любой операционной системе Windows XP, 7, 8.1, 10.
Данные рекомендации подходят и для других версий Windows. В Windows 2000 все далается как в Windows XP, в Windows Vista – как в Windows 7, а в Windows 8 – как в Windows 8.1.
Содержание
Содержание
1. Куда девается место на диске
В процессе работы компьютера, обновлений системы, установки программ, посещения сайтов и других действий на диске накапливается множество ненужных файлов, которые часто называют мусором или хламом. Кроме того, мы часто сами скачиваем какие-то файлы, а потом, когда они уже не нужны, забываем о них.
Лишние файлы не только занимают место на диске, но и снижают производительность системы. Диск дольше ищет нужные файлы, а некоторые из них могут занимать место в оперативной памяти и использовать ресурсы процессора. Кроме этого во временных файлах часто любят сидеть вирусы.
Для стабильной, быстрой и надежной работы компьютера необходимо содержать диск в чистоте и порядке. Сейчас также актуальна проблема нехватки места на дисках SSD, объем которых весьма ограничен.
В этой статье мы постараемся комплексно решить проблему нехватки места на диске. Для достижения высоких результатов рекомендуем прочитать статью полностью и выполнить все советы в том порядке, в котором они изложены.
2. Удаление ненужных программ и игр
Прежде всего удалите все уже ненужные вам программы и игры. Это не только освободит место на диске, но еще и ускорит работу системы.
Нажмите сочетание клавиш «Win+R», введите «appwiz.cpl» и нажмите «Enter» или воспользуйтесь ярлыком «Удаление программ» из раздела «Ссылки».
В открывшемся окне внимательно просмотрите список установленных у вас программ, игр и удалите все, которые вы вряд ли будете использовать в ближайшее время.

Для удаления той или иной программы кликните на ней правой кнопкой мыши и выберите «Удалить».
После этого вручную найдите и удалите папки с сохранениями удаленных игр, так как они могут занимать много места. Где находятся сохранения той или иной игры легко узнать с помощью поиска в интернете.
Многие онлайн игры также сохраняют свои дистрибутивы (установочные пакеты) при обновлениях, которые уже не нужны, но при этом занимают очень много места. Например, игровой центр Mail.Ru сохраняет дистрибутивы в папке «Distrib», а игра «World of Tanks» – в подпапке «Updates». Файлы в подобных папках могут занимать десятки гигабайт и их можно безболезненно удалить.
3. Поиск и удаление ненужных файлов
Часто бывает так, что какие-то старые ненужные файлы занимают много места на диске, но мы о них забыли и не знаем где они находятся. Для того, чтобы их найти рекомендую воспользоваться утилитой «TreeSize Free», которую вы можете скачать в разделе «Ссылки».
После запуска программа просканирует ваш диск, определит размеры файлов, папок и отсортирует их по размеру.

Так можно будет легко определить в какой папке находятся файлы, занимающие больше всего места. Удалите все файлы, которые вам больше не нужны. Если вы думаете, что какие-то из них могут вам еще понадобиться, запишите их на диск. Выбор диска для сканирования (C, D и т.д.) производится в меню «Scan».
4. Перенос файлов и папок пользователя
Если у вас есть второй диск или раздел (например, диск «D»), то прежде всего перенесите на него все файлы с рабочего стола и папок пользователя типа «Мои документы», «Моя музыка», «Мои видеозаписи» и т.п., так как все они физически находятся на диске «C».
Переместить файлы можно вручную, заранее создав для них папки на другом диске или разделе. Но правильнее изменить местоположение папок пользователя средствами операционной системы. Тогда все новые файлы, которые вы или какие-либо программы будут сохранять на рабочем столе и в папках пользователя, будут автоматически попадать на другой раздел диска, не вызывая переполнения системного раздела.
4.1. Перенос папок пользователя в Windows 7, 8.1, 10
Перейдите в папку «C:ПользователиИмя».

Кликните правой кнопкой мыши на папке «Мои документы» и перейдите на вкладку «Расположение».

Замените букву диска на ту, куда вы хотите переместить папку (например, «D») и нажмите «ОК».

Согласитесь с перемещением файлов, а затем повторите все действия для папки «Рабочий стол» и остальных папок пользователя.
4.2. Перенос папок пользователя в Windows XP
В Windows XP нет функции автоматического перемещения папок пользователя и мы воспользуемся специальной утилитой «XP Tweaker», скачать которую вы можете в разделе «Ссылки».
Установите утилиту и запустите ее. Затем в левой панели выберите раздел «Windows XP» и перейдите на вкладку «Системные папки».

Выберите мышкой папку «Мои документы», измените букву диска на ту, куда вы хотите переместить папку (например, «D») и нажмите кнопку «Изменить».

Выполните те же действия для папок «Мои рисунки», «Моя музыка», «Рабочий стол».
После этого зайдите в папку «C:Documents and SettingsИмя».

И вручную переместите папки «Мои документы» и «Рабочий стол» в новое расположение «D:Documents and SettingsИмя».

5. Очистка диска средствами Windows
Во всех версиях Windows есть функция очистки диска. С помощью нее можно очистить любой раздел диска (C, D и др.), но она наиболее эффективна для очистки системного раздела (диска «C»), так как именно на нем и хранится большинство временных файлов.
Кликните на диске «C» правой кнопкой мыши и выберите «Свойства».

Нажмите кнопку «Очистка диска».

Нажмите кнопку «Очистить системные файлы» (в Windows 7, 8.1, 10).

Поставьте все галочки и вы увидите сколько места освободится при удалении временных файлов.

Объем временных файлов может достигать 5-10 Гб. Нажмите кнопку «ОК» и все временные файлы удалятся.
6. Удаление файла гибернации
Файл гибернации (hiberfil.sys), размер которого может быть близок к объему оперативной памяти, находится на диске «C» и используется для режима сна. Если вы не пользуетесь этим режимом, а каждый раз включаете и выключаете компьютер обычным способом, то этот файл можно безболезненно удалить, так как он занимает очень много места.
Удалить вручную этот файл система не даст, а даже если сделать это с помощью специальной утилиты для удаления файлов, то система создаст его заново. Поэтому, для корректного удаления файла гибернации, нужно отключить режим сна.
Запустите командную строку от имени администратора и выполните следующую команду:
После этого система сама удалит этот файл и больше не будет его создавать.
Если вы не знаете как работать с командной строкой или не хотите заморачиваться, то можете скачать командный файл «Удаление файла гибернации» в разделе «Ссылки».
Вам останется только кликнуть по нему правой кнопкой мыши и запустить от имени Администратора (кроме Windows XP).

7. Отключение или изменение размера файла подкачки
Файл подкачки (pagefile.sys), размер которого может быть в полтора раза больше объема оперативной памяти, находится на диске «C» и используется многими программами для компенсации недостатка оперативной памяти.
При достаточно большом объеме оперативки и маленьком диске «C» (например, SSD), многие энтузиасты советуют отключать файл подкачки.
Нажмите сочетание клавиш «Win+R», введите «sysdm.cpl» и нажмите «Enter» или воспользуйтесь ярлыком «Свойства системы» из раздела «Ссылки».
В открывшемся окне перейдите на вкладку «Дополнительно» и в разделе «Быстродействие» нажмите кнопку «Параметры».

В параметрах быстродействия перейдите на вкладку «Дополнительно» и нажмите кнопку «Изменить».

Снимите галочку «Автоматически выбирать объем файла подкачки», установите чекбокс «Без файла подкачки» и нажмите «ОК».

После перезагрузки компьютера файл подкачки удалится и на диске «C» освободится много места.
Но учтите, что работа системы плотно завязана на файл подкачки, а некоторым программам может не хватить даже 8 Гб оперативки. Поэтому могут начать появляться ошибки нехватки памяти.
В этом случае рекомендую задать минимальный размер файла подкачки равный половине объема оперативной памяти, а максимальный – полному ее объему.

Попробовать полностью отключить файл подкачки можно, если у вас 16 Гб и более оперативной памяти, но все-таки я бы не рекомендовал это делать.
8. Отключение восстановления системы
Служба восстановления делает резервные копии системных файлов и хранит их в специальной скрытой папке, которая может занимать много места на диске. При этом встроенное средство восстановления работает не всегда корректно, а в папке с резервными копиями любят прятаться вирусы.
Для освобождения места на диске я рекомендую отключить восстановление системы, а резервные копии делать с помощью сторонней программы и хранить их на другом диске, внешнем носителе или другом компьютере.
Нажмите сочетание клавиш «Win+R», введите «sysdm.cpl» и нажмите «Enter» или воспользуйтесь ярлыком «Свойства системы» из раздела «Ссылки».
В открывшемся окне перейдите на вкладку «Защита системы», выберите диск «C» и нажмите кнопку «Настроить».

Установите чекбокс «Отключить защиту системы» и нажмите «ОК».

После этого все резервные копии системных файлов удалятся и на диске освободится дополнительное место. Таким образом можно высвободить 5-10 Гб ценного пространства на диске «C».
9. Отключение корзины
Вы можете отключить корзину на диске «C», чтобы она не занимала на нем место. Для этого кликните правой кнопкой мыши на значке корзины и выберите «Свойства».

Установите для диска «C» опцию «Уничтожать файлы сразу после удаления» и нажмите «ОК».
После этого, если вы удалите большие файлы из папок с дистрибутивами игр или каких-либо других, то они не попадут в корзину и не будут занимать место на диске «C».
10. Очистка хранилища резервных копий
Для очистки хранилища резервных копий системных файлов в Windows 8, 8.1, 10 рекомендую в командной строке от имени Администратора выполнить следующую команду.
С этой целью вы также можете скачать командный файл «Очистка хранилища резервных копий» в разделе «Ссылки» и выполнить его от имени Администратора.

11. Удаление временных папок
Вы можете безболезненно удалить временные папки, оставшиеся после установки некоторых драйверов и программ:
12. Автоматическая очистка и ускорение работы диска
Для автоматической очистки диска от временных файлов существуют специальные утилиты. Одной из лучших, которую я рекомендую, является CCleaner.
Ее можно настроить на очистку временных файлов при каждой загрузке компьютера, что позволит поддерживать свободное место на диске «C», а также даст немного дополнительной защиты, поскольку временные папки являются излюбленным местом вирусов.
Но необходимо произвести ее грамотную настройку, иначе эта утилита очистит вам не то что надо, а то что нужно удалить оставит. Поскольку настройки утилиты довольно обширны и она имеет множество дополнительных полезных функций, я решил рассказать о ней отдельно в следующей статье.
13. Ссылки
По ссылкам ниже вы можете скачать утилиты и другие необходимые файлы для эффективной очистки диска.
Жесткий диск A-Data Ultimate SU650 240GB
Жесткий диск Transcend StoreJet 25M3 1 TB
Жесткий диск Western Digital Caviar Blue WD10EZEX 1 TB
Источник https://habr.com/ru/company/ua-hosting/blog/281961/
Источник https://recovery-software.ru/blog/8-ways-free-up-hard-drive-space.html
Источник http://ironfriends.ru/kak-ochistit-ili-osvobodit-mesto-na-diske-s-windows-xp-7-8-1-10/


