Как объединить два локальных диска в один windows xp
Выполнить объединение логических дисков можно одним из двух вариантов: использования специальных программ для работы с разделами накопителя или же встроенным инструментом Windows. Первый способ приоритетнее, поскольку обычно такие утилиты переносят информацию с диска на диск при объединении, а вот стандартная программа Windows все удаляет. Впрочем, если файлы неважны или отсутствуют, то можно обойтись и без использования стороннего софта. Процесс того, как объединить локальные диски в один на Windows 7 и более современных версий этой ОС, будет одинаков.
Способ 1: AOMEI Partition Assistant Standard
Эта бесплатная программа-менеджер дисковых разделов помогает объединить разделы без потери данных. Вся информация будет перенесена в отдельную папку на один из дисков (обычно это системный). Удобство программы заключается в простоте выполняемых действий и интуитивно понятном интерфейсе на русском языке.
-
В нижней части программы правой кнопкой мыши нажмите на диск (например, (С:)), к которому вы хотите присоединить дополнительный, и выберите пункт «Слияние разделов».

Появится окно, в котором нужно отметить галочкой диск, который вы хотите присоединить к (С:). Нажмите «ОК».

Создалась отложенная операция, и чтобы начать ее выполнение сейчас, нажмите на кнопку «Применить».

Программа попросит еще раз проверить заданные параметры, и если вы с ними согласны, то нажмите «Перейти».

В окне с еще одним подтверждением нажмите «Да».

Начнется объединение разделов. Процесс выполнения операции можно будет отслеживать при помощи прогресс-бара.
Возможно, утилита найдет на диске ошибки файловой системы. В этом случае она предложит их исправить. Согласитесь с предложением, нажав на «Fix it».

После завершения объединения все данные с диска, который присоединялся к основному, вы найдете в корневой папке. Она будет называться X-drive, где X — буква диска, который был присоединен.
Способ 2: MiniTool Partition Wizard
Программа MiniTool Partition Wizard тоже бесплатна, но при этом обладает набором всех необходимых функций. Принцип работы с ней немногим отличается от предыдущей программы, и основными различиями являются интерфейс и язык — у MiniTool Partition Wizard отсутствует русификация. Однако для работы с ней достаточно и базовых знаний английского языка. Все файлы в процессе объединения будут перенесены.
-
Выделите раздел, к которому хотите добавить дополнительный, и в меню слева выберите пункт «Merge Partition».

В открывшемся окне нужно подтвердить выбор диска, к которому будет происходить присоединение. Если вы решили сменить диск, то выберите нужный вариант в верхней части окна. Затем перейдите на следующий этап, нажав «Next».

Выберите раздел, который вы хотите присоединить к основному, нажав на нужный вариант в верхней части окна. Галочкой обозначен том, к которому будет происходить присоединение, и куда будут перенесены все файлы. После выбора нажмите на «Finish».

Создастся отложенная операция. Чтобы начать ее выполнение, нажмите на кнопку «Apply» в главном окне программы.

Перенесенные файлы ищите в корневой папке диска, с которым произошло слияние.
Способ 3: Acronis Disk Director
Acronis Disk Director — еще одна программа, умеющая объединять разделы, даже если они имеют разные файловые системы. Этой возможностью, кстати, не могут похвастаться упомянутые выше бесплатные аналоги. Пользовательские данные при этом также будут перенесены на основной том, но при условии, что среди них отсутствуют зашифрованные файлы — в этом случае объединение будет невозможно.
Acronis Disk Director платная, но удобная и многофункциональная программа, поэтому если она есть в вашем арсенале, то соединить тома можно через нее.
-
Выделите том, к которому хотите выполнить присоединение, и в левой части меню выберите пункт «Объединить том».

В новом окне выделите галочкой тот раздел, который хотите присоединить к основному.

Вы можете поменять «основной» том, используя выпадающее меню.

После выбора нажмите «ОК». Создастся отложенное действие. Чтобы запустить его выполнение, в главном окне программы нажмите на кнопку «Применить ожидающие операции (1)».

Появится окно с подтверждением и описанием того, что будет происходить. Если вы согласны, нажмите кнопку «Продолжить».
После перезагрузки ищите файлы в корневой папке диска, который вы назначали основным
Способ 4: встроенная утилита Windows
В Windows есть встроенный инструмент, который называется «Управление дисками». Он умеет выполнять базовые действия с винчестерами, в частности, таким образом можно выполнить слияние томов.
Основной минус такого способа — вся информация будет удалена. Поэтому его имеет смысл использовать только тогда, когда данные на диске, который вы собираетесь присоединить к основному, отсутствуют или не нужны. В редких случаях провести эту операцию через «Управление дисками» не удается, и тогда приходится использовать другие программы, однако такая неприятность — скорее исключение из правил.
-
Нажмите комбинацию клавиш Win+R, наберите diskmgmt.msc и откройте данную утилиту, нажав «ОК».

Найдите раздел, который хотите присоединить к другому. Нажмите по нему правой кнопкой мыши и выберите пункт «Удалить том».

В окне с подтверждением нажмите «Да».

Объем удаленного раздела превратится в нераспределенную область. Теперь ее можно будет прибавить к другому диску.

Найдите диск, размер которого хотите увеличить, нажмите по нему правой кнопкой мыши и выберите пункт «Расширить том».

Откроется «Мастер расширения тома». Нажмите «Далее».

На следующем этапе можно выбрать, какое количество свободных ГБ вы хотите добавить к диску. Если вам нужно прибавить все освободившееся пространство, просто нажмите «Далее».

Для прибавления к диску фиксированного размера в поле «Выберите размер выделяемого пространства» укажите, сколько хотите добавить. Число указывается в мегабайтах с учетом того, что 1 ГБ = 1024 МБ.
В окне с подтверждением параметров нажмите «Готово».

Объединение разделов в Windows — совсем несложная процедура, позволяющая эффективно управлять дисковым пространством. Несмотря на то, что использование программ обещает объединять диски в один без потери файлов, не забудьте сделать резервную копию важных данных — эта мера предосторожности лишней не бывает.










Объединение разделов под управлением Windows XP
Для решения задачи объединения разделов жесткого диска под управлением XP есть несколько вариантов.
1) Через панель управления ОС.
«Пуск» — «Панель управления» — «Администрирование» — «Управление компьютером» — «Управление дисками»
- Войдя в меню «Управление дисками» правой клавишей мыши (ПКМ) кликните на имени тома, который хотите удалить. В контекстном меню выберите «Удалить логический диск»
- После удаления логического диска удалите пустой раздел. Кликните на нём ПКМ и выберите «Удалить раздел»
- Кликните ПКМ на имени оставшегося тома и выберите «Расширить том». Запустится мастер расширения, следуйте его указаниям.

2) Используя утилиту DISKPART расположенную C:WINDOWSsystem32diskpart.exe.
Чтобы запустить утилиту DISKPART, в меню «Пуск» выберите пункт «Выполнить» или нажмите комбинацию клавиш «Win+R» и вручную введите название утилиты: diskpart.
Для работы с этой утилитой нужно вспомнить принципы управления операционной системой из командной строки.

Как объединить два раздела жёсткого диска
- Друзья, AOMEI Partition Assistant Standard относится к менеджерам дисковых разделов и если Вы где-то ошибётесь, можете потерять Ваши данные, поэтому перед работой с программой, рекомендую сделать бэкап всех разделов вашего жёсткого диска. По моему мнению, все пользователи должны уметь создать резервную копию Windows и при необходимости развернуть её. Статьи в помощь.
- Как создать резервный образ операционной системы Windows 7, 8, 8.1, 10 с помощью бесплатной программы AOMEI Backupper Standard.
- Как создать резервный образ жёсткого диска ноутбука с установленной Windows 8 во встроенной производителем программе Recovery Media Creator.
- Создание резервной копии жёсткого диска ноутбука в программе Acronis True Image 13
Программа устанавливается очень просто.
Жмите всё время Далее
После удачной установки запускаем программу
и в главном окне AOMEI Partition Assistant Standard Edition 5.6 щёлкаем на диске (C:) правой мышью и выбираем “Слияние разделов”
Щёлкните левой мышью для увеличения изображения
Отмечаем галочкой диск D: и жмём ОК.
Программа AOMEI Partition Assistant Standard Edition 5.6 работает в режиме отложенной операции и для осуществления наших изменений нужно нажать кнопку “Применить”
Операция объединения разделов началась
Программа нашла на жёстком диске ошибки файловой системы и предлагает их исправить. Соглашаюсь, жму “Fix it”
Процесс продолжается и успешно заканчивается
Все файлы с диска D: находятся на диске C: в папке D-drive.
Как объединить разделы диска windows xp
Привет друзья, сегодня я Вам покажу как объединить два раздела жёсткого диска бесплатной программой (и на русском языке) AOMEI Partition Assistant Standard Edition.
Итак, смотрим на Управление дисками моего компьютера и видим, что жёсткий диск поделён на два раздела: Диск C: с установленной Windows 8.1 и Диск D: с личными файлами. Давайте произведём операцию объединения этих разделов и в результате у нас останется один диск C: с операционной системой.
Личным файлам на диске D: ничего не будет, они автоматически переместятся на диск C.
Зачем это надо делать?
Да Бог его знает, но об этом меня попросили сразу несколько читателей на этой неделе и может кто-то из них в комментариях сознается. А если серьёзно, то часто бывает необходимость объединить два раздела жёсткого диска например в этой ситуации и сегодняшний мануал для этого тоже сойдёт.
Как объединить два раздела жёсткого диска
Для данной операции можно использовать встроенную в Windows утилиту Управления дисками , но тогда придётся с раздела D: переносить все данные, затем раздел D: удалять и потом присоединять к диску C: нераспределённое пространство. Если данных много, тогда вся операция займёт много времени.
Поэтому для объединения двух разделов предлагаю использовать программу AOMEI Partition Assistant Standard – специально созданную для управления разделами на жёстком диске без потери данных, программа бесплатна для домашнего и коммерческого использования!
На нашем сайте уже есть две статьи по работе с этой программой:
- Друзья, AOMEI Partition Assistant Standard относится к менеджерам дисковых разделов и если Вы где-то ошибётесь, можете потерять Ваши данные, поэтому перед работой с программой, рекомендую сделать бэкап всех разделов вашего жёсткого диска. По моему мнению, все пользователи должны уметь создать резервную копию Windows и при необходимости развернуть её. Статьи в помощь.
- Как создать резервный образ операционной системы Windows 7, 8, 8.1, 10 с помощью бесплатной программы AOMEI Backupper Standard .
- Как создать резервный образ жёсткого диска ноутбука с установленной Windows 8 во встроенной производителем программе Recovery Media Creator.
- Создание резервной копии жёсткого диска ноутбука в программе Acronis True Image 13
Если хотите, скачайте программу в архиве с моего Яндекс.Диска
Программа устанавливается очень просто.
Жмите всё время Далее
После удачной установки запускаем программу
и в главном окне AOMEI Partition Assistant Standard Edition 5.6 щёлкаем на диске (C:) правой мышью и выбираем Слияние разделов
Щёлкните левой мышью для увеличения изображения
Отмечаем галочкой диск D: и жмём ОК.
Программа AOMEI Partition Assistant Standard Edition 5.6 работает в режиме отложенной операции и для осуществления наших изменений нужно нажать кнопку Применить
Операция объединения разделов началась
Программа нашла на жёстком диске ошибки файловой системы и предлагает их исправить. Соглашаюсь, жму Fix it
Процесс продолжается и успешно заканчивается
Все файлы с диска D: находятся на диске C: в папке D-drive.
Инструкция для Windows 10
Описанная в этом разделе статьи инструкция подходит как для , так и для всех версий Windows 8. Объединить разделы можно с помощью встроенных инструментов ОС.
Как и в предыдущем описании настроек, нам понадобится утилита «Управление дисками» . Следуйте инструкции:
- Перейдите в окно поиска и введите слово «Управление» . В результатах появится нужная опция. А также, вы можете нажать на сочетание клавиш Win и Х , вызвав меню быстрого доступа. В нём есть ссылка для доступа в «Управление дисками» ;
Рис.6 – окно настроек параметров жёсткого диска в Windows 10
- Определитесь с тем, какие секции вы больше не используете. Для лучшего ориентирования они обозначены буквами, которые соответствуют именам дисков в окне «Этот компьютер» ;
- Если вы хотите оставить только один том, выберите, к какому из них вы будете присоединять остальные элементы;
- Затем кликните правой кнопкой на объект, который следует удалить. И деинсталлируйте его;
Рис.7 – удаление раздела в Windows 10
- Подтвердите действие, согласившись с потерей данных;
- Удалите пространство раздела;
Рис.8 – освобождение пространства
- Теперь вы увидите, что секция стала пустой, но её деление осталось. Так как она больше не используется в системе, удаляется её наименование и другие атрибуты. Объект можно объединять с основным диском;
- В результате правильного выполнения всех действий вы увидите, что на месте секции диска появилась надпись: «Не распределена» . Теперь можно приступать к объединению разделов.
Кликните на главной секции – в большинстве случаев это диск С. В меню выберите пункт расширения тома.
Рис. 9 – присоединение элемента
Откроется окно мастера настроек. С его помощью вы легко сможете разделить свободное пространство или объединить его в один системный носитель информации.
Рис.10 – объединение разделов
День добрый! Для тех пользователей ПК, которые разбили свой жесткий диск на сектора, поговорим о том, как объединить разделы жесткого диска. Я например объединил разделы потому, что у меня стало очень мало места на диске C. Когда начинаю смотреть фильмы онлайн то весь фильм загружается в кеш и память жесткого диска стает меньше. Ну давайте уже расскажу вам что и к чему)
В чем же преимущество разделения диска на части?
- каждый из разделов может содержать отдельную файловую систему либо отличительный размер кластера;
- каждый раздел диска является обособленным и на него не влияют операции, проводимые на других секторах диска;
- это возможность сохранить данные даже после переустановки операционной системы за счет отделения системных файлов от пользовательских;
- несколько разделов жесткого диска позволяют установить более одной операционной системы.
Что такое раздел жесткого диска? Это обособленная часть накопителя, которая позволяет более удобно и эффективно использовать емкость диска. Не скрою, иногда это создает некоторые проблемы.
Именно поэтому я сегодня покажу, как объединить разделы жесткого диска. Для этого нам понадобится специальная программа, иначе объединить разделы будет невозможно. Одной из таких программ является программа EaseUS Partition Master Free. Она совершенно бесплатна и доступна в понимании.

Как только процесс объединения закончится, вы увидите перед собой основное окно программы, где выбранные вами разделы уже объединены. Но пока до этого ещё далеко.
По времени он идет от нескольких минут до нескольких часов. Всё зависит о количества разделов и их объема. О завершении объединения программа выдаст сообщение в виде всплывающего окна.
В окне «Мой компьютер» появится новый раздел, который будет объединять в себе все предыдущие разделы, а также созданные в них файлы и папки. Его объем будет равен общему объему всех объединенных разделов. А вот список альтернативных программ по объединению разделов жесткого диска:
- Acronis Disk Director,
- Paragon Hard Disk Manager,
- Norton Partition Magic,
- Partition Manager и т.д. Единственное «но», большинство из них платные программы.
На последок я приглашаю вас подписаться на новые статьи блога. Для этого введите свой email в конце статьи и я буду присылать новые статейки вам на почту.
Итак, теперь вам известно, как объединить разделы жесткого диска в один. Буду рад, если помог вам разобраться в этом вопросе, а если что-то не получилось — задавайте свои вопросы в комментариях. Всем желаю здоровья и добра!
С Ув. Евгений Крыжановский
Навигация по записям
Как объединить два локальных диска в один на Windows XP
Есть несколько способов объединить локальные диски. Можно использовать и скачанные программы, и средства, имеющиеся в системе компьютера. Сегодня мы рассмотрим слияние нескольких дисков на примере ОС Windows XP. Как объединить два локальных диска в один на Windows XP?

Объединение дисков с помощью средств системы
Прежде, чем начать, сделайте копию данных, расположенных на присоединяемом диске, т.к. они будут удалены. Например, можно записать информацию на флешку. Открываем «Пуск». Там есть «Управление компьютером». Ищем «Управление дисками».
Откроется список имеющихся дисков (они ещё носят название «Томы»).

В нём находим присоединяемый и, щелкнув правой кнопкой, мы выбираем «Удалить том».

Может быть такое, что удалённый нами диск находился на доп. разделе. На скриншоте этот раздел обведён зелёной рамочкой. А тот том, который мы хотели расширить, располагается на основном разделе (на скриншоте – за пределами рамки). В этом случае нам нужно удалить доп. раздел, в котором имеется свободное место. Сделать это просто – кликаем правой кнопкой и выбираем пункт «Удалить раздел».
Как объединить два локальных диска в один на Windows XP? Осталось совсем немного. После того, как мы освободили некоторое пространство на нашем компьютере, нам нужно присовокупить его к имеющемуся диску. Для этого щёлкаем по нашему единственному тому правой кнопкой и находим в списке «Расширить том». После этого откроется помощник и нам необходимо следовать его указаниям.

Объединение разделов под управлением ОС Windows 7
Объединить разделы жесткого диска позволяет утилита diskmgmt.msc. Утилиту можно запустить двумя способами:
- Через панель управления. «Пуск» — «Панель управления» — «Безопасность и система» — «Администрирование» — «Управление компьютером» — «Управление дисками».
- Через меню «Пуск» — «Выполнить» или комбинацию клавиш «Win+R», затем ввести название утилиты diskmgmt
Пошаговый алгоритм объединения разделов:
В появившемся окне «Управление дисками» со списком дисков, правой клавишей мыши (ПКМ) кликните на имени тома, который хотите удалить. В контекстном меню выберите «Удалить том»

После удаления тома на его месте появится непоименованный раздел. Кликните на нём ПКМ и выберите «Удалить раздел»
Выберите расширяемый том, и кликните на нём ПКМ, выберите «Расширить том» и после этого «Далее»
Как объединить диски SSD и HDD
Пользователям ПК иногда приходится объединять разделы жесткого диска и даже двух отдельных физических накопителей. Для того, чтобы объединить разделы не обязательно обращаться к специалистам и даже применять профессиональное программное обеспечение.
Объединять диски в Windows 7 и Windows 10 получится даже с помощью утилит, который разработчики встроили в эти системы – хотя, если данные должны сохраняться, можно воспользоваться и сторонним ПО.
Объединение разделов диска средствами Windows 7, 8 и Windows 10
Проще всего объединить разделы жесткого диска Windows 10, применяя возможности системы. Все компоненты уже встроены в Windows, даже в её старые версии. Но есть определённые ограничения.
До объединения все файлы с второго логического диска, желательно скопировать в другое место – кроме случаев, когда они не нужны пользователю.
Обязательным является и расположение имён томов друг за другом – объединить получится локальный диск E и F или C и D, но не C и E или D и F.
Порядок действий пользователя, который объединяет два диска в один:
- Вызвать окно «Выполнить», нажав комбинацию Win + R.

- Ввести команду diskmgmt.msc для запуска встроенной в систему утилиты.

- В меню найти тот жёсткий диск, где содержатся требующие объединения тома.
- Открыть меню и указать, что нужно выполнить удаление тома. Это приведёт к освобождению места на диске. Вместо диска появится ещё не распределенный раздел.

- Выделить основной из объединяемых локальных дисков. Открыть контекстное меню и выбрать расширение.

- В открывшемся меню ничего трогать не нужно, просто нажмите «Далее», после чего освободившееся при удалении место присоединится к нужному разделу.

Результатом такого способа, как объединить локальные диски, становится получение нового тома, размер которого будет равным сумме двух соединяемых частей.
Использование сторонних программ для работы с разделами
Если предыдущий способ, как объединить разделы, по какой-то причине не подходит, стоит выбрать для объединения программы сторонних разработчиков.
Такое ПО пригодится, если данные в каждом из объединяемых томов следует сохранить из-за невозможности копирования. Подходят утилиты и для объединения дисков, имена которых идут не подряд. А среди лучших программ, которые разбивают и объединяют тома – AOMEI Partition Assistant Standard, у которой есть бесплатная версия , и Minitool Partition Wizard Free, пользоваться которой можно без оплаты по умолчанию. Ссылка на официальный сайт AOMEI Partition Assistant Standard https://www.diskpart.com/free-partition-manager.html
Как объединить разделы диска в AOMEI Partition Assistant Standard
Объединить два диска в один можно попробовать, применяя утилиту Partition Assistant китайской компании AOMEI. Для совмещения следует выполнить такие действия:
- Запустить программу.
- Указать раздел, который будет основным.
- Выбрать пункт объединения.

- Отметить в списке тома для объединения

- Нажать «ОК»
Результатом объединения станет появление нового тома, общие размеры которого равны сумме двух объединяемых или ранее разделенных дисков, у которых теперь одно общее имя.

Теперь осталось только нажать на иконку «Применить» в верхнем левом углу. А, если один из таких разделов был системным, при завершении работы программы понадобится ещё и перезагрузка компьютера.
Использование Minitool Partition Wizard Free для слияния разделов
Второй способ, как объединить диски с помощью стороннего ПО. Его плюс – полностью бесплатное использование утилиты, минус – отсутствие русскоязычного интерфейса. Процесс объединения требует выполнения следующих действий:
- Запустить программу.
- Выделить один из объединяемых томов, открыв контекстное меню.
- Выбрать пункт объединения – Merge.

- Выбрать первый из требующих слияния томов и нажать Next для перехода к следующему окну.

- Указать второй раздел и снова нажать Finish. Здесь же можно задать название той папки, в которой на новом, объединённом диске окажется содержимое второго тома.

- Нажать кнопку Apply для завершения объединения.
 Результат такого объединения – новый том, в котором помещается вся информация из двух других.
Результат такого объединения – новый том, в котором помещается вся информация из двух других.
Для системного раздела может дополнительно понадобиться перезагрузка – кроме того, в этом случае процесс слияния займёт намного больше времени. Зато все данные из первого тома останутся целыми, оказавшись в корневом каталоге, а из второго – в заранее указанной папке.
Объединение с помощью командной строки
Ещё один способ, как объединить два диска, предполагает использование командной строки и команды diskpart. Для этого придётся выполнить такие действия:
-
– сделать это будет проще всего, набрав cmd в меню «Пуск».
- Ввести в строке diskpartи нажмите Enter.

- Проверить список доступных разделов на жестком диске и распределить их перед объединением. Тома можно увидеть, введя List disk, активных разделов – List volume. Для пометки раздела – Select volume X: (где X – название тома). А для подтверждения удаления – Delete volume.



Чтобы выполнить слияние разделов, следует выбрать первый том, который станет основным. Если это диск E, набирают команду Select volume E: – а затем Extend. Последняя команда автоматически присоединит к выбранному разделу всё нераспределённое пространство.
Как объединить физические диски
Для объединения дисков, которые находятся на компьютере на разных физических носителях, винчестерах или SSD, понадобится другая методика объединения. Она предполагает создание RAID-массива.
Пользователю доступны два способа:
- Создать массив типа RAID 0, позволяющий соединить два диска в один с объединением их объёмов.
- Получить RAID 1, после чего компьютер видит жесткий диск, объём которого равен размеру меньшего накопителя.
Во втором случае размеры свободного пространства уменьшаются. Зато увеличивается скорость работы объединения дисков и надёжность хранения данных. Все данные копируются сразу в оба раздела, позволяя восстановить информацию при поломке одного устройства.
Через настройки материнской платы
Чтобы объединить разделы диска, можно использовать настройки материнки. Для этого придётся войти в BIOS открыть раздел Advanced mode (или Advanced settings) и перейти к разделу SATA configuration.
Здесь следует выбрать пункт SATA Mode Selection и установить RAID. После сохранения настроек и перезагрузки ПК на экране появится меню. В нём необходимо выбрать RAID контроллер, для входа в настройки которого следует нажать на Enter. Теперь придётся выполнить такие действия:
- Назначить вариант массива в поле RAID.
- Отметить диски, которые будут объединяться.
- Выполнить настройку с помощью полей Size и Name («размеры» и «имя», соответственно).
- Нажать Advanced.
- Поставить галочку у надписи Advanced, согласившись на удаление данных, и нажать OK.
Завершающий пункт объединения – перезагрузка ПК. После этого на новом объединённом диске не останется никакой информации. И его можно использовать, например, для установки Windows.
С помощью средств Windows
Выполнить объединение разделов жесткого диска в RAID-массив можно с помощью «Управления дисками», предназначенного, чтобы подключить, отключить и выполнить другие действие с разделами. Его можно открыть, кликнув правой кнопкой мыши по меню «Пуск». Вот так поспасть в управление дисками на Windows 7

А попасть в управление дисками на Windows 10 можно, введя в поиске команду

Порядок дальнейших действий по объединению физических дисков следующий:
- Удалить информацию с выбранных дисков, чтобы на них оставалось только не распределённое пространство. Для этого следует выбрать в меню удаление тома для каждого из разделов.

- Кликнуть по первому свободному диску и указать, какой вариант слияния будет использоваться – RAID 0 (чередующийся том) или RAID 1 (зеркальный).

- Добавить второй диск, выбрав пункт «Добавить», нажать «Далее».

- Назначить букву для нового тома.

- Выбрать файловую систему, указать необходимость быстрого форматирования (поставить галочку напротив нужной надписи). Нажать «Далее».

- Нажать «Готово».

После слияния из двух дисков получится один. Правда, чистый, без данных, которые стоит заранее сохранить в другом месте. Объём полученного RAID-массива зависит от способа слияния. И для выбранного примера может быть равным 1907,74 ГБ для чередующегося тома или 953,87 ГБ – для зеркального.
Видеоинструкция
Как быстро и легко объединить разделы жесткого диска в один?
Иногда случается так, что старый компьютер (особенно ноутбуки) выходит из строя. Заниматься продажей не всегда охота, выбрасывать – тем более. Оптимальное решение – все самое полезно использовать. Например, обзавестись внешним жестким диском.
Рейтинг
Notice: Undefined index: vote-post-188 in /home/u266276471/domains/mobobzor.com/public_html/wp-content/themes/mobobzor/functions.php on line 415
Notice: Undefined variable: richSnp in /home/u266276471/domains/mobobzor.com/public_html/wp-content/themes/mobobzor/functions.php on line 433
- 5
- 4
- 3
- 2
- 1
Возможно вы решили, что вам нужно объединить тома жесткого диска в один, чтобы было больше места на одном томе (например, не хватает места для установки игры или программ на диске C, и вы хотите его объеднить с диском D).
Или, предположим, вы купили переходник от HDD на USB и подключили внешний HDD к компьютеру. Скорее всего, обнаружите около 4-6 локальных дисков – 2-3 на вашем компьютере, 2-3 относятся к внешнему жесткому диску. Выглядит как-то захламлено, тем более нет необходимости в стольких разделах.
Внешний жесткий диск нет смысла разбивать на несколько локальных, ведь вы не будете на него ставить ОС, а просто планируете использовать его как флешку. Обычно внешние диски имеют один раздел, и мы сделаем то же самое – объединим ненужные локальные диски в один.
Как объединить разделы жесткого диска в один
В этом разделе мы объединим тома на примере внешнего жесткого диска. Чтобы сделать Ваш разделенный жесткий диск неразделенным (т.е. объединить разделы), Вам необходимо следовать следующим инструкциям:
- Первый шаг – хорошо запомните название разделов, которые относятся к внешнему жесткому диску. Если их в «Моем компьютере» 6 томов (в некоторых знакомых собирается до 10 штук), тогда можно запутаться и совершить роковую ошибку. А ведь будет обидно, если отформатируете не те диски. Запомните, или если нужно, выпишите названия, например, «X», «Y», «Z».
- Находим менеджер дисков Windows 7. Он «прячется» где-то в «Панели управления». Самый быстрый способ к нему добраться – вызвать меню «Пуск» и ввести в строке поиска, например, «диск» или «жесткий диск». В результатах увидите пункт «Создание и форматирование разделов жесткого диска», его и выбираем.
- Все, вы в менеджере разделов. В моем случае дисков всего 4. «F», «I» – разделы внешнего диска, «С», «D» – «внутреннего». Также есть два раздела (с черной полоской), которые не используются, не распределены. Вот эти два «черных» раздела и два диска «F», «I» я объединю в одно целое.

- Перед тем, как объединять или разбивать жесткий диск, его нужно форматировать. Нажимаем правой кнопкой на диске (например, «F») и выбираем «Удаления тома». После того как мы его удалим, он сотрет все данные и перейдет в разряд неразделенных дисков с черной полосой.

- Неразделенное пространство в конце концов сгруппируется в один «черный раздел». В моем случае – это 120 Гб плюс 177 Гб на диске «I», к которому я сейчас присоединю свободное место.
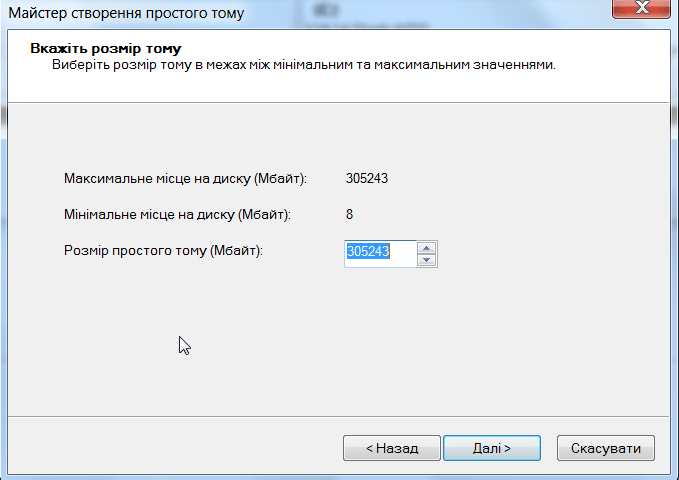
- Нажимаю правой кнопкой на диск «I» и выбирают «Расширение тома».

- Открывается окно для объединения. С левой стороны будет писать сколько мегабайт можно присоединить к выбранному разделу, в моем случае – те же 123242 Мб. Переношу их из столбца «Доступно» в другой – «Выбрано». Жму «Дальше».

- Разделов «I», «F» нету. Осталась только одна сплошная неразмеченная черная область, объем которой 300 Гб. С ней нужно, что-то делать, ведь система ее не видит. Создаем из нее новый том: правой кнопкой на ней и выбираем «Создать просто том…».
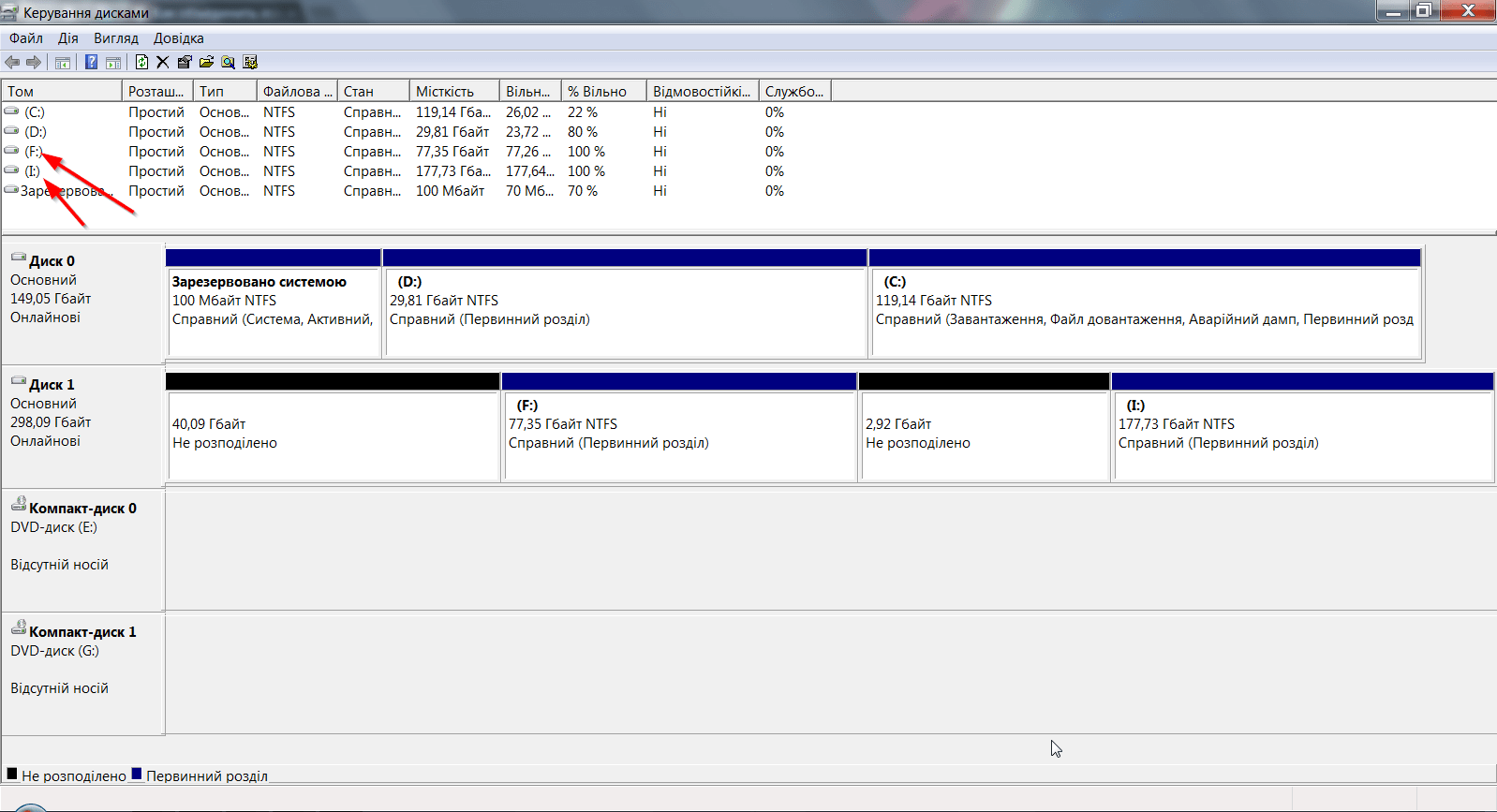
- Windows спросит, сколько Гб выделить для жесткого диска? Выбираем все, ведь для внешнего диска других разделов не нужно. Жмем «Дальше».

- Дальше окно настроек создаваемого диска. Все, что нас интересует – файловая система. Выбираем NTFS (файловая система Windows). Так как у нас внешний жесткий диск, может случиться так, что его надо будет подключить к компьютеру, который работает на Linux. Беспокоится не стоит, Linux распознает все файлы на внешнем носителе.

Все, теперь когда вы откроете «Мой компьютер», то увидите один раздел внешнего диска вместо нескольких. В моем случае раздел называется «Х».
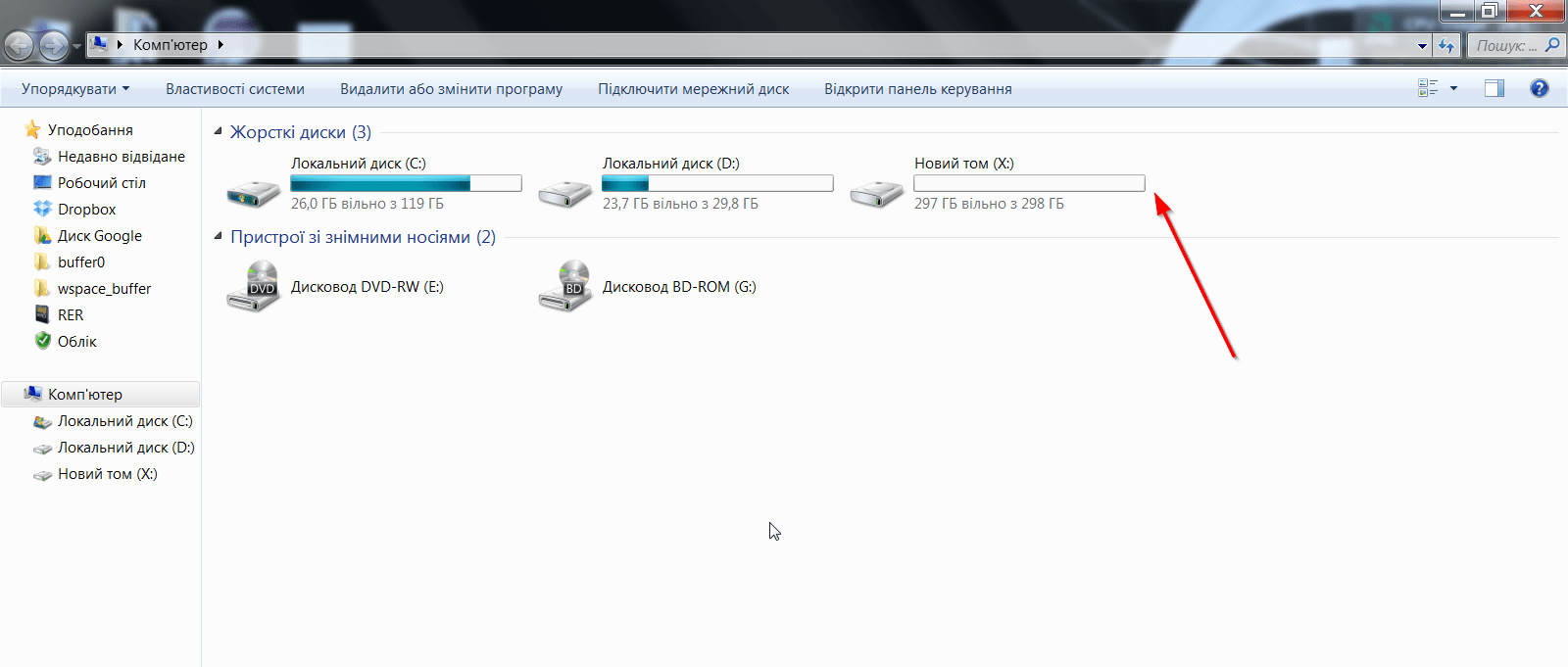
Как удалить все разделы HDD и сделать его единым
Для удаления разделов жесткого диска, заходим в утилиту Windows Управление дисками (меню «Пуск» и ввести в строке поиска, например, «диск» или «жесткий диск». В результатах увидите пункт «Создание и форматирование разделов жесткого диска», его и выбираем). Далее в списке находим раздел, который хотим удалить, нажимаем правой кнопкой мыши и выбираем пункт – Удалить том .

После этого появится неразмеченная область (как на скриншотах выше, шаг 10), будет обозначена черным цветом. Теперь вы можете выбрать диск, к которому хотели бы добавить неразмеченную область, снова нажимаем правой кнопкой и выбираем Расширить том .

Появится Мастер расширения тома, нажимаем далее. В следующем окне нам необходимо выбрать размер доступного пространства. Выбираем и жмём далее, а затем Готово.

Всё, теперь Вы удалили ненужный раздел и добавили его к другому диску. Если у Вас остались вопросы, пишите их в комментариях.
Что такое неразмеченная область жесткого диска?
Неразмеченная или нераспределённая область жесткого диска – это пространство, которое в данный момент не занято ни одним из ваших локальных дисков, т.е. не используется по назначению. Она может быть как на внешнем жестком диске, так и на обычном
Такая область может появится в результате того, что при разбиении диска вы ее не задействовали. К примеру, у вас жесткий диск на 250Гб, вы его разбили на 2 раздела по 100Гб.
В таком случае еще приблезительно 50Гб (на самом деле меньше) останется неразмеченной областью.
В инструкции выше читайте как использовать эту область.
Программа для объединения дисков без потери информации
Чтобы объединить разделы жесткого диска без потери данных в Windows 7, Windows 8 или Windows 10 можно воспользоваться сторонним софтом, а именно программой для объединения дисков MiniTool Partition Wizard
MiniTool Partition Wizard
Основные преимущества и возможности программы:
- Создание, удаление и форматирование первичных и логических разделов.
- Изменение размера раздела.
- Поддержка дисков и разделов размером более 2 TB.
- Преобразование разделов с файловой системой FAT в NTFS.
- Копирование всего жесткого диска на другой (клонирование).
- Копирование одного из разделов.
- Изменение динамического диска в базовый.
- Восстановление загрузочной области MBR.
- Тестирование работоспособности жесткого диска.
- Скрытие/показ раздела.
- Установка активного раздела.
- Изменение присвоенной буквы раздела.
Итак, приступим.
- Чтобы объединить два диска (например, C: и D:), необходимо кликнуть правой кнопкой по тому разделу, к которому вы хотите присоединить другой том (в нашем случае это диск С). В выпадающем меню нужно выбрать пункт Merge (перевод с англ. -“Объединить”).

- В появившемся окне выбираем тот же диск и нажимаем Next

- В след. окне нужно выбрать диск, который хотим присоединить (D). В низу этого окна нужно определить название папки, которая будет создана на диске C (в нашем случае, т.к. мы присоединяем диск D к диску C). По умолчанию папка будет называться merged_partition_content (контент присоединяемого раздела). Затем нажмите Finish

- Последний шаг это применения всех изменений. В верхнем левом углу программы нажмите кнопку Apply. Затем перезагрузите ПК

Источник https://twnews.ru/soft-info/kak-obedinit-zhestkij-disk.html
Источник https://programmainfo.ru/windows/obedinit-diski
Источник https://mobobzor.com/obzory-programm/windows-7/kak-ob-edinit-razdely-zhestkogo-diska-v-odin-na-primere-menedzhera-diskov-windows-7.html

