Как разделить жесткий диск или SSD на разделы

При покупке компьютера или при установке Windows или другой ОС многие пользователи хотят разбить жесткий диск на два или, точнее, на несколько разделов (например, диск C на два диска). Эта процедура дает возможность хранить отдельно системные файлы и личные данные, т.е. позволяет сохранить свои файлы в случае внезапного «слета» системы и улучшить быстродействие ОС путем уменьшения фрагментации системного раздела.
Обновление 2016: добавлены новые способы разделить диск (жесткий или SSD) на два и более, также добавлено видео как разбить диск в Windows без программ и в программе AOMEI Partition Assistant. Внесены исправления в руководство. Отдельная инструкция: Как разбить диск на разделы в Windows 10.
Разбить жесткий диск можно несколькими путями (см. ниже). В инструкции рассмотрены и описаны все эти способы, указаны их достоинства и недостатки.
- В Windows 10, Windows 8.1 и 7 — без использования дополнительных программ, стандартными средствами.
- Во время установки ОС (в том числе, будет рассмотрено, как это сделать при установке XP).
- С помощью бесплатных программ Minitool Partition Wizard, AOMEI Partition Assistant, а также Acronis Disk Director.
Как разбить диск в Windows 10, 8.1 и Windows 7 без программ
Вы можете разделить жесткий диск или SSD во всех последних версиях Windows в уже установленной системе. Единственное условие — чтобы свободного места на диске было не меньше, чем вы хотите выделить под второй логический диск.
Для этого, проделайте следующие шаги (в этом примере будет разбит системный диск C):
- Нажмите клавиши Win+R на клавиатуре и введите diskmgmt.msc в окно «Выполнить» (клавиша Win — это та, которая с эмблемой Windows).

- После загрузки утилиты управления дисками, кликните правой кнопкой мыши по разделу, соответствующему вашему диску C (или другому, который нужно разделить) и выберите пункт меню «Сжать том».

- В окне сжатия тома, укажите в поле «Размер сжимаемого пространства» тот размер, который вы хотите выделить под новый диск (логический раздел на диске). Нажмите кнопку «Сжать».

- После этого, справа от вашего диска появится пространство, которое «Не распределено». Кликните по нему правой кнопкой мыши и выберите «Создать простой том».

- По умолчанию для нового простого тома указан размер, равный всему незанятому пространству. Но вы можете указать меньше, если требуется создать несколько логических дисков.
- На следующем шаге укажите букву создаваемого диска.
- Задайте файловую систему для нового раздела (лучше оставить все как есть) и нажмите «Далее».

После этих действий, ваш диск будет разделен на два, а вновь созданный получит свою букву и будет отформатирован в выбранную файловую систему. Можно закрывать «Управление дисками» Windows.
Примечание: может оказаться, что позже вы захотите увеличить размер системного раздела. Однако, сделать это точно так же не получится в связи с некоторыми ограничениями рассмотренной системной утилиты. Вам поможет статья Как увеличить диск C.
Как разделить диск на разделы в командной строке
Разбить жесткий диск или SSD на несколько разделов можно не только в «Управление дисками», но и с помощью командной строки Windows 10, 8 и Windows 7.
Будьте внимательны: показанный далее пример сработает без проблем только в тех случаях, когда у вас есть единственный системный раздел (и, возможно, пара скрытых), который нужно разделить на два раздела — под систему и данные. В некоторых других ситуациях (диск MBR и уже есть 4 раздела, при уменьшении диска, «после которого» находится еще один диск) это может работать неожиданно, если вы начинающий пользователь.
Следующие шаги показывают, как разделить диск C на две части в командной строке.
- Запустите командную строку от имени администратора (как это сделать). Затем по порядку введите следующие команды
- diskpart
- list volume (в результате выполнения этой команды следует обратить внимание на номер тома, соответствующего диску C)
- select volume N (где N — номер из предыдущего пункта)

- shrink desired=размер (где размер — число, заданное в мегабайтах, на которое мы сократим диск C, чтобы разбить его на два диска).

- list disk (здесь обратите внимание на номер того физического диска HDD или SSD, на котором находится раздел C).

- select disk M (где M — номер диска из предыдущего пункта).
- create partition primary
- format fs=ntfs quick
- assign letter=желаемая_буква_диска
- exit
Готово, теперь можно закрыть командную строку: в проводнике Windows вы увидите вновь созданный диск или, вернее, раздел диска с указанной вами буквой.
Как разделить диск на разделы в программе Minitool Partition Wizard Free
Minitool Partition Wizard Free — отличная бесплатная программа, позволяющая управлять разделами на дисках, в том числе делить один раздел на два и более. Одно из преимуществ программы в том, что на официальном сайте доступен загрузочный образ ISO с ней, который можно использовать для создания загрузочной флешки (разработчики рекомендуют делать это с помощью Rufus) или для записи диска.
Это позволяет легко выполнить действия по разделению диска в тех случаях, когда в запущенной системе выполнить это не удается.
После загрузки в Partition Wizard вам достаточно будет кликнуть по диску, который нужно разделить, правой кнопкой мыши и выбрать пункт «Split» (разделить).

Дальнейшие шаги просты: настройте размеры разделов, нажмите Ок, а затем нажмите кнопку «Apply» (применить) слева вверху, чтобы применить сделанные изменения.

Бесплатно скачать загрузочный образ ISO Minitool Partition Wizard Free можно с официального сайта https://www.partitionwizard.com/partition-wizard-bootable-cd.html
Видео инструкция
Записал также и видео о том, как разбить диск в Windows. В ней показан процесс создания разделов штатными средствами системы, как это описано выше и с помощью простой, бесплатной и удобной программы для этих задач.
Как разделить диск во время установки Windows 10, 8 и Windows 7
К достоинствам этого способа можно отнести его простоту и удобство. Разбиение к тому же займет относительно немного времени, а сам процесс очень нагляден. Главный недостаток – применить способ можно только при установке или переустановке операционной системы, что само по себе не очень удобно, к тому же нет возможности редактирования разделов и их размеров без форматирования HDD (например, в случае, когда закончилось место системного раздела, и пользователь хочет добавить немного пространства с другого раздела жесткого диска). Более подробно создание разделов на диске при установке Windows 10 описано в статье Установка Windows 10 с флешки.
Если эти недостатки не являются критичными, рассмотрим процесс разбивки диска во время установки ОС. Данная инструкция полностью применима при установке Windows 10, 8 и Windows 7.
- После запуска программы установки загрузчиком предложит выбрать раздел, на который будет установлена ОС. Именно в этом меню и можно создавать, редактировать и удалять разделы жесткого диска. Если до этого жесткий диск не разбивался, будет предложен один раздел. Если разбивался – необходимо удалить те разделы, объем которых требуется перераспределить. Для того, чтобы настроить разделы на жестком диске, нажмите соответствующую ссылку внизу их списка — «Настройка диска».

- Для того, чтобы удалить разделы на жестком диске воспользуйтесь соответствующей кнопкой (ссылкой)

Внимание! При удалении разделов диска будут удалены все данные, которые на них находятся.
- После этого, создайте системный раздел, нажав «Создать». В появившемся окошке введите объем раздела (в мегабайтах) и нажмите «Применить».

- Система предложит выделить немного места для резервной области, подтвердите запрос.
- Аналогичным образом создайте нужное количество разделов.

- Далее выберите раздел, который будет использоваться для Windows 10, 8 или Windows 7 и нажмите «Далее». После этого продолжите установку системы в обычном режиме.
Разбиваем жесткий диск при установке Windows XP
Во время разработки Windows XP не было создано интуитивно понятного графического интерфейса. Но хоть управление и происходит через консоль, разделить жесткий диск при установке Windows XP также просто, как и при установке любой другой операционной системы.
Шаг 1. Удаляем существующие разделы.
Перераспределить диск можно во время определения системного раздела. Требуется разделить раздел на два. К сожалению, Windows XP не позволяет проводить эту операцию без форматирования жесткого диска. Поэтому последовательность действий следующая:

- Выделяете раздел;
- Жмете «D» и подтверждаете удаление раздела нажатием кнопки «L». При удалении системного раздела Вас также попросят подтверждение этого действия с помощью кнопки Enter;
- Раздел удаляется и Вы получаете неразмеченную область.
Шаг 2. Создаем новые разделы.
Теперь нужно из неразмеченной области создать нужные разделы жесткого диска. Делается это довольно просто:
- Нажимаете кнопку «C»;

- В появившемся окне вводите необходимый размер раздела (в мегабайтах) и жмёте Enter;

- После этого новый раздел будет создан, а Вы вернетесь в меню определения системного диска. Аналогичным образом создайте необходимое количество разделов.
Шаг 3. Определяем формат файловой системы.
После того, как разделы созданы, выберите раздел, который должен быть системным и нажмите Enter. Вам будет предложено выбрать формат файловой системы. FAT-формат – более устаревший. С ним у Вас не будет проблем с совместимостью, например, Windows 9.x, однако из-за того, что системы старше XP сегодня – редкость, это достоинство не играет особой роли. Если к тому же учесть, что NTFS – более быстрый и надежный, позволяет работать с файлами любого объема (FAT – до 4Гб), выбор очевиден. Выбираете нужный формат и жмёте Enter.
Дальше установка пойдет в стандартном режиме – после форматирования раздела на него начнется установка системы. От Вас будет требоваться только ввести пользовательские параметры в конце установки (имя компьютера, дата и время, часовой пояс и т.д.). Как правило, это делается в удобном графическом режиме, поэтому сложности не представляет.
Бесплатная программа AOMEI Partition Assistant
AOMEI Partition Assistant — одна из лучших бесплатных программ для изменения структуры разделов на диске, переноса системы с HDD на SSD и, в том числе, с ее помощью можно разбить диск на два и более. При этом, интерфейс программы на русском языке, в отличие от другого хорошего аналогичного продукта — MiniTool Partition Wizard.
Примечание: несмотря на то, что в программе заявлена поддержка Windows 10, у меня в этой системе она не выполнила разбиение по какой-то причине, но и никаких сбоев не произошло (думаю, к 29 июля 2015 должны поправить). В Windows 8.1 и Windows 7 работает без проблем.
После запуска AOMEI Partition Assistant, в главном окне программы вы увидите подключенные жесткие диски и SSD, а также разделы на них.

Чтобы разбить диск, кликните по нему правой кнопкой мыши (в моем случае по C), и выберите пункт меню «Разделение раздела».
На следующем шаге необходимо будет указать размер создаваемого раздела — сделать это можно путем ввода числе, либо передвигая разделитель между двумя дисками.

После того, как вы нажмете Ок, в программе будет отображаться, что диск уже разделен. На самом деле, это еще не так — чтобы применить все сделанные изменения, необходимо нажать кнопку «Применить». После этого вы можете быть предупреждены о том, что компьютер перезагрузится для завершения выполнения операции.

И уже после перезагрузки у себя в проводнике вы сможете наблюдать результат разделения дисков.
Другие программы для создания разделов на жестком диске
Для разбиения жесткого диска существует огромное количество различного ПО. Это как коммерческие продукты, например, от Acronis или Paragon, так и распространяющиеся по бесплатной лицензии – Partition Magic, MiniTool Partition Wizard. Рассмотрим деление жесткого диска с использованием одной из них – программы Acronis Disk Director.
- Скачайте и установите программу. При первом запуске будет предложено выбрать режим работы. Выбираете «Ручной» – он более настраиваемый и работает более гибко, нежели «Автоматический»
- В открывшемся окне выберите раздел, который необходимо разбить, щелкните по нему правой кнопкой и выберите «Разделить том»

- Задайте размер нового раздела. Он будет вычтен из того тома, который разбивается. После выставления объема, нажмите «ОК»
- Однако, это еще не все. Мы только смоделировали схему разбивки диска, чтобы воплотить план в реальность, необходимо подтвердить операцию. Для этого нажмите «Применить ожидающие операции». Будет начато создание нового раздела.

- Будет выведено сообщение о необходимости перезагрузить компьютер. Нажмите «ОК», после этого компьютер перезагрузится и будет создан новый раздел.
Как разбить жесткий диск в MacOS X штатными средствами
Можно выполнить разбивку жесткого диска, не переустанавливая операционную систему и не ставя дополнительный софт на свой компьютер. В Windows Vista и выше утилита работы с диском встроена в систему, также обстоят дела в Linux-системах и в MacOS.
Чтобы выполнить разбивку диска в Mac OS, проделайте следующее:
- Запустите Дисковую утилиту (для этого выберите «Программы»— «Служебные программы»— «Дисковая утилита») или найдите ее с помощью поиска Spotlight
- Слева выберите диск (не раздел, а именно диск), который нужно разделить на разделы, нажмите кнопку Разбить на разделы вверху.

- Под списком томов нажмите кнопку + и укажите название, файловую систему и объем нового раздела. После этого подтвердите операцию нажатием на кнопку «Применить».

После этого, после непродолжительного (во всяком случае, для SSD) процесса создания раздела, он будет создан и доступен в Finder.
Надеюсь, информация будет полезной, а если что-то работает не так, как ожидается или возникли вопросы, вы оставите комментарий.
А вдруг и это будет интересно:
12.04.2018 в 14:02
Как добавить не распределённое место к разделу?
13.04.2018 в 08:26
Смотря где оно относительно этого раздела находится.
Если справа и между ними ничего нет — то в управлении дисками расширить том.
Если слева и между ними ничего нет — то сторонним софтом наподобие Aomei Partition Assistant Standard
Если с любой из сторон, но между ними что-то еще есть, то сторонним софтом сначала присоединяем к тому, что между ними, потом от него отщипываем в пользу того, где это пространство нужно.
Вот, как-то так.
02.05.2018 в 12:51
Доброго времени суток! Если отделенный диск ещё не распределён — можно его удалить, или сделать ещё один и объединить их, а то я мало указал для него объёма? Заранее благодарен!
02.05.2018 в 16:06
Я не совсем понял как именно текущая ситуация выглядит и что именно нужно сделать из вопроса.. так что и четкого ответа дать не могу.
08.09.2018 в 02:18
У меня получилось все, спасибо вам.
25.12.2018 в 13:09
У меня диск на 1 ТБ. Я разметил 100 ГБ под винду и 900 ГБ под всё остальное. Я хочу «отклеить» от второго 300 ГБ под Убунту. Существующие файлы не удалятся с оставшихся 600 ГБ?
25.12.2018 в 13:44
Смотря каким способом. Но в большинстве вариантов, в том числе и при использовании средств Windows (управление дисками) — нет, не удалятся.
16.02.2019 в 18:36
Добрый день,
Спасибо за вашу работу и сайт.
Вопрос:
При шифровании контейнеров с VeraCrypt как происходит перезапись/запись информации на физическом диске?
—
Новый диск хочу разбить так чтобы физический диск изначально имел 25% свободного пространства для своих нужд системы о которых мне не известно.
500гб ssd на износ которого влияет в конечном результате многократная перезапись.
Чтобы увеличить срок жизни:
Система на VHD записывается изначально, объемом по усмотрению, например сейчас на старом ноуте у меня 25гб для Windows 10 достаточно вполне, но для перспективы и используя «вечно» диск предположим что vhd будет если надо и больше.
Для чего VHD?
на нем все настроено с портативными программами, чистая рабочая версия на внешнем носителе, заболела система перезаписал VHD системный и все отлично — 20 минут и система здорова, обновился и вперед.
Все папки/контейнеры зашифрованы и тоже переносные на 100%, взял сейф/папку перенес куда угодно все отлично и с правами пользователя, и содержимым при правильном подходе.
Спасает ли это физический диск от многотысячных перезаписей?!
30гб система vhd
100гб контейнер с документами
100гб контейнер с медиа фото, видио, библиотека и т.д
200гб синхронизация контейнеров в реальном времени тоже если нужно, можно и на внешний или второй HDD выносить и вариантов в принце много.
Это все «Плюс минус» и остальное свободно на физическом диске для нужд системы.
Вся работа происходит внутри VHD и зашифрованных контейнеров?! вот мучает вопрос, легче ли от этого физическому диску? Или заблуждение полное, что с физическим диском ничего не происходит при таком подходе или происходит меньше?
Спасибо за ваш ответ.
16.02.2019 в 20:37
Здравствуйте.
Боюсь, что не могу дать четкого определенного ответа.
Ваша логика предполагает, что при перезаписи меняется содержимое VHD или контейнера, который уже физически занимает определенные ячейки памяти и имеет фиксированный размер, т.е. пишем что-то и меняем мы только в них. И вроде бы действительно было бы неплохо (хотя и тут есть нюансы).
Однако обсуждения, которые гуглятся, подсказывают такие вещи: SSDs cannot modify data in-place, they can only write to free pages. So combining those two restrictions, updating a single byte on SSD requires reading the 8kb page, changing the byte, and writing it to a new 8kb page and updating the FTL page mapping.
Т.е. данные физически все равно пишутся с той же интенсивностью «куда попало» каждый раз, хотя для вас это контейнер или виртуальный диск.
А если это так, то при предлагаемом подходе мы не выигрываем (кроме описанного вами удобства), а в теории можем и проиграть (например, тут имеет смысл разобраться как TRIM при таком раскладе будет работать).
17.02.2019 в 00:17
Спасибо за ответ, посмотрела что такое TRIM сначала)
Тогда системный ssd для контейнеров долгосрочного хранения данных лучше не использовать вообще, заменил системный ssd и головных болей 0.
Вы обсуждали уже диски для архивного хранения на 100 лет вперед. (до сих пор покупаю такие диски.)
Пока разобрался с данным и системазацией на долгое хранение тех же фото…
Оригинал обрабатываешь на физическом диске, по несколько раз перезапись неизбежна, как и видео, как и документы и их конвертирование.
Обработку делаешь на ssd, окончательный вариант в контейнер на HDD (чтобы уже на нем не перезаписывать) каталог данных этого контейнера на ssd для быстрого доступа где что и его же на архивные диски для истории, и на века — как то так вырисовывается красота цифровизации в моем представлении. Не хочется проститься в один день с семейным архивом.
Облака и сервера как то не безопасно, закрыли ресурс и остался без данных, да и личнную информацию на эти ресурсы не хотелось бы.
Будут хорошие рекомендации или возможно уже есть у вас, ссылке будем рады.
Спасибо большое.
09.05.2019 в 14:43
Здравствуйте! Если при разметке диска основным диском по ошибке был выбран пустой, есть ли возможность с наличием аварийной флешки утилитой diskpart через консоль переназначить диски? Заранее спасибо за ответ!
09.05.2019 в 14:49
Здравствуйте.
Боюсь, не вполне понял ситуацию. Можно по порядку по пунктам, как и что именно делалось и какой шаг вам не по душе оказался?
12.08.2019 в 17:39
Добрый день! Я пытаюсь сжать диск С, но по каким-то причинам, это не возможно, т.к. размер shrink space = 0, и соответственно система не дает сократить диск С даже на 10 Гб. Как в этом случае разделить диск?
12.08.2019 в 18:14
Здравствуйте. А что сообщает управление дисками, если в нем попробовать сжать том?
22.08.2019 в 22:55
у меня диск на 1ТБ и при разделении на том я могу отклеить только 10 Гб, а хотелось бы разделить на 800 Гб для файлов и 200 Гб под винду. Файлы на диске С уже присутствуют. Как это сделать?
24.08.2019 в 10:25
Четкого решения у меня здесь нет. В общих чертах, такое поведение обычно связывается с наличием системных файлов в областях диска «далеко» от начала.
Соответственно, возможный сценарий действий:
1. Отключаем файл подкачки и гибернацию (обязательно перезагружаемся).
2. Выполняем дефрагментацию.
3. Пробуем деление снова.
18.03.2020 в 17:09
Привет.
Вопрос может глупый и тривиальны, если винда на диске GPT находится, можно максимум 4 основных раздела создать, что будет, если при разбивке указать тип раздела «логический». Акронис ругается, что в системах с GPT можно потерять данные.
Как быть?
19.03.2020 в 11:21
А почему 4 и зачем логические? 128 и все основные на GPT.
31.03.2020 в 15:10
Спасибо! Все отлично получилось стандартным способом в Виндовс 10.
17.04.2020 в 09:19
Попробовала вторым способом разделить, следовала прям как в видео. В итоге компьютер теперь не включается и выдает, что не может найти файл Windows 10 и пишет ошибку 0xc000000f. На флэшку установочные файлы закинула, через биос указала путь, в итоге просто черный экран при загрузке. Даже не знаю как переустановить винду теперь.
17.04.2020 в 15:50
Судя по всему, поврежден загрузчик, исправить можно так: https://remontka.pro/windows-10-bootloader-fix/
Но придется разобраться, почему с флешки не запускается (это точно не из-за проделанных действий, возможно, флешку не под тот способ загрузки записали, подробнее на тему: https://remontka.pro/no-boot-usb-bios/
13.07.2020 в 22:21
Большущее спасибо от «чяйника», у которого всё получилось! Легко, понятно, разжёвано — как раз для таких «темных», как я.
15.02.2021 в 13:30
AOMEI Partition Assistant теперь похоже эту функцию только в платной версии предоставляет. Только что попробовал.
Как разделить диск в Windows 7
Как разделить жесткий диск на разделы в операционной системе Windows — на этот вопрос есть два ответа. Диск можно разделить на несколько разделов с помощью средства операционной системы, или с помощью стороннего софта.
Процесс разделения жесткого диска на две части и более, в операционных системах Windows 7, Windows 8.1 (Windows 8), или Windows 10 ничем не отличается.
Производители компьютеров, особенно ноутбуков, часто создают только один раздел жесткого диска, на котором установлена операционная система и там, в дальнейшем, будут размещаться все файлы пользователя.
Для более удобного использования компьютера можно создать еще один раздел жесткого диска, на котором пользователь будет хранить свои файлы — музыку, видео, документы, другие файлы. Так ему будет легче найти нужные файлы, потому что, если все файлы находятся на одном диске, то тогда будет довольно сложно находить нужные папки и файлы.
В случае сбоя операционной системы, файлы, размещенные на другом диске, не будут утеряны в процессе переустановки или восстановления операционной системы.
Разделить жесткий диск на разделы можно при помощи средства операционной системы Windows 7, Windows 8 или Windows 10. Более продвинутые операции с разделами жесткого диска можно при помощи специально для этого предназначенных программ, таких как, например, Acronis Disk Director, EASEUS Partition Manager, MiniTool Partition Wizard.
Как разделить жесткий диск Windows 7
Для того, чтобы разделить жесткий диск Windows 7 необходимо войти в управление дисками под учетной записью администратора. Подобным способом можно разделить жесткий диск в Windows 8.1 или Windows 10, сам процесс разделения диска на части, ничем не отличается.
После того, как вы откроете Проводник => «Компьютер», то тогда вы увидите разделы жесткого диска вашего компьютера.
На этом изображении можно увидеть, что жесткий диск имеет два раздела: «Локальный диск (C:)», который нужно будет разделить на разделы, и защищенный раздел — «Microsoft Office 2010 (Q)», который не подлежит изменениям.
Здесь видно, что жесткий диск уже заполнен данными примерно наполовину. Сам раздел, на котором установлена операционная система и находятся файлы, имеет название по марке жесткого диска, установленного на компьютере.
Новый раздел жесткого диска будет создан из свободного места «Локального диска (C:)».
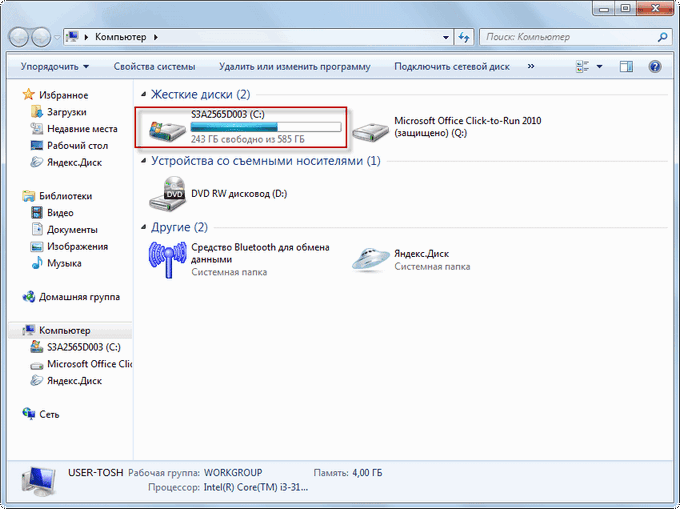
Для разделения жесткого диска нужно войти в управление дисками. Сначала вам потребуется войти в меню «Пуск», а затем нажать правой кнопкой мыши на кнопку «Компьютер». В открывшемся контекстном меню необходимо выбрать пункт «Управление».
После этого откроется окно «Управление компьютером». Далее в левой части окна выберите пункт «Управление дисками».

Во вкладке «Управление дисками» появится информация о дисках вашего компьютера. На этом изображении видно, что на компьютере имеется один диск — «Логический диск (С:)», который имеет название по марке винчестера (жесткого диска). Диск имеет файловую систему NTFS. Этот раздел я буду разделять на две части.
Также на жестком диске есть также два специальных защищенных раздела, которые были созданы производителем ноутбука — «Раздел восстановления» (он не отображается в Проводнике) для восстановления системы, и раздел с Microsoft Office 2010.
На настольном компьютере таких дополнительных разделов может и не быть, в том случае, если вы не покупали компьютер от известного производителя. Эти защищенные разделы не понадобятся для решения нашей задачи — разделение жесткого диска на два раздела.

Войти в «Управление дисками» можно и другим способом. Для этого нужно войти в меню «Пуск», в поле «Поиск» ввести выражение — «diskmgmt.msc», а затем на клавиатуре нажать на кнопку «Enter». После этого откроется окно «Управление дисками».
Содержимое этого окна идентично содержимому вкладки «Управление дисками» в окне «Управление компьютером».
Для того, чтобы разделить жесткий диск на две части, необходимо выбрать диск, который будет разбит на две части. Для этого нужно будет подвести курсор мыши на диск, который подлежит разделению, в данном случае это диск «(С:)», а потом в открывшемся контекстном меню нажать на пункт «Сжать том…».

После этого откроется окно «Запрос места для сжатия», в котором вас проинформируют о том, что происходит опрос для определения доступного места для сжатия.

В моем случае, на жестком диске уже находились данные, занимающие размер в 342 ГБ.
После завершения процесса опроса откроется окно «Сжать С:», в котором будут указаны следующие параметры: общий объем жесткого диска до сжатия (599480 МБ), доступное для сжатия пространство (245037 МБ), размер сжимаемого пространства (245037 МБ), а также общий размер диска после сжатия (354423 МБ).
Вы можете изменить размер сжимаемого пространства. «Размер сжимаемого пространства» — это размер будущего второго диска, который будет создан после разделения жесткого диска на две части. «Общий размер после сжатия» — это размер «Логического диска (С:)», после завершения разделения жесткого диска на части.
Далее нажимаете на кнопку «Сжать».

После этого начинается процесс сжатия. После его завершения вы увидите, что появился новый раздел с нераспределенным пространством.

Далее необходимо нажать на нераспределенное пространство правой копкой мыши, а в контекстном меню выбрать пункт «Создать простой том…».

После этого открывается окно «Мастер создания простого тома», в котором нужно будет нажать на кнопку «Далее».

В следующем окне «Указание размера тома» нажимаете на кнопку «Далее».

В окне «Назначение буквы диска или пути» нужно выбрать букву для нового раздела диска. Если на компьютере уже есть диск, обозначенный буквой «С», то второму диску будет лучше присвоить следующую букву алфавита: «D». Затем следует нажать на кнопку «Далее».

В окне «Форматирование раздела» уже выбраны по умолчанию некоторые настройки — файловая система, размер кластера и метка тома, активирован пункт «Быстрое форматирование».
По умолчанию метка тома названа «Новый том». Вы можете удалить это название и ничего не заполнять в этом поле, тогда второй раздел диска будет иметь название — «Логический диск (D:)». В дальнейшем, при необходимости, название раздела можно будет исправить.
После этого нажимаете на кнопку «Далее».

Затем начинается форматирование нового раздела жесткого диска.

После завершения процесса форматирования, в следующем окне «Завершение мастера создания простого тома» вас проинформируют об окончании создания нового раздела жесткого диска. Вы можете ознакомиться с параметрами созданного раздела жесткого диска.
После этого нужно нажать на кнопку «Готово».

На этом изображении вы видите, что появился новый раздел жесткого диска — «Новый том (D:)» с файловой системой NTFS.

После открытия Проводника можно увидеть созданный новый раздел жесткого диска, который пока еще свободен от файлов, а также «Локальный диск (C:)», который переполнен.

Теперь можно будет изменить названия разделов жесткого диска, если вы не сделали этого ранее, на другие, более понятные.
Для этого потребуется нажать на тот диск, который требуется переименовать, правой кнопкой мыши, а в контекстном меню выбрать пункт «Переименовать». Затем следует ввести новое название для раздела жесткого диска, а потом нажать на клавиатуре на кнопку «Enter». Изменять названия разделов необязательно, можно продолжать использовать уже имеющиеся на компьютере названия разделов.
После переименования, разделы жесткого диска будут иметь более понятные названия. На этом изображении, вы можете увидеть, что я уже переместил часть файлов с «Локального диска (С:)», на другой, только, что созданный диск — «Локальный диск (D:)».

Далее вы можете таким способом создать следующий диск, если это необходимо, используя для этого свободное пространство «Локального диска (D:)».
Если у вас на компьютере установлена операционная система Windows 8, то вы можете разделить жесткий диск таким же способом, как описано в этой статье.
Как изменить букву диска
Оптический привод DVD на компьютере был обозначен буквой «D». Так как, я собирался разделить диск на две части, то я заранее поменял буквенное обозначение дисковода.
Это делается для того, чтобы разделы жесткого диска имели буквенные обозначения по порядку расположения букв в алфавите, для более удобного использования и восприятия. Например, в Проводнике сначала будут обозначены разделы жесткого диска, далее привод CD/DVD, а затем подключаемые накопители, карты памяти и диски.
Для изменения буквы диска необходимо войти в «Управление дисками» и нажать правой кнопкой мыши по дисководу CD/DVD. В контекстном меню нужно нажать на пункт «Изменить букву диска или путь к диску…», а в открывшемся окне «Изменить букву диска или путей для D:» (у вас название буквы может быть другим) нажать на кнопку «Изменить».
В окне «Изменение буквы диска или пути» необходимо ввести другую букву для изменения, а затем нажать на кнопку «ОК».

Проводить изменение буквы диска не обязательно. Новый раздел жесткого диска может быть обозначен любой еще не занятой буквой алфавита.
Решение проблемы с файловой системой RAW
После раздела жесткого диска средствами операционной системы Windows, если размеры разделов жесткого диска вы сделали одинаковыми, может возникнуть проблема с файловой системой. После форматирования, вы можете обнаружить, что новый раздел диска создан не в файловой системе NTFS, а в файловой системе RAW.
Я сам столкнулся с такой проблемой, когда занимался разделением жесткого диска в Windows 8 на ноутбуке дочери. Для того, чтобы не возникала данная проблема, в процессе создания нового раздела жесткого диска, создаваемый раздел, должен иметь другой размер, чем «Локальный диск (C:)».
Для решения этой проблемы нужно заново запустить процесс мастера создания простого тома. В окне «Указание размера тома», в пункте «Размер простого тома (МБ)» необходимо немного уменьшить размер раздела, а в окне «Форматирование раздела» снять флажок напротив пункта «Быстрое форматирование».
Форматирование займет определенное время, которое будет зависеть от размера раздела жесткого диска. После завершения процесса форматирования проблема будет решена, новый раздел диска теперь будет иметь файловую систему NTFS.
Выводы статьи
При помощи средства операционной системы, вы можете без труда разделить жесткий диск на две части в Windows 7, Windows 8, или в Windows 10. В итоге, на ПК будут два раздела: системный раздел, и раздел для хранения данных.
Как разбить жесткий диск для Windows 7 на разделы
 Часто новые ПК имеют единственный системный диск «C». Как самостоятельно разбить жесткий диск Windows 7? Главное, чтобы все производимые действия пользователем были безопасны для компьютера и методы разделения на разделы жесткого диска были просты в исполнении.
Часто новые ПК имеют единственный системный диск «C». Как самостоятельно разбить жесткий диск Windows 7? Главное, чтобы все производимые действия пользователем были безопасны для компьютера и методы разделения на разделы жесткого диска были просты в исполнении.
Всем этим требованиям соответствует способ с применением функционала самой Виндовс 7. Простота обеспечивается использованием штатного проводника операционной системы.
Для чего это надо?
Основным аргументом в пользу того, чтобы поделить жесткий диск на разделы является безопасность хранимых в компьютере файлов пользователя.
Например, в случае необходимости установки ОС обязательно придется прибегнуть к форматированию системного раздела «C» и если владелец компьютера не успеет по ряду причин скопировать все свои данные в память другого жесткого, лазерного диска или флешки, то вся важная для пользователя информация будет безвозвратно утеряна.
Такое нередко случается при заражении компьютера вредоносными программами. Поэтому не рекомендуется держать важную информацию на системном разделе «C» ПК. Заблаговременное разбиение жесткого диска на несколько разделов позволит обезопасить хранимые файлы в памяти ПК.
Важное примечание! Целесообразно приступать к выполнению нижеизложенных инструкций, только если память винчестера в компьютере пользователя имеет достаточно свободного места для нормального функционирования операционной системы.
Процесс разделения на рабочей ОС
Требуется выполнить следующие действия:
- Вызвать контекстное меню на значке «Мой компьютер» ;
- Активировав строку «Управление» открыть окно «Панель управления» ;
- Найти раздел «Администрирование» и кликнуть по нему;
- В отобразившемся меню щелкнуть по «Управление компьютером» ;
- Появится окно, где необходимо сделать щелчок мышью по «Управление разделами» ;

- Откроется окно, в котором имеется единственный раздел «С» (иначе, если у пользователя уже существует несколько разделов, то к чему ему читать эту статью);

- Вызвав контекстное меню на разделе «С» активировать строку «Сжать том» ;

- Появится предложение операционной системы определить объем памяти выделяемой для ОС;
- Ввести требуемый объем и кликнуть на «Ok» ;

- Далее в оставшемся месте жесткого диска требуется создать разметку, какая необходима пользователю, т.е. сколько новых разделов он хочет получить, потом следует осуществить их форматирование;
- Чтобы появились новые разделы снова необходимо вызвать контекстное меню и щелкнуть по строчке «Создать» . В появившемся меню определить требуемый объем раздела;
- В основном окне отобразиться пространство на жестком диске, определенное пользователем, на нем вызвав контекстное меню щелкнуть по строчке «Создать простой том» .

- Потом кликнуть на кнопку «Далее» и прописать необходимый объем тома и его название.

- Указать систему «NTFS» ;

- Дождаться завершения процесса;

- Готово! Теперь можно скопировать или переместить нужные файлы с системного «С» в новый раздел.

Как создать разделы во время инсталляции Windows 7 на компьютер?
Этот способ используется во время процесса установки операционной системы. Преимущественно разделение пространства винчестера производится на 3 части (хотя бывают и исключения, в зависимости от личных предпочтений владельца компьютера):
- Системный:
- Для работы;
- Для хранения фото и медиафайлов.
Алгоритм действий следующий:

- На определенной стадии установки Windows 7 система просит выбрать место, куда инсталлировать ОС. Требуется написать объем раздела и нажать на «Применить» ;
- Потом Виндовс порекомендует создать резервное место, следует с ней согласиться;
- С целью создать дополнительный раздел необходимо кликнуть «Незанятое место» ;
- Потом определить объем нового раздела и далее нажать кнопку «Применить» ;
- Эта процедура повторяется такое количество раз, какое число разделов на жестком диске требуется пользователю;
- Закончив с созданием разделов, следует отметить системный «С» и нажать на «Далее» ;
- Потом приступить к дальнейшим этапам инсталляции Виндовс 7, т.к. стадия создания разделов уже успешно окончена.
Как создать разделы, используя стороннее программное обеспечение?
Сначала потребуется скачать с интернета и установить в компьютер необходимую программу, например, «Partition Magic» , «Acronis» и т.п. Далее рассмотрим пример с использованием приложения «Acronis» .
Пошаговое руководство по выполнению разметки дискового пространства выглядит следующим образом:
- Запустить установленное приложение;

- В появившемся окне программы, вызвать контекстное меню кликнув по «O» и через строку «Дополнительно» перейти в строчку «Преобразовать» и нажать на нее, далее кликнуть «Логический раздел» и потом нажать на кнопку «Ok» ;

- После этого вызвать контекстное меню системного «С» и далее выбрать «Разделить» и нажать на клавишу «Далее» ;

- Определить необходимый размер и когда отобразиться новый том на жестком диске нажать «Выполнить» ;
- Готово!

Источник https://remontka.pro/razbit-hdd/
Источник https://vellisa.ru/kak-razdelit-disk-v-windows-7
Источник https://windowstune.ru/win7/tips7/razbit-disk-na-razdely-windows-7.html