Windows не видит внешний жесткий диск
Windows 10 не видит внешний накопитель или отказывается с ним работать? ПК не работает с отформатированной телевизором флешкой? Решение этих проблем можно найти в этой статье.

Содержание:
Внешние жесткие диски являются надежными и простыми в использовании устройствами, которые редко дают сбои. Любые ошибки, связанные с портативными накопителями можно разделить на две части: программные и физические.
Программные ошибки возникают из-за конфликта программных компонентов подключаемых устройств. Физические проблемы с носителем случаются из-за повреждения самого тела накопителя, проводов подключения или выработки ресурса диска. Ниже будет представлен комплексный метод устранения проблем с подключением внешнего жесткого диска к компьютеру.
Исключаем физические проблемы с внешним диском
На первом этапе исправления ошибок с подключением внешнего жесткого диска следует уделить внимание целостности корпуса и кабеля подключения накопителя.
Нередко на внешних HDD присутствуют кнопки питания, которые необходимо переключить во включенный режим. После внешнего осмотра, следует уделить внимание целостности USB-портов, а также попробовать подключить устройство к другому разъему, чтобы исключить поломку самого порта.
Зачастую проблемы с подключением внешнего накопителя могут происходить из-за сломанных USB-хабов – специальных устройств, позволяющий расширить количество портов. Также следует подключить некорректно работающее устройство к другому компьютеру. Это поможет выявить в чем заключается проблема. Если диск будет нормально работать на другом компьютере, дело кроется в программных ошибках. Если накопитель будет невиден и на другом компьютере, существует большая вероятность того, что он вышел их строя.
Исключив все вышеперечисленные проблемы, можно переходить к решению программных ошибок.
Исправление программных ошибок с внешним жестким диском
Проблемы с подключением и определением жесткого диска могут возникать по многим причинам, связанным с конфликтом программного обеспечения. В первую очередь следует проверить работу накопителя во встроенной утилите «Управление дисками». Даже если исправный диск не отображается в каталоге «Этот компьютер», такой накопитель будет виден меню управления.
Открываем утилиту «Управление дисками», нажав правой кнопкой мыши по кнопке «Пуск» и выбрав соответствующий пункт. Также открыть утилиту можно, нажав ПКМ по «Пуск», выбрав пункт «Выполнить» и введя команду diskmgmt.msc.
В открывшемся окне находим необходимый диск. Если диск не отображается в данном окне, это может свидетельствовать о проблемах с драйверами устройства или USB-портов. Также не отображающийся диск является главным симптомом физического повреждения накопителя.
Если диск присутствует в «Управлении дисками», но не отображается в проводнике, возможно данный накопитель требует форматирования и разметки.
Для выполнения данных действий необходимо проследовать следующий шагам:
Шаг 1. Выбрать проблемный накопитель в меню «Управление дисками», кликнуть по нему ПКМ и выбрать пункт «Создать простой том».
Шаг 2. На первом открывшемся окне нажимаем кнопку «Далее» и попадаем в настройки размера будущего диска. По умолчанию выбирается максимально возможный объем. Выбираем нужный размер диска и нажимаем «Далее».
Шаг 3. Следующим этапом создания диска будет присвоение буквы. Выбираем букву и нажимаем «Далее».
Шаг 4. В следующем окне необходимо выбрать файловую систему, в которой будет отформатирован внешний жесткий диск. В данный момент самой популярной файловой системой является NTFS, в то время как exFAT используется для решения узкоспециализированных задач. Выбираем нужную систему и продолжаем кнопкой «Далее».
На последнем окне достаточно нажать кнопку «Готово», чтобы запустить процесс создания нового диска. Стоит отметить, что носитель будет отформатирован, поэтому настоятельно рекомендуем позаботиться о сохранности всех важных данных и файлов с диска.
Решение проблем с драйверами
В некоторых ситуациях, причиной неправильной работы внешнего жесткого диска является конфликт драйверов устройств. Для исправления данной проблемы следует прибегнуть к обновлению USB-драйвера, который может сбоить и не отображать накопитель в системе.
Чтобы сделать это, необходимо:
Шаг 1. Перейти в каталог «Этот компьютер», нажать на галочку в правом верхнем углу и выбрать пункт «Управление».
Шаг 2. В открывшемся окне необходимо перейти по пути: «Служебные программы», «Диспетчер устройств» и найти графу «Контролеры USB» в центральном окне.
Шаг 3. Устройства с устаревшими драйверами будут иметь иконку желтого восклицательного знака. Кликаем по нужному устройству ПКМ и выбираем пункт «Обновить драйвер».
Шаг 4. В открывшемся окне следует выбрать первую графу «Автоматический поиск обновленных драйверов».
После этого драйвера будут обновлены, и проблема с подключением внешнего жесткого диска исчезнет.
Телевизор отформатировал (инициализировал) жесткий диск (флешку), и компьютер его не определяет. Что делать?
Многие современные телевизоры имеют возможность записи прямого эфира передачи на подключаемый носитель. Данная функция крайне удобная, поскольку можно записать любимую передачу, а затем посмотреть её еще раз в удобное время. Для процесса записи прямого эфира, телевизору необходимо перестроить накопитель под собственную файловую систему, которая не читается компьютером. Именно поэтому флешка не будет видна в проводнике. Чтобы вернуть работоспособность флешки, её необходимо отформатировать в понятной для Windows файловой системе.
Это можно легко сделать, зайдя в «Управление дисками» и применив форматирование к соответствующему диску, который носит обозначение «Нераспределенное пространство» или «Неизвестный раздел».
Для решения проблемы, необходимо кликнуть ПКМ по проблемному диску, выбрать пункт «Форматировать».
После чего, в открывшемся окне, выбрать файловую систему и подтвердить форматирование. Важно! Форматирование полностью уничтожит все данные с накопителя.
Внешний жесткий диск не отображается в моем компьютере
Внешние жёсткие диски довольно прочно вошли в обиход современных пользователей ПК. Обладая достаточно внушительными объёмами они используются для работы с большими массивами данных, при этом достаточно удобны в хранении и переноске. Но также бывают ситуации, при которых внешний винчестер перестаёт отображаться среди дисков, подключённых к компьютеру. В этом материале я расскажу, что делать, если не доступен внешний винчестер на ПК, какие причины вызывают указанную дисфункцию, и как её исправить.

Симптоматика и причины проблемы с внешним диском
Во многих случаях подключённый внешний диск попросту не отображается среди имеющихся дисков в «Мой компьютер». Часто это случается в ситуациях, когда данный диск подключался к компьютеру ранее, и работал доселе без каких-либо проблем.
Если у вас также бывают проблемы с тем, чтобы открыть внешний жесткий диск — тогда перейти по ссылке и ознакомьтесь с инструкцией по её решению.
Причины, по которым внешний диск не виден на PC, могут быть следующими:
- Некорректное назначение буквы данного диска (к примеру, она совпадает с уже имеющимся на ПК диском);
- Подключаемый новый диск ещё не отформатирован;
- Злокачественная деятельность вирусных программ;
- Операционная система по каким-либо причинам не имеет драйверов, поддерживающих работу данного диска;
- Не работает конкретный ЮСБ-порт, через который данный диск подключается к компьютеру;
- Реестр операционной системы повреждён;
- Повреждён шнур, благодаря которому жёсткий диск подключается к ПК.
После того, как мы разобрались с причинами, по которым компьютер не видит внешний жёсткий диск, перейдём к детальным инструкциям по решению данной проблемы.
Включаем отображение внешнего жесткого диска на ПК
Что же делать в ситуации, когда Windows не видит внешний винчестер. Рекомендую выполнить следующий порядок действий:
- Попробуйте просто перезагрузить ваш компьютер, иногда это может оказаться эффективным;
- Нужно использовать другой разъём ЮСБ для подключения вашего устройства (возможно предыдущее просто повреждено и не работает корректно);
- Необходимо использовать другой шнур, возможно используемый ранее повреждён;
- Убедитесь, что ваш внешний диск включён (при наличии автономного питания);
- Назначьте внешнему диску правильную букву;
- Нажмите на клавишу «Пуск», в строке поиска введите diskmgmt.msc и нажмите ввод.
Перед вами откроется окно управления дисками, в котором должен отображаться и ваш диск. Наведите на него курсор, щёлкните правой клавишей мыши, выберите пункт «Изменить букву диска…», и назначьте вашему диску ту букву, которая в вашей системе не используется. Это нужно сделать для отображения внешнего жёсткого диска в Моём компьютере;


- Если диск новый и не форматирован, следует его отформатировать (при форматировании какие-либо данные на нём будут потеряны). Для этого войдите в меню управления дисками как было описано выше, кликните на данном диске правой клавишей мыши и выберите опцию «Создать простой том»;
- Если ваш диск не виден в меню управления дисками, тогда, он или физически не работоспособен, или к нему отсутствуют драйвера в ОС Виндовс. Перейдите в Диспетчер устройств (нажмите на «Пуск», в строке поиска введите devmgmt.msc и нажмите ввод), и проверьте, не имеются ли в списке неопознанные устройства с жёлтым восклицательным знаком. Если такие имеются, к нему необходимо установить драйвера.
Для этого сделайте следующее:
А) Нажмите на опцию «Действие» вверху и выберите там «Обновить конфигурацию оборудования»;
Б) Используйте специальные программы для автоматической установки драйверов (уровня DriverPack Solution), которые автоматически подберут нужный драйвер к вашему девайсу и установят его на ПК;

В) Используйте уникальный идентификатор устройства для поиска драйверов к нему в сети. Зайдите в Диспетчер устройств, кликните правой клавишей мыши на неопознанном устройстве и выберите «Свойства». В меню свойств перейдите на вкладку «Сведения», выберите свойство «ИД оборудования», скопируйте самое длинное нижнее значение и постарайтесь поискать драйвер по нему, введя данное значение в поисковик;
Г) Запустите командную строку от имени администратора, и там введите:
Затем перейдите в Диспетчер устройств, кликните на «Вид» и выберите опцию «Показать скрытые устройства». Если ваше устройство отобразится среди таких устройств, попробуйте кликнуть на нём правой клавишей мыши и выбрать «Удалить». Затем выключите ваш компьютер, отключите устройств, вновь включите ПК, дайте системе загрузится, а потом попробуйте вновь подключить ваше устройство;

Д) Если у вас наблюдаются проблемы с подключением ЮСБ, тогда зайдите в Диспетчер устройств, удалите все устройства под параметром «Контроллеры USB», а затем перезагрузите систему. Данные контроллеры будут переустановлены, и вполне возможно, что ОС увидит ваш внешний диск.

- Проверьте ваш компьютер на вирусы. Подойдут испытанные антивирусные инструменты уровня Dr. Web CureIt!, Trojan Remover, Malware Anti-Malware и ряд других;
- Попробуйте откатить систему на ту точку восстановления, при которой данный диск отображался корректно (если вы пользовались его функционалом ранее). Нажмите на кнопку «Пуск», введите там rstrui, выберите корректную точку восстановления и выполните откат системы. Это может помочь в решении проблемы, когда внешний винчестер не доступен;
- Попробуйте почистить системный реестр (подойдут инструменты уровня CCleaner, RegCleaner и ряд аналогов).
- Далее подключите ваш жёсткий диск к другому компьютеру. Это позволит вам уяснить, имеется ли проблема с самим жёстким диском, или с вашим ПК.
Заключение
Если на ПК не виден внешний жесткий диск, то стоит выполнить весь комплекс советов, перечисленных мной выше. Обратите внимание, что если диск только куплен необходимо его отформатировать и назначить ему верную букву, в случае уже ранее использовавшегося диска стоит проверить физическую работоспособность, начиная от гнезда ЮСБ и шнура, и заканчивая самим устройством. В некоторых случаях последнему может понадобиться основательный ремонт в ближайшем сервисном центре.
Что делать, если компьютер «не видит» внешний жесткий диск
Внешний жесткий диск все больше и больше приобретает популярность среди пользователей, заменяя USB флеш-накопитель. Происходит это потому, что сегодняшние модели имеют небольшой размер, не больше сотового телефона, а информации могут вместить 1−2 ТБ. Это очень удобно и выгодно.
Компьютер «не видит» жесткий диск
Бывают случаи, когда компьютер «не видит» подключенный к нему жесткий диск. Это случается с операционными системами Windows или на других устройствах, имеющих USB-разъемы.
Возможны следующие причины:
- винчестер, являющийся съемным, может быть не виден компьютеру или ноутбуку;
- произошла ошибка при форматировании раздела;
- используется неправильная файловая сигнатура;
- произошла поломка входа USB;
- не установлены необходимые программы;
- иные причины.
Самая серьезная проблема, которая может произойти, — полная поломка винчестера. И большие внешние HDD, и карманные флеш-накопители работают одинаково, по одному принципу, потому решение проблем с ними одно и то же. Причины, почему карты памяти могут стать невидимыми на разных устройствах, приведены ниже. Но для начала надо понять, почему не определяется жесткий диск.
Поэтому производят следующие действия:
- Присоединяют к компьютеру любой внешний накопитель.
- На жестком диске включают питание, а при необходимости используют отдельный кабель для подключения к сети.
- Открывают программу для управления накопителями, нажимая одновременно клавиши Windows и R.
- После этого действия должна появиться строка, в которую вводят diskmgmt.msc и нажимают клавишу Enter.
- Выходит список всех имеющихся и подключенных к устройству накопителей. Среди них должен быть внешний HDD. Он будет здесь даже тогда, когда на Windows нет раздела, помогающего Explorer его распознать.
- В ситуации, когда система определила накопитель, но не открыла, ей надо помочь его отформатировать для удобства распознавания разными устройствами. Если же он и здесь не найден, надо искать другую причину.

Что делать
Компьютер может не читать жесткий диск по многим причинам:
- поломка порта USB-устройства;
- необходимая программа отсутствует;
- сломан подключенный накопитель информации.
Для начала стоит проверить диск, подключив его через другой вход.
Если это поможет HDD открыться, и он хорошо работает, значит, все дело в разъеме USB. На некоторых устройствах на передней части корпуса разъемы функционируют с ограничениями, не обеспечивая жесткому диску нормальную работоспособность, поэтому использовать лучше USB-порты, расположенные на задней панели компьютера.
Возможные проблемы компьютера
Когда даже при подключении к другому разъему портативные накопители не отображаются на Windows 7 менеджером по управлению дисками, нужно разбираться, все ли в порядке с внешним диском и самим ПК.
Надо найти возможность диск, который компьютер не видит, проверить, присоединив к другому устройству. Если несколько компьютеров также внешний диск не обнаружили, значит, он неисправен. Восстановить его в этом случае невозможно.

«Невидимость» накопителя для системы Windows 10, но распознавание его другими компьютерами позволяет сделать вывод, что данная операционная система не имеет нужных драйверов, чтобы его обнаружить. Выяснить это точно может помочь специальная программа (диспетчер), имеющаяся на компьютере. Чтобы его открыть, дают команду, набирая строку Windows + R, вводят devmgmt.msc и нажимают Enter.
Открывается окно, позволяющее пользователю провести проверку всех доступных дисков. О наличии ошибок свидетельствует желтый восклицательный знак. Отсутствие такой картинки означает, что проблема — в драйверах. Суть ошибки можно узнать, открыв сообщения, которые находятся в свойствах. Для этого на устройство, имеющее желтый знак, наводят мышку и щелкают правой кнопкой.
Дословное копирование надписи и ввод ее в поисковой системе Google наверняка поможет решить проблему через советы пользователей, которые с этим уже сталкивались и смогли исправить ситуацию.
Хотя исправить подобные ошибки системы намного сложнее. Если компьютер раньше видел накопитель, а потом перестал, можно попробовать запустить программу восстановления системы. Рекомендации диспетчера устройств состоят в том, что нужно попробовать сделать обновление драйвера или вернуться к предыдущей версии. Это может помочь HDD открыться. Можно также попробовать удалить из списка на ПК нужное устройство и повторить подключение. Возможно, Windows сумеет настроиться правильно.
Форматирование и файловая система
Сбои, появившиеся в работе файловой системы и в разделах, можно решить, используя менеджер дисков. Если открылось изображение диска с полностью занятым пространством, придется создать новый раздел, и тогда диск, возможно, откроется. Чтобы это сделать, внутри свободного пространства щелкают правой кнопкой мышки и создают новый раздел.
В случае, когда HDD разделен на несколько секторов, но компьютер внешний диск видеть перестал, следует убедиться в получении обозначения (это может быть определенная буква). Если устройство диск видит, оно делает это автоматически. Но иногда бывает, что литера случайно удалена пользователем, и тогда диск становится для устройства невидимым. Если буквы нет, ее нужно ввести вручную.
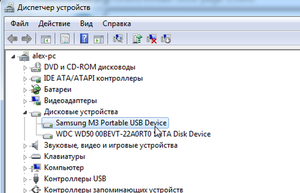
Возможно, привод нельзя прочитать, так как используется не та файловая система, которая нужна. Отформатировать накопитель можно при помощи ext 4 на Linux и HFS Plus для Macbook. Менять местами их нельзя, они останутся невидимыми. С этими файловыми системами не работает даже планшет. Для накопителя надо будет провести переформатирование. Сделать это можно при помощи NTFS или даже FAT 32 — более старой версии. К этому прибегают тогда, когда первую версию компьютер не видит.
Для выбора подходящей системы мышку наводят на диск и щелкают правой кнопкой. Нельзя забывать, что все файлы, имеющиеся на нем, при этом будут удалены. Когда Macbook не видит внешний диск, следует провести форматирование, используя HFS Plus.
Если определять HDD отказываются разные устройства (плеер, музыкальный центр или приставка для игр), возможно, виноватого нужно искать в файловой системе NTFS. Многие устройства, в том числе и Xbox 360, с ней не работают. Чтобы это исправить, придется внешний накопитель вынуть и сформировать структуры доступа, используя старую систему формирования файлов FAT 32. Она является стандартной и используется во всех сменных носителях. Но при этом файлы с диска будут удалены, поэтому их надо заранее куда-то скопировать.

Что можно предпринять, если все эти советы не смогли помочь, и HDD по-прежнему остается для Windows невидимым? Тогда сам собой напрашивается вывод, что жесткий диск неисправен, восстановить его невозможно и извлечь информацию, записанную на нем, нельзя. Очень жаль, но при интенсивном использовании в течение нескольких лет такие устройства ломаются часто. Это считается нормальным. Для подстраховки и при возникших сомнениях можно обратиться за диагностикой в специализированные компании. Особенно если информация на диске является ценной, а ее восстановление потребует много времени и сил.
Видео
В нашем видео вы найдете подробную инструкцию, как действовать, если компьютер не видит внешний диск.
Источник https://recovery-software.ru/blog/windows-not-recognizing-external-disk.html
Источник https://rusadmin.biz/oshibki/vneshnij-zhestkij-disk-ne-otobrazhaetsya-v-moem-kompyutere/
Источник https://liveposts.ru/articles/hi-tech-at/kompyuternaya-tehnika/chto-delat-esli-kompyuter-ne-vidit-vneshnij-zhestkij-disk


