8 способов проверки жесткого диска на ошибки

Никто из нас не застрахован от такой неприятности, как сбои в работе компьютера.
Нередко зависание, медленная работа, самопроизвольная перезагрузка, а то и “падение” операционной системы ПК связано с ошибками на жестком диске.
Можно найти массу примеров, когда жесткий диск начинает выходить из строя.
Это случается, как после его физического повреждения, так и длительного или активного использования.
В данной статье давайте рассмотрим варианты проверки на ошибки и битые сектора как встроенными инструментами ОС Windows, так и с помощью дополнительных программ.
Нашу подборку построим по критериям эффективности и простоте использования, которые будут понятны обычному пользователю.
Остановим наш выбор на таких вариантах:
- HDD Regenerator
- MHDD
- Victoria HDD
- HDDScan
- Hetman Partition Recovery
- HDDlife
- Программы от производителей HDD
- Стандартные средства Windows
HDD Regenerator
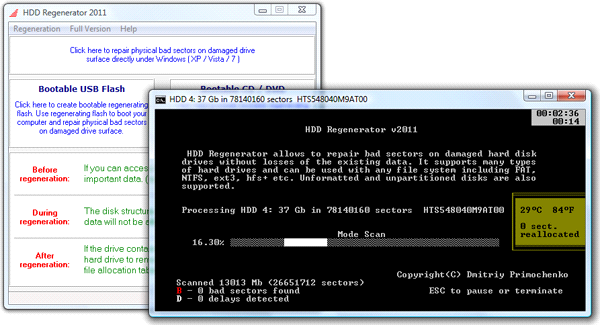
Интерфейс программы HDD Regenerator
Программа представляет собой более обновленный вариант привычной MHDD.
Отличает данную программу то, что он перемагничивает битый сектор, при этом восстанавливая его, а не скрывая доступ, как происходит в других программах, поэтому ее успешно используют не только обычные пользователи ПК, но и сервисные центры.
При запуске меню, предлагается произвести сканирование работающей ОС или создать загрузочный USB или CD позволит произвести более глубокий и тщательный анализ. Интерфейс довольно простой и интуитивно понятный.
- Программа поддерживает различные интерфейсы подключения и носители.
- Без регистрации доступны только функции анализа, за возможность восстановления следует заплатить 90 у.е., но прежде чем приобрести, есть возможность скачать пробную версию на официальном сайте.
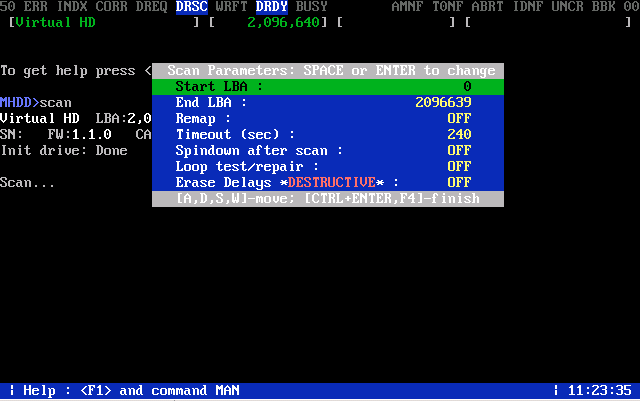
Наиболее известная бесплатная программа для низкоуровневой диагностики жестких дисков. Она поддерживает работу со всеми распространёнными интерфейсами: IDE, Serial ATA, SCSI.
Утилита представляет из себя консоль и работает под операционной системой DOS. Скачать ее можно с официального сайта.

Из-за отсутствия поддержки Windows Vista, 7 и новее эту ее чаще всего используют в виде загрузочного флеш накопителя или CD, как портативный вариант диагностики HDD без запуска ОС.
Аппаратные требования программы очень скромные, что позволяет использовать даже довольно устаревших моделях ПК.
Основные возможности заключаются в следующем:
- диагностика механической поверхности диска.
- сканирование регистров IDE контроллера
- регулировка шума винчестера
- ведение журнала ошибок.
- полное уничтожение данных без возможности восстановления.
- одновременное тестирование нескольких винчестеров.
- Среди плюсов можно отметить высокую эффективность определения bad-секторов.
- Сканирование занимает довольно много времени;
- Нет поддержки Windows 7 и выше.
Victoria HDD
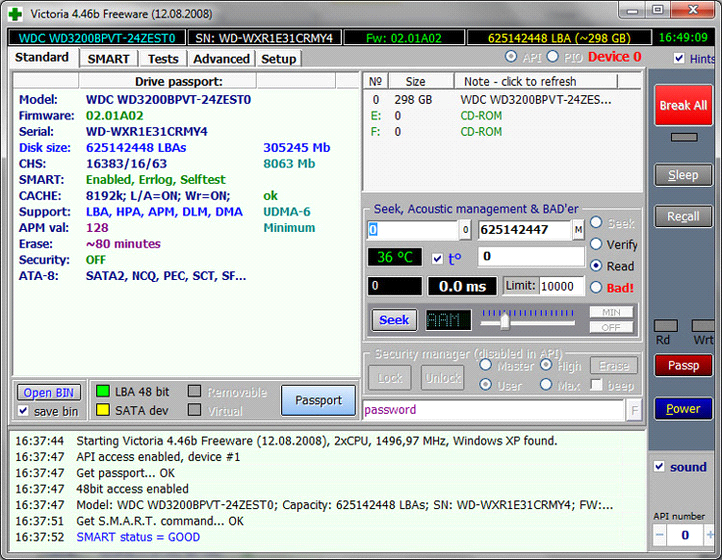
Помимо стандартных функций для экспресс-сканирования, тестирования различных накопителей flash, массивов RAID и позволяет оценивать производительность дисков.
Так же, как и MHDD Victoria HDD является консольной утилитой и запускается под ОС DOS.
ледует отметить, что Victoria определяет только физическое состояние диска.
Дефекты файловых систем останутся незамеченными.

Интерфейс процесса сканирования
Возможности программы могут пригодится в случае, если:
- На компьютере постоянно сбиваются настройки приложений
- Пропали или повредились файлы
- Система слишком долго выполняет команды (запуск приложений, открытие и копирование файлов).
- Одновременное тестирование нескольких винчестеров.
- Различные методы анализа;
- Множество дополнительных функций.
- Отсутствие официальных сборок под Windows-системы.
HDDScan

Довольно уникальная в своем виде программа с большим набором функций.
Во время работы программы на специальном графике можно видеть информацию о наличии битых блоков или секторов, позволяет найти проблемы, связанные с неправильным хранением информации, дает возможность настройки и других параметров.
Несмотря на довольно специфичный интерфейс имеет довольно доступную инструкцию, что позволяет освоить ее даже рядовому пользователю, правда, большинство данных больше подходят для системных администраторов.
Поддерживает разные типы накопителей с интерфейсами ATA/SATA, SCSI, USB и FireWire.
Показания отчёта вы можете сохранить для последующего сравнения улучшения или ухудшения работы накопителя.
Также можно с помощью HDDScan провести скан поверхности жесткого диска в разделе NewTesk.
Hetman Partition Recovery

Интерфейс Hetman Partition Recovery
Условно бесплатная программа, с довольно обширным функционалом, которая поможет не только устранить проблемы с жестким диском, но и восстановить данные с поврежденный логических разделов, файлы с таблицами и презентациями, аудио, видео и цифровые изображения.
Работа с удаленными, поврежденными разделами FAT, NTFS. Также поддерживает внешние носители: USB, MicroSD, SD, портативные устройства.
Ручная настройка параметров позволяет сохранить результаты сканирования на HDD, CD/DVD, в iso образ или на FTP сервер.
К преимуществам можно отнести: легкость в управление, поддержка русского языка, высокая скорость работы и совместимость со всеми ОС семейства Windows от 9х до 7, 8, 10.
При обнаружении носителей с поврежденной файловой структурой, которые не отображаются в окне «Мой компьютер» он будет указан как «Неразмеченная область» с обозначением полного объема, что позволит легко идентифицировать нужное устройство и начать процесс восстановления данных.
HDDlife

В отличии от предыдущих вариантов ПО HDDlife позволяет отслеживать текущее состояние и не нагружает пользователя тонкостями каждого параметра S.M.A.R.T., тем самым позволяя предотвратить наступление опасных ситуаций.
Интерфейс довольно прост и понятен. Контроль за состоянием HDD происходит с помощью цветных индикаторов: при стабильной работе индикатор состояния имеет зеленый цвет, если диск отработал приличный срок — желтый, в случае появления красной шкалы — это уже сигнал о предаварийном состоянии.
Также ведется контроль диапазона температуры, остаток свободного места на диске, учет общего времени работы устройства, удаленный контроль и уведомления о наступлении различных событий, управление шумом жесткого диска.
Этот процесс происходит периодически с заданным пользователем интервалом.
Нарушение работы данных параметров может негативно сказаться на работе компьютера.
Довольно важный момент, что рассматриваемая программа может работать в фоновом режиме, самостоятельно опрашивая все установленные в компьютере жесткие диски и вовремя предупреждая пользователя о возникновении потенциально опасной ситуации. Интерфейс многоязычный, в том числе и русский.
Программы от производителей жестких дисков
Они предназначены для использования с одноименными устройствами, диагностика жесткого диска от другой компании с их помощью возможна, но результат предвидеть крайне сложно.
Среди них фирменная программа от Seagate SeaTools которая использует часть показателей S.M.A.R.T. для тестирования и проводит три теста: короткую самопроверку HDD, экспресс-тест и длительную проверку ходу, которой автоматически исправляет найденные ошибки.
Тестирование внешних жестких дисков и flash-накопителей не рекомендуется.
Также для винчестеров от WD разработано фирменное ПО, которое мало отличается от Seagate.
Можно выделить две дополнительные функции: глубокое форматирование диска, при этом информация уничтожается безвозвратно и блокировка доступа к битым секторам, тем самым исключая запись новой информации в них.
Стандартные средства Windows
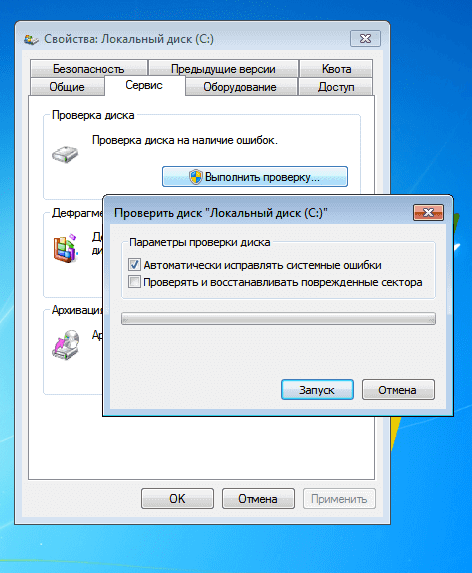
Проводник Windows 7
Если учесть тот факт, что в некоторых ситуациях получить доступ к специализированным программам, мы можем воспользоваться встроенными в ОС функциями.
Наиболее простым способом проверки HDD в Windows является проводник.
Для этого необходимо в разделе “Мой компьютер” выбрать необходимый диск, кликнуть правой клавишей мыши, выбрать “Свойства”, далее вкладку “Сервис” и в появившемся окне переходим на пункт “Выполнить проверку”.
Далее выбираем один из параметров и начинаем запуск.
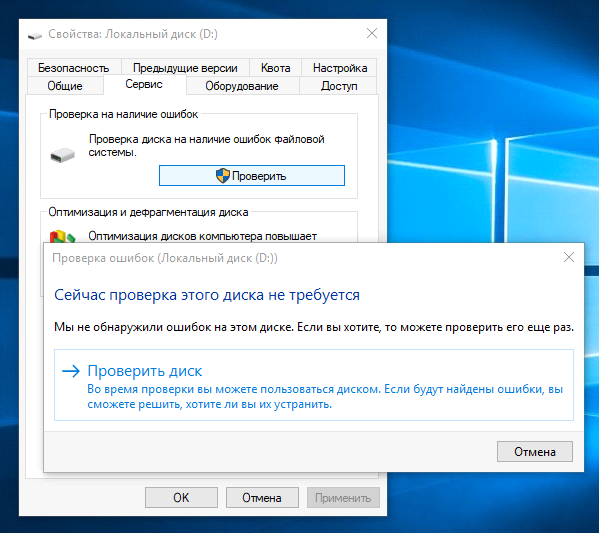
Проводник Windows 10
Данный интерфейс запускает приложение “check disk”, которое проверяет жесткий диск, после чего программа появляется уведомление об успешном окончании сеанса, предоставив отчет о результатах сканирования.
Если провести более глубокое сканировании, можно обратится к командной строке «cmd».
Данный способ наиболее удобный и доступный в случае, когда загрузка компьютера не происходит (как правило по причине перебоев питания).
В меню “Пуск” выбираем командную строку и выбираем команду “chkdsk d: /f/r”.
В данной команде объектом для сканирования указан диск D, при этом исправление происходит автоматически, отчет о сеансе будет иметь примерно такой вид.
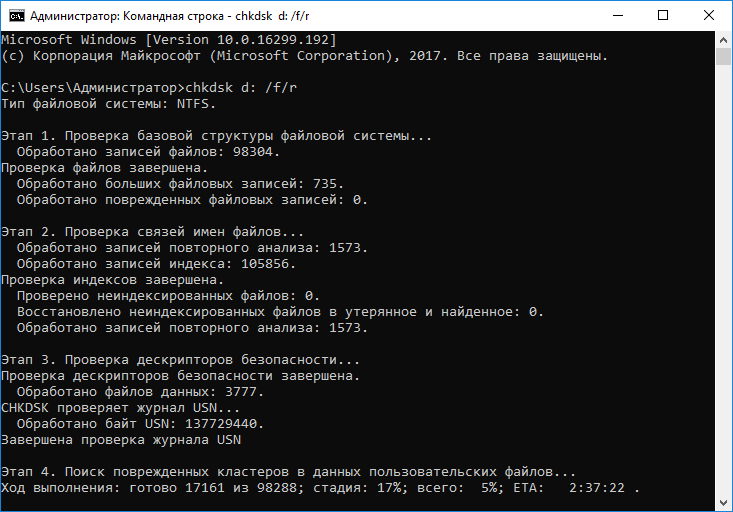
Отчет о сканировании диска D
Проверка диска на наличие ошибок можно произвести не только с помощью командной строки, но и с помощью встроенного инструмента Windows PowerShell.
Чтоб запустить данную команду можно воспользоваться командой “Выполнить” в меню “Пуск” (для Windows 10 в поиске панели задач), после чего произвести выбор пункта «Запустить от имени администратора».
Далее с помощью команды Repair-Volume проводим проверку разделов жесткого диска:
Repair-Volume — DriveLetter C (где C — буква проверяемого диска).
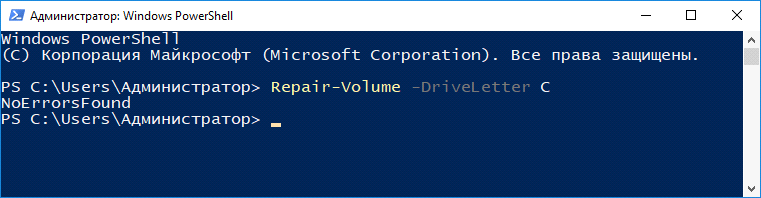
Выполнение команды Repair-Volume
Repair-Volume — DriveLetter C — OfflineScanAndFix (процесс аналогичен первому варианту, но выполнение происходит оффлай, во время загрузки ОС)
Выводы
В завершении данного обзора хотелось бы отметить, что несмотря на различные рейтинги и отзывы о данной продукции, однозначного ответа, какое ПО лучше или хуже нет.
Следует не забывать, что ценность информации на вышедшем из строя винчестере иногда может оказаться во много раз выше стоимости самого носителя и будет не лишним предусмотреть организацию резервного копирования.
Существует достаточное количество утилит, которые отлично себя зарекомендовали.
А вот на какой именно остановить свой выбор, решать необходимо самому пользователю.
Проверка жесткого диска на ошибки
- 20 shares
- Share
- Tweet 9
- +1 11
- Pin
- VKontakte
- Odnoklassniki
- LiveJournal
основательно неправильный подход в написании статьи !
1. и это прежде всего — любая прога лишь пользует встроенные функции хдд ! например ремап — проги обращаются к проблемным секторам, с перезаписью и чтением во множестве назначенных пользователем циклов, если после затирания и попыток чтения результат плачевный, то смарт сам выполняет переназначение,! тут просто убирается время на обращения к проблемному сектору, ведь в обычном режиме, обращение к сектору может быть очень редким и чтоб смарт сам выполнил ремап, надобно чтоб он множественное кол-во раз отработал сектор и сделал вывод !
2. платные проги это лишь обдираловка ! а проги типа HDDlife, это вообще мусор от жидёнка, который на лоха ловит !
та же Hard Disk Sentinel ( Professional ), можно скачать на общеизвестном сайте comss.ru с пожизненной регой, от производителя ( производитель отдал версии с парой багов по настройке …, но свою функцию прога выполняет норм ) ! дык эта прога почти ничем не уступает виктории, при том работает из под винды ( правда, если поставить галочку «блокировать хард …», то сможешь проверить лишь незадействованные хдд ! диск с разделом С и задействованные системой, он не сможет норм проверить, ибо не будет иметь возможности размонтирования ). это прога замечательная тем, что — имеет огромный функционал и саааамое главное — имеет подсказки и пояснения для одарённых ( правда эти товарищи на столько ленивые, что поставив прогу, они даже не пытаются понять описанное вполне доступным языком, а думают, что она всё сама нарешает ). вполне достойная прога, особенно если хоть чуток понимашь как это всё работает .
3. если чинишь хдд, или имеешь с ним проблемы, то проги то и должны иметь этот функционал ! таблицу разделов и остальную тряхомудию, проги по работе с жестким не должны выполнять, а иначе возникает вопрос — а в чём подвох ? ведь если виктория или Hard Disk Sentinel Professional сказали, что диск норм, то для регулирования файловай системы … имеются ДРУГИЕ, СПЕЦИАЛИЗИРОВАННЫЕ ПРОГИ, типа встроенных в саму ОС виндовс, или же типа акронис
HDD Regenerator — просто тупо проводит анализ и дальнейшее множественное затирание секторов ! за 90 бакинских рублей, я себе новый жесткий куплю ! лохотрон !
MHDD — труп из века динозавров ! аналог виктории без развития.
Victoria — достойная прога, но если ты в этом уже шаришь ! если обычный лошара, то документацию с пояснениями на русском, при том кратко и доходчиво, найти практически не возможно.
HDDScan — возможно использовать лишь при наличии знаний, обычному юзверю, это тот ещё гемор !
Hetman Partition Recovery — это больше из категории починки файловой структуры ! не надо мешать всё .авно в одну кучу ! тут тот же акронис …. кудааа веселее, чем этот гибрид, имеющий многое, но как таковой лишний и бесполезный.
HDDlife — убогий мусор, за деньги ! моё ФУУУ, из категории имхо !
Пpoгpammы oт пpoизвoдитeлeй жecтkих диckoв — вполне достойная штука ! но надо помнить главное — производитель пытается подобными прогами устаканить свои косяки ( чтоб вонь по инету не особо летала ), но он не заинтересован помочь сделать диск вечным и идеальным !
Cтaндapтныe cpeдcтвa Windows — этакий КОСТЫЛЬ, для исправления логических казусов ! к проблемам именно ЖЕСТКОГО ДИСКА, физическим, практически не имеет никакого отношения ! если хдд — ссд …. не имеют проблем на физ.уровне, но имеют логические проблемы, то средства ос решают их лишь выдавая косыль ( обнуляя использование, задействуя проприетарный драйвер …. ) ! проблема может быть решена лишь — если производитель ОС или материнки допилит драйвер, выходом новой прошивки, или забиванием болта на уёвом производителе ( но тут надо вычислить кто накосячил )
Проверка жесткого диска на ошибки в Windows

В этой инструкции для начинающих по шагам показано, как проверить жесткий диск на ошибки и поврежденные сектора в Windows 7, 8.1 и Windows 10 через командную строку или в интерфейсе проводника. Также описаны дополнительные инструменты проверки HDD и SSD, присутствующие в ОС. Установка каких-либо дополнительных программ при этом не требуется.
Несмотря на то, что существуют мощные программы для проверки дисков, поиска бэд-блоков и исправления ошибок, их использование в большинстве своем, будем мало понятно обычному пользователю (и, более того, может даже навредить в некоторых случаях). Встроенная же в систему проверка с помощью ChkDsk и других системных инструментов, сравнительно проста в использовании и достаточно эффективна. См. также: Как проверить SSD на ошибки, анализ состояния SSD.
Примечание: если причиной того, что вы ищите способ проверить HDD стали непонятные звуки, издаваемые им, посмотрите статью Жесткий диск издает звуки.
Как проверить жесткий диск на ошибки через командную строку
Для проверки жесткого диска и его секторов на ошибки с использованием командной строки, ее для начала потребуется запустить, причем от имени Администратора. В Windows 8.1 и 10 вы можете сделать это, кликнув правой кнопкой мыши кнопке «Пуск» и выбрав пункт «Командная строка (администратор)». Другие способы и для других версий ОС: Как запустить командную строку от имени администратора.
В командной строке следует ввести команду chkdsk буква_диска: параметры_проверки (если ничего не понятно, читаем дальше). Примечание: Check Disk работает только с дисками, отформатированными в NTFS или FAT32.
Пример работающей команды может выглядеть следующим образом: chkdsk C: /F /R— в этой команде будет проверен на ошибки диск C, при этом ошибки будут исправляться автоматически (параметр F), будет проведена проверка поврежденных секторов и попытка восстановления информации (параметр R). Внимание: проверка с использованными параметрами может занять несколько часов и как будто «зависать» в процессе, не выполняйте её, если не готовы ждать или если у вас ноутбук не подключен к розетке.

В случае, если вы попробуете проверить жесткий диск, который в настоящее время используется системой, вы увидите сообщение об этом и предложение выполнить проверку после следующей перезагрузки компьютера (до загрузки ОС). Введите Y для того, чтобы согласиться или N, чтобы отказаться от проверки. Если при выполнении проверки вы видите сообщение о том, что CHKDSK недопустим для дисков RAW, то может помочь инструкция: Как исправить и восстановить диск RAW в Windows.
В остальных случаях сразу будет запущена проверка, по итогам которой вы получите статистику проверенных данных, найденных ошибок и поврежденных секторов (у вас она должна быть на русском языке, в отличие от моего скриншота).

Полный список доступных параметров и их описание вы можете получить, запустив chkdsk с вопросительным знаком в качестве параметра. Однако для простой проверки на ошибки, а также проверки секторов будет достаточно команды, приведенной в предыдущем абзаце.
В тех случаях, когда проверка обнаруживает ошибки на жестком диске или SSD, но не может их исправить, это может быть связано с тем, что работающая Windows или программы в настоящее время используют диск. В данной ситуации может помочь запуск оффлайн-сканирования диска: при этом диск «отключается» от системы, выполняется проверка, а затем снова монтируется в системе. Если же отключить его невозможно, то CHKDSK сможет выполнить проверку при следующей перезагрузке компьютера.
Чтобы выполнить оффлайн проверку диска и исправление ошибок на нем, в командной строке от имени администратора выполните команду: chkdsk C: /f /offlinescanandfix (где C: — буква проверяемого диска).

Если вы увидите сообщение о том, что нельзя выполнить команду CHKDSK, так как указанный том используется другим процессом, нажмите Y (да), Enter, закройте командную строку и перезагрузите компьютер. Проверка диска начнется автоматически при начале загрузки Windows 10, 8 или Windows 7.
Дополнительная информация: при желании, после проверки диска и загрузки Windows, вы можете просмотреть журнал проверки Check Disk с помощью просмотра событий (Win+R, ввести eventvwr.msc) в разделе Журналы Windows — Приложение, выполнив поиск (правый клик по «Приложение» — «Поиск») по ключевому слову Chkdsk.

Проверка жесткого диска в проводнике Windows
Самый простой способ проверки HDD в Windows — использовать проводник. В нем, кликните правой кнопкой мыши по нужному жесткому диску, выберите пункт «Свойства», а затем откройте вкладку «Сервис» и нажмите «Проверить». В Windows 8.1 и Windows 10 вы, скорее всего, увидите сообщение о том, что сейчас проверка этого диска не требуется. Однако, вы можете запустить ее принудительно.

В Windows 7 присутствует дополнительная возможность включить проверку и исправление поврежденных секторов, отметив соответствующие пункты. Отчет о проверке вы все так же можете найти в просмотре событий приложений Windows.
Проверка диска на ошибки в Windows PowerShell
Проверить жесткий диск на ошибки можно не только с помощью командной строки, но и в Windows PowerShell.
Для того, чтобы проделать эту процедуру, запустите PowerShell от имени администратора (можно начать набирать PowerShell в поиске на панели задач Windows 10 или в меню Пуск предыдущих ОС, после чего кликнуть правой кнопкой мыши по найденному элементу и выбрать пункт «Запустить от имени администратора».
В Windows PowerShell используйте следующие варианты команды Repair-Volume для проверки раздела жесткого диска:

- Repair-Volume -DriveLetter C (где C — буква проверяемого диска, в этот раз без двоеточия после буквы диска).
- Repair-Volume -DriveLetter C -OfflineScanAndFix (аналогично первому варианту, но для выполнения оффлайн-проверки, как это описывалось в способе с chkdsk).
Если в результате выполнения команды вы увидите сообщение NoErrorsFound, это означает, что ошибки на диске найдены не были.
Дополнительные возможности проверки диска в Windows 10
Помимо перечисленных выше вариантов, вы можете использовать некоторые дополнительные встроенные в ОС средства. В Windows 10 и 8 обслуживание дисков, в том числе их проверка и дефрагментация происходят автоматически по расписанию, в то время, когда вы не пользуетесь компьютером или ноутбуком.
Чтобы просмотреть информацию о том, были ли найдены какие-либо проблемы с дисками, зайдите в «Панель управления» (сделать это можно, кликнув правой кнопкой мыши по Пуску и выбрав нужный пункт контекстного меню) — «Центр безопасности и обслуживания». Откройте раздел «Обслуживание» и в пункте «Состояние диска» вы увидите информацию, полученную в результате последней автоматической проверки.

Еще одна возможность, которая появилась в Windows 10 — утилита диагностики хранилища (Storage Diagnostic Tool). Для использования утилиты, запустите командную строку от имени администратора, затем используйте следующую команду:
Выполнение команды займет некоторое время (может показаться, что процесс завис), при этом будут проверены все подключенные диски.

А после завершения выполнения команды, в указанном вами расположении будет сохранен отчет о выявленных проблемах.

Отчет включает в себя отдельные файлы, содержащие:
- Информацию проверки chkdsk и информацию об ошибках, собранную fsutil в текстовых файлах.
- Файлы реестра Windows 10, содержащие все текущие значения реестра, относящиеся к подключенным накопителям.
- Файлы журналов просмотра событий Windows (события собираются в течение 30 секунд при использовании ключа collectEtw в команде диагностики дисков).
Для рядового пользователя собранные данные могут не представлять интереса, однако в некоторых случаях может оказаться полезной для диагностики проблем работы накопителей системным администратором или другим специалистом.
Если при проверке у вас возникают какие-либо проблемы или требуется совет, пишите в комментариях, а я, в свою очередь, постараюсь вам помочь.
А вдруг и это будет интересно:
17.09.2020 в 16:39
Здравствуйте! Сегодня при включении ПК запустился CHKDSK, и сделал проверку в 3 этапа (минут 5). Это запланированное задание, или какие-то проблемы? Первый раз такое вижу.
Диск HDD уже «пенсионер» (32700 ч. работы; 7 лет диску). CrystalDiskInfo говорит «Хорошо». Переназначенных секторов в Raw «по нулям», ровно как нестабильных секторов и неисправимых ошибок секторов.
18.09.2020 в 14:23
Здравствуйте.
Вряд ли запланированное, скорее сбой (например, неправильное выключение, либо выключение питания пока он находился в сне/гибернации). Пока переживать не стоит.
02.10.2020 в 14:12
Здравствуйте!
Запускал проверку диска на ошибки — ошибок не найдено. Затем дефрагментацию диска. Все стандартным средством через проводник. Свободное место на системном диске уменьшилось на 2,5 ГБ (. ) Для меня это очень ощутимо. Запустил очистку диска и обычно, и в расширенном режиме, и с дополнительными параметрами — ничего не помогло. В чем может быть причина? (Диск SSD. Win7) И можно ли как-то очистить эти 2,5 ГБ? Не понимаю как так дефрагментация «съела» 2,5 ГБ.
Спасибо!
02.10.2020 в 15:10
Здравствуйте. Вряд ли дефрагментация, скорее все-таки что-то скачалось (обнволения, etc), пока дефрагментировалось.
02.10.2020 в 15:30
Спасибо за ответ. Вряд ли обновление — компьютер, при дефрагментации, вообще не был подключен к интернету, да и размер такого обновления (2,5 ГБ!) Других вариантов нет?
03.10.2020 в 11:11
Не приходят в голову. Не должна дефрагментация ничего подобного делать. Временные файлы могут быть, но других идей нет.
03.10.2020 в 14:45
Благодарю за попытку помочь! Пытаюсь разобраться самостоятельно. Воспользовался программой Wiz Tree, проанализировав обнаружил, что папка SystemVolumeInformation «распухла» именно на 2,5ГБ. До проверки и дефрагментации диска такого не было (я слежу за системой) Каких-то других причин исчезновения свободного места не нашел. Вот только теперь ума не приложу из-за чего это папка так «раздулась», и как её почистить.
04.10.2020 в 10:19
Ну вообще эта папка из «большого» может содержать точки восстановления системы.
04.10.2020 в 14:27
Да, согласен. Но, как я уже говорил, слежу за системой и за этой папкой в частности. Вес ее не превышал 500МБ. Так как все работало стабильно, я обычно оставлял одну последнюю (максимум две) точку восстановления — что бы оставалось больше свободного места. Когда после дефрагментации «пропало» 2,5 ГБ первое что я сделал — это почистил диск в расширенном режиме с удалением точек восстановления. Чистил штатным средством через проводник, так что по определению ничего в системе нарушить не мог. Однако места больше не стало, по этому вряд ли эта папка «распухла» из-за точек восстановления. Уже начал склоняться к тому, что я повредил этой дефрагментацией часть блоков на SSD — что, в общем-то думаю, мало вероятно. Через командную строку запустил проверку (chkdsk C: /f) — все в норме. Через Wiz Tree снова все проанализировал. «Распухла» именно папка «Sys…Vol…Inf» Нашел в ней 4 файла, которые в сумме составляют 2,5 ГБ и дата их изменения совпадает с датой дефрагментации. И программа Wiz Tree дает возможность их удалить, но вот здесь как раз и встает дилемма — уже есть риск что-то нарушить в работе системы, а значит только добавить себе проблем.
05.10.2020 в 13:46
А что там за файлы? Я имею в виду имена файлов.
26.02.2021 в 06:49
Илья, на SSD-диске вообще в принципе дефрагментацию не стоило делать. И если она выставлена автоматически по расписанию, то ее нужно вообще отключить.
16.10.2020 в 18:38
Дабы в дальнейшем не было проблем (на всякий, вполне предвиденный и вполне возможный случай) — запустил chkdsk H: /F /R, что собственно и является причиной моих тут описаний тут. 2 часа — «полёт нормальный» — 32%.
«По просьбам трудящихся» — исходя из собственного опыта и ощущений, рискну всё-же грубо предположить, что для объёма винчестера 3 Тб., зависание больше чем на 8 часов — уже «клиническая смерть» (если не Seagate — там может быть кома и подольше), и надо приступать к реанимации… Если же проценты медленно но ползут, советую дождаться окончания (после дождичка в четверг — авось), а потом заняться разбирательством причин неработоспособности (а это оно).
Возможно, как у меня — плохой контакт в разъеме (или где) когда БИОС видит винчестер и «не жужжит», а Виндовс — видит проблемы но молча тормозит. Так-же, плохие или не подходящие кабелЯ для SATA (SATA2 вместо SATA3, например, их много сейчас разновидностей и «стандартов», зачастую плохого качества).
У меня, к примеру, в планах теперь — замена «при оказии» «штатных» кабелей, поставлявшихся с материнской платой, на современные. Тем более, что «материнка» древняя, с гибридной системой SATA3, которая переключает режимы работы — «как БИОС и Виндовс на душу придется», а кабели стандарта SATA2 (качество исполнения, материалы и стоимость).
После разбирательства и устранения причин, советую набраться терпения и вновь запустить CHKDSK X: /F /R. При подобном поведении винчестера, ошибки — более чем вероятны, и если причина устранена — будут исправлены. После чего запустить дефрагментацию — уверен что будет кавардак. Лучше штатную, особенно если Win10, хотя некоторые сторонние программы предлагают «красива» расположить и рассортировать файлы по винчестеру, и в этом есть малый смысл, но это скорей — украшательство. Стоит ли выстраивать свой винчестер в «экибану»?
16.10.2020 в 18:44
Судя по комекнтариям, наверноре многим тут будет интересно, хотя — оффтоп предистория к предыдущему топику.
При очередном обновлении (до 2004) — «винда вылетела в трубец», прихватив с собой (после всех штатных средств восстановления) даже папку «МоИ Документы».
Однако, осталась «Командная строка», из которой я запустил ранее установленный на этот диск «Какойта Командер» (не помню какой именно), и скачал свои, «не виндовые» данные на другой винчестер (в текущей системе у меня их 3).
(Разумеется ЦРУ с БилломбезГейца и их ошалелому детищу Майкрософту, я ничего сурьёзного не доверю, так что действительно полезной информации я не потерял)
Далее — расформатировал (расчехлил) свой винчестер, и поставил свежую сборку «набело» — без проблем (как казалось). По ходу действий за несколько дней, постепенно, уже все настроил и почти забыл о случившемся. Смущали только тормоза с дополнительными винчестерами в системе…
Запустил на самом тормознутом винчестере дефрагментацию через программу Defraggler (нагляднее штатной). Результат — подзавис меня, а не прогу, которая
через 3 суток, успешно завершилась, радостно сообщив мне — что всё прекрасно. Однако — показывая при этом, что при начале работы фрагментировано было 26%, а по окончании — 40%.
Счастливая мысль, залезть в «железо» компа — пришла внезапно…
Вскрытие показало — что причиной всех бед был плохой контакт в плохом разъёме SATA (плохой команды Hitachi, с их плохой пластмассой), и плохом «штатном» (поставляемом с плохой материнской платой, плохого бренда Gigabyte) кабеле, который «болтался в нем, как что-то там плохое в проруби», а так-же плохой наполненностью моего кошелька, не момент приобретения сиих плохих гаджетов…
Для лечения — вынул «провинившийся» винчестер, и аккуратно почистил контакты разъёмов, ножом для бумаг (грубовато конечно). Вырезал подходящий маленький кусочек тонкого пластика из упаковки от «чевоты» (
0.15мм толщиной), слегка подогнул его, и вставил прямо в разъём, с расчётом «чтоб не болталось» — а лучше прижимало контакты меж собой.
При загрузке сразу стало понятно по скорости, что в основном — проблемка решена (чуть позже проведу эту профилактику и со вторым винчестером, а основной — в норме и с другими брэндами дружит).
Выходит что Виндовс тут виноват — лишь косвенно (не адекватная реакция на, не основной даже, венчестер, который — «то потухнет, то погаснет»).
17.10.2020 в 08:51
Еще раз — Привет Всем.
Ничего, что в «Планировщике задач/Библиотека/Windows/Chkdsk/ProactiveScan» по умолчанию «стоит» — «Останавливать задачу, выполняемую дольше: 3 дн.» (Win10 2004 «свежепойманый»)?
У меня задача выполнялась, лишь чуть, меньше заданного срока, и при этом — успешно. И исправила всё.
«Обидна будет, если будет крутить» 3-е суток, а не хватит 1-го часика для корректного завершения…
Правильно ли я понял, что эта задача «по требованию» — запускается при любом старте CHKDSK ?
17.10.2020 в 11:04
Насколько мне известно, эта задача запускается в рамках автоматического обслуживания системы, а не при любом старте проверки диска.
09.12.2020 в 16:57
Подскажите, а в чём беда, если проверка проходит от силы максимум 1 минуту? Будто и не проверяет ничего, диску уже лет 8, и явно проблемы есть, однако проверка будто бы и не проходит.
10.12.2020 в 15:15
а проверку запускаете какую? Если chkdsk /f /r — то точно должен долго проводить. Если chkdsk /f — то может и быстро, если проблем именно с файловой системой нет и файлов не слишком много.
25.12.2021 в 11:05
Я вот только что сделал «chkdsk /F /R» – закончил меньше 3-ёх мин. Диск не рухлять, без понятия, что там может быть долго.
14.12.2020 в 19:04
Все пробовал. И ту и другую, в результате около минуты проверка, по какой причине — не знаю…
15.12.2020 в 13:06
Если честно, тогда не знаю, что предположить… В выборе диска вы ведь ошибиться не могли по идее….
20.12.2020 в 17:43
С недавнего времени ноутбук стал зависать и лагать, а в Диспетчере задач в разделе «Производительность» в разделе «Диски» с описанием «нагрузка на все физические диски» показывается при запуске 100%, было так, теперь лагает и при запуске Windows 8.1 (во время ввода пароля и т.п.), во время работы на рабочем столе при запуске диспетчера задач можно видеть что при запуске учётных записей (загрузка рабочего стола) в «Производительности» в «Дисках» показывается 100%, потом где-то секунды на 7 сбрасывается почти до 0% по нагрузке на «физических дисках», потом опять 100% нагрузка… Так длится минут 5 в лучшем случае и цикл повторяется. Пытался чистить CCleaner’ом, JetCleaner, установил и запустил пару раз Mem Reduct не помогло, делал функцию «Восстановление Компьютера» (перенастройка Windows 8.1 с удалением файлов приложений, но с сохранением музыки, видео, документов и т.п., — не помогло… Раньше было запускаешь и всё работает, правда перед этим последнее время было что 100% на диск была вначале после загрузки рабочего стола, но через секунд 6 снижалась и не поднималась больше. Можно ли исправить это проверкой диска Chkdsk?
21.12.2020 в 09:18
Здравствуйте.
Проверку-то запустить можно, но сомнительно, что она исправит что-то.
А наблюдения дают понимание, какие конкретно запущенные процессы нагружают диск? (отсортировать по столбцу диск в «процессы» диспетчера задач)
20.01.2021 в 18:32
Михаил, удалось найти проблему? Поделитесь, у меня такая же история,100% загруженность диска на ноутбуке
25.12.2021 в 11:08
Мониторьте, что нагружает. Ещё можно воспользоваться Монитором ресурсов.
29.12.2020 в 11:54
А у меня, при проверке через «chkdsk D: /f /offlinescanandfix» выдаёт: недопустимый параметр: /offlinescanandfix
В чём тут может быть дело?
29.12.2020 в 15:09
Не знаю даже. Только что проверил — работает (причем прямо скопировал ваш текст из комментария, проверял на Win 10 Pro последней).
29.12.2020 в 15:24
И я не знаю. У меня Win 7, SP 1. По команде «chkdsk D: /f /r/» — проверка проводиться, но на завершающем этапе пишет что-то типа: «невозможно произвести запись в раздел»
21.01.2021 в 19:07
Дмитрий здравствуйте,
Я запустил от имени администратора PowerShell, затем ввел Repair-Volume -DriveLetter C, а также с опцией -OfflineScanAndFix и два раза получил ошибку Имя «Repair-Volume» не распознано как имя командлета, функции, файла скрипта или выполняемой программы. В интернете решения не нашел. Может вы подскажете, что это может быть?
22.01.2021 в 13:43
Здравствуйте.
Windows 10? Если да, то затрудняюсь ответить. Команда должна поддерживаться.
15.02.2021 в 15:04
Доброго времени суток
Через chkdsk приступил к сканированию спустя 5 минут выдал ошибки, подскажите пожалуйста (6e74667363686b2e b67) (6e74667363686b2e 1798)
16.02.2021 в 13:01
Здравствуйте. По кодам ошибок ничего не скажу. А текстом что она сообщала?
16.02.2021 в 16:16
К сожалению уже не помню, у меня такая ситуация, внешний жесткий диск с проводом, мне с него нужно инфу гигов 50-100 перекинуть на комп, одной папкой пробую он много файлов пропускает, может подскажите, пожалуйста рабочий способ с таким кол-вом информации, спасибо
09.04.2021 в 09:58
День добрый! Есть внешний жесткий диск WD. Отработал 8 месяцев и начались проблемы. В мой компьютер просто отображается как Локальный диск Е. Открыть его нельзя. Кое-как, с помощью DMDE, вытащил более ценные данные. Писало ошибки типа cyclic redundancy check и semaphore timeout period has expired. В смарте с каждой новой проверкой стремительно увеличивается количество current pending sector. Попробовал запустить chkdsk f. Все происходит очень медленно (диск на 5 тб и свободно около 500 гиг), пишет не удается прочесть сегмент записи о файле. И так много файлов. Что можно сделать? Идеально хотелось бы, чтоб и жесткий заработал и данные остались. Вроде там мелочи, фильмы, сериалы. Но жаль потраченного времени на их поиск, загрузку.
10.04.2021 в 12:32
Здравствуйте.
Для начала попробуйте с другим кабелем USB и на другом компьютере, не на передней панели ПК и не через UBS-хаб — быть может и не в самом диске дело.
04.07.2021 в 14:29
Здравствуйте. Ввёл chkdsk /f /r для диска C (SSD), предложило провести проверку после перезагрузки, т.к. диск занят. Нажал Y, выполнил перезагрузку — уже полчаса на экране горит логотип производителя ноутбука и ничего не происходит. Подскажите, пожалуйста, в чём может быть проблема?
05.07.2021 в 22:09
Здравствуйте. В теории может и проверяет и стоит дождаться… но с учетом того что я отвечаю спустя сутки, наверное, проблема уже решена.
27.08.2021 в 09:36
Внешний диск 1ТБ. Проверяю в виндовс 7 штатными средствами. Насколько надёжен такой способ?
27.08.2021 в 19:53
Для ошибок файловой системы — вполне надёжен. Если предполагается что-то аппаратное и бэд-блоки, то оценил бы как «среднюю».
03.09.2021 в 07:31
По команде
Repair-Volume -DriveLetter c: -OfflineScanAndFix
возможно стоит добавить в статью)
При запуске в безопасном режиме не работает, выдает ошибку:
Repair-Volume : Не найдены объекты MSFT_Volume со свойством «DriveLetter»
Нашёл причину: в безопасном режиме не запускается служба smphost (SMP дисковых пространств (Майкрософт))
25.12.2021 в 11:11
А вы что, выполняете сканирование в Безопасном? Сомнительный подход, учитывая, что там запускаются только важные службы.
03.11.2021 в 12:12
Здравствуйте! Я ввела в командную строку команду проверки и нажала Enter, и тишина, ничего не происходит, просто мигает курсор. До этого пыталась проверить в проводнике Windows, но как только я нажимаю на правую кнопку мыши, у меня виснет проводник, меню не открывается, вверху окна написано Библиотека не отвечает. Что я делаю не так?
04.11.2021 в 13:14
Здравствуйте. Все делаете так, но по описанию очень похоже на аппаратные проблемы с диском (или его подключением). В этой ситуации программы, в том числе для проверки, могут не иметь возможности его проверить.
При этом я могу ошибаться в своем предположении, просто по описанию это первым приходит в голову.
05.11.2021 в 12:11
Аппаратные проблемы это значит, что он скорее всего сломался?
06.11.2021 в 09:42
Это мое предположение. По факту же может быть и что-то иное (например, что-то «эдакое» вы у себя установили в системе, что не дает ей работать нормально), но вот так издалека точную причину указать лишь по описанию не могу.
Как я могу исправить ошибки жесткий диск

По сравнению с любой другой операционной системой для настольных ПК, Windows предоставляет пользователям больше функций и утилит для устранения неполадок. Если вы какое-то время использовали операционную систему Windows, то, возможно, знаете, что в ОС иногда встречаются ошибки. Чаще всего пользователи Windows сталкиваются с проблемами, связанными с повреждением файлов, ошибками BSOD, ошибками жесткого диска и т. д.
Однако хорошо то, что Microsoft предоставляет инструменты для устранения всех проблем в Windows. Один из таких инструментов известен как Check Disk Utility. Для тех, кто не знает, Check Disk или Chkdsk — это встроенная утилита для анализа и исправления ошибок жесткого диска в Windows.
Почти все ошибки жесткого диска можно исправить, запустив утилиту проверки диска в Windows. Однако в некоторых особых случаях Chkdsk может работать не так, как ожидалось. Могут быть разные причины, по которым Chkdsk не работает, например, атака вредоносного ПО, повреждение системных файлов и т. д.
Какой бы ни была причина, в этой статье мы поделимся некоторыми из лучших инструментов для проверки и исправления ошибок жесткого диска.
1. CheckDiskGUI
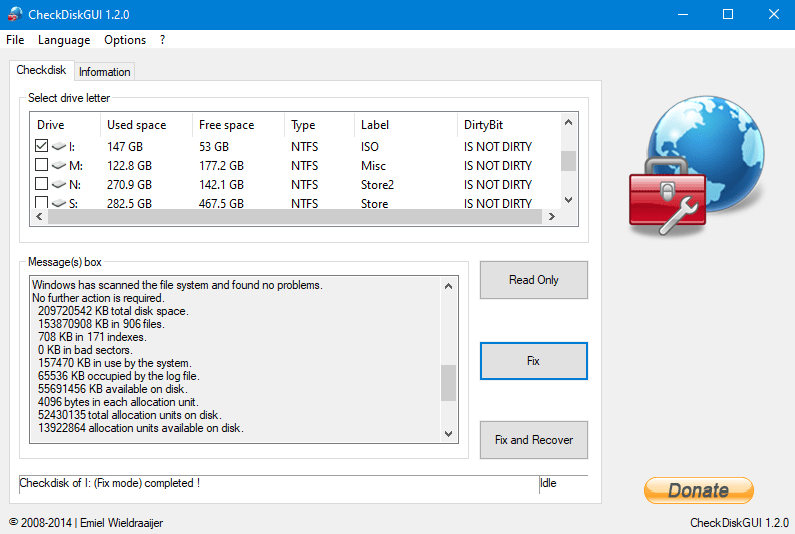
Это сторонний инструмент в списке, который имеет все функции, необходимые для запуска команды проверки диска в Windows. Важно то, что CheckDiskGUI позволяет пользователям выбирать несколько дисков для сканирования на наличие ошибок. После сканирования он предоставляет файл журнала всех ошибок, а также исправляет ошибки одним щелчком мыши.
2. Disk Check
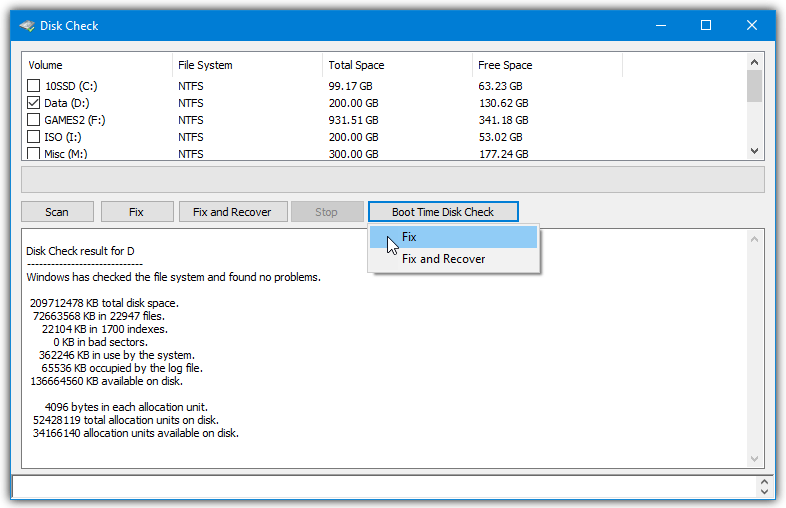
Это утилита для расширенной проверки диска, доступная для компьютеров с Windows. Программное обеспечение работает как в 32-битных, так и в 64-битных операционных системах и предоставляет пользователям множество дополнительных опций. Если говорить о стандартных функциях, Disk Check может сканировать, исправлять и восстанавливать битые сектора. Кроме того, программа также позволяет сканировать несколько дисков.
3. Glary Utilities
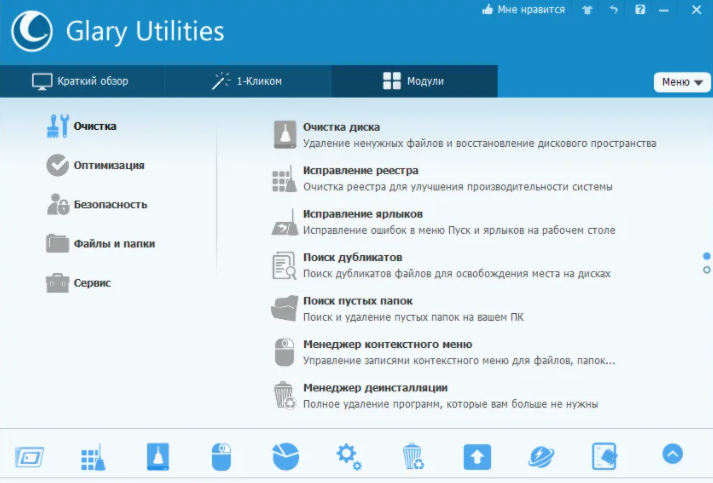
Glary Utilities — это универсальная утилита для очистки вашего ПК с Windows. Самое замечательное в Glary Utilities — это то, что он предлагает более 20 инструментов для увеличения производительности вашего ПК. С помощью Glary Utilities вы можете быстро восстановить реестр, удалить повторяющиеся файлы, исправить ошибки жесткого диска и т. д.
4. CheckDrive
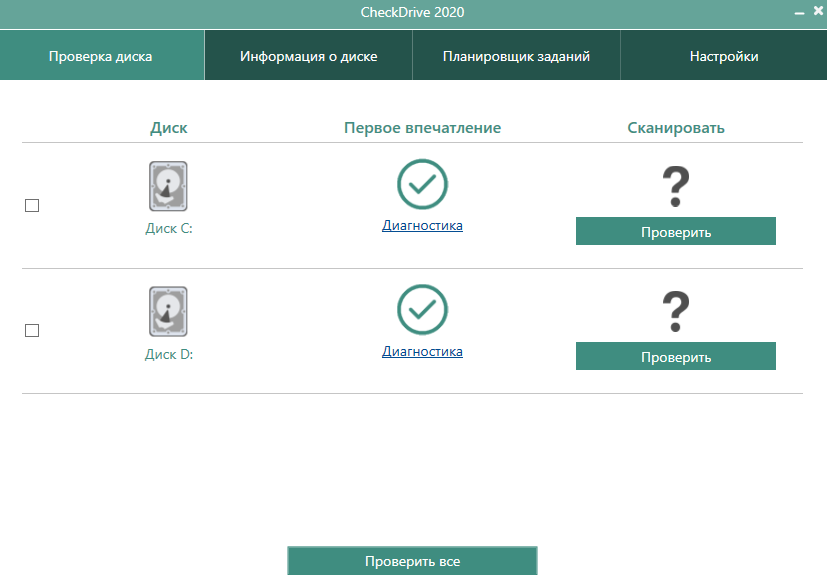
CheckDrive — это премиальный инструмент, который в основном используется для проверки и исправления ошибок жесткого диска. CheckDrive показывает информацию о ваших дисках и определяет, нужно ли очистить жесткий диск или дефрагментировать. Он работает в фоновом режиме и отслеживает все значения вашего жесткого диска.
5. Partition Guru
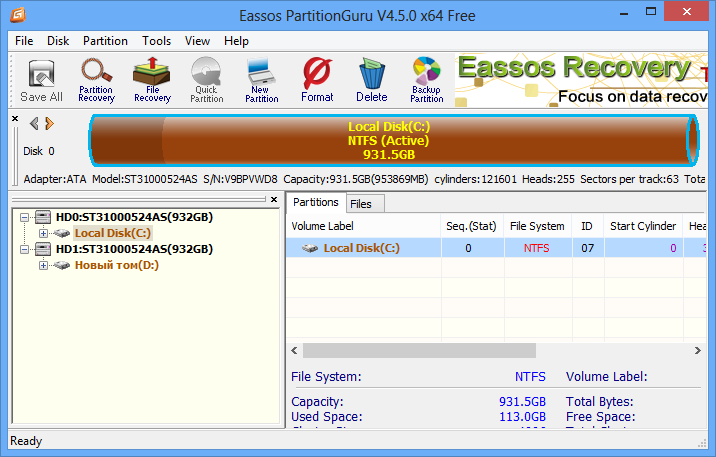
Partition Guru — это полноценное программное обеспечение для управления разделами, доступное для Windows. С помощью Partition Guru вы можете легко изменять размер, создавать или объединять существующие разделы. Кроме того, он сканирует и удаляет сбойные сектора с жесткого диска. Partition Guru определенно один из лучших инструментов для исправления ошибок жесткого диска.
Итак, это были пять лучших инструментов для проверки и исправления ошибок жесткого диска. Если вам известны другие подобные программы, сообщите нам об этом в поле для комментариев.
Источник https://www.computer-setup.ru/proverka-zhestkogo-diska-na-oshibki
Источник https://remontka.pro/check-hard-disk-windows/
Источник https://itznaniya.ru/5-luchshih-programm-dlya-proverki-i-ispravleniya-oshibok-zhestkogo-diska/

