Как восстановить удаленные файлы
Ситуация для многих знакомая: пользователь нечаянно удалил важный файл — как его восстановить? На самом деле это задача, которую в большинстве случаев можно решить самостоятельно — за вычетом ситуаций, когда файловый накопитель получил серьезные механические, химические или другие внешние повреждения.
В файловых системах удаление объекта из корзины, или при помощи сочетания Shift + Del, обычно не подразумевает его физического удаления. Стирается только информация о файле, точнее — о его расположении на диске. Но со временем, особенно если место заканчивается, вероятность физической «зачистки» возрастает: в ту область носителя, которая помечена как свободная, могут быть записаны новые данные. Поэтому чем раньше пользователь решит восстановить файлы, тем выше вероятность успеха.
На рынке recovery-программ есть несколько проверенных решений. Алгоритм восстановления у всех примерно одинаковый, отличаются утилиты функциональностью, удобством, ну и стоимостью. Есть также и бесплатные программы — начнем с них.
5 бесплатных программ для восстановления данных
Recuva 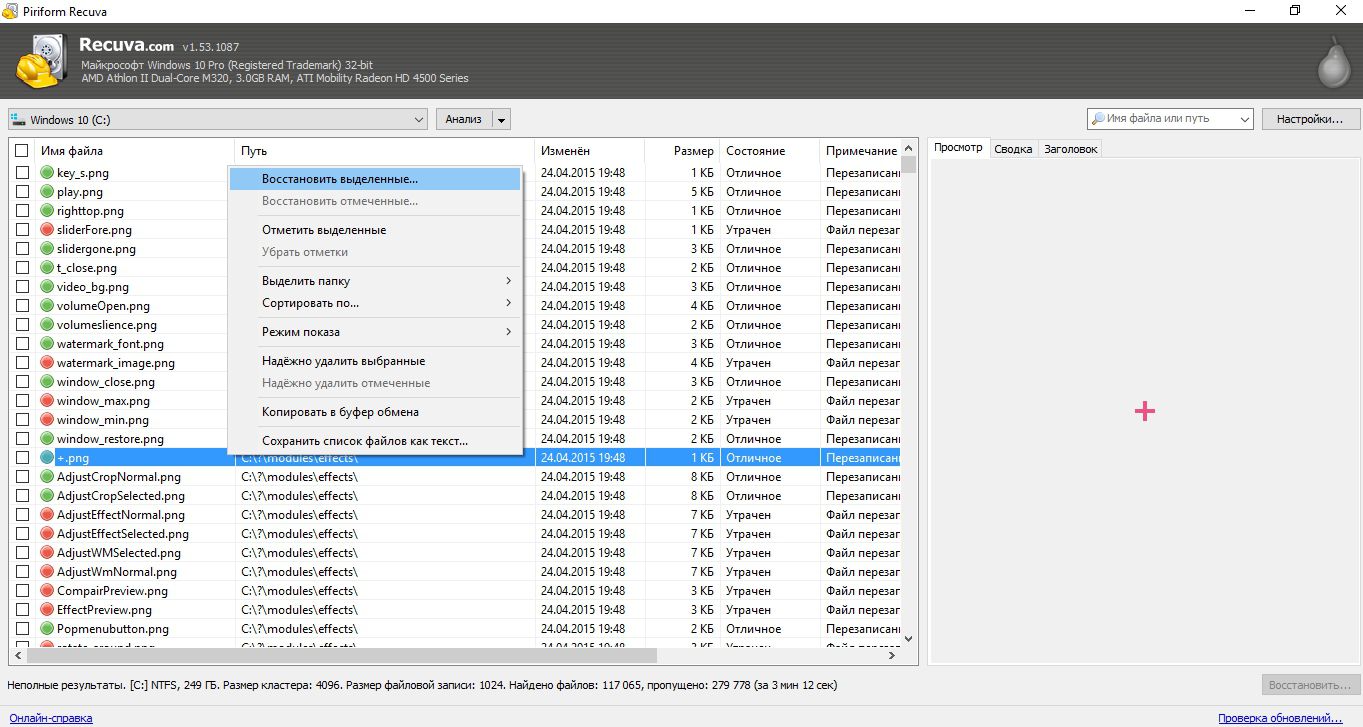
Фото: snelwilcox.сom
Пожалуй, самая популярная утилита с бесплатной лицензией, продукт от создателей небезызвестного системного «чистильщика» CCLeaner. Recuva умеет восстанавливать данные любого типа на жестких дисках (HDD, SSD), картах памяти, флеш- и других внешних накопителях. Подходит для Windows 10, 8.1, 7, Vista и XP — как 32-, так и 64-битных версий. Recuva может восстанавливать информацию даже после быстрого форматирования HDD (но не в полном режиме).
- Удобный интерфейс (поддерживается и русский язык)
- Поиск по расширению или названию файла
- Глубокое и быстрое сканирование файловой системы (поддерживаются FAT, NTFS, EXT3, EXT4, exFAT)
- Поддержка устаревших ОС: XP, Vista
- Наличие портативной версии, не требующей инсталляции
Disk Drill 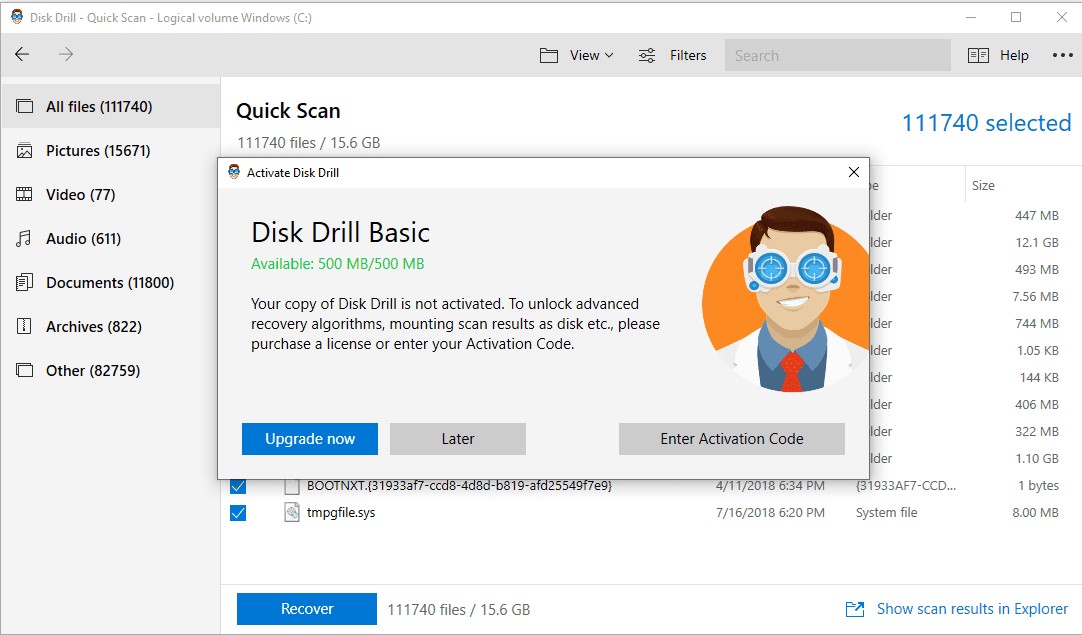
Фото: lifewire.сom
Программа Disk Drill — ранее Pandora Recovery, которая полностью сохранила ее функциональность. Поддерживает все виды файловых систем (ФС). Работает под Windows, от XP до 10-й, и Mac OS. Распознает большинство типов изображений, документов, архивов, аудио и видео. Одно из ограничений: в бесплатной версии можно реанимировать данные общим объемом до 500 Мб.
- Предпросмотр удаленных текстовых и графических файлов без необходимости восстановления
- Поддержка русского языка
- Дизайн в стиле Apple
- Восстановление на съемный и даже на сетевой диск
- Реанимация скрытых и зашифрованных файлов и папок
PC Inspector File Recovery 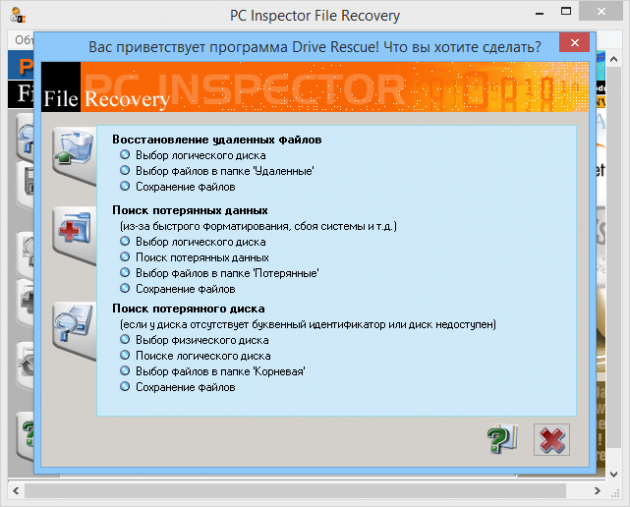
Утилита, предназначенная исключительно для восстановления информации с HDD. Одинаково хорошо работает с файловыми системами FAT и NTFS. Кроме реанимирования всех форматов, PC Inspector File Recovery восстанавливает загрузочный сектор жесткого диска, исправляет ошибки файловой таблицы. Один из недостатков: далеко не все данные можно реанимировать после быстрого форматирования.
- Простой интерфейс с поддержкой русского языка
- Возможность поиска по временному фильтру
- Восстановление логически неисправного загрузочного сектора (boot sector)
- Восстановление информации на сетевых дисках
PhotoRec 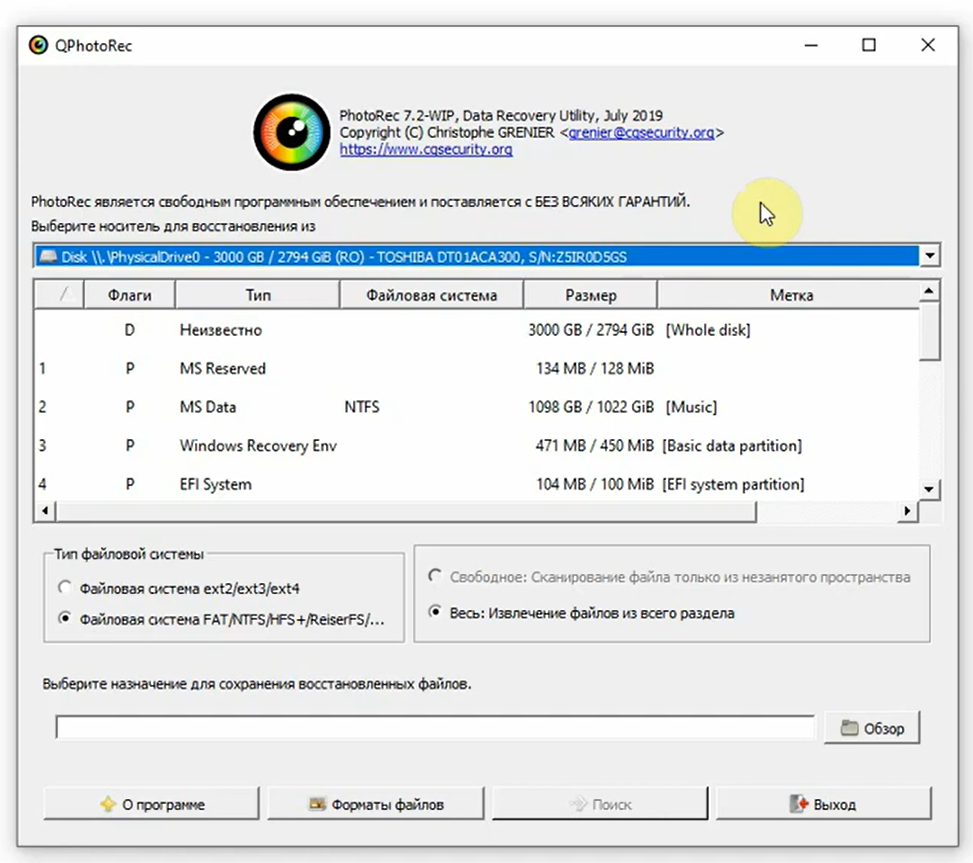
Фото: softdroid.net
Основная функция программы — поиск удаленных и поврежденных изображений. Также находит форматы ZIP, docx, HTML, PDF, MP3 и др. Полный список содержит почти 400 типов расширений. Утилита работает с жесткими и компакт-дисками, флешками, памятью цифровых фотокамер и разнообразными внешними картами — от MMC до Memory Stick. В числе ФС, с которыми работает PhotoRec: FAT, NTFS, EXT2/EXT3 filesystem, HFS+.
- Поддержка большинства ОС: DOS/Win9x, Windows, Linux, FreeBSD, Mac OS X и других
- Поддержка русского языка
- PhotoRec работает только в режиме «чтения»
- Работает «поверх» ФС, что позволяет восстановить информацию даже из поврежденных FAT, NTFS и пр.
TestDisk 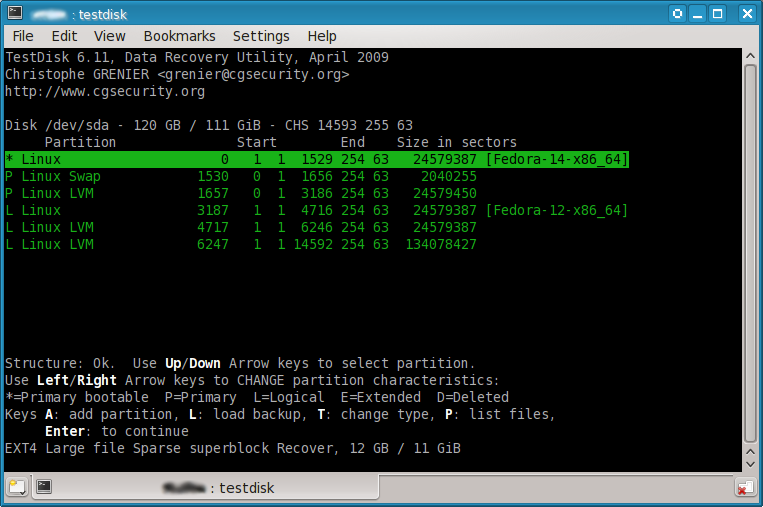
Фото: wikipedia.org
TestDisk — «материнская» по отношению к PhotoRec программа для опытных пользователей, которые не боятся отсутствия графического интерфейса. Весь инструментарий представлен в DOS-окне. TestDisk — мощная программа, которая восстанавливает не только данные основных файловых систем, но и boot sector, а также целые логические разделы.
- Поддержка основных ОС: Windows (10, 8.1, 8. 7, Vista, XP, Windows Server 2016/2012/2008/2003), FreeBSD, Linux, SunOS, Mac OS X
- Реанимация загрузочных секторов FAT12, FAT16, FAT32, NTFS
- Исправляет таблицы FAT и MFT
- Режимы функциональности: «для новичков» и «для экспертов»
5 платных программ для восстановления данных
R-Studio 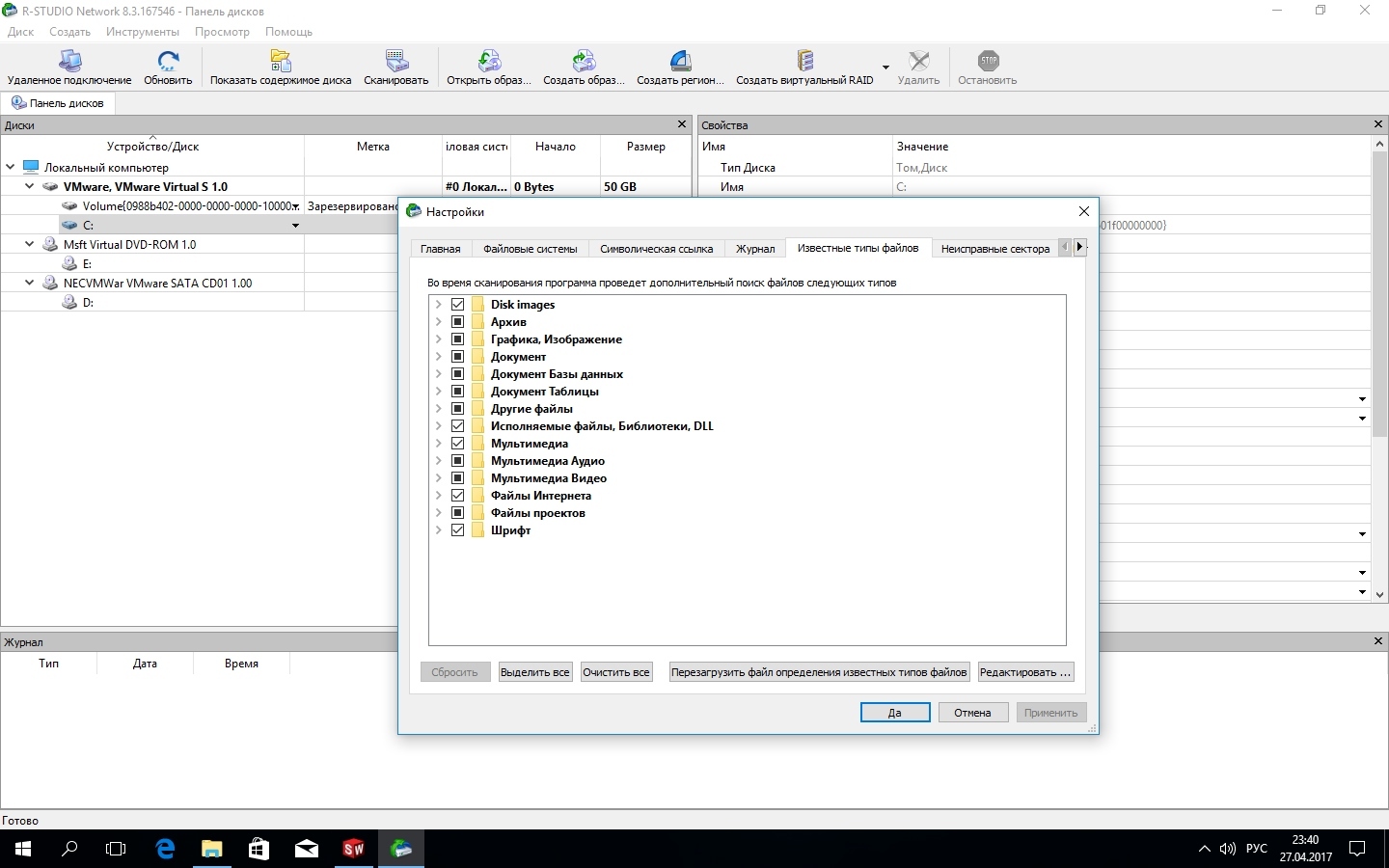
Фото: softomania.net
R-Studio — утилита с широкой функциональностью. Поддерживается платформами Windows, Mac и Linux. В числе систем — FAT12/16/32, NTFS, NTFS5, exFAT, ReFS, HFS/HFS+, APFS. Файлы восстанавливаются как на локальных, так и на сетевых носителях. Специальный модуль позволяет реконструировать потерянные RAID-массивы. В пользу этого ПО говорит и тот факт, что с 2015 года оно является обязательным в российских судебных органах. Цена: 1130 руб.
- Многоплатформенность: Microsoft, Mac OS, Unix, Linux, BSD
- Поддержка русского языка
- Большое количество поддерживаемых ФС
- Дружелюбный интерфейс
- Интеллектуальные алгоритмы поиска по сигнатурам с возможностью добавления новых типов искомых данных
- Наличие портативной версии R-Studio Emergency, которую можно запускать с CD-диска или флешки
- Функция мониторинга жестких дисков на предмет наличия и прогноза возможных проблем
Hetman Partition Recovery 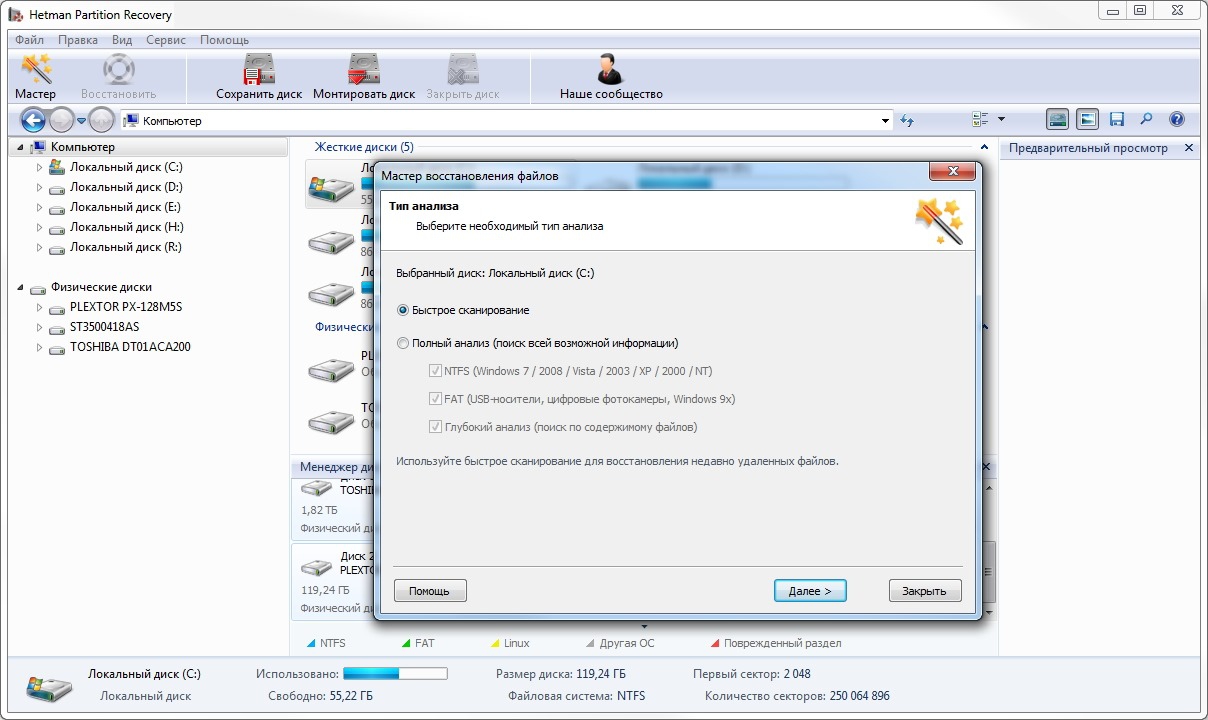
Фото: pitchfreedom.weebly.сom
Универсальная программа для Windows с русскоязычным интерфейсом, понятным и неопытному пользователю. Поддерживает все виды жестких SATA/ATA-дисков, USB-накопителей, карт памяти, устройства, подключаемые к ПК по USB. Поддерживаемые системы: FAT16, FAT32, NTFS. Hetman Partition Recovery восстанавливает изображения (JPEG, PNG, PSD, TIFF, EPS и пр.), текстовые документы Open Office и Microsoft, таблицы и презентации (XLS, XLSX, ODS и пр.), архивы RAR и ZIP, а также видео и аудио. Ключевое ограничение — работа только под Windows версий с 98 по 10. Цена: 2999 руб.
- Удобный интерфейс на русском
- Поиск не только по файлам, но и по каталогам, включая иерархию
- Передача восстановленной информации по FTP
- Русскоязычная документация
Recoverit 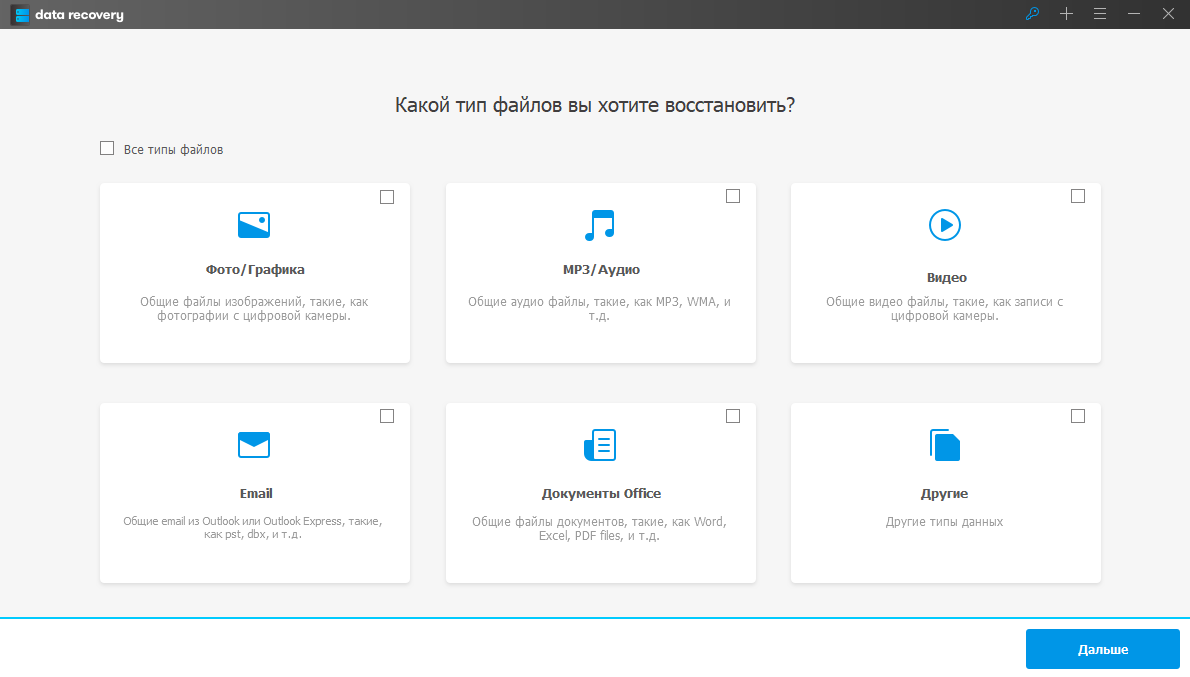
Фото: soft-windows.info
Recoverit, также известная как Wondershare Data Recovery, — программа, которая восстанавливает большое количество удаленных файлов разного типа: документы, фото, видео, email-сообщения, архивы и т. д. Работает с жесткими дисками, внешними накопителями, флешками, карточками и не только. Глубокое сканирование позволяет находить и давно удаленные данные, а также такие, которые не находят бесплатные утилиты. Имеется функция Resume recovery, когда результаты поиска сохраняются в отдельный файл для последующей реанимации. Версия Pro стоит около 3800 рублей.
- Максимально широкий набор поддерживаемых расширений
- Простой русскоязычный интерфейс
- Удобная сортировка найденных по форматам и папкам
- Гибкая фильтрация поиска по нескольким параметрам
- Поддержка всех известных видов ОС
MiniTool Power Data Recovery 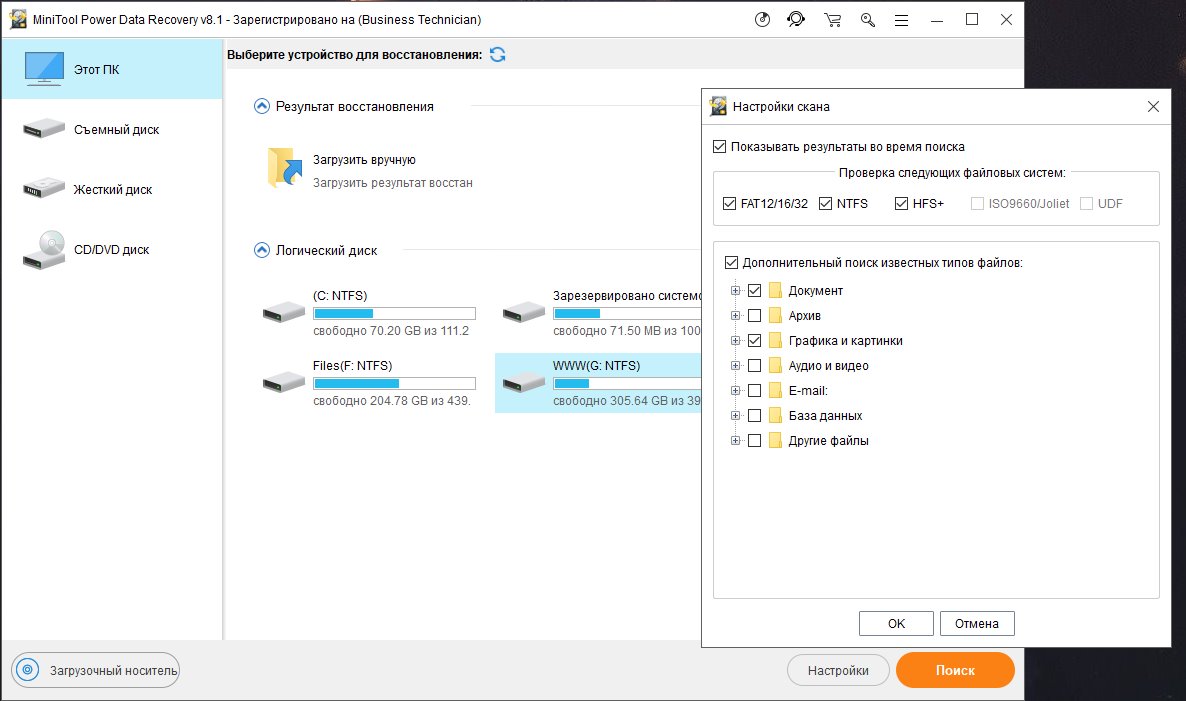
Фото: allrepack.ru
MiniTool Power Data Recovery — yсловно-бесплатная программа: free-версия позволяет восстанавливать файлы общим размером не более 1 Гб. Как и многие из конкурентов, поддерживает большинство известных типов носителей, ОС и ФС. Модуль Damaged Partition Recovery может восстанавливать информацию из поврежденных разделов диска — когда, допустим, в Windows накопитель отображается в RAW-формате. Есть отдельный модуль Digital Media Recovery для восстановления медиа — аудио, видео, картинок — на съемных носителях. Инструмент CD/DVD Recovery предназначен для поиска данных на поврежденных или отформатированных оптических дисках. Младшая платная версия программы — Unlimited — стоит 4300 рублей.
- Продвинутые алгоритмы реанимации медиаданных: аудио, видео, изображения
- Поддержка русскоязычного интерфейса
- Гибкие возможности настройки поиска
- Поддержка основной функциональности даже в базовой версии
Recover My Files 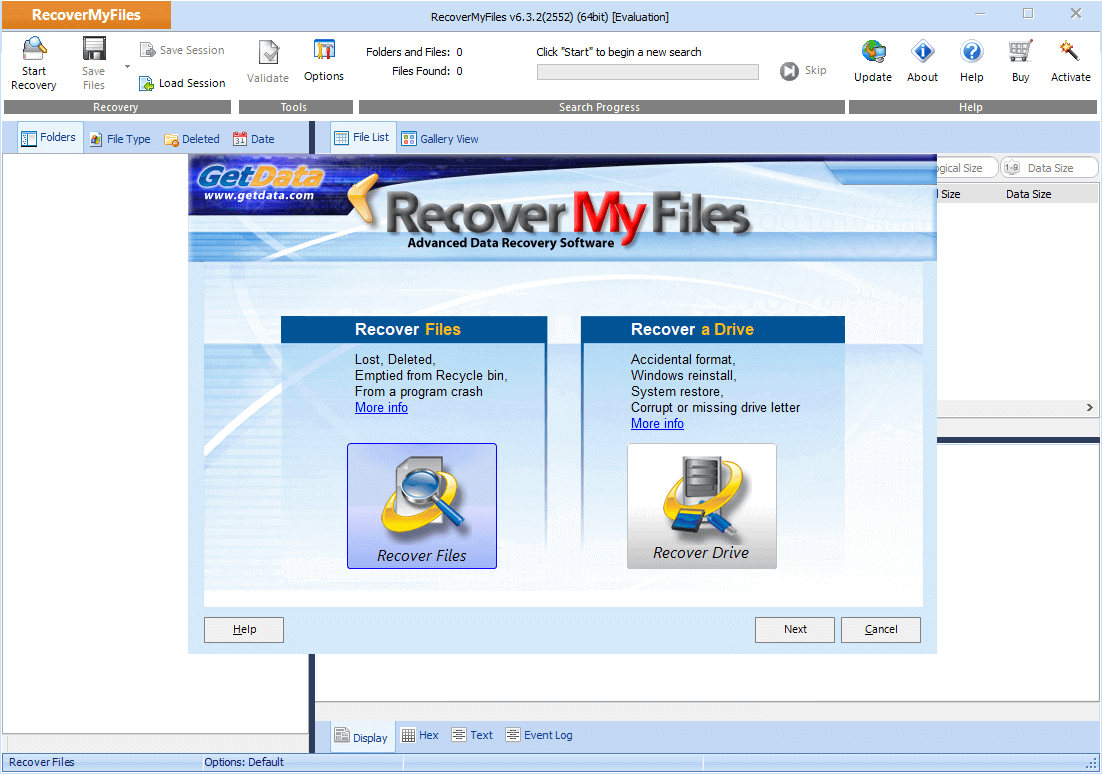
Фото: easeus.сom
Еще одна универсальная программа, единственный недостаток которой — отсутствие официальной русскоязычной версии. Одна из особенностей, заявленная производителем, — восстановление файлов, поврежденных или удаленных в результате вирусной атаки. Также восстанавливает данные после форматирования жесткого диска. Умеет восстанавливать целые разделы дисков и RAID-массивы. В числе дополнительных функций — возможность создания образов дисков. Поддерживаемые типы (ФС) — NTFS и FAT. Поддерживаются как 32, так 64-разраядные ОС Windows. Цена: от 4300 руб.
- Возможность выборочной реанимации файлов
- Быстрая скорость работы
- Поддержка Mac и Windows
- Поиск данных, утерянных после переустановки ОС
Когда восстановить данные уже не получится
В некоторых случаях даже при отсутствии каких-либо внешних повреждений у носителя данные реанимировать не получится. Речь в первую очередь о современных твердотельных SSD-накопителях, которые поддерживают функцию TRIM. Это функция, или команда, которую операционная система отправляет через ATA-интерфейс диску о том, что определенные блоки данных свободны, и их можно использовать для записи новой информации. TRIM обеспечивает равномерное распределение данных на SSD-диске. Команда необходима для увеличения их производительности и, в конечном итоге, — для продления срока службы носителя. Это тем более актуально, что ограниченное количество сессий чтения/записи — «ахиллесова пята» твердотельных накопителей.
Большинство современных ОС, начиная с Windows 7 и Mac OS X (с версии 10.10.4), поддерживают TRIM. Команда не работает на виртуальных дисках в формате образа и в RAID-массивах. Таким образом, если SSD-диск, ОС и файловая система поддерживают функцию TRIM, восстановить удаленные файлы на твердотельном накопителе в большинстве случаев не удастся, даже используя самое продвинутое ПО.
Как восстановить удаленные с жесткого диска файлы
Хранение информации в цифровом виде имеет множество преимуществ, среди которых самым значимым является тот объём данных, который может быть записан в минимальную единицу памяти цифрового устройства. Но есть у этого способа хранения и свои недостатки. При выходе запоминающего устройства из строя, сбое операционной системы либо ошибочных действиях пользователя данные могут оказаться утраченными. К счастью, в большинстве случаев ненамеренное удаление файлов не является окончательным и при правильном и своевременном подходе их можно восстановить.
Восстановление удалённых файлов возможно благодаря самому алгоритму записи информации на жёсткий диск. Новые файлы записываются не в пустые сектора или ячейки, а поверх ранее удалённых, физически сохраняемых на диске до момента их полной перезаписи. То есть при удалении файлы не уничтожаются сразу. Вместо этого система стирает первый символ имени файла и помечает занимаемое им место как свободное, при этом сам файл остается на диске. Исключение составляют SSD-диски с включенной функцией TRIM, ячейки таких носителей очищаются полностью, поэтому восстановление случайно удалённых файлов становится практически невыполнимой задачей.
Итак, можно ли восстановить удалённые с компьютера файлы? Да, вполне, если только они не были перезаписаны другими данными. Для этих целей лучше всего использовать специальные программы, так как сама Windows не обладает сколь-либо внятными средствами. Восстановить файлы с помощью штатных инструментов можно, только если они были перемещены в Корзину, а также если в системе включена функция теневого копирования и/или история файлов. Для начала давайте рассмотрим пример восстановления файлов, удалённых с жесткого диска, не используя сторонние программы.
Восстановление удаленных файлов средствами Windows
В Windows 7 и 10, если открыть свойства любой папки или файла, можно увидеть вкладку «Предыдущие версии», а в ней – список резервных копий объектов. Даже если файлы были удалены мимо Корзины, достаточно выбрать нужную версию бэкапа и нажать кнопку «Восстановить» либо «Открыть».

Но не всё так просто. Дело в том, что вкладка «Предыдущие версии» у вас, скорее всего, будет пуста, по крайней мере, в свойствах каталогов на пользовательском диске. Чтобы копии могли создаваться, в свойствах системы для соответствующего раздела должна быть включена защита, то есть создание точек восстановления.

Примечание: вернуть удалённые файлы с помощью функции «Предыдущие версии» можно только в том случае, если они располагались в папках, а не в корне диска.
Весьма желательно, чтобы в системе также была задействована функция «История файлов», обеспечивающая периодическое резервное копирование содержимого пользовательских библиотек и рабочего стола.

Это, прежде всего, касается систем Windows 8 и 8.1, в которых вкладка «Предыдущие версии» в свойствах объектов отсутствует. Трудно сказать наверняка, что побудило разработчиков Microsoft её удалить из восьмой версии, а потом вернуть в десятой, впрочем, сама технология теневого копирования была нетронута.
Как восстановить удаленные с компьютера файлы, получив непосредственный доступ к теневым копиям, будет сказано чуть ниже, а пока скажем пару слов об «Истории файлов». Опция эта появилась в Windows 8 как альтернатива функции «Предыдущие версии», которые были привязаны к созданию системных точек восстановления. Функция «Истории файлов» является независимой, но чтобы ею воспользоваться, к компьютеру должен быть подключен дополнительный физический диск или флешка либо, как вариант, сетевой диск.
Восстановить удаленные данные с ее помощью очень просто. Для этого нужно кликнуть по ссылке «Восстановить личные файлы», выбрать в открывшемся окне папку или расположенный в ней файл и нажать кнопку с закруглённой стрелкой.

Теперь что касается восстановления файлов из теневых копий в Windows 8 и 8.1. Как уже было сказано, вкладка «Предыдущие версии» в этих версиях системы отсутствует. Так как быть, если нужно восстановить конкретный файл, неужели для этого нужно откатываться к предыдущей точке восстановления? Совсем необязательно.
Откройте от имени администратора командную строку и выполните в ней команду vssadmin list shadows.

В результате вы получите список всех точек восстановления. Обратите внимание на параметр «Исходный том», в нём будет указана буква диска, с которого вы собираетесь восстанавливать данные. Затем, определив номер резервной копии (он указан в конце значения параметра «Том теневой копии»), выполните команду следующего вида:
mklink /d %SystemDrive%/shadow //?/GLOBALROOT/Device/HarddiskVolumeShadowCopy7/

В данном примере точка восстановления имеет номер 7, у вас значение будет другим. В результате выполнения команды в корне диска С появится символическая ссылка shadow.

Перейдя по ней, вы попадёте точно в теневую копию!

Этот способ одинаково хорошо работает в Windows 7, 8, 8.1 и 10, но опять же нужно помнить, что прибегать к нему есть смысл, если только в системе включена функция создания системных точек восстановления.
Восстановление файлов с помощью специальных программ
Выше мы подробно рассмотрели, как восстановить файлы, удалённые из Корзины при её очистке либо потерянные по иным причинам, средствами самой системы. Как было показано выше, все эти способы имеют существенные ограничения. Чтобы иметь возможность восстанавливать данные непосредственно с диска, а не с резервных копий, следует использовать специальные программы, среди которых имеются как платные, так и бесплатные.
R-Studio
R-Studio – мощная профессиональная программа для восстановления удаленных файлов с самых разных цифровых устройств, начиная от жёстких дисков и заканчивая CD/DVD-дисками и картами памяти. Приложение поддерживает работу со всеми популярными файловыми системами, массивами RAID, может создавать образы физических дисков и отдельных томов. Несмотря на то, что ориентирована R-Studio на опытных пользователей, процедура восстановления данных в ней не отличается сложностью.
Запустив программу, выделите в левой колонке целевой диск или раздел и нажмите на панели инструментов иконку «Показать содержимое диска».

При этом слева отобразится список удалённых каталогов, а справа – их содержимое, помеченное красными крестиками.

Отметьте галочками объекты, которые хотели бы восстановить и выберите в главном меню опцию «Восстановить помеченные». Далее в открывшемся окне вам нужно будет указать папку для сохранения файлов, задать при необходимости дополнительные параметры восстановления и нажать «OK».

Если файлы были потеряны вследствие повреждения файловой системы или форматирования, диск желательно отсканировать, выбрав в главном меню соответствующую опцию.

Предварительное сканирование носителя позволяет выполнить более целостный и глубокий анализ, а значит увеличить шанс на восстановление утраченных данных.

По завершении процедуры в списке дисков появится новый элемент «Найденные по сигнатурам».

Выделите его мышкой, кликните в правой колонке по ссылке «Файлы, найденные по информации о типичных особенностях структуры их данных», отметьте в следующем окне нужные элементы и восстановите их.

Ontrack EasyRecovery
Ещё один профессиональный коммерческий продукт, позволяющий быстро и эффективно восстановить удалённые файлы. Ontrack EasyRecovery имеет удобный интерфейс в виде пошагового мастера, что существенно облегчает работу с программой. Приложение поддерживает восстановление информации с жёстких, ZIP- и CD/DVD-дисков, флешек, карт памяти, RAID-массивов, а также различных устройств с flash-памятью.
Процедура восстановления в Ontrack EasyRecovery состоит из нескольких этапов. На первом этапе вам будет предложено выбрать тип носителя, на втором нужно указать конкретный диск или раздел, на третьем потребуется выбрать операцию (в данном примере это восстановление).


Далее программа предложит убедиться в правильности выбранных параметров, наконец, на пятом этапе можно будет приступать к самому восстановлению.

Для этого в древовидном списке выделите каталог с удалёнными файлами (он будет отмечен зелёным цветом), кликните по нему ПКМ и выберите в меню опцию «Сохранить как».

Также вы можете восстановить отдельные файлы, проделав то же самое в правой колонке окна программы. Если же переключиться на вкладку «Превьюшки», можно будет просмотреть миниатюры восстанавливаемых файлов, правда, доступен такой просмотр только для изображений.
Recuva
Из бесплатных программ для восстановления удалённых файлов можно порекомендовать Recuva. Этот простой и вместе с тем эффективный инструмент позволяет восстанавливать любые типы данных с разных цифровых носителей, поддерживает просмотр превью изображений и шестнадцатеричного кода файлов разных форматов.
Пользоваться Recuva очень просто. После запуска программы в выпадающем списке нужно выбрать том и нажать кнопку «Анализ». Программа выполнит сканирование носителя и выведет список удалённых файлов.

Отметьте нужные вам элементы галочками, нажмите кнопку «Восстановить» и укажите каталог для их сохранения.

Также можно воспользоваться контекстным меню, выбрав в нём опцию «Восстановить выделенные».

В программе имеется простой поиск по имени файла и его формату, доступен просмотр основной информации – состояние, дата создания и модификации, размер и полный путь.

Об этом нужно знать
Итак, мы подробно рассмотрели, что делать, если ты удалил нужный файл. Использование сторонних программ в данном случае имеет свои преимущества, так как позволяет восстанавливать файлы даже при удалении раздела и повреждении файловой системы, но есть то, о чём следует помнить. Если вы случайно удалили или потеряли файлы, ни в коем случае не записывайте в раздел, в котором они находились, какие-либо данные, поскольку есть риск перезаписать содержащие их сектора.
По этой причине программу для восстановления следует устанавливать на «свободный» раздел, отличный от того, с которого собираетесь производить восстановление. В идеале необходимо снять жёсткий диск, подключить его к другому компьютеру и запускать сканирование с него. Сохранять восстановленные файлы на тот же самый раздел также нельзя, в этом случае вы рискуете потерять их окончательно. То есть если вы восстанавливаете файлы с диска D, следует сохранить их на диск С или флешку.
Восстановление разделов жесткого диска без потери данных
Файлы и папки на жестком диске можно восстановить при помощи программ для восстановления файлов. Основные функции:
- Сканирование файловой таблицы жесткого диска,
- Определение логической структуры разделов,
- Поиск и анализ потерянных файлов,
- Сканирование поверхности HDD-диска с заданной глубиной.
При сканировании затрагивается не только файловая таблица, но также загрузочная запись. Определенные типы файлов в этих программам распознаются по специальным заголовкам – сигнатурам.
Поврежденные файлы могут быть восстановлены только частично. В определенных ситуациях при восстановлении теряются названия файлов и их расположение. К сожалению, именно такие случаи и преобладают.
Стопроцентной гарантии при восстановлении файлов нет, однако при своевременном, правильном подходе, удается восстановить значительную часть потерянной информации.
Совет. Делайте резервную копию важных данных!
Пожалуй, самый эффективный способ восстановления удаленных файлов и данных – заранее застраховаться от неожиданной потери, чтобы быть должным образом быть подготовленным к худшему. Сохранив нужные файлы, вы всегда будете на чеку.
Что такое восстановление жесткого диска?
- Что такое восстановление жесткого диска?
- Обзор программ
- Как восстановить MBR?
- Программа для восстановления файловой системы жесткого диска Seagate
- Назначение программы
- Видео: Диагностика и восстановление HDD
- Описание программы

Любая неисправность HDD не только приводит к сбоям в работе всего компьютера, но и грозит потерей всей сохраненной информации. Причем при поломке винчестера очень часто сами данные никуда не деваются, но считать их с поврежденного носителя попросту нельзя.
Однако даже после появления «битых» секторов и кластеров, из-за появления которых и возникает большинство проблем с доступом к сохраненной информации, можно попытаться исправить все ошибки и вернуть работоспособность ПК. Этот процесс и называется восстановлением жесткого диска.
Очень часто проблемы с винчестером можно решить без обращения в специализированные сервисные центры. Если носитель не имеет механических повреждений, можно попытаться восстановить его при помощи специальных утилит. Такие программы нужны для тестирования разделов и работы с HDD. Они позволяют обнаружить и исправить ошибки в поврежденных секторах, вернуть к жизни таблицу разделов и структуры файловых систем.

В результате некорректного выключения, ошибки пользователя, сбоя в работе ОС или из-за подхваченного вируса на вашем компьютере могут «пропасть» один или несколько разделов винчестера. Также они иногда показываются системой, как неотформатированные. В этом случае, либо если вы не можете получить доступ к одной из папок или определенным файлам, попробуйте «оживить» HDD при помощи специальных утилит. Но какая программа для восстановления жесткого диска подойдет для этого лучше всего?
Когда данные можно восстановить, а когда — нет
Легче всего восстановлению поддаются:
- Файлы и папки, удаленные пользователем мимо корзины (нажатием Shift + Delete).
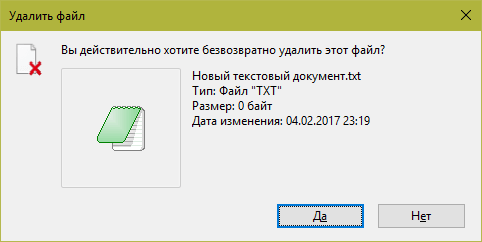
- Информация, поврежденная вследствие сбоя файловой системы.
- Файлы, стертые вирусами.
- Данные в отформатированных разделах (за исключением «низкоуровневого» форматирования, при котором вся информация на диске перезаписывается нулями).
Однако 100% гарантии успеха в этом деле быть не может. Максимальные шансы на спасение имеют файлы и папки, которые были удалены недавно, то есть области диска, где они хранились, не были перезаписаны. В последнем случае максимально высоки шансы восстановить информацию после быстрого форматирования, так как при этом стирается только таблица размещения файлов в разделе, а сами они остаются на месте.
В следующих случаях восстановить данные невозможно или вероятность этого очень низка:
- Если дисковый накопитель был отформатирован низкоуровнево (по сути — перезаписан).
- Если информация была удалена с помощью приложения — шредера файлов.
- Когда поверх удаленной информации была записана другая. Например, если пользователь случайно отформатировал, скажем, диск C для переустановки Windows, но вспомнил, что на нем оставались важные файлы, только после того как установил новую систему.
- В случае физического повреждения магнитного слоя, на котором хранится информация.
- При поражении файлов вирусами-шифровальщиками, если нет ключа расшифровки или эффективного дешифратора. Поиск ключа методом брутфорса (перебора комбинаций) за редким исключением неэффективен. Причина в том, что сегодня всё чаще встречаются вирусы, использующие криптостойкое 128- или 256-битное шифрование. Подобрать к нему ключ при нынешнем уровне технологий невозможно (а для 256 бит невозможно в принципе).
При аппаратной неисправности накопителя, если полетела плата электроники или вышли из строя механические части, вероятность успешного спасения данных — около 50%. Точнее, всё зависит от вида поломки и квалификации мастера. Восстановить информацию с физически поврежденного диска с помощью программ, увы, не получится. Даже наоборот: попытки включить диск, который сломался, чреваты безвозвратной потерей данных.
В каких случаях лучше ничего не предпринимать, а отнести устройство в специализированный сервис:
- Когда диск не определяется компьютером или периодически пропадает (кроме случая, описанного ниже). Тем более, если он не работает совсем: при подключении не подает никаких признаков «жизни», не раскручивается, не теплеет. Внешний диск для проверки нужно подключать к компьютеру как обычный внутренний (через порт SATA или IDE, если он есть), так как при выходе из строя только интерфейса USB данные обычно не повреждаются.
- Когда жесткий диск подвергся удару или падению. В этом случае не стоит даже пытаться его включить.
- Если при обращении к диску появляются сообщения об серьезных неполадках с ним или операционная система падает в BSoD (синий экран смерти).
- Если есть подозрения на негерметичность корпуса жесткого диска. Кстати, вскрывать его самостоятельно ни в коем случае нельзя. Попавшая внутрь пылинка может повредить магнитный слой и безвозвратно уничтожить информацию на нем при первом же включении.
- При видимых дефектах интерфейсов подключения и платы электроники диска.
- Если есть подозрение, что в корпус накопителя попала жидкость. Такое случается, когда съемный жесткий диск кладут в сумку рядом с мокрым зонтом.
Услуги восстановления информации в сервисных центрах — удовольствие не из дешевых. «Лечение» самых легких случаев обходится примерно в половину стоимости накопителя (это если удается вернуть к жизни сам диск без потери данных). В сложных ситуациях стоимость составляет 2 и более цены нового диска. Она зависит от объема информации и трудоемкости работ по восстановлению.
Симптомы поломки жесткого диска на компьютере
Самые распространенный симптом, указывающий на неисправность жесткого диска — это замедление работы вашего компьютера. Он начинает медленно загружаться, медленно завершают работу. Открытие окон и запуск программ происходит очень медленно.
Загрузка например ноутбука занимает минут 10-15. И работу свою завершает он так же медленно. И это после того, как Вы вычистили свой компьютер от вирусов и попытались ускорить его работу.
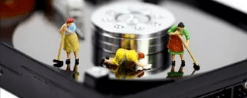
Переустановка Windows помогла, но на пару дней. Компьютер продолжает тормозить. Другой явный симптом — это звуки, которые начинает издавать жесткий диск при включенном компьютере или ноутбуке. Он начинает стучать. Стук равномерный, ритмичный. Если при этом компьютер жесткий диск «видит», значит шансы на восстановление его есть.
Если жесткий диск при стуках перестал обнаруживаться, тогда беда. В этом случае восстановить его в домашних условиях врят ли удастся. Еще один частый симптом выхода из строя жесткого диска — это различные сообщения об ошибках при запуске Windows, каких либо программ, или открытии файлов без каких либо на то причин.
В некоторых случаях система перестает загружаться. Так бывает, когда повреждается область с загрузочной записью или «слетают» разделы. Итог один — компьютер не работает, а информация на нем критически важна для Вас. Что делать в таком случае? Отвечаю: в 90 процентах случаев можно восстановить систему и данные. И мы будем пытаться восстановить систему полностью, до сбоя.
Почему раздел жесткого диска пропадает
Причины исчезновения системного или дополнительного раздела на HDD бывают программными и аппаратными. К аппаратным относится естественный износ носителя, размагничивание, перегрев. К программным причинам относят последствия заражения вирусами, фрагментацию файлов, системные сбои.
Редко, но случается удалить логический раздел по ошибке. Обычно это происходит из-за неумелого пользования софтом для деления жесткого диска на разделы, например, Acronis Disk Director, или в процессе установки Windows.
Главное – не суетиться, не делать лишних действий и не запускать форматирование. Вернуть удаленный раздел HDD можно – и мы расскажем, как.
Что делать, если жесткий диск не определяется компьютером, зависает или работает с ошибками
Этот лайфхак касается только жестких дисков, бывших в использовании минимум полгода.
На нижней стороне платы электроники винчестера находятся контактные площадки, которые соединяются с блоком магнитных головок (БГМ, устройством считывания и записи информации на магнитный слой) гибким шлейфом, уходящим внутрь гермозоны (корпуса диска).

Со временем, особенно если диск эксплуатировался в условиях высокой влажности и при значительном нагреве, эти площадки покрываются непроводящим слоем окислов — становятся тусклыми и темными, иногда до черноты. Оксидный слой нарушает контакт БГМ и контроллера, что крайне негативно отражается на работе диска: возникают ошибки чтения/записи, проблемы с распознаванием, лаги и прочие неприятные вещи.
Решение проблемы очень простое: достаточно снять плату электроники (для этого чаще всего нужна отвертка Т6 — шестилучевая звездочка), почистить площадки до блеска школьной стирательной резинкой и протереть спиртом. После такой нехитрой процедуры многие накопители начинают работать как новые.
Восстановление информации с жесткого диска стандартными средствами Windows
Прежде всего убедитесь, что искомые объекты не находятся в Корзине. Если они там, то всё, что вам нужно — это кликнуть по файлу правой кнопкой и выбрать «Восстановить».
Если вы не обнаружили интересующий вас файл в Корзине, стоит попробовать следующий способ. Нажмите Пуск = > Панель управления = > Система и обслуживание = > Архивация и восстановление. Далее выберите команду «Восстановить системные параметры или компьютер» и следуйте подсказкам мастера.
Второй вариант — это щелкнуть по компоненту Компьютер и выбрать диск или папку, где хранились удаленные файлы. кликните по этому объекту правой кнопкой мыши и нажмите «Восстановить прежнюю версию». Поле этого вы увидите список предыдущих версий диска или папки. В нём и будут содержаться файлы, занесенные в резервную копию. Здесь же вам будут доступны точки для их бэкапа.
Обзор программ
Существует огромное количество софта, благодаря которому не сложно вернуть к жизни поврежденный или вышедший из строя HDD.
Вот список самых популярных из них:
- Victoria (Виктория). Бесплатная утилита, способная оценить работоспособность, протестировать и произвести мелкий ремонт жестких дисков. Ее главной особенностью является возможность проверить оборудование напрямую через порты. Благодаря этому можно добиться высочайших эксплуатационных качеств из возможных и заставить работать даже тот HDD, который не удалось «оживить» при помощи других программ.

Также среди достоинств Виктории можно отметить ее абсолютно бесплатное распространение, высокую скорость работы, возможность запуска без инсталляции, маленький размер, поддержку большого количества всевозможных тестов и запуск в режиме AHCI, что избавляет пользователя от необходимости вносить изменения в BIOS перед запуском программы. 
К минусам данного продукта относят резкое снижение производительности при одновременном запуске нескольких копий утилиты, закрытые исходники и большое количество ошибок при тестировании Random Seek.
- WD – утилита, которая была создана компанией Western Digital знаменитым производителем компьютерной техники. Изначально предназначалась для обслуживания жестких дисков именно этого бренда, но со временем стала использоваться для диагностики и работоспособности Windows и на других HDD.

Включает в себя множество дополнительных возможностей, начиная от резервного копирования данных и заканчивая возможностью хранить информацию на «облаке» — отдельном сервере во всемирной сети. Из недостатков стоит отметить только низкую скорость при сканировании винчестеров больших объемов.
- Regenerator. При помощи этой небольшой и простой в эксплуатации утилиты вы сможете устранить даже большой процент физических повреждений (сбойных секторов) с поверхности тестируемого винчестера. Происходит это благодаря инновационному алгоритму последовательностей сигналов и перемагничиванию поврежденных секторов. Таким образом, данная утилита способна восстановить утраченные данные без какого-либо влияния на остальную информацию, сохраненную на том же компьютере.
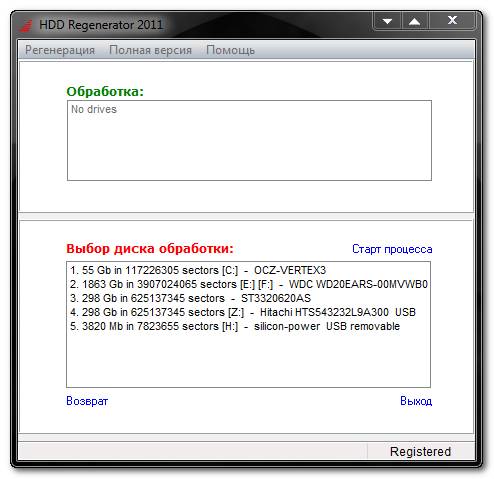
- HDD Master. Небольшая утилита, благодаря которой можно протестировать и устранить неполадки винчестера. Распространяется абсолютно бесплатно и не требует установки. Способна выполнять огромное количество функций, включая остановку или запуск шпинделя HDD.

- Acronis. Целый комплекс софта по работе с винчестерами, среди которого имеется и мощная программа для сканирования, восстановления и резервного копирования данных. Этот набор утилит, включающий множество удобных сервисов и тестов, по праву считается одним из лучших для работы с жесткими дисками. Из-за своего удобства, простоты и доступности данный комплект используется сотнями тысяч пользователей из десятков стран мира.

Сложно сказать, какая из вышеперечисленных утилит является наиболее оптимальной для извлечения данных в каждом конкретном случае. Ведь для большинства пользователей лучшая программа для восстановления жесткого диска – это та, которая помогла спасти именно ваш HDD, не так ли? Справедливости ради следует отметить, что специалисты в области восстановления данных очень часто используют целый набор софта, включающий не один, а несколько из вышеперечисленных продуктов. Тем не менее наиболее часто пользователи выбирают Victoria, она бесплатна и понятна в интерфейсе.
Три лучших программы для ремонта и восстановления жестких дисков
Чтобы приступить к ремонту жёсткого диска с помощью специализированных программ и утилит, для начала необходимо разобраться в причинах его поломки. Существует несколько классических сбоев, а именно:
- Нарушение структуры в файловой концепции
- Дефект или повреждение файлов винчестера
- Сбой и ошибки программы
- Исчезновение информации и файлов
Для решения всех этих проблем используют самые популярные программы и утилиты:
- HDD Регенератор
- Виктория
- Acronis Recovery Expert
- Другое
Программа для ремонта жесткого диска Viktoria
Viktoria – это известнейшая программа, которая очень качественно и самое главное быстро справляется со многими ошибками, системными потерями и сбоями секторов в HDD. Программа работает в двух вариациях:
- DOS-режиме
- Оконном приложении операционной системы Windows
В любой вариации программа отлично справляется с большим количеством ошибок, реанимируя потерянные файлы и восстанавливая поврежденные сектора.

Для работы в программе необходимо:
- Запустить программу и выбрать неисправный диск.

- На специальной вкладке смарт, посмотреть информацию о диске.

- После полученной информации, зайти во вкладку тест и тестировать все области диска по умолчанию. Тип теста должен стоят – Verify.

- Проанализировать полученные ошибки, которые отмечены красным цветом (это провалы и нерабочие сектора).

- Скрыть нерабочие и поврежденные сектора, использовав режим работы Remap.

HDD Regenerator
HDD Regenerator — программа для восстановления битых секторов жесткого диска и создания восстанавливающих загрузочных дисков. К ее главным преимуществам можно отнести простой интерфейс без лишних заморочек, возможность мониторинга состояния HDD, а также поддержку разных файловых систем. А к недостаткам — то, что официальная версия продукта стоит практически $90 и то, что используя эту программу нельзя восстановить информацию после форматирования винчестера. Она устраняет только бэд-сектора и то только на логическом уровне.

Acronis Disk Director
Еще одна платная, но весьма удобная и эффективная программа для восстановления жесткого диска после повреждения. Имеет обширный функционал и позволяет пользователю делать с жестким диском все, что только ему угодно — от восстановления поврежденной информации до оптимизации. Быстрая, мощная, платная.

Причины повреждения внешних жёстких дисков
Собственно, такое положение дел ничуть не удивительно, так как всегда есть риск уронить USB-диск, или же нанести ему определённые физические повреждения, которые станут серьёзной помехой для его нормальной работы. Также нередки случаи, когда владельцы внешних жёстких дисков оставляют их на долгий период времени в условиях чрезмерно низкой или чрезмерно высокой температуры, что может очень сильно сказаться на их работе.
Но помимо явных физических причин, также повреждение диска могут вызвать и программные причины. Например, логические ошибки, которые могут возникнуть из-за неправильного извлечения диска или по причине сбоев при подаче электропитания, также могут вызвать проблемы в работе накопителя информации. Поэтому, если вы используете внешние винчестеры, обязательно пользуйтесь функцией извлечь, которая есть на каждом компьютере, перед тем как доставать внешний диск. Таким образом, вы сможете обезопасить себя от возникновения подобных проблем. Потому что весьма опасно извлекать диск без предварительной подготовки, особенно это опасно при использовании данного диска операционной системой. Такое извлечение способно привести к появлению проблем в файловой системе внешнего диска.

Даже если вы повредили свой USB-диск не стоит переживать, так как существует немало методов, которые позволяют провести качественной и эффективное восстановление внешнего жесткого диска даже собственными силами.
Подводим итог
Из этой статьи можно подчеркнуть, что восстановление жесткого диска задача несильно простая, но смотря от ситуации, с ней сможет справиться даже обычный пользователь ПК. Также хочется посоветовать владельцам ноутбуков обращаться с ним максимально бережно. Например, если ноутбук упадет или подвергнется сильному удару, это может повредить HDD. Кроме этого, если вы самостоятельно выявили проблемный винт, то не бойтесь самостоятельно вскрывать корпус ноутбука или стационарного компьютера, так как замена HDD довольно простая задача. А мы в свою очередь надеемся, что наш материал будет полезен нашим читателям и позволит вам восстановить жёсткий диск.
Источник https://www.computerra.ru/246997/kak-vosstanovit-udalennye-fajly/
Источник https://viarum.ru/kak-vosstanovit-udalennyie-faylyi/
Источник https://2compa.ru/soft/vosstanovlenie-razdelov-zhestkogo-diska-bez-poteri-dannyh/
