3 способа как увеличить объем диска С без потери данных
Наверное, каждый пользователь сталкивался с таким парадоксом, что каким бы огромным не был объем диска С, наступает тот день, когда места на нем начинает катастрофически не хватать.
И тогда возникает вопрос, а можно ли безболезненно для системы и для всех сохраненных данных увеличить объем диска С и как это правильно сделать?

Как увеличить объем диска С — актуальная проблема для многих пользователей
Ответить на этот вопрос и призвана данная статья. Но для начала разберем, по какой все-таки причине место на диске С начинает заканчиваться.
Почему места на диске С начинает не хватать
Дело в том, что операционная система Windows обладает такой неприятной особенностью, как увеличение объема занимаемого ее логического тома по истечении определенного времени.
При этом росту подвержены все файлы, как временные, так и системные. И такое происходит со всеми версиями ОП – Windows 7, 8 и 10.
Конечно в первое время мы пытаемся освободить место путем удаления ненужных файлов или чистки диска, но все равно наступает момент, когда удалять уже нечего, а объема продолжает катастрофически не хватать.

Полностью заполнен диск С — неприятная, но поправимая ситуация
Такое положение очень негативно сказывается на нашем компьютере

Осталось мало места на диске — необходимо срочно принимать меры
– он начинает часто сбоить и глючить, принося нам массу неудобств, таких как снижение производительности ПК и замедление его быстродействия.
Заполненность диска также влияет на безопасность системы, увеличивается риск, что в самый неподходящий момент во время напряженной работы за компьютером нужная нам программа даст сбой.
3 способа увеличения объема диска С
Способ 1. Освобождаем место на диске С при помощи системной утилиты
В операционных систем Windows 7, 8 или 10 имеется стандартная утилита «Управление дисками», которая позволяет просматривать и изменять разделы жесткого диска на наше усмотрение.
Найти ее достаточно просто, следуя нижеприведенной инструкции:
- Кликаем правой кнопкой мыши на иконке «Компьютер» и в открывшемся диалоговом окне выбираем пункт «Управление».
На иконке «Компьютер» жмем правой кнопкой мыши и выбираем «Управление»
В появившемся меню находим утилиту «Управление дисками» и нажимаем на нее кнопкой мыши.

Находим и запускаем утилиту «Управление дисками»
Данная программа предоставляет нам возможность на свое усмотрение управлять всеми устройствами, предназначенными для сбережения данных – логические диски, флеш-память, CD-диск.
При помощи этой утилиты мы легко сможем перенести объем свободного места с локального диска D на диск С, то есть увеличить размер системного диска, на котором у нас установлена операционная система Windows 7 (8 или 10).
Прежде чем выполнить перенос свободного пространства, определимся сколько мы имеем свободного места на диске D, сколько нам необходимо для нашего локального диска С и какое количество мы можем перенести.
Теперь для того, чтобы перенести это освободившееся место на системный том, нажимаем на нем правой кнопкой мыши и выбираем в открывшемся меню функцию «Расширить том».

Для переноса освободившегося пространства на наш диск выбираем пункт «Расширить том»
Теперь нажимаем команду «Сжать», после выполнения которой система нам предоставляет информацию об освободившемся свободном пространстве, которое мы и перенаправляем на диск С.

У нас появилась информация об освободившемся пространстве, которое мы сможем теперь перенести на системный диск С
В открывшемся поле указываем размер в Мб места, которое мы намерены перенести. После этого действия система выполнит опрос тома и предоставит вам результат в таком виде:

Определяем размер необходимого для сжатия места и указываем это значение в соответствующем поле
Для того, чтобы освободить объем нашего диска, нажимаем правой кнопкой мыши на него и останавливаемся на опции «Сжать том».

Нажимаем правой кнопкой мыши на диске D и выбираем функцию «Сжать том»
Таким образом мы запускаем специальную программу «Мастер расширения тома». Жмем «Далее» и в предложенном окне определяем объем пространства, которое собираемся добавить.

Запускаем «Мастер расширения тома» и определяемся с размером, который собираемся добавить
Нажимаем «Далее» и вуаля – мы получили диск С (на котором находится наша операционная система Windows) большего объема свободного пространства.
После всех проделанных манипуляций перезагружаем наш компьютер.
Способ 2. Увеличиваем объем системного диска при помощи программы Aomei Partition Assistant
Одной из самых универсальных и отлично зарекомендовавших себя программ для надежного и простого управления разделами наших дисков, является бесплатная программа Aomei Partition Assistant .

Aomei Partition Assistant — универсальная программа для работы с разделами жесткого диска
Это приложение позволяет пользователю выполнять такие действия:

Программа Aomei Partition Assistant — универсальная и полезная программа для каждого пользователя
- Создавать и удалять разделы жесткого диска.
- Изменять объем свободного места.
- Производить форматирование разделов жесткого диска.
- Объединять, разделять и перемещать или копировать разделы, в том числе на другой жесткий диск или SSD-диск.
Кроме того, программа Aomei Partition Assistant имеет русский интерфейс и одинаково эффективно работает во всех версиях операционной системы Windows.
Положительным моментом служит и то, что увеличение объема разделов происходит совершенно безопасно для ПК и без потери данных.
Как работать с этой программой читайте в пошаговом руководстве, приведенном ниже.
Шаг 1. Скачиваем программу
Итак, первым делом скачиваем программу Aomei Partition Assistant с официального сайта по адресу: http://www.disk-partition.com/free-partition-manager.html .
Шаг 2. Установка Aomei Partition Assistant
После запуска установочного файла, выбираем язык (русский) и следуем подсказкам мастера установки.

Производим установку программы Aomei Partition Assistant, следуя подсказкам Мастера
Следует заметить, что программа распространяется бесплатно для частного и коммерческого использования.
Шаг 3. Запускаем Aomei Partition Assistant
После завершения установки, перед нами открывается очень удобный интерфейс на русском языке, где отображены все диски нашего компьютера со всеми разделами.

Простой и удобный интерфейс программы Aomei Partition Assistant позволяет эффективно работать со всеми дисками компьютера
Шаг 4. Увеличиваем размер диска С за счет диска D
Рассмотрим подробнее, как можно увеличить пространство тома С за счет тома D без потери данных.
Итак, производим действия, согласно инструкции:
Правой кнопкой мыши нажимаем на диск D и выбираем функцию «Изменить размер раздела»;

Кликаем правой кнопкой мыши на раздел D и нажимаем опцию «Изменить размер раздела»
В открывшейся консоли мы можем легко изменить объем диска всего лишь при помощи мыши, наведя курсор на контрольные точки, как показано на фото;

Размер раздела можно легко изменить при помощи контрольных точек
Нажимаем «Ок» и открываем таким же образом системный том С и увеличиваем его объем за счет свободного пространства;

По аналогии с D, работаем с диском С, изменяя его объем на наше усмотрение
По завершении всех манипуляций с дисками в верхней панели главного меню нажимаем опцию «Применить»;

После всех произведенных действий, нажимаем в верхней панели инструментов функцию «Применить»
- Далее может понадобится выполнить, как правило две перезагрузки, после чего мы получаем желаемый результат — увеличенный размер системного С-диска за счет уменьшения диска D без потери каких-бы то ни было данных.
Способ 3. Изменяем размер диска с программой MiniTool Partition Wizard Free
Существует еще одна доступная и простая программа для управления размерами наших дисков. Называется она MiniTool Partition Wizard Free и скачать ее можно также с официального сайта производителя http://www.partitionwizard.com/free-partition-manager.htm l .

Программа Partition Wizard — удобное и легкое в работе приложение
Программа, как и предыдущее приложение, является условно бесплатной и не требует никаких дополнительных знаний, кроме навыков обычного пользователя ПК.
Однако у нее есть один небольшой недостаток — отсутствие русскоязычного интерфейса. Что, впрочем, компенсируется ее простотой и доступностью. Кроме того работа в MiniTool Partition Wizard Free
очень похожа на работу с рассмотренной выше программой Aomei Partition Assistant.
После установки Partition Wizard, мы видим такой же простой интерфейс, что делает использование программы легким даже без русскоязычных настроек.

Простой интерфейс позволяет легко работать в программе даже с отсутствующим русским интерфейсом
Изменение размеров дисков также происходит по аналогии с вышеописанной программой. Таким же образом, используя контрольные точки мы легко меняем размер тома, за счет доступного свободного пространства.

Регулирование добавляемого пространство на дисках происходит тем же простым способом
После того, как мы проделаем все операции по увеличению объема системного диска C за счет тома D, результат будет сразу же доступен нам в проводнике.
Надеюсь, эти нехитрые способы помогут легко и быстро решить проблему увеличения размера одного диска за счет другого без потери данных.
Видео по теме
7 способов освободить место на жестком диске в Windows

Объём жёстких дисков с каждым годом становится все больше и больше как у компьютеров и так и у ноутбуков, но почему-то они всё равно всегда заполнены данными у большинства пользователей. Нехватка места — вечная проблемы со времён существования первого компьютера. А если Вы используете твердотельный накопитель (SSD), который предлагает гораздо меньше места, то сообщения о нехватке дискового пространства для Вас практически как родные.
Я не буду пытаться объяснить почему диски всё равно заполняются полностью, даже с ростом объёмов, смысл материала не в этом. Хочу поделиться с Вами соображениями о возможных методах освобождения дополнительного места для файлов и программ, удалить несущественный мусор системы и постараться объяснить для чего потребуется держать диски в чистоте и не захламлять их. Предлагаю Вашему внимаю 7 способов как освободить место на жёстком диске в Windows.
Запуск очистки диска
Операционная система Windows включает в себя встроенный инструмент, который позволяет удалять временные файлы и другие системные файлы, не представляющие по большому счёту интерес. Для того, чтобы открыть инструмент Очистка диска, щёлкните правой кнопкой мыши на одном из Ваших жестких дисков в окне Компьютер или Проводник и выберите Свойства.
Нажмите кнопку Очистка диска в окне Свойства: Ваш диск.

После непродолжительного анализа откроется окно Очистка диска.
 Очистка диска
Очистка диска
В качестве альтернативы вы можете просто набрать Очистка диска в меню Пуск.

Среди удаляемых файлов можно удалить загруженные файлы программ, временные файлы Интернета, файлы корзины, Эскизы изображений и прочее. Выберите типы файлов, которые хотите удалить, отметив каждый пункт галкой, и нажмите кнопку ОК. Советую выбирать все пункты, объём которых превышает более 10 Мбайт.

Нажав на кнопку Очистить системные файлы в этом же окне, можно увидеть дополнительные пункты, которые так же можно удалить, например, файлы дампа памяти для системных ошибок, файлы Защитника Windows и другие. Порой только так можно удалить гораздо больше файлов инструментом Очистка диска, чем просто удалив временные файлы, не нажав кнопку Очистить системные файлы.
 Очистка системных файлов
Очистка системных файлов
Удаление ёмкостных приложений
Удаление тяжёлых программ позволит высвободить дополнительное пространство. В оснастке Программы и компоненты Панели управления, нажмите на столбец Размер, чтобы упорядочить все установленные приложения по убыванию в порядке занимаемого места. Проведите анализ и удалите ёмкие приложения, которыми Вы не пользуетесь.
 Удаление программ
Удаление программ
Если вы не видите столбец Размер, нажмите кнопку Дополнительно и выберите вид Таблица.

Если вы используете Windows 10, можете также открыть Параметры, используя Пуск > Параметры > Система. Далее откройте пункт Приложения и Возможности. Отсортируйте приложения по размеру и проведите анализ приложений, которые Вам не нужны.
 Параметры Windows 10
Параметры Windows 10
В отличии от оснастки Программы и компоненты окно Параметры позволит удалить приложения из Магазина Windows, в том числе, если Вы используете планшет на Windows 10.
Анализ дискового пространства
Чтобы выяснить, что именно занимает пространство на жёстком диске, нужно использовать программу для анализа жёсткого диска. Это приложение сканирует жёсткий диск и после выводит результат, показывая какие именно файлы и папки занимают больше всего места. Таких приложений весьма много, но я буду использовать WinDirStat, скачать которое можно с официального сайта.
После установки WinDirStat выберите какие локальные диски нужно сканировать. Процесс сканировать может длиться от одной до нескольких часов в зависимости от количества и ёмкости дисков. Результат сканирования покажет какие именно папки, и файлы отнимают больше всего места.
 WinDirStat
WinDirStat
Убедитесь, что Вы не удалите важные системные файлы, удаляйте только свои персональные файлы. Если папка Program Files занимает огромное количество место, произведите анализ и удалить неиспользуемые приложения. WinDirStat подскажет сколько пространства занимает каждая установленная программа, даже если оснастка Программы и компоненты в Панели управления для некоторых программ показала пустой результат.
Очистка временных файлов
Очистка диска встроенным инструментом Windows очень полезна, правда она не удаляет временные файлы сторонних приложений. Например, не очистит временные файлы Firefox или Chrome, которые могут использовать гигабайты свободного пространства на жёстком диске. Тот же кэш стороннего браузера хранится на жёстком диске и его тоже нужно периодически очищать.
Кэш браузера экономит время повторного открытия веб-сайтов, сохраняя его копию на жёсткий диск. Она и носит название кэш. Таким образом кэш позволяет открыв сегодня главную страницу сайта из Интернета, на завтра уже не загружать его целиком, а использовать его локальную копию. Это позволяет сократить скоростью повторного открытия веб-сайтов в несколько раз.
Для более агрессивной очистки временных и нежелательной файлов, попробуйте CCleaner, который можно скачать здесь. CCleaner чистит мусорные файлы различных программ сторонних производителей, а также очищает временные файлы Windows, которые Очистка диска может не касаться.
После установки произведите анализ и примите решение, отметив галками, что будете удалять.
 CCleaner
CCleaner
Анализ на дубликаты файлов
Ещё один не маловажный способ освободить дополнительное свободное пространство на жёстком диске — найти и удалить дубликаты файлов. Приложений для этой цели платных и бесплатных просто уйма. Я буду использовать триальную версию Duplicate Cleaner Pro, скачать который можно здесь.
 Duplicate Cleaner Pro
Duplicate Cleaner Pro
Уменьшение пространства для восстановления системы
Если Восстановление системы съедает много места на жёстком диске для создаваемых точек восстановления, вы можете уменьшить объем дискового пространства, выделяемого для восстановления системы.
Старайтесь установить оптимальный размер дискового пространства под точки восстановления чтобы и без них не остаться и не наставить лишних точек, которые ни к чему. Так если Вы часто экспериментируете с компьютером, советую установить от 5 до 10 % дискового пространства под точки восстановления. Если компьютер используется для просмотра фотографий домашнего архива или фильмотеки, то значения, не превышающего 5 %, будет вполне достаточно.
 Восстановление системы
Восстановление системы
Если функция восстановления системы Вам вообще не важна или в приоритете стоит освободить как можно больше пространства на диске, то восстановление системы можно вообще выключить, выбрав Отключить защиту системы и удалив все точки восстановления, нажав кнопку Удалить.
Отключение спящего режима и гибернации
Следующие приёмы, безусловно, сэкономят место, но придётся пожертвовать некоторыми важными функциями Windows. Поэтому я рекомендую использовать эти методы, если они для Вас могут пригодиться.
- Отключение спящего режима. Когда система использует спящий режим, она сохраняет содержимое оперативной памяти на жёстком диске. Это позволяет хранить текущее состояние системы без значительного потребления электроэнергии. И при следующем обращении к компьютеру система просто загрузить содержимое жёсткого диска, вернув Вам то состояние компьютера, которое было на момент остановки. Windows сохраняет содержимое оперативной памяти в файла по пути C:Hiberfil.sys, по умолчанию. Для экономии места на жёсткого диска спящий режим можно отключить полностью, изменив настройки плана питания
- Отключить режима гибернации. Аналогично отключению спящего режима можно выключить и режим гибернации, который в отличии от спящего режима совсем не требует электроэнергии для сохранения текущего состоянии системы. И порой если количество и расположение окон, которые открыт в данный момент для Вас имеет значение, а нужно сделать перерыв, то компьютер систему можно отправить в режим гибернации. Вернувшись к компьютеру через день или неделю Вы обнаружите, что в момент запуска компьютера система загрузила именно то состояние, на котором Вы сделали паузу.

Вот те несколько способов, которые позволят Вам существенно уменьшить размер занимаемого пространства на диске и освободить дополнительного места. Если Вы знаете и другие способы увеличения свободного места на жестком диске в Windows, то, пожалуйста, оставляйте свои комментарии.
Как место на жестком диске

В основном каждый, кто использует ПК с Windows в наши дни, имеет как минимум жесткий диск на 1 ТБ. Будь то ноутбук или ПК, большое количество пользователей использует жесткий диск емкостью 1 ТБ. Хотя это может показаться большим объемом памяти, накопители легко заполняются со временем. Многие вещи, от тяжелых игр до документов, занимают место на жестком диске, что часто снижает производительность вашего компьютера.
Хотя большинство пользователей предпочитают удалять или перемещать ненужные данные, хранящиеся на нашем устройстве, наступает время, когда уже нечего удалять. В такие моменты пользователи могут использовать инструменты, поставляемые с Windows 10, чтобы освободить место на жестком диске. Итак, давайте углубимся в статью и рассмотрим различные методы, которые вы можете использовать для экономии места на внутреннем жестком диске.
Используйте инструмент очистки диска, чтобы освободить место на вашем ПК с Windows 10
Когда дело доходит до очистки места на жестком диске, инструмент «Очистка диска» — самая популярная функция Windows 10, которая позволяет пользователям удалять ненужные файлы со своих ПК. Чтобы использовать инструмент очистки диска, вам нужно сделать следующее:
Шаг 1. Щелкните поиск Windows и введите «Очистка диска». Запустите программу и выберите диск, на котором вы хотите освободить место.
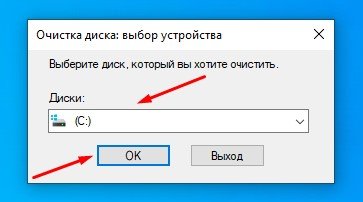
Шаг 2. При нажатии кнопки ОК откроется меню «Файлы для удаления». Здесь выберите файлы, которые хотите удалить. Мы рекомендуем вам отметить все, кроме категории «Загрузки», потому что в данной категории есть файлы, которые вы скачали из интернета.
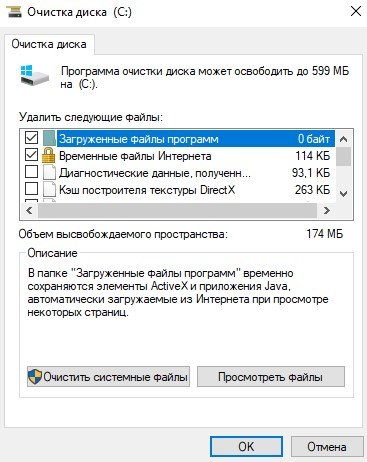
Шаг 3. Нажмите кнопку ОК, и очистка диска удалит файлы из выбранных вами категорий. После этого программа автоматически закроется.
Удалите приложения, которые вы не используете
Приложения и игры занимают больше всего места на вашем компьютере, и иногда их удаление может быть лучшим вариантом для освобождения места на жестком диске. Чтобы удалить приложения и игры, которые вы не используете, вам нужно сделать следующее:
Шаг 1. Откройте меню «Пуск» на устройстве с Windows 10 и перейдите в «Параметры».
Шаг 2. В меню «Параметры» щелкните раздел «Приложения» и выберите «Приложения и возможности», чтобы открыть список приложений, установленных на вашем ПК.
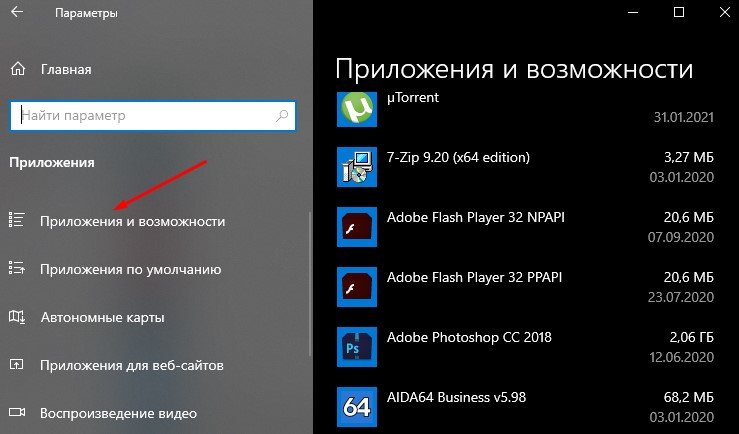
Шаг 3. Выберите приложение, которое вы хотите удалить, и нажмите кнопку «Удалить». Приложение будет удалено с вашего компьютера, и у вас будет больше свободного места на жестком диске.
Используйте функцию контроля памяти
Если вы используете Windows 10, вы можете получить доступ к этой замечательной функции под названием «Контроль памяти», которая работает так же, как очистка диска и помогает вам освободить место на жестком диске. Чтобы использовать «Контроль памяти» на устройстве с Windows 10, все, что вам нужно сделать, это:
Шаг 1. Щелкните поиск Windows и введите «Параметры хранилища». Откройте «Параметры хранилища», чтобы начать процесс.
Шаг 2. Как только вы войдете в «Параметры хранилища», нажмите «Временные файлы», чтобы открыть список временных ненужных файлов на вашем ПК и удалить их.
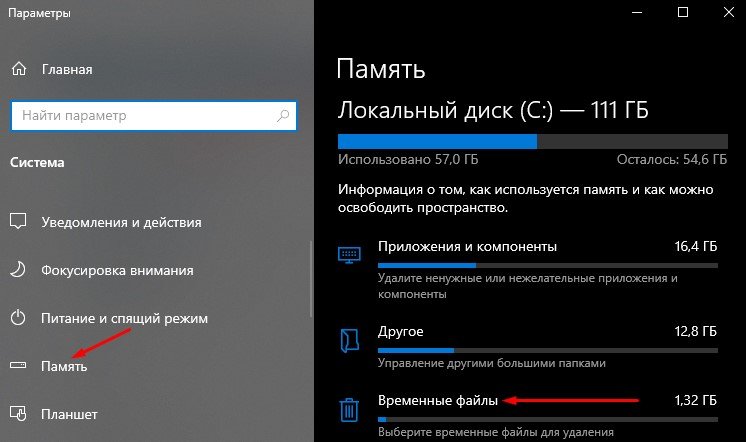
Шаг 3. После того как вы нажали «Временные файлы», Windows начнет их поиск на вашем компьютере. По завершении сканирования выберите файлы, которые вы хотите удалить, нажмите кнопку «Удалить файлы», и дождитесь удаления.
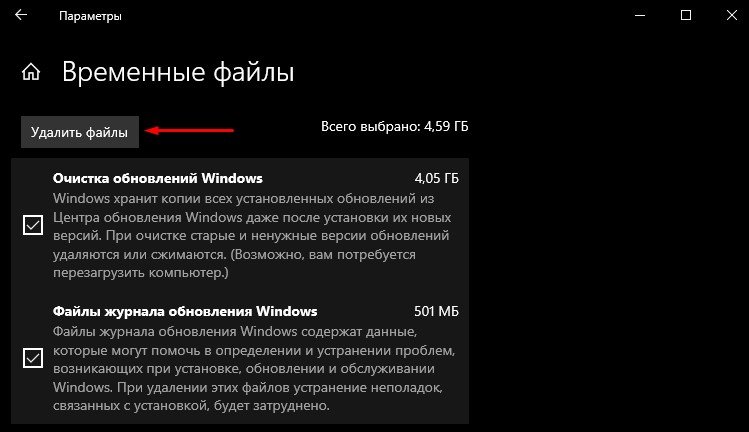
Шаг 4. Вернитесь в «Параметры хранилища» и включите «Контроль памяти», чтобы автоматически освобождать место и избавиться от временных файлов на вашем компьютере.
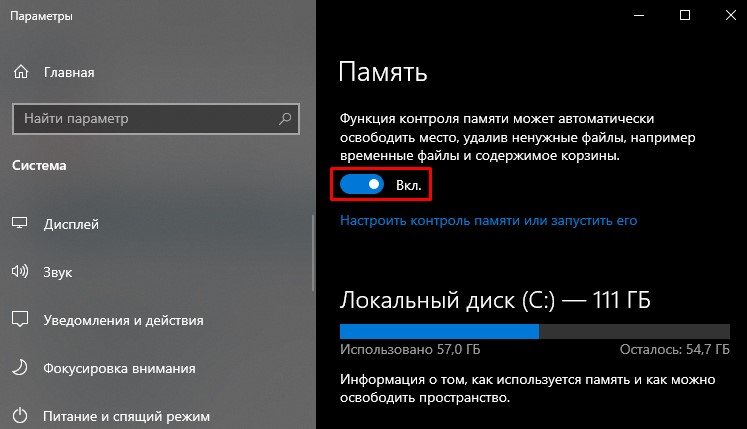
Воспользуйтесь услугами облачного хранилища
Если вы попробовали все вышеуказанные способы и вам все еще нужно освободить место на жестком диске, вы можете переместить свои файлы в службы облачного хранения. Файлы изображений, документы и музыкальные файлы можно легко перемещать в сервисы облачного хранилища, такие как Google Диск, Dropbox и Microsoft OneDrive. Большинство из этих сервисов предлагают вам бесплатное место для хранения при регистрации.
Это может быть отличным способом сохранить ваши данные и очистить жесткий диск. В дополнение к этому, данные, которые хранятся в облачных сервисах, могут быть доступны из любого места. Поэтому, если вы путешествуете и вам нужны файлы, вы всегда можете загрузить их в облачное хранилище и получить к ним доступ со смартфона или ПК.
Переместите файлы на внешний накопитель
Перемещение файлов на флешку или внешний жесткий диск может помочь вам сэкономить много места на внутреннем жестком диске. Вы можете перемещать свои игры, мультимедийные файлы, например фильмы, размер каждого из которых превышает 1 ГБ, документы и многое другое. Все, что вам нужно сделать, чтобы переместить файлы на внешнее запоминающее устройство, это выполнить несколько действий:
Шаг 1. Выберите файл, который хотите переместить, и нажмите Ctrl + X на клавиатуре.
Шаг 2. Откройте флешку или внешний жесткий диск, который вы подключили к устройству с Windows 10, и нажмите Ctrl + V, чтобы переместить файл.
С помощью этих простых способов вы можете освободить место на жестком диске в Windows 10. Если вы знаете другие способы, как очистить место на жестком диске, напишите об этом в поле для комментариев.
Источник https://xn--b1afkiydfe.xn--p1ai/2019/02/05/3-%D1%81%D0%BF%D0%BE%D1%81%D0%BE%D0%B1%D0%B0-%D0%BA%D0%B0%D0%BA-%D1%83%D0%B2%D0%B5%D0%BB%D0%B8%D1%87%D0%B8%D1%82%D1%8C-%D0%BE%D0%B1%D1%8A%D0%B5%D0%BC-%D0%B4%D0%B8%D1%81%D0%BA%D0%B0-%D1%81-%D0%B1%D0%B5/
Источник https://userello.ru/pc/7-sposobov-osvobodit-mesto-na-zhestkom-diske-v-windows
Источник https://itznaniya.ru/kak-osvobodit-mesto-na-zhestkom-diske-v-windows-10/
