Почему компьютер не видит жесткий диск (HDD или SSD): Есть решение
Всем привет! Сегодня мы разбираем очередную проблему, когда компьютер с Windows не видит жесткий диск (HDD или SSD). Я думаю с этим сталкивался почти любой пользователь ПК. Для начала давайте коротко разберем все причины, а уже потом приступим к решению:

- Система неправильно выставила букву тома.
- Диск не инициализирован.
- Неправильное форматирование (или его вообще нет).
- Диск физически неправильно подключен. Возможно есть поломка в шлейфе от материнской платы или блока питания.
- Неправильные настройки вторичного и первичного канала IDE.
- Сбой в BIOS.
- Неправильные настройки BIOS.
- На материнскую плату установлены не все драйвера.
Все эти причины я подробно разберу в статье ниже. Если у вас останутся какие-то вопросы при прочтении, то пишите их в комментариях.
Причина 1: Подключение нового диска
С подобным я столкнулся на своем старом системном блоке. Специально прикупил себе дополнительный винт, подключаю его, а он почему-то отказывается отображаться. Как потом оказалось, система его просто отказывает показывать, так как он скрыт в конфигурации самой системы. Но это можно легко исправить:
- Кликаем правой кнопкой по компьютеру, чтобы вызывать дополнительное меню и заходим в «Управление».
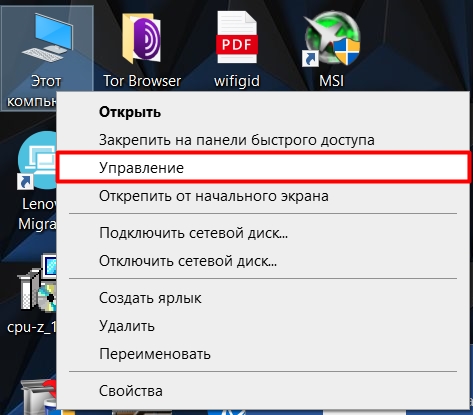
- Слева в разделе «Запоминающие устройства» выбираем «Управление дисками». Теперь смотрим в основной, правый блок окошка. Там вы должны увидеть новый подключенный диск. Жмем правой кнопкой и выбираем «Изменить букву диска…». Если данный пункт выбрать нельзя, например, он подсвечен серым, то переходим к следящей главе статьи.
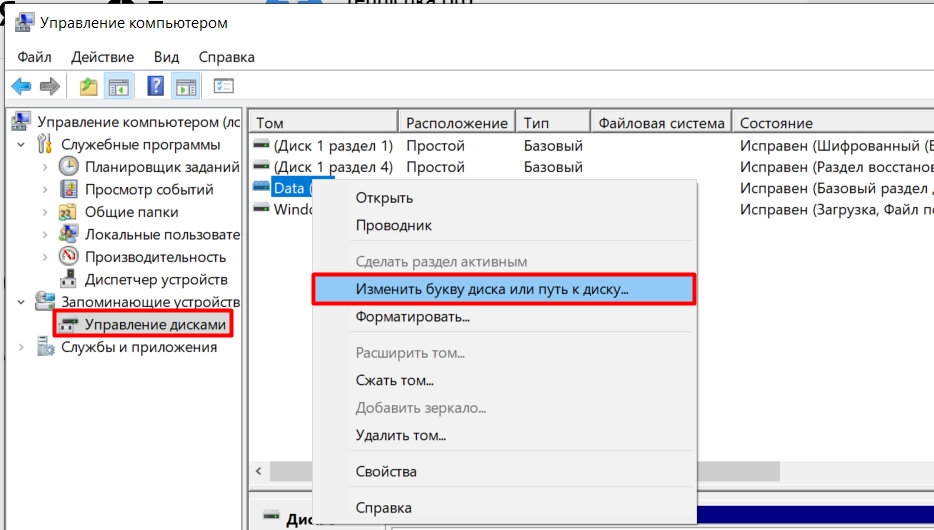
- Жмем по кнопке изменения и выбираем любую букву. Можно попробовать выбрать следующую. Например, у вас была буква «D», то выбираем «E». Жмем два раза «ОК».
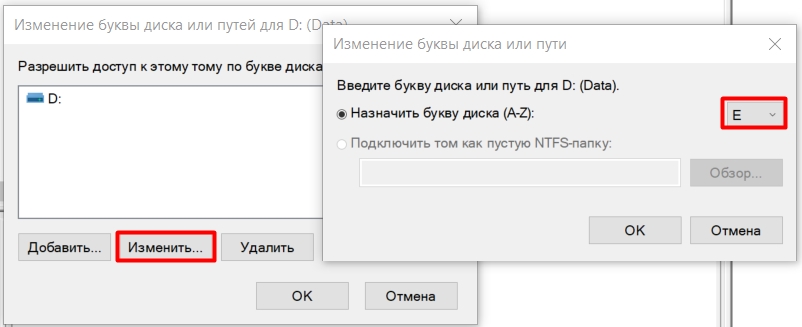
- Обязательно перезагружаем комп.
Причина 2: Не правильный формат диска
В эту главу вы должны были попасть, только если на новом диске невозможно поменять букву. Скорее всего том неправильно отформатирован. Как вы знаете, современные Windows используют формат NTFS. Поэтому нам нужно из списка выбрать кнопку «Форматировать».
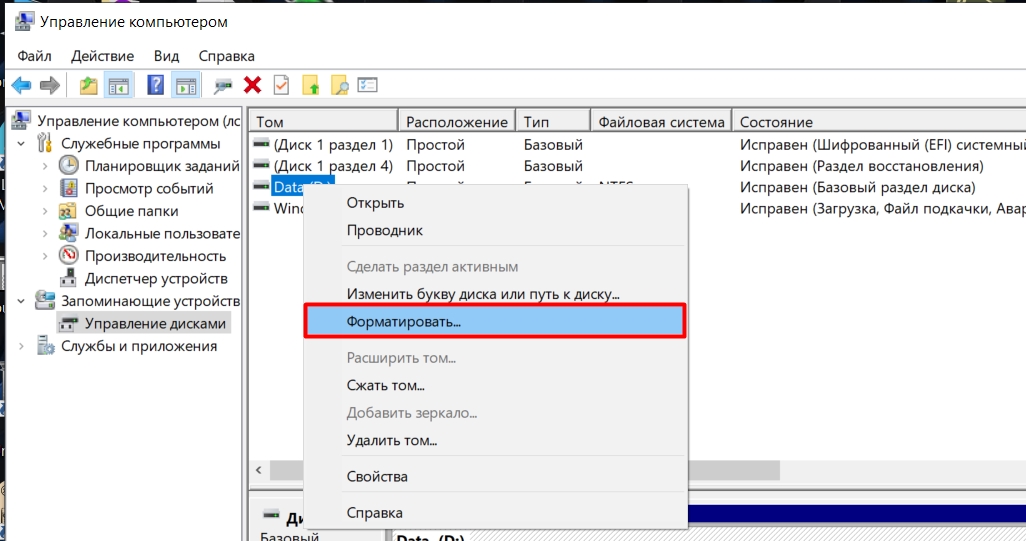
В поле «Метка тома» вводим любое название диска. Ниже в качестве файловой системы указываем NTFS. Галочку быстрого форматирования убирать не нужно, если диск новый.
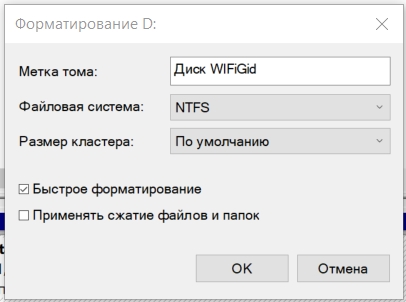
Причина 3: диск не инициализирован
Чаще всего новый жесткий диск не отображается в проводнике или в «Моем компьютере», потому что он пока не инициализирован в операционной системе Windows. Давайте это исправим.
- Неинициализированный диск будет отображаться и подсвечен черным цветом. Жмем правой кнопкой мыши и выбираем из списка пункт «Инициализировать диск».
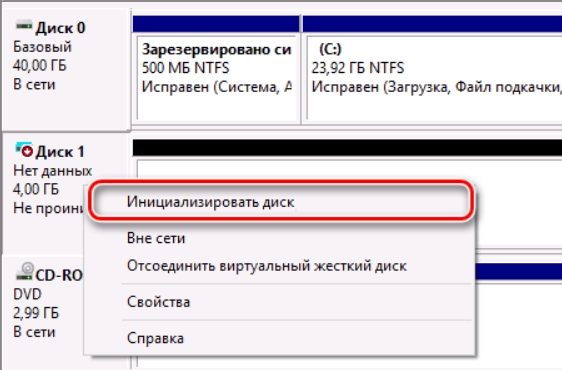
- Устанавливаем галочку напротив диска. Далее вам нужно выбрать тип тома. Конечно, многие современные компы работают с GPT, но если вы не предполагаете работу диска с операционной системой, то выбираем MBR и не паримся.
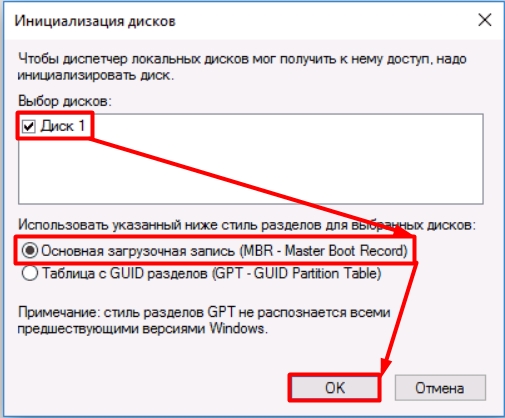
- Теперь опять жмем по диску и создаем том.
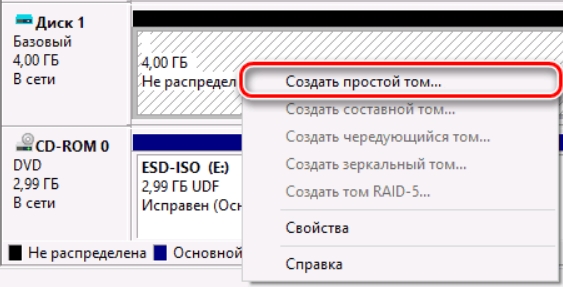
- На одном из шагов вам нужно просто указать размер тома. Если вы не собираетесь его разделять, то принимается размер по умолчанию.
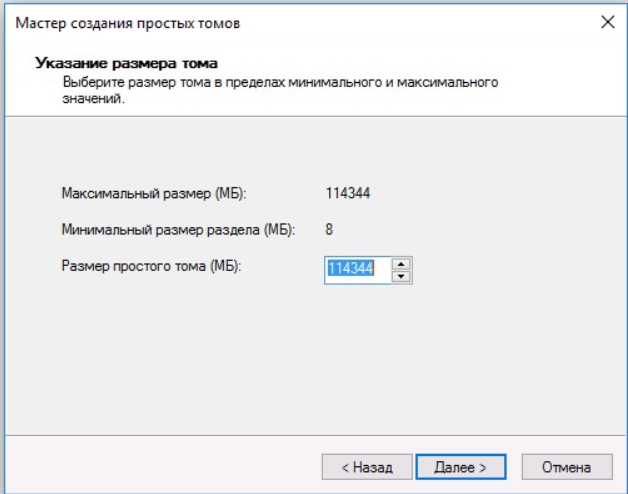
- Также не забываем указать букву диска.
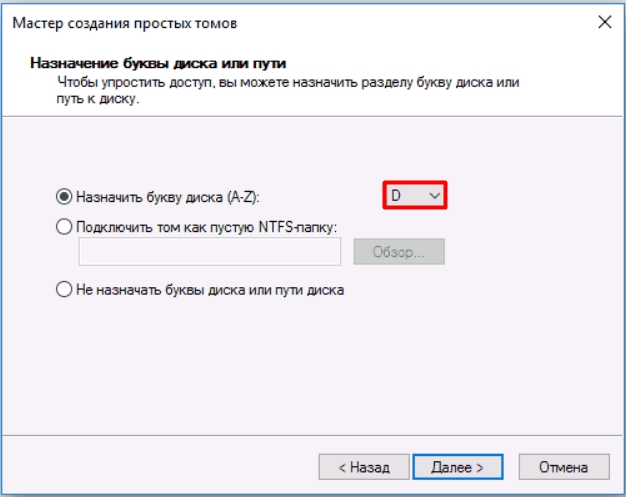
- Указываем файловую систему как NTFS.

- После этого новый том начнет отображаться в проводнике и моем компьютере.
Причина 4: Проверка подключения
Если все предыдущие шаги не помогли, а диск все равно отказывается появляться, то нужно проверить физическое подключение самого винчестера. Полностью выключите компьютер, снимите боковую крышку системника и проверьте, правильно ли подключен жесткий диск. На всякий случае еще раз переподключите его к материнской плате – вытаскиваем и подключаем все основные провода (питание и SATA шлейф).

Обычно на материнках есть сразу несколько SATA-портов, поэтому просто попробуйте переподключить диск в другой разъем. Постарайтесь как можно плотнее подключить кабель. Если в запасе есть еще один провод, то можно попробовать и его. Аналогично это касается и SSD-дисков.
Также обязательно проверьте кабель, который идет к блоку питания. Если есть возможность, то попробуйте его заменить. Включите компьютер и проверьте, чтобы сам жесткий диск работал. Чтобы это проверить, поднесите ухо к устройству – при включении компьютера и подаче питания, винчестер должен слегка жужжать. Если он не издает никаких звуков, то есть два варианта:
- Есть проблема с питанием. Меняем кабель или весь блок.
- Поломка в жестком диске.
Некоторые винчестеры с большим количеством оборотов, могут начать перегреваться. В таком случае жесткий диск может резко перестать определяться прям во время работы. Такое часто наблюдается в ноутбуках, где все железо находится в замкнутом пространстве.
Причина 5: Настройка и сбой в BIOS
Если в системе все хорошо, а физически винт подключается без каких-либо проблем, то значит скорее всего есть проблема в БИОС. Давайте посмотрим, что же там можно сделать.
Режим работы SATA-диска
Если жесткий диск все равно не определяется в ПК, то скорее всего в настройках БИОС стоит режим «ATA», а должен стоять «AHCI» (будь здоров). Перезагрузите ваш ПК или выключите и снова включите его. Как только он начнет запускаться, вам нужно зажать одну из кнопок, которая поможет запустить BIOS. Обычно это клавиша Delete или F2 .
ПРИМЕЧАНИЕ! Если у вас ноутбук, то дополнительно нужно зажать еще вспомогательную клавишу Fn .
А теперь очень важный момент – вам нужно найти настройку SATA. Проблема в том, что в разных версиях БИОС она может находиться как в «Main», так и в «Advanced». Как только вы её найдете – переключите в режим «AHCI».
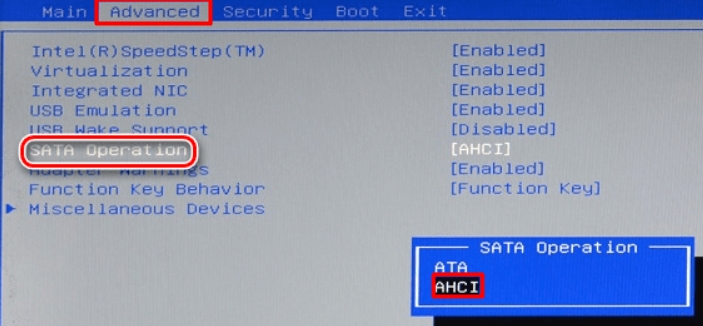
То же самое касается и старых версий BIOS. С точным местоположением данной настройки я вам тут не помогу. Но не переживайте, БИОС не такая большая, а настройка обычно находится в первом или втором разделе.
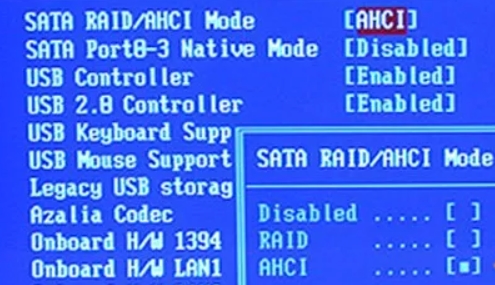
Не забываем сохраниться, нажав F10 . Если после этого диск все равно не отображается, то не спешим обратно менять настройку в БИОС. Загружаем операционную систему. Запустите редактор реестра через + R и команду:
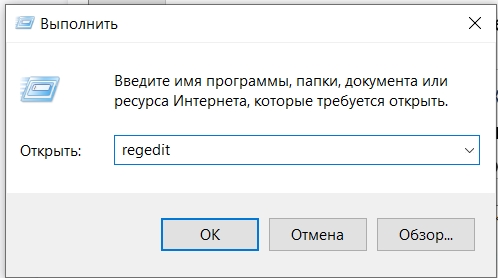
В реестре находим ветку:
HKEY_LOCAL_MACHINESystemCurrentControlSetServicesMsahci
В параметре «Start» и устанавливаем значение ноль (0). То же самое делаем и в соседней ветке:
HKEY_LOCAL_MACHINESystemCurrentControlSetServicesIastorV
После перезагрузки убедитесь, что в БИОС стоит «AHCI». Если этих веток нет, то смотрим другие решения.
Не видит диск с системой (система не грузится)
Обычно подобное может произойти после установки системы, а на экране будет красоваться надпись: «No boot device is available…». Скорее всего в BIOS стоит неправильная приоритезация загрузочного BOOT‑носителя.

В более новой версии BIOS заходим в «BOOT». Нажимаем на первую строку «1st Boot Device» и выбираем из списка «HDD» или «Hard Disk» (Hard Drive).
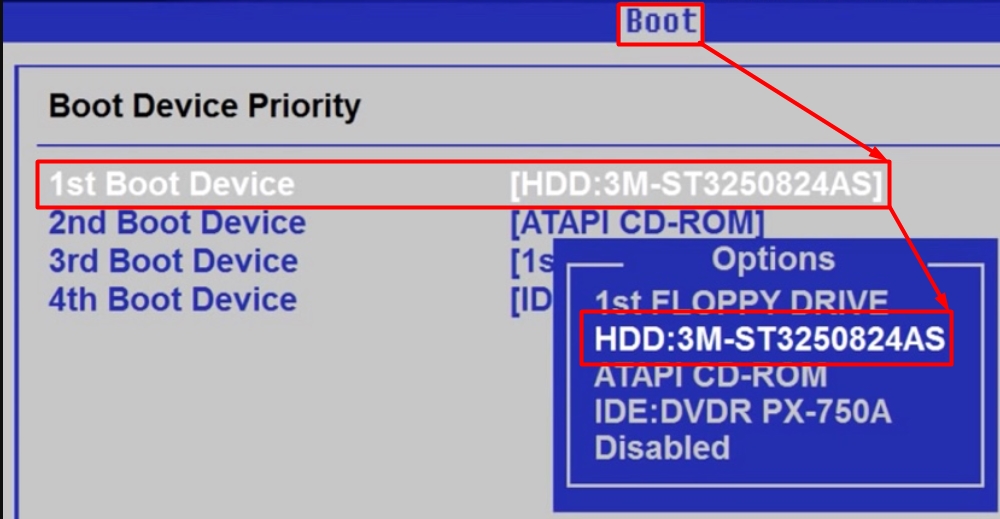
В старых версиях БИОС нужно зайти в «Advanced BIOS Features» и установить в качестве «First Boot Device» – «Hard Disk».
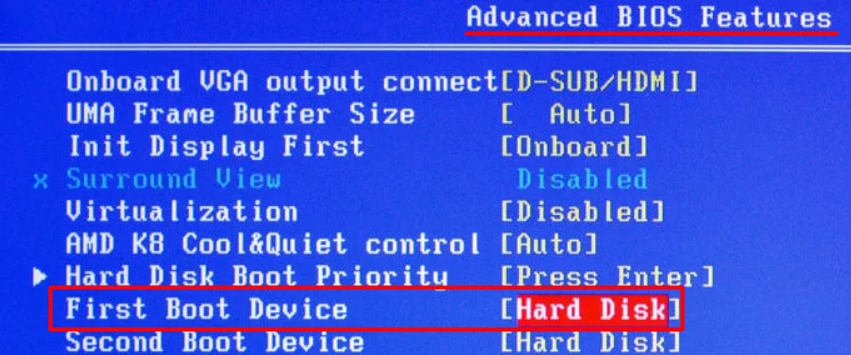
Чтобы сохранить настройки и выйти – жмем F10 .
BIOS не видит диск
Если даже БИОС не видит диск, но вы уверены, что с ним все в порядке и подключен он правильно, то скорее всего есть сбой в самой системе. Поэтому я бы на всякий случай попробовал выполнить полный сброс. Это можно сделать несколькими способами.
Первый способ – это сделать через саму БИОС. В разделе «EXIT» находим пункт «Load Setup Defaults», нажимаем и соглашаемся.
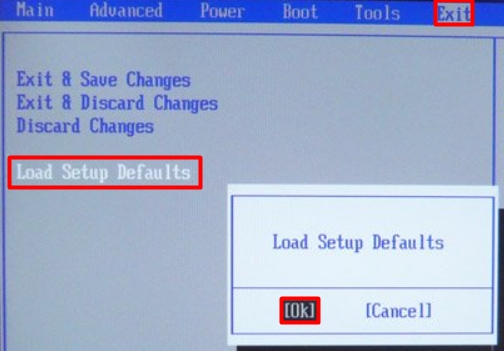
В конце не забываем выбрать «Exit & Save Changes».
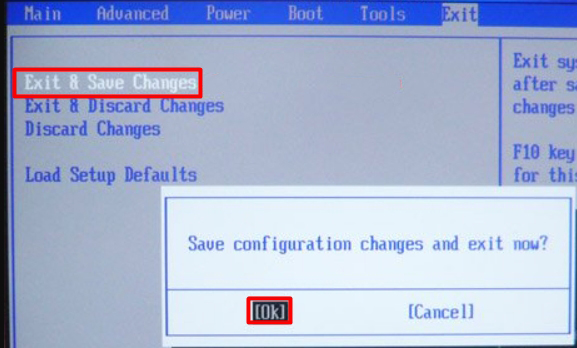
Второй способ – с помощью перемычки. Выключите компьютер. Рядом с батарейкой находим контакты «CCMOS» или «CLR-CMOS». Она бывает двух видов – с двумя и тремя контактами. Если у вас перемычка с двумя контактами, то просто возьмите что-то металлическое (например, отвертку) и замкните контакты на секунд 20-30. Если же у вас она состоит из трех контактов и имеет отдельную пластиковую перемычку, то нужно просто снять её и надеть на соседний контакт. Ждём примерно пол минуты и надеваем перемычку обратно.

Третий способ – полностью обесточьте компьютер. Можно выключить тумблер на блоке питания или выдернуть системник из розетки. После этого вытащите батарейку. Ждем так примерно 30-60 минут и вставляем её обратно.
Обновление и перепрошивка BIOS
Если вы подключаете новый жесткий диск к старому компьютеру, то могут быть проблемы с совместимостью. Есть вариант попробовать обновить версию BIOS или прошить её. Об этом достаточно статей и видео в интернете. Свежую прошивку БИОС следует искать, исходя из модели вашей материнской платы. Заходим на сайт производителя материнки, скачиваем свежую версию БИОС и устанавливаем.
Причина 6: Настройка в диспетчере устройств
Откройте «Диспетчер устройств». Далее раскрываем «IDE ATA/ATAPI контроллеры». И ищем все вторичные и первичные каналы IDE.

Правой кнопкой – «Свойства». На вкладке «Дополнительные параметре» во всех строчках «Тип устройства» должен стоять параметр «Автовыбор».

Причина 7: Драйвера для материнской платы
Есть вероятность, что есть проблема с драйверами, которые отвечают за подключение SATA-дисков. Либо они не установлены, либо не поддерживают данную операционную систему. С подобным я сталкивался однажды, когда на ноутбук установил Windows 7, хотя драйверов под неё не было. Помимо отсутствия жесткого диска система может троить и выключаться при запуске некоторых программ, выдавая синий экран смерти.
Наша задача найти и обновить все драйвера для материнской платы. Для начала давайте узнаем наименование модели. Для этого запускаем командную строку от имени администратора.
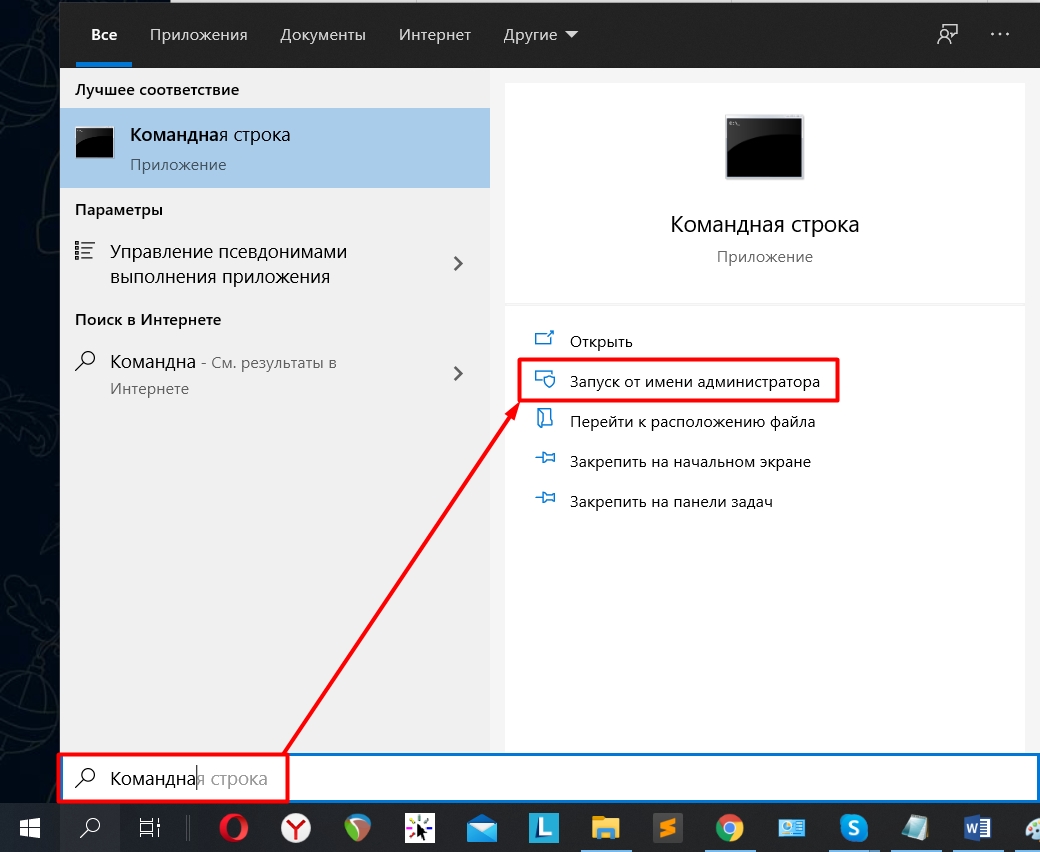
После этого используем две команды:
wmic baseboard get product (модель материнки)
wmic baseboard get Manufacturer (производитель)
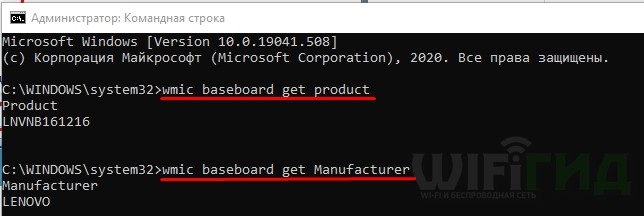
Далее просто гуглим нашу модель материнки. Если поисковик не находит нашу материнку, тогда заходим на официальный сайт производителя и ищем модель там. Если у вас ноутбук, тогда нужно искать именно модель ноутбука – точное название обычно написано на этикетке под корпусом аппарата. Далее все просто, скачиваем все драйвера и устанавливаем. Можно также попробовать обновить БИОС.
Видео
Что делать если ПК не видит HDD
Иногда пользователи сталкиваются с проблемой, заключающейся в том, что компьютер отказывается воспринимать жесткий диск и попросту не отображает его. В такой ситуации может оказаться каждый человек, ведь ошибка одинаково часто появляется как у новых HDD, так и у давно уже используемых жестких дисков. Обычно для решения проблемы не требуется помощь специалиста или сервисного центра, а пользователи вполне способны справиться своими собственными силами. Самое главное в подобной ситуации — четко определить причину возникшей неисправности, после чего останется следовать готовому алгоритму решения проблемы.

Почему компьютер может не видеть HDD
Причин, по которым может произойти сбой в работе жесткого диска, очень много и все они влекут за собой невозможность нормальной работы за компьютером. Совершенно не обязательно проблема оказывается связанной с подключением нового оборудования, уже используемые жесткие диски вызывают проблемы ничуть не реже только приобретенных устройств. Вот несколько основных причин возникновения сбоев:
- Подключение нового устройства;
- Неполадки, связанные со шлейфами или другими проводами;
- Сбой параметров или некорректная настройка BIOS;
- Недостаточно ресурсов системного блока или охладительной системы;
- Неисправности физической природы.
В зависимости от типа неисправности отличается и методика ее устранения. Самая сложная задача – определить характер сбоя в работе жесткого диска. Иногда даже опытные пользователи могут надолго застопориться на этом этапе. В этой статье будут рассматриваться способы устранения неисправности в зависимости от каждой из причин.
Причина 1: Подключение нового оборудования
При приобретении жесткого диска в момент его первого подключения может случиться так, что ОС откажется воспринимать новое оборудование. Совершенно не обязательно, что при этом HDD имеет какие-то неисправности, проблема заключается не в этом, а в самой системе. Ситуация решается достаточно просто, всего лишь в несколько этапов:
- Используйте одновременное нажатие клавиш Win+R для перехода в окно «Выполнить».
- Пропишите команду compmgmt.msc и кликните «ОК».




Иногда «Управление дисками» не способно увидеть проблемное оборудование. В таком случае пользователю может помочь только установка специализированных программ. К счастью, в сети достаточно много приложений, которые направлены на форматирование HDD, и соответственно могут помочь в наболевшей проблеме.
Причина 2: Указан неправильный формат
Жесткий диск может не иметь правильного формата. Для корректного отображения HDD должен быть типа NTFS. В противном случае при попытке изменить букву носителя вы не увидите пункта «Изменить букву диска…».
Единственный вариант исправления подобной ошибки – форматирование. Обратите внимание, что при выполнении этой процедуры все данные хранящиеся на устройстве будут безвозвратно утеряны.
- Выполните первые два этапа предыдущего описанного способа исправления неисправности.
- Кликните ПКМ на необходимом диске и во всплывающем меню нажмите на надпись «Форматировать».


Причина 3: Отсутствие инициализации носителя
Иногда новое оборудование может оказаться неинициализированным, а часто подобная проблема встречается и у давно не используемых устройств. При возникновении подобной неисправности достаточно провести процедуру инициализации самостоятельно, после чего HDD заработает в штатном режиме.
- Выполните 2 шага первой инструкции.
- Кликните ПКМ на жестком диске и в открывшемся меню нажмите на вариант «Инициализировать диск».







Причина 4: Механические повреждения контактов, проводов или портов
Совсем необязательно проблема имеет системный характер. Достаточно часто неисправность заключается в поломке того или иного составляющего жесткого диска. Проверить это достаточно просто, достаточно найти другой кабель и поменять его. Если при этом жесткий диск начал работать, то вы нашли корень проблемы. Аналогично процедура делается и в случае других похожих неисправностей. Попробуйте использовать другой разъем для подключения или поменяйте провода. Нередко виновником поломки является неопытный пользователь, который просто некорректно или не полностью подключил жесткий диск к компьютеру.

Причина 5: Ошибка в параметрах BIOS
Если при попытке запустить компьютер вы увидели сообщение, содержащее такие слова как: «boot disk» или «hard disk» трудности с жестким диском вызваны неверными параметрами автозагрузки. К счастью проблема решается достаточно просто, хотя и может вызвать у начинающих пользователей некоторые трудности. Все что необходимо сделать – поставить ваше устройство на первое место в параметрах системы.
- Сразу же после включения ПК нажмите на кнопку F2. Иногда клавиша может отличаться. Это зависит от типа используемой системы.
- В открывшемся окне найдите пункт «Boot» и поставьте ваш носитель на первое место. Ориентируйтесь на такие слова как: «priority» или «device».

Зачастую проблема может быть вызвана не приоритетностью загрузки, а неверными настройками совместимости с IDE. В таком случае исправить ситуацию можно следующим образом:
- Перейдите в BIOS так же, как делалось ранее.
- Вам необходимо зайти во вкладку «Main». Она так же может иметь название «Advanced» или «Intefrated…».
- В появившемся списке выберите пункт имеющий название «SATA Operation/As/Type».

Неисправности в работе жесткого диска могут быть вызваны различными причинами. Это могут быть какие-либо сбои в настройках, наличие вирусного ПО, проблемы с перепадом питания и многим другим. Для того чтобы устранить ряд этих ошибок можно воспользоваться полным сбросом настроек. Это делается для того чтобы откатить все изменения до того периода, когда компьютер работал без сбоев, то есть к заводским настройкам.
Первое что вам необходимо сделать — это полностью лишить компьютер питания. После чего можно воспользоваться двумя различными способами.
Найдите рядом с батарей на материнской плате элемент «Clear CMOS» после чего измените положение перемычки на 2-3 контакт. Если через полминуты вы вернете перемычку в стандартное состояние, все параметры системы обнулятся.

Второй способ основан на извлечении батарейки находящейся на материнской плате. По аналогии с прошлым способом следует немного подождать и вернуть батарею обратно. После этого настройки BIOS обнулятся.

Иногда проблема может быть вызвана попыткой подключить новый жесткий диск к устаревшему компьютеру. В таком случае требуется обновить BIOS для того чтобы он смог прочитать HDD. Обратите внимание, что самостоятельная прошивка — это серьезное решение, которое может привести к различным сбоям в работе ПК, поэтому метод рекомендуется применять только опытным пользователям.
Причина 6: Слабая подача энергии или неполадки в системе охлаждения
Если ваш компьютер начал издавать характерные жужжащие звуки, то неполадки с жестким диском могут быть вызваны недостатком питания. Проблема решается очень просто – отключите оборудование, которое на текущий момент не используется или, в крайнем случае, поменяйте блок на более мощный.
Таким же образом можно определить и проблему с системой охлаждения. Чаще всего такая неисправность случается на ноутбуках оснащенных слабыми вентиляторами. После приобретения более качественных кулеров, проблема решится сама собой.
Причина 7: Механические повреждения различного характера
После того как все вышеперечисленные методы были перепробованы и не принесли должных результатов можно практически со стопроцентной гарантией быть уверенными, что проблема кроется в какой-либо поломке. Попробуйте присоединить жесткий диск к другому ПК. Это поможет убедиться в том, что устройство является неисправным. В случае если HDD не видит и другой компьютер, потребуется обратиться в сервисный центр, так как проблему уже не получится исправить на программном уровне.
В этой статье были рассмотрены все возможные причины неисправности HDD. Запаситесь терпением и перепробуйте каждый метод, если четко следовать инструкциям ваш компьютер обязательно сможет увидеть жесткий диск.
Компьютер не обнаруживает жесткий диск

Ситуация, когда компьютер не видит накопитель, встречается довольно часто. Она может появиться как у уже используемого, так и у абсолютно нового устройства. Такая проблема далеко не всегда свидетельствует о выходе HDD из строя. У нее могут быть простые программные причины, которые под силу устранить обычному пользователю.
Причины, по которым ПК не видит жесткий диск
Существует ряд вероятных причин того, почему дисковый накопитель не обнаруживается компьютером. Они могут быть как аппаратными, так и программными, и делятся на следующие категории:
- не распределен на тома;
- неправильно отформатирован;
- неверная буква;
- сбой драйверов и параметров устройства;
- сбой параметров BIOS;
- проблемы с подключением;
- аппаратная поломка.
Далее подробнее рассматриваются эти проблемы, а также способы восстановить нормальное функционирование дискового устройства.
Причина 1: Не проведена инициализация диска
Если подключить новый, только что приобретенный жесткий диск к ПК, Windows его не увидит. На новых устройствах отсутствует какая-либо информация, они чистые — без томов локальных дисков, загрузочных записей и файловых систем. Иногда тома удаляют и вручную, например, при переустановке операционной системы. Поэтому новый HDD нужно прежде всего инициализировать и разбить на логические разделы.
-
Откройте набор системных утилит «Управление компьютером». Для этого сочетанием клавиш Win + R вызовите окно «Выполнить», где введите compmgmt.msc и нажмите клавишу Enter.
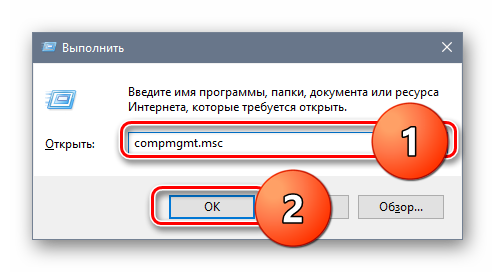
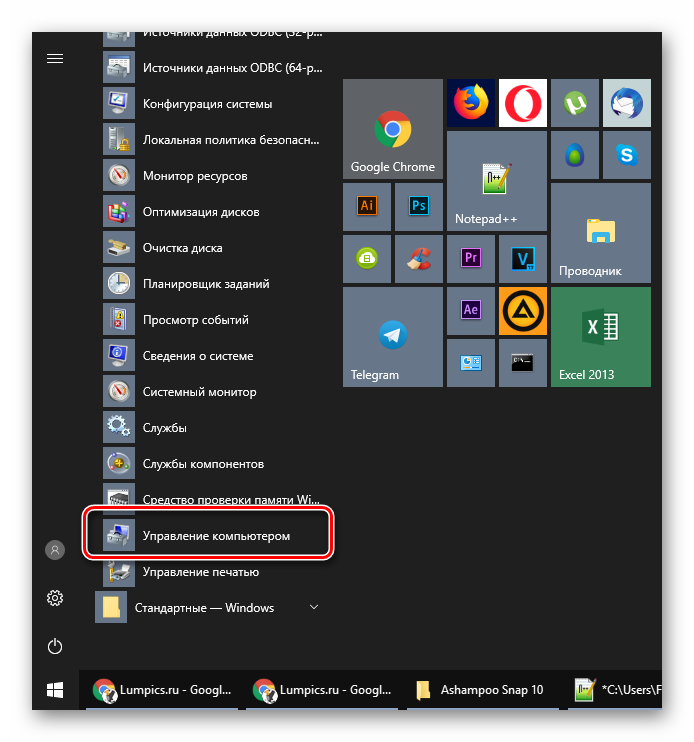
Туда также можно попасть через меню «Пуск», перейдя по пути «Средства администрирования» — «Управление компьютером».
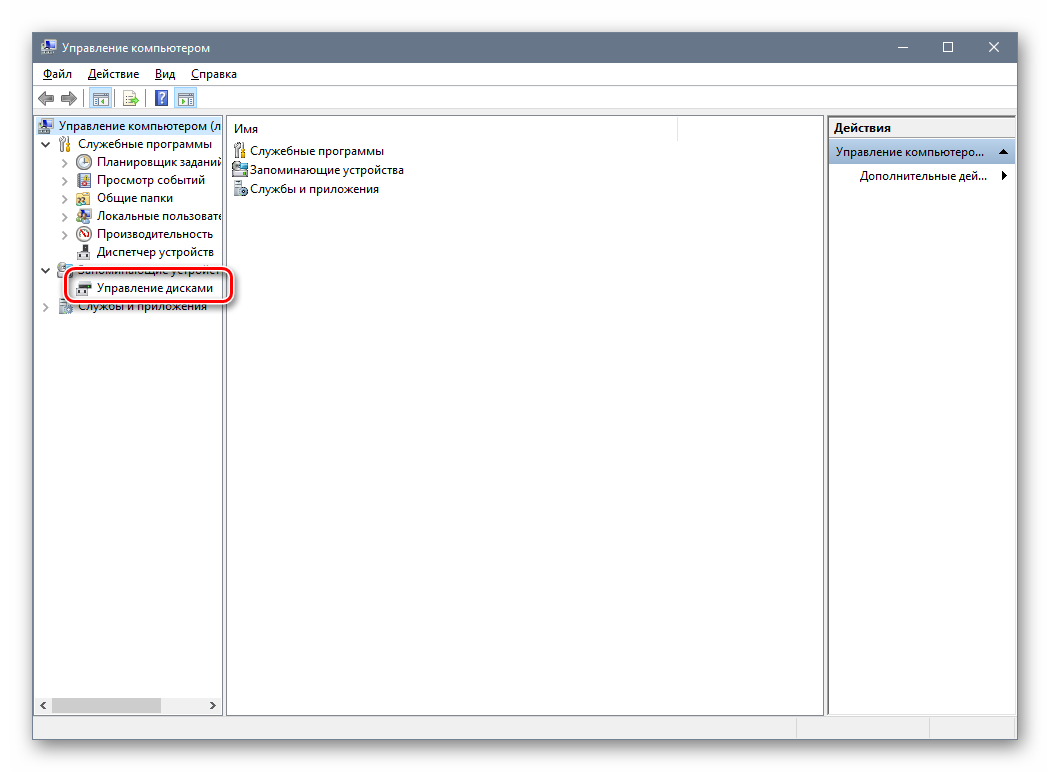
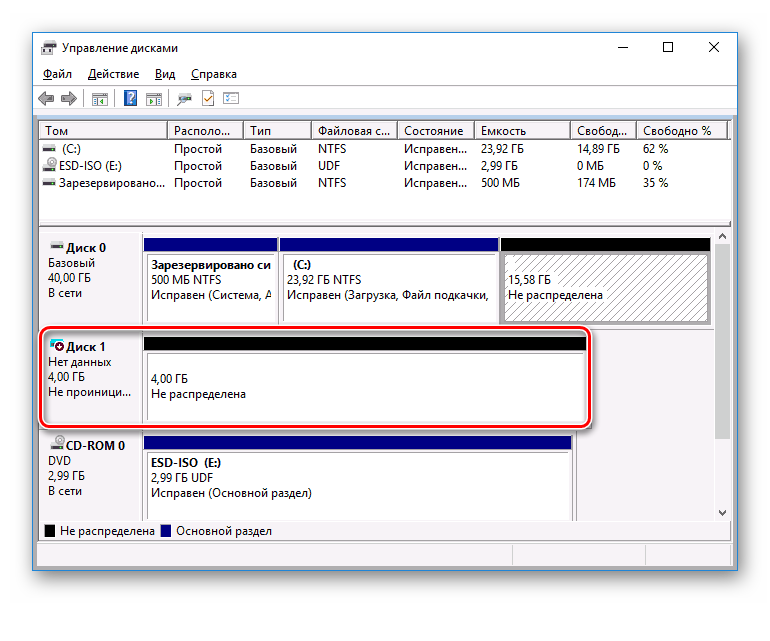
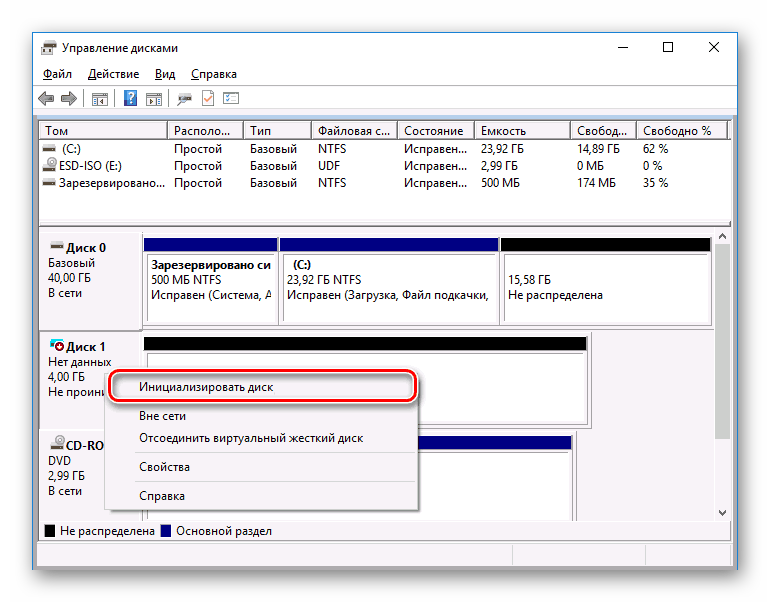
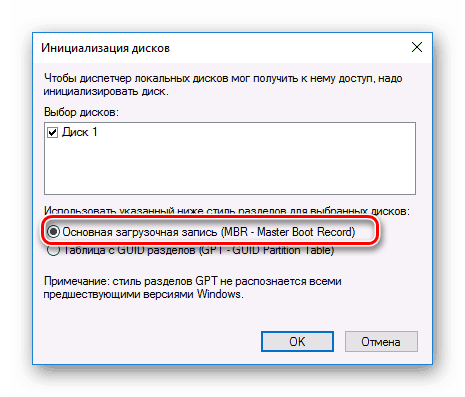
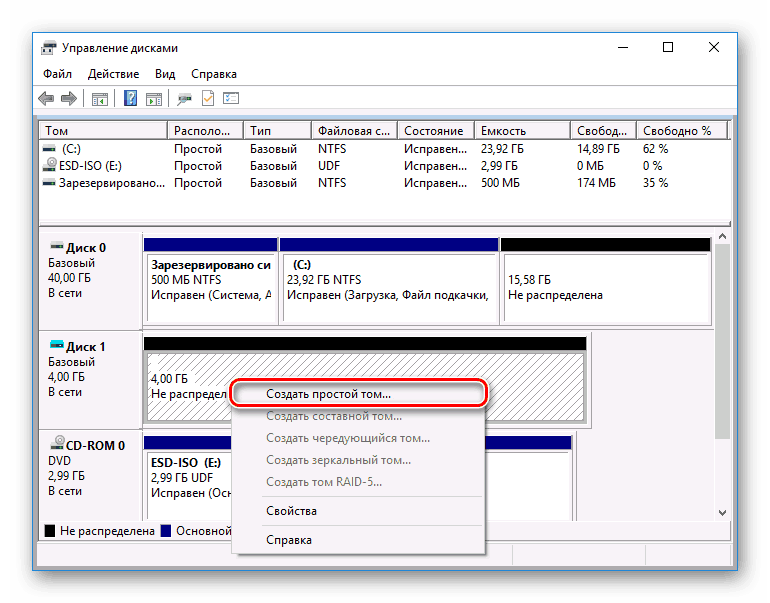
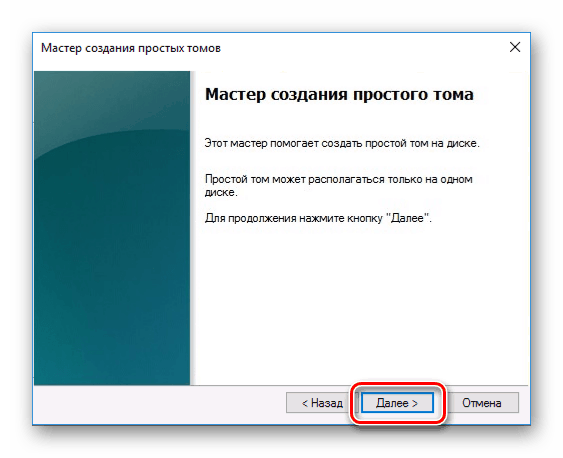
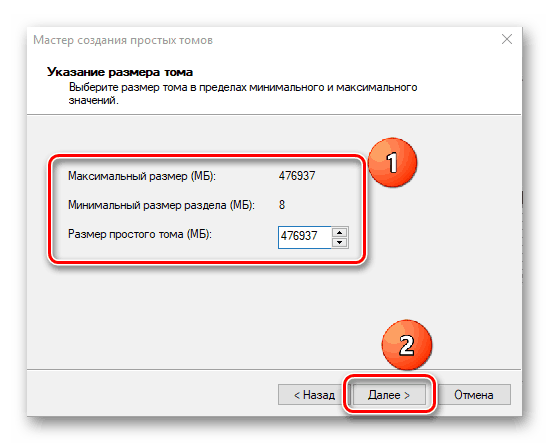
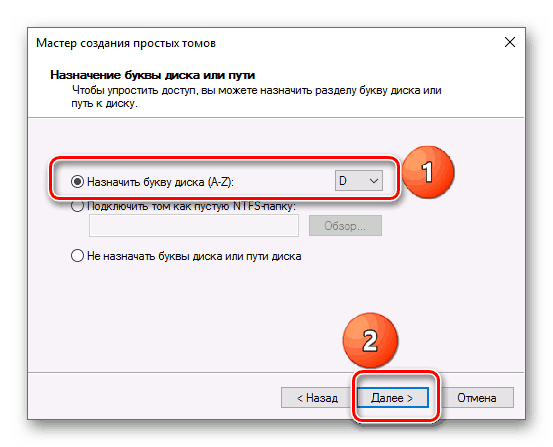
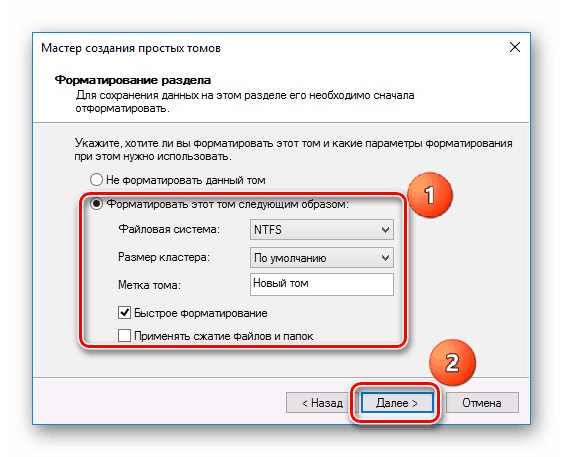
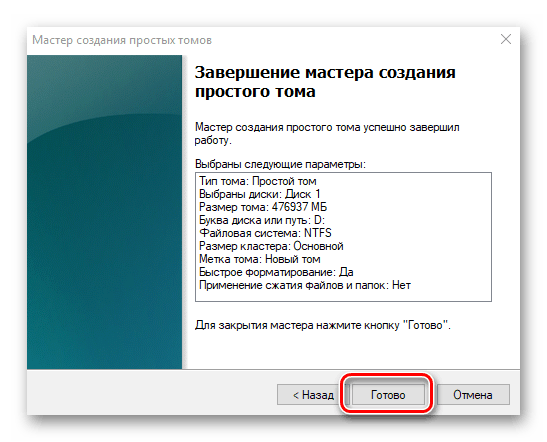
Утилита «Управление дисками» является самым простым и доступным инструментом для настройки разделов на накопителе данных. С ее помощью можно удалить и перераспределить их размеры под разные нужды, например, создав несколько локальных разделов под игры, фильмы и прочие файлы. Важно помнить, что при удалении раздела с него удаляется вся информация, поэтому настраивать уже распределенные тома жесткого диска рекомендуется только тем, кто точно уверен в том, что делает.
Причина 2: Неверное форматирование
В мире есть много разных ОС — Windows, Mac OS, множество разновидностей Linux и т. д. Одно из существенных различий ОС — разные файловые системы. Из-за их особенностей возникают проблемы с совместимостью, когда работавший под ОС Linux накопитель данных не виден в Windows. Для исправления следует произвести форматирование.
-
Перейдите в утилиту «Управление дисками», следуя действиям, описанным выше.
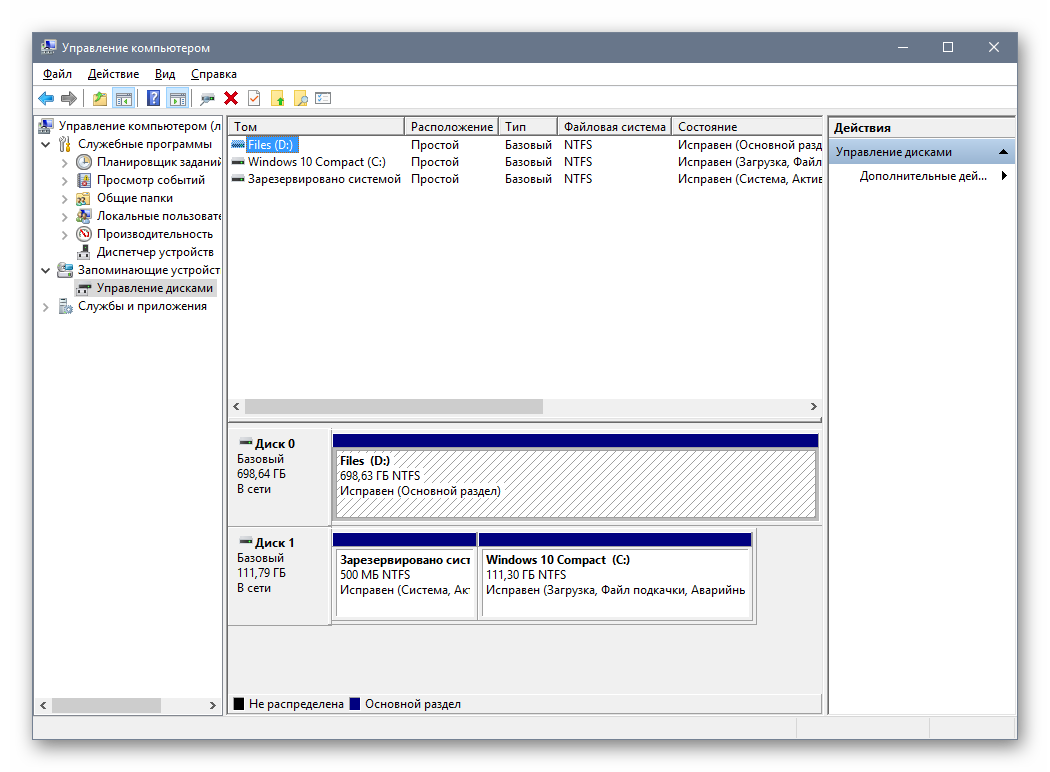
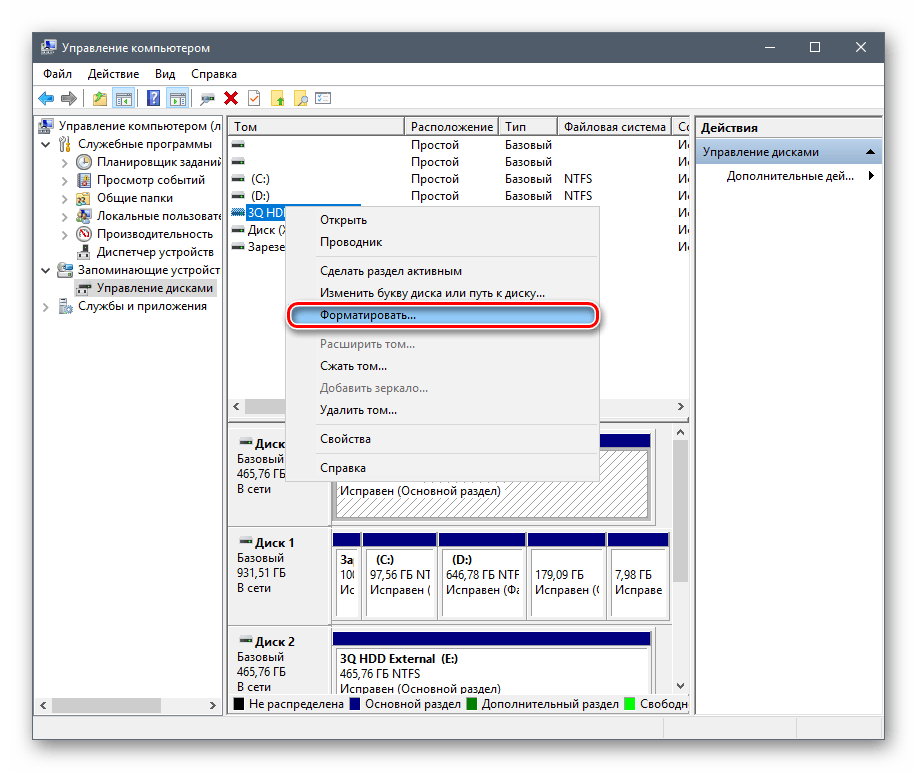

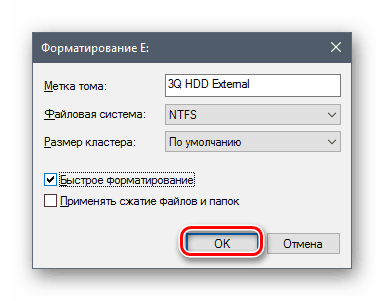
Важно помнить, что форматирование уничтожит все данные в выбранном разделе, поэтому нужно заранее позаботиться об их сохранении.
Причина 3: Не присвоена буква диска
У раздела на накопителе есть такой параметр как буква диска. В системе диски могут одинаково называться, то есть иметь одну и ту же метку тома, но не могут быть с одинаковыми буквами. Обычно ОС при возникновении конфликта автоматически меняет букву нового тома на одну из свободных. Но иногда этого не происходит, и локальный том не отображается в системе. Чтобы исправить возникшую неполадку, нужно поменять букву вручную.
-
Перейдите в окно управления дисками способом, описанным в пунктах 1-2 Причины 1.
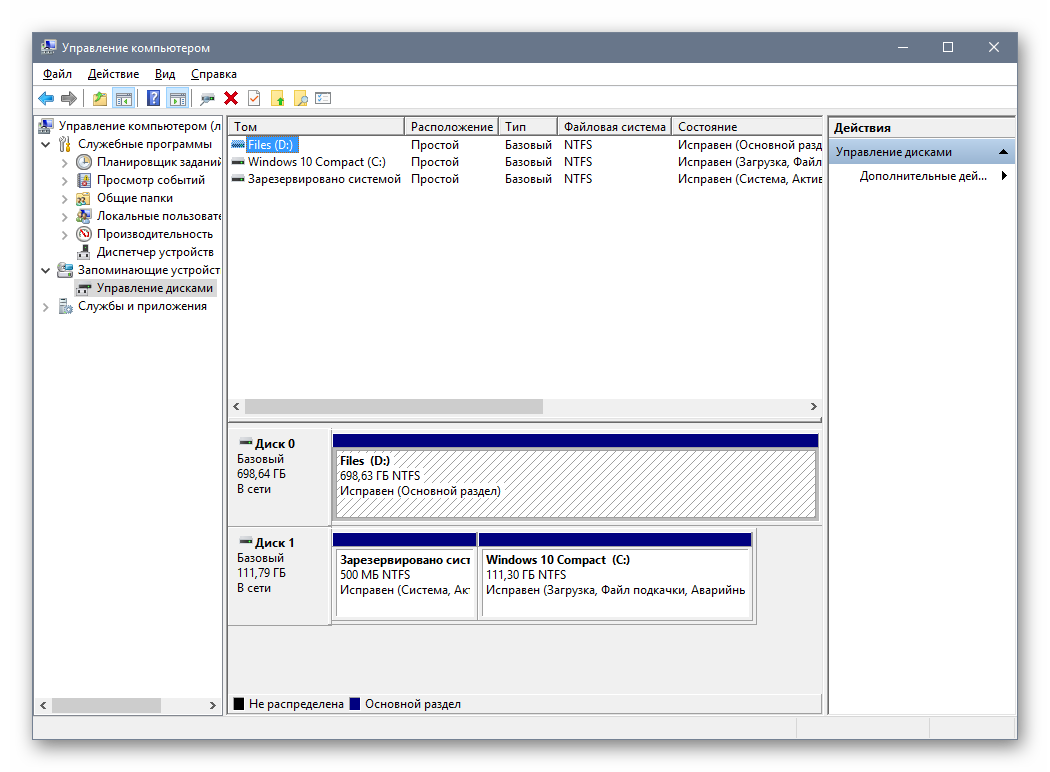
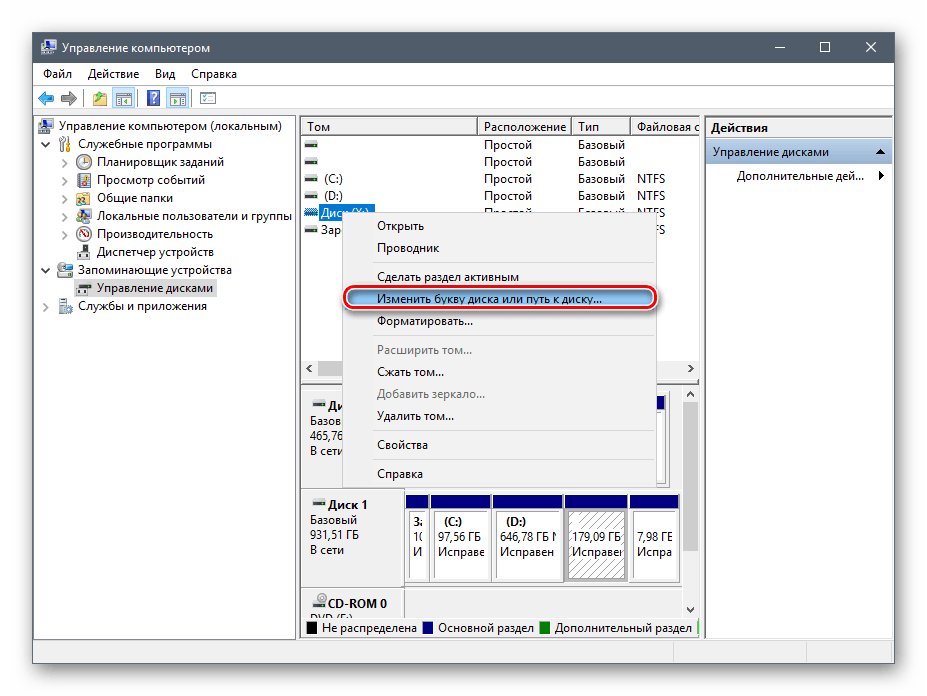
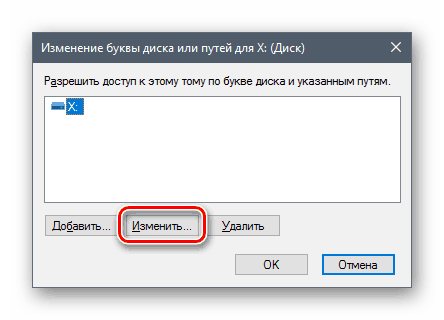
Этот способ примечателен тем, что не требует форматирования раздела накопителя и информация на нем сохранится. Раньше некоторые буквы резервировались ОС для разных устройств, например, A и B для флоппи-дисководов. Однако современные операционные системы позволяют назначать любую букву для любого раздела накопителя.
Причина 4: Некорректные параметры HDD и драйверы
В некоторых ситуациях винчестер может отсутствовать даже в «Управлении дисками», но быть исправным. В таком случае следует прежде всего проверить параметры подключенного винчестера.
-
Вызовите «Диспетчер устройств» нажав сочетание клавиш Win + R, введя в поле devmgmt.msc и нажав «ОК».


Попасть в него можно и через контекстное меню значка «Мой компьютер», выбрав пункт «Свойства»

В окне свойств щелкните на ссылку «Диспетчер устройств».






Причина 5: Некорректные параметры BIOS
BIOS является управляющим ПО материнской платы. Он загружается даже при отсутствии ОС и хранит в себе настройки оборудования. У разных поколений HDD, материнских плат, ОС и версий BIOS могут наблюдаться проблемы с совместимостью. Тогда нужно настроить параметры вручную.
Для начала перейдем в BIOS. При включении компьютера обычно первым отображается экран самосканирования, внизу которого есть строка наподобие «Press Del to run Setup». Нажмите клавишу Delete, пока экран не сменился, для перехода в БИОС. Иногда вместо Del нажимать нужно другую клавишу, или такой строки вообще нет. Попробуйте нажимать функциональные клавиши F1-F5 или клавишу Escape.
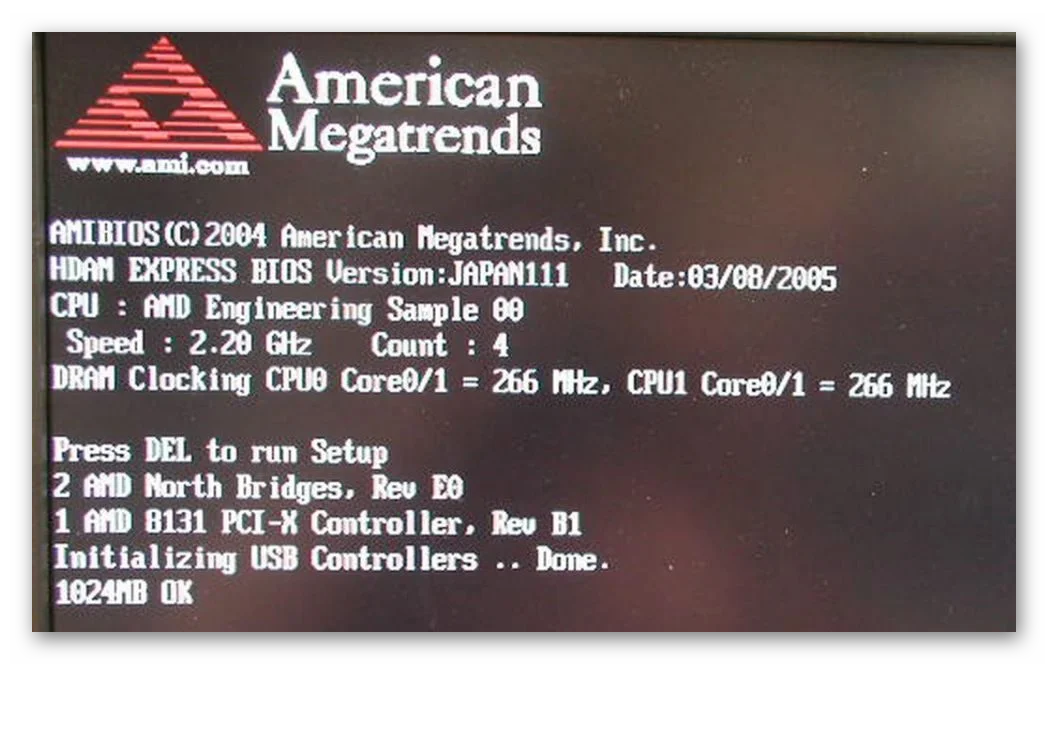
Для начала определим приоритет загрузки.
-
Найдите на экране BIOS вкладку «Boot» и перейдите в него с помощью стрелок на клавиатуре и клавиши Enter.
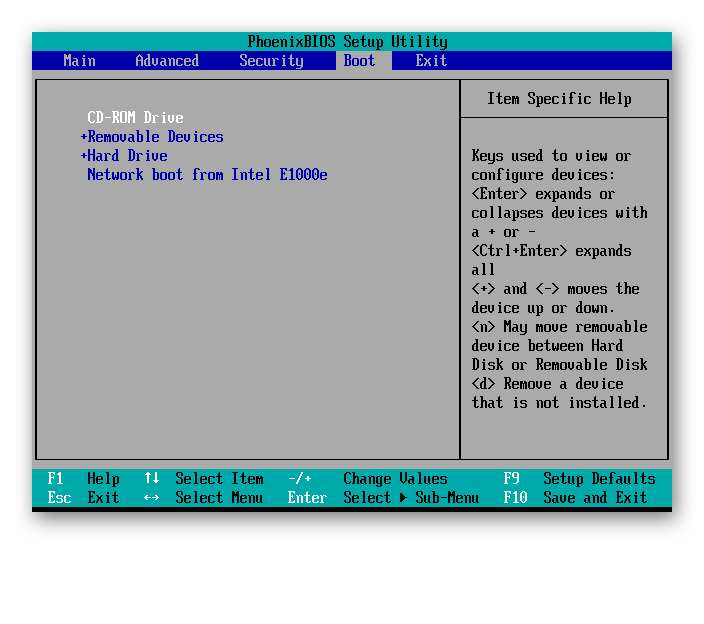
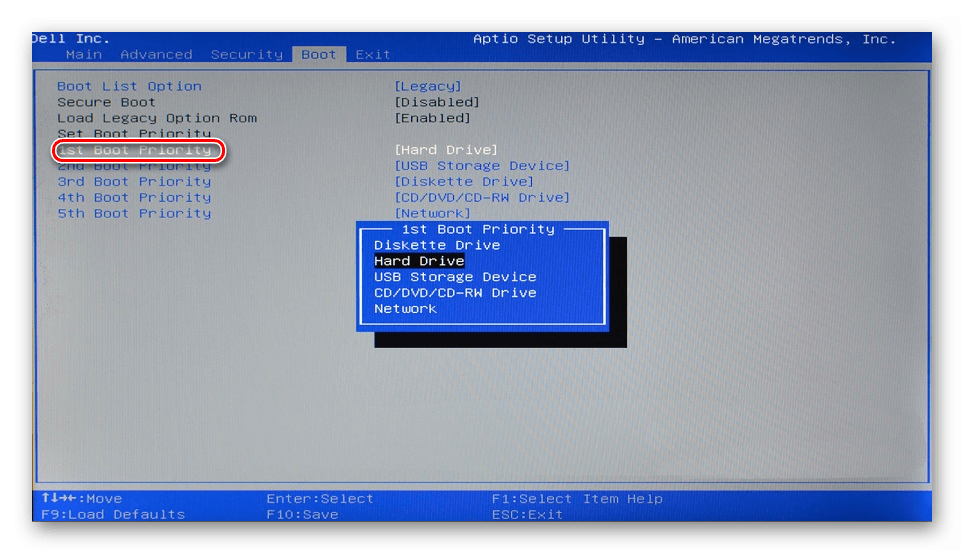
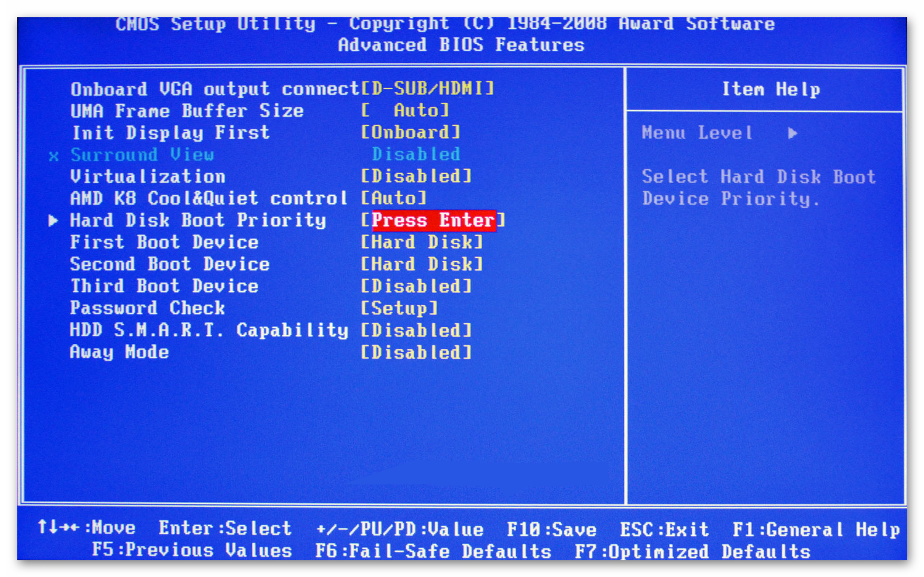

Дополнительно может потребоваться выставить режим работы SATA совместимый с IDE.
-
Найдите во вкладках BIOS параметр, связанный с SATA. Обычно он называется «SATA Operation», «OnChip SATA Type» или «Configure SATA As».
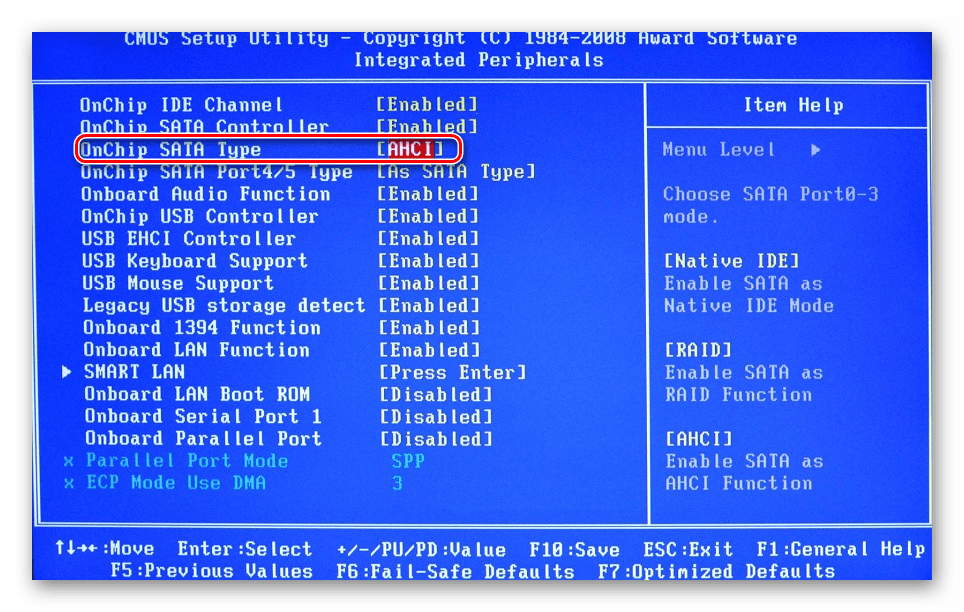
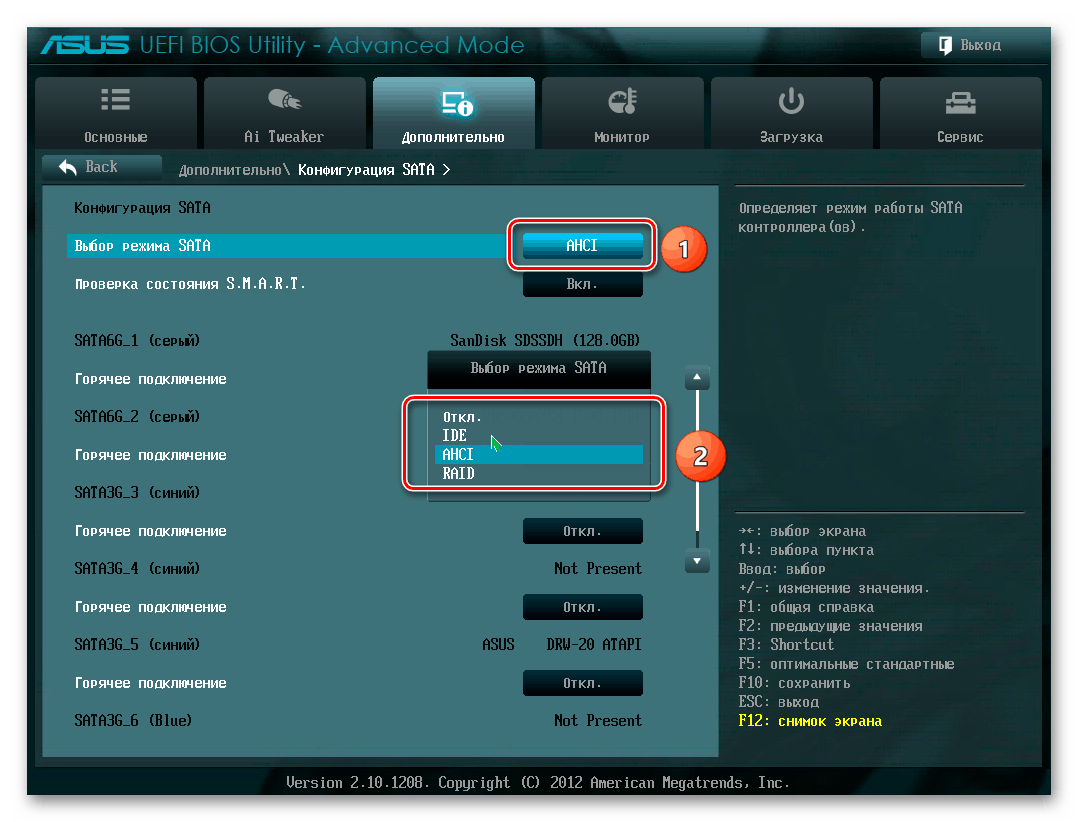

Проблемы с видимостью оборудования ПК могут быть связаны со сбоями в работе BIOS. Обычно это возникает из-за неверно выставленных настроек. Можно попробовать сбросить их на заводские.
-
Перейдите в BIOS. Зайдите в меню «Exit» и выберите пункт «Restore Defaults» или «Load Setup Defaults». Подтвердите сброс настроек.
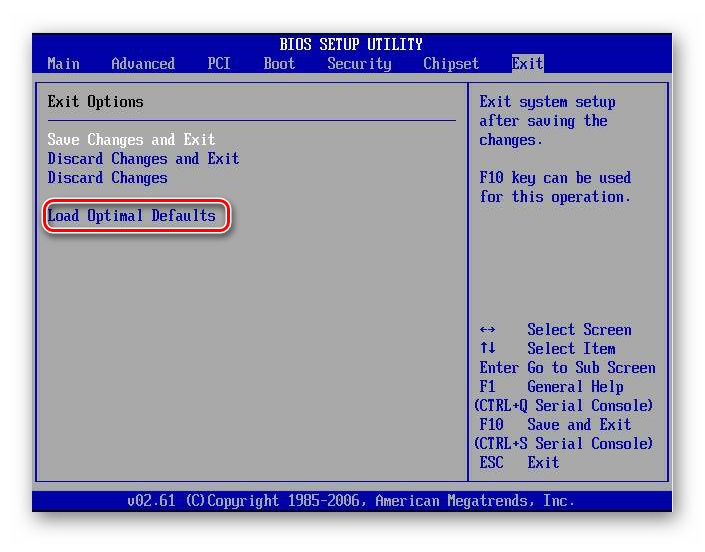
Причина 6: Проблемы с подключением
Если программные методы не помогли компьютеру увидеть HDD — значит, скорее всего, неполадка носит аппаратный характер. Одна из самых вероятных — проблема подключения диска к ПК. К примеру, неправильное подключение, отсутствие питания, а также повреждение кабеля или разъема. У современных девайсов для хранения информации много разных интерфейсов подключения. Подробнее о них можно прочесть в соответствующей статье по ссылке ниже.
Для диагностики проблем с подключением устройств следуйте рекомендациям:
-
Проверьте подключение. Иногда бывает, что оборудование подключено неправильно, не подключен кабель передачи данных, не подключено или неверно подключено питание либо просто отошел контакт. Проверьте положение перемычек на приводах с подключением IDE.

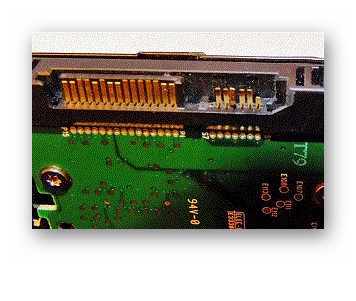

Причина 7: Выход HDD из строя
Винчестерам, как и любой технике, свойственно ломаться. Причинами могут быть скачки напряжения, механические повреждения, выход из строя электронных компонентов, дисков или магнитных головок накопителя, а также разъема подключения винчестера, например, отломанная ножка контакта. В таком случаях для ремонта придется искать сервисный центр. HDD обычно плохо поддаются ремонту, и это удача, если ломается управляющая плата — обычно ее можно заменить, чтобы девайс снова нормально функционировал.

Чаще всего у накопителей ломаются сами «блины» и магнитные головки, считывающие с них информацию. В таком случае вернуть работоспособность устройства практически невозможно или слишком дорого, и остается надеяться лишь на восстановление информации с накопителя.
Это были основные причины того, почему компьютер не находит жесткий диск. Технология HDD накопителей постепенно устаревает из-за относительно низкой надежности и риска потери данных. На смену ей приходят твердотельные накопители, которые гораздо более производительны. Многие проблемы с подключением HDD характерны и для SSD, но в целом качественные флеш-накопители более просты в эксплуатации.
Большую популярность набирают и технологии облачного хранения данных. Многие сервисы предоставляют в аренду дисковое пространство на своих серверах бесплатно или за умеренную плату. Скорость работы облачных хранилищ напрямую зависит от интернет-соединения пользователя, а надежность хранения информации обеспечена распределенной структурой серверов и резервным копированием. Поэтому облачное хранение — самый надежный на сегодняшний день способ сохранить важные данные при поломках HDD.
Источник https://wifigid.ru/raznye-sovety-dlya-windows/kompyuter-ne-vidit-zhestkij-disk
Источник https://public-pc.com/the-computer-does-not-see-hard-drive/
Источник https://flexcomp.ru/pc-does-not-see-the-hard-drive/
