Меням жесткий диск на MacBook Pro в три клика
Или, как поменять жесткий диск, используя только отвертку и пассатижи.
Представьте себе простую ситуацию: вам захотелось обновить свой компьютер и установить на него новый жесткий диск. В целом для персонального комьютера и для ноутбука сценарий один и тот же. Делаем резервную копию с помощью какого-нибудь Acronis (PC) или Carbon Copy Cloner (Mac) на внешний или второй внутренний хард; цепляем новый диск, грузимся с резервной копии и восстанавливаем ее на новый диск. Готово.
Теперь давайте представим другую, более распространенную ситуацию. Вы самый обычный среднестатистический обыватель, лет так под 50, который с трудом себе представляет как он работает. Пользуетесь только софтом, который шел вместе с компьютером и знать не знаете о сценарии, приведенном выше. Ваши действия? Если вы обладатель писи, то единственный вариант — обратиться к знакомому, который, наверняка, и собрал вам машину. Однако если вы обладатель Макбука и наслаждаетесь жизнью в каком-нибудь Тайланде, то ваши действия сводятся к трем кликам. Ну хорошо. Я слукавил. Еще вам понадобится отвертка и пассатижи.
Задача
 Установить новый жесткий диск на MacBook Pro под управлением Mac OS X Lion, имея под рукой только отвертку, пассатижи, Time Capsule (да-да, какой бы ни была надежной техника никто не застрахован, поэтому бэкапы!) и краткую инструкцию «как разобрать макбук». Подзадача: все сделать лежа в гамаке без каких-либо подключений к питанию, к жесткому диску по usb, без флешек, без дисков, без мышки, вообще без всего того, что нужно втыкать куда бы то ни было.
Установить новый жесткий диск на MacBook Pro под управлением Mac OS X Lion, имея под рукой только отвертку, пассатижи, Time Capsule (да-да, какой бы ни была надежной техника никто не застрахован, поэтому бэкапы!) и краткую инструкцию «как разобрать макбук». Подзадача: все сделать лежа в гамаке без каких-либо подключений к питанию, к жесткому диску по usb, без флешек, без дисков, без мышки, вообще без всего того, что нужно втыкать куда бы то ни было.
Для себя я выбрал Seagate Momentus XT на 750 Гб. Не буду останавливаться на причинах. Помним, я обычный обыватель: увидел статью в журнале, захотелось купить.
Замена
Выключаем компьютер. Снимаем заднюю крышку, выковыриваем старый хард.

Снимаем с него шпильки. Главная проблема в том, что шпильки прикручены с помощью торкса (винт со шлицем в форме шестилучевой звезды). Ну нет у меня такой отвертки и не было никогда. Зато есть плоскогубцы. Помня о вибрации сажаем шпильки на фиксатор. Фиксатор болтов — это небольшое отступление от сценария, но по волию судеб он у меня есть и грех им не воспользоваться.

Закрываем крышку. Все. Самая сложная часть завершена. Инструменты можно убрать, устроиться по удобнее в гамаке и наслаждаться свежесваренным кофе, используя старый винт в качестве подставки под кружку.
Восстановление
 При включении ноутбука на экране появляется загадочная иконка папки с вопросительным знаком. Которую, как мне кажется, можно с легкостью заменить на смайл o_O. Она означает, что операционная система не найдена. Оно и не понятно. Перезагружаем ноут и зажимаем клавишу Option (она же Alt, она же ⌥). После этого макбук загрузится в режиме Recovery HD. Не найдя никаких внешних накопителей, система тут же подхватывает ближайший Wi-Fi и предлагает восстановиться через интернет. Вот так, и никаких дисков с реаниматором.
При включении ноутбука на экране появляется загадочная иконка папки с вопросительным знаком. Которую, как мне кажется, можно с легкостью заменить на смайл o_O. Она означает, что операционная система не найдена. Оно и не понятно. Перезагружаем ноут и зажимаем клавишу Option (она же Alt, она же ⌥). После этого макбук загрузится в режиме Recovery HD. Не найдя никаких внешних накопителей, система тут же подхватывает ближайший Wi-Fi и предлагает восстановиться через интернет. Вот так, и никаких дисков с реаниматором.

 15 минут и система загрузилась в режиме восстановления. Далее можно либо восстановить все с Time Machine, либо установить ось заново. В последнем случае она тоже загрузится из интернета. При этом не будет спрашивать никаких лицензий или паролей от Apple ID и прочей ерунды. Подразумевается, если вы смогли загрузить Recovery HD, значит у вас уже стоит как минимум Lion, значит однажды вы его уже приобрели (или слили с торрентов >:D). Выбираем диск с бэкапом и жмем продолжить. Кстати восстановить можно состояние на любую дату, которая есть в Time Capsule.
15 минут и система загрузилась в режиме восстановления. Далее можно либо восстановить все с Time Machine, либо установить ось заново. В последнем случае она тоже загрузится из интернета. При этом не будет спрашивать никаких лицензий или паролей от Apple ID и прочей ерунды. Подразумевается, если вы смогли загрузить Recovery HD, значит у вас уже стоит как минимум Lion, значит однажды вы его уже приобрели (или слили с торрентов >:D). Выбираем диск с бэкапом и жмем продолжить. Кстати восстановить можно состояние на любую дату, которая есть в Time Capsule.

Все. По прошествии некоторого времени макбук перезагрузится и можно продолжить смотреть фильм с того места, на котором вы остановились. Да функция Resume сработала и здесь.
Итоги
Я невкоем случае не утверждаю, что такой способ самый лучший и быстрый. Он просто невероятно удобный и простой. Конечно, можно использовать внешний USB хард в качестве Time Machine — это будет куда как быстрее нежели тащить полтерабайта по Wi-Fi. К слову моя конфигурация была самая медленная из возможных: бэкап хранится на внешнем харде, подключенный по USB к Time Capsule, к тому же все файлы зашифрованы с помощью FileVault.

Поэтому мой макбук качал всю ночь и половину следующего дня. Я лишь хотел продемонстрировать налаженность и «вылезанность» процесса.
Из проблем которые вылезли сразу хочу отметить только слетевший пароль от Dropbox и фавиконки закладок в хроме. На одном из форумов задавался вопрос о сохранности данных в базах MySQL (если таковые имеются). Проверил, все на месте.
В общем и в целом я крайне доволен, что Apple в очередной раз доказала, что они все делают для людей.
Mac перенос системы на ssd
В этой статье мы расскажем вам как перенести macOS с одного диска на другой — c HDD на SSD, HDD на HDD, SSD на HDD, с целью резервного копирования или замены накопителя большой емкости или же перенести ос на другой диск.
Данный материал будет полезен, как и владельцам оригинальных MacBook и iMac, так и владельцам Хакинтош!
Причин почему вам может понадобиться перенести операционную систему с данными на другой диск может быть много:
- Резервное копирование, если вы боитесь потерять какие-либо данные
- Если в вашем iMAC или macBook установлен диск маленького размера и вы хотите поставить большего размера
- Если у вас установлен медленный HDD и вы хотите перенести все на SSD
- Если вы хотите попробовать обновить систему на новую версию, а в случае чего откатиться
Либо же комбинация перечисленных вариантов.
Что необходимо?
Вам понадобиться 2 вещи — это время и чистый диск. Перенос системы на диск довольно длительное время и может длиться от 20 минут и более. Помимо этого было бы неплохо производить операцию с бесперебойным источником питание, иначе в случае чего, процедуру придется повторять сначала.
Перенос macOS на другой диск
Для того чтобы перенести систему macOS, необходимо чтобы вы подключили чистый диск, а после выключили компьютер.
Далее вам необходимо перейти в режим Recvoery macOS, для этого:
- На MacBook и iMac нажмите кнопки Command (⌘) — R и удерживая их нажать кнопку Включения
- На Хакинтош выбрать в Clover режим Recovery
- После загрузки системы выберите «Дисковую утилиту»
- В главном меню Дисковой утилиты выбрать «Вид» (View) -> Отобразить все устройства (Show All Devices)
- Сделайте клик по диску или его раздел, на который вы хотите перенести систему
- Нажмите на кнопку «Restore» (Восстановить)
- Указать системный диск на котором расположена macOS и выполнить восстановление
- Вам остается лишь подождать когда все закончиться
macOS перенесена, теперь осталось лишь только переустановить диск, выполнять эту процедуру желательно в специализированном сервисе!
У вас еще остались дополнительные вопросы? Задавайте их в комментариях, рассказывайте о том, что у вас получилось или наоборот!
Вот и все! Оставайтесь вместе с сайтом Android +1, дальше будет еще интересней! Больше статей и инструкций читайте в разделе Статьи и Хаки Android.

Приветствую вас, дорогие друзья! В этой статье я расскажу вам как клонировать Mac OS с одного диска на другой. Нужно это для того, чтобы при смене диска, например на диск большего объема, не устанавливать заново систему, все настройки, пароли, вкладки в браузере и так далее, а просто перенести все сразу и продолжить работу. Так же это может пригодиться если Вы хотите перейти с HDD на SSD или наоборот, с SSD на HDD.
Что необходимо сделать до переноса
Первое, что нужно сделать это подключить диск, на который мы собираемся переносить систему. Сделать это можно несколькими способами:
- Установить второй диск вместо оптического привода, так как с каждым днем оптический привод становится менее востребованным в современном мире флешек;
- Подключить его к док станции по USB.
После того как мы подключили диск, необходимо выбрать способ переноса данных. Это можно сделать с помощью встроенной утилиты Recovery, но лично у меня возникли проблемы с этим методом, потому что второй диск был меньшего объема. Второй способ — используя приложение Carbon Copy Cloner.
Если Вы переносите Mac OS на диск большего объема, то используйте режим Recovery, проблем возникнуть не должно.
Режим Recovery
Как я уже сказал ранее — это самый простой способ, потому что не нужно устанавливать никакой сторонний софт. После того как Вы подключили второй диск к Вашему компьютеру, необходимо его выключить и удерживая комбинацию клавиш «Command (⌘) — R» включить.
- После загрузки необходимо выбрать пункт «Дисковая утилита»;

- Кликнуть на новый диск, который мы недавно установили и на который хотим перенести Mac Os;
- В верхнем горизонтальном меню выбрать пункт «Восстановить»;

- В открывшемся окне указать диск на котором сейчас установлена система, то есть Ваш основной диск и нажать "Восстановить.

Начнется процесс клонирования дисков, останется запастись терпением, потому что процесс этот не быстрый.
Carbon Copy Cloner
Как я уже писал ранее, возникают такие случаи, по абсолютно неизвестным причинам, что не получается перенести Mac OS через режим Recovery, тогда нам на помощь приходит сторонний софт. Я использовал Carbon Copy Cloner. Ссылка ведет на сайт производителя, где можно скачать программу с бесплатным использованием на 30 дней.
У программы есть куча всяких настроек, но единственное что нам будет нужно сделать, это в открывшемся окне программы:
- В поле SOURCE выбрать диск, на котором у нас установлена Mac OS, обязательно проверьте чтобы ниже был выбран пункт — Copy All Files;
- В поле DESTINATION выбрать диск, на который мы хотим осуществить перенос системы;
- Нажать кнопку Clone.

Опять же стоит запастись терпением. Процедура проходит не быстро, потому что и диски с которых переносят систему в основном старые и медленные, да и объем файлов не маленький.
Если статья была полезна, поделитесь ей с друзьями, ну а если у Вас остались какие то вопросы, пишите в комментариях, будем разбираться! Так же мы подробно описали процедуру клонирования для операционной системы Windows.
Подписывайтесь на обновления блога, чтобы не пропустить интересные статьи. Всем удачи и пока!

Установка macOS на SSD
В современных условиях работы отзывчивость операционной системы опирается не столько на вычислительную мощность компьютера, сколько на скорость доступа и обработки большого количества данных. В этих условиях стандартный накопитель может стать настоящим бутылочным горлышком, замедляя работу macOS, особенно если речь идет о медленном жестком диске. К счастью, решение этой проблемы требует минимальных затрат и самых базовых знаний со стороны владельца MacBook.
Сомневаетесь, что получится? Обращайтесь в наш сервисный для установки Mac OS X

Преимущества установки macOS на SSD
Установка твердотельного накопителя на место штатного жесткого диска является настоящей панацеей для пользователей классических MacBook 2008-2012 года, поскольку более быстрый накопитель не только ускоряет общую отзывчивость системы, но также позволяет компенсировать недостаток оперативной памяти. Так, при выгрузке данных из RAM во временный раздел диска, при необходимости снова считать эти данные (например, во время переключения рабочего стола) компьютер перестает “заикаться”, как это часто бывает при работе с HDD.
Кроме того, установка твердотельного накопителя вместо жесткого диска позволит использовать штатный HDD для настройки Fusion Drive, что не только увеличит скорость работы, но также позволит сохранить высокую емкость накопителя.
Обратите внимание, что для нормальной работы системы потребуется настройка функции TRIM. Активация этой команды позволит избежать падения производительности и значительно увеличит ресурс SSD-накопителя, так что не забудьте активировать TRIM по окончании работы.
Важно: установка SSD требует особых инструментов и навыков для успешного выполнения.
Если Вы не уверены в своих силах или хотите сэкономить время, мы настоятельно рекомендуем обратиться за помощью к специалистам сервисного центра; мы всегда поможем с выбором и предоставим все необходимое — начиная с совместимых накопителей и заканчивая услугами по установке — чтобы Вы могли получить самый лучший результат без лишних рисков.
Установка Мак Ос на новый жесткий диск. Перенос системы на SSD
Благодаря набору предустановленных утилит Вы без труда сможете перенести свои данные на новый диск или установить “чистую” версию macOS при первом же запуске с нового накопителя. В любом случае для замены диска Вам потребуется набор инструментов и подготовленное рабочее место.
Подготовка и выполнение работы
Помимо совместимого SSD-накопителя (или mSATA/M.2-SATA с соответствующим переходником) Вам потребуется ряд дополнительных инструментов:
- Отвертка PH0 для классической или Pentalobe P5 для Retina-модели MacBook Pro;
- Отвертка Torx T6;
- Переходная корзина OptiBay (если Вы хотите установить накопитель вместо дисковода);
- Переходник SATA-USB или внешний накопитель (для восстановления системы, если необходимо).
Обратите внимание, что для успешного переноса системы на SSD данные на жестком диске должны занимать столько свободного места, сколько позволит емкость Вашего нового SSD или внешнего USB-накопителя.
Для начала следует создать резервную копию системы на внешнем жестком диске. Пропустите этот шаг, если Вы используете Optibay или переходник SATA-USB; в этом случае копирование данных с MacBook и перенос системы на SSD диск происходит на этапе первичной настройки системы.
“Клонировать” macOS на внешний диск можно при помощи предустановленного приложения Time Machine. При первом запуске система предложит выбрать диск, после чего Вам достаточно следовать простой инструкции. Как только копия будет создана, можно приступить к установке SSD.
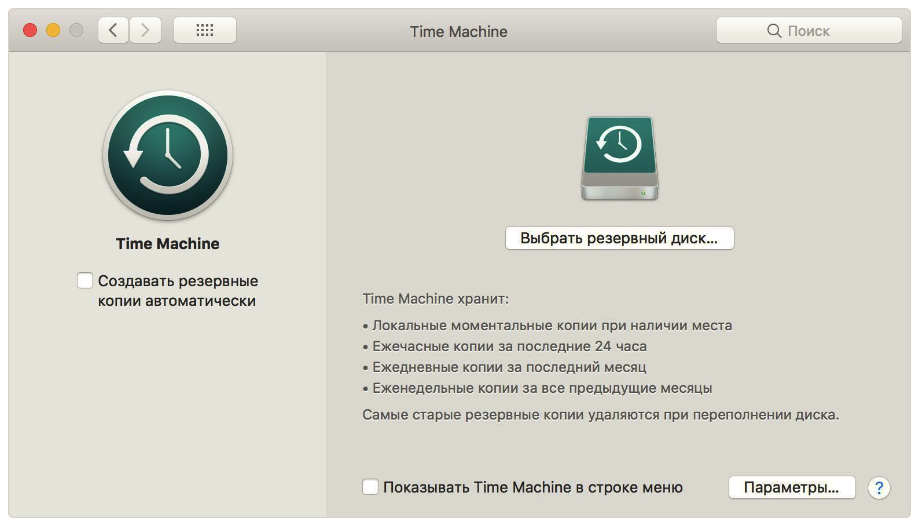
Обратите внимание, что, если Time Machine не видит внешний жесткий диск, следует отформатировать накопитель в одну из поддерживаемых файловых систем. Подробнее об этом Вы можете прочитать в отдельной статье на нашем сайте.
Замена жесткого диска
В отличие от большинства других ноутбуков, MacBook очень прост в неквалифицированном обслуживании: чтобы получить доступ к большинству внутренних компонентов, достаточно открутить десять винтов на задней части корпуса и снять крышку. Перед выполнением работы желательно отключить шлейф аккумулятора.

После этого следует открутить винты с фиксирующей скобы накопителя. Как только Вы это сделаете, диск можно будет извлечь, потянув за прозрачный язычок. Этот шаг следует выполнить независимо от того, планируете ли Вы пользоваться переходной корзиной или нет.

Жесткий диск фиксируется в корпусе при помощи четырех винтов. Следует открутить их и установить на новый SSD-накопитель.

Теперь жесткий диск можно будет использовать в качестве второго или внешнего хранилища, если у Вас есть соответствующий переходник. Обратите внимание, что для установки SSD следует использовать именно разъем жесткого диска, поскольку SATA-канал оптического привода (в случае Optibay) имеет ограниченную пропускную способность. Ее тем не менее будет более чем достаточно, чтобы работать с HDD при помощи переходной корзины.
Восстановление системы
После того, как работа будет закончена, следует выполнить установку операционной системы на новый диск. Сделать это можно в пару кликов прямо из интерфейса macOS.
Прежде всего следует отформатировать жесткий диск. Для этого необходимо загрузить систему в режиме восстановления (Command+R в момент загрузки) и открыть Дисковую утилиту.
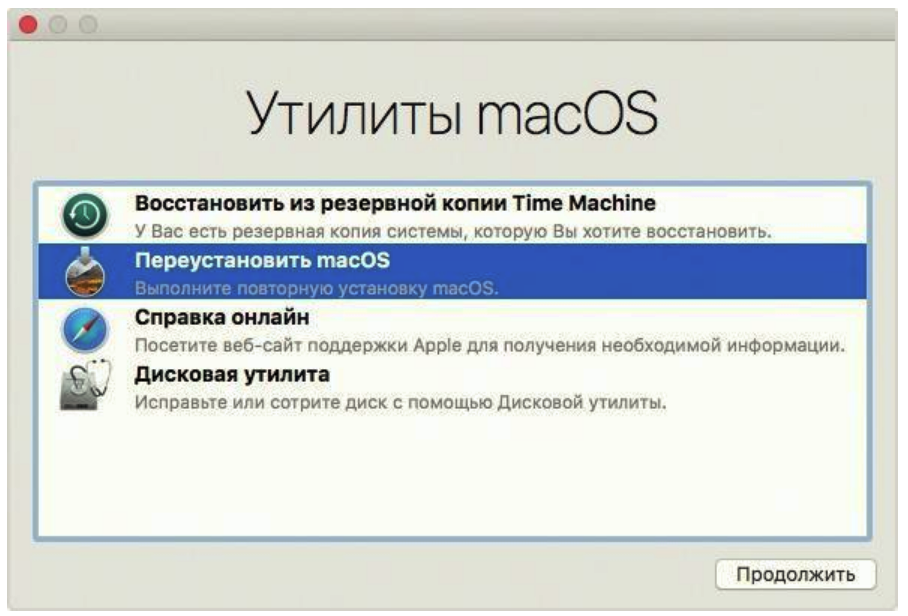
Выберите том SSD-диска и нажмите на клавишу “стереть”. После этого появится возможность восстановить операционную систему или установить macOS с нуля.
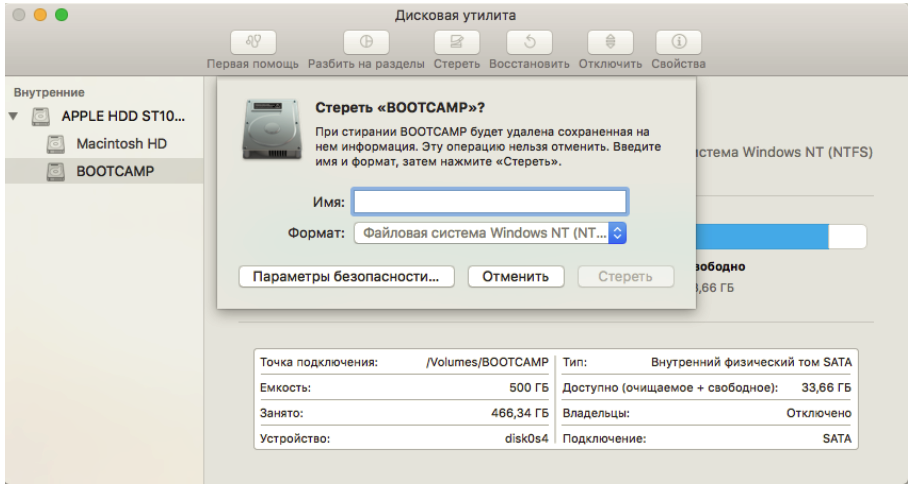
В зависимости от модели компьютера интерфейс Дисковой утилиты может незначительно отличаться
Восстановление со старого жесткого диска
Как только Вы подключили старый жесткий диск при помощи переходника или Optibay, появится возможность “клонировать” систему на новый накопитель. Для этого необходимо выбрать том SSD-диска и нажать на клавишу “Восстановить”.
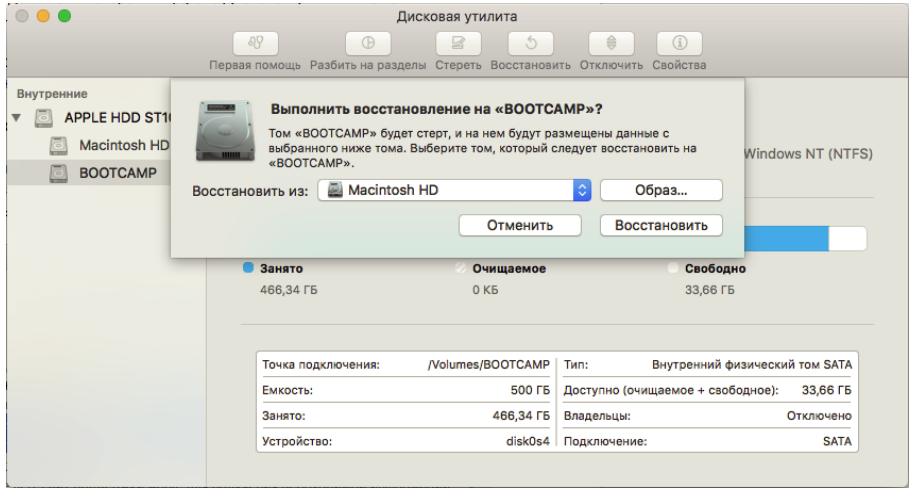
Выберите старый жесткий диск в качестве источника и следуйте инструкциям программы.
Восстановление с внешнего диска при помощи Time Machine
Если вы сделали резервную копию на внешний накопитель при помощи штатной утилиты Time Machine, достаточно запустить компьютер в режиме восстановления (сочетание Command+R) и выбрать пункт “Восстановление из резервной копии”.
Установка macOS с нуля
Если Вы хотите восстановить заводскую версию macOS, достаточно зажать сочетание клавиш Command+Option+R в момент запуска системы и следовать инструкциям установщика (потребуется интернет-соединение). Обратите внимание, что на компьютерах с операционной системой 10.12 Sierra это сочетание позволяет сразу установить последнюю версию macOS.
Если Ваш MacBook не поддерживает восстановление системы из интернета, следует воспользоваться диском или флешкой восстановления из комплекта поставки.
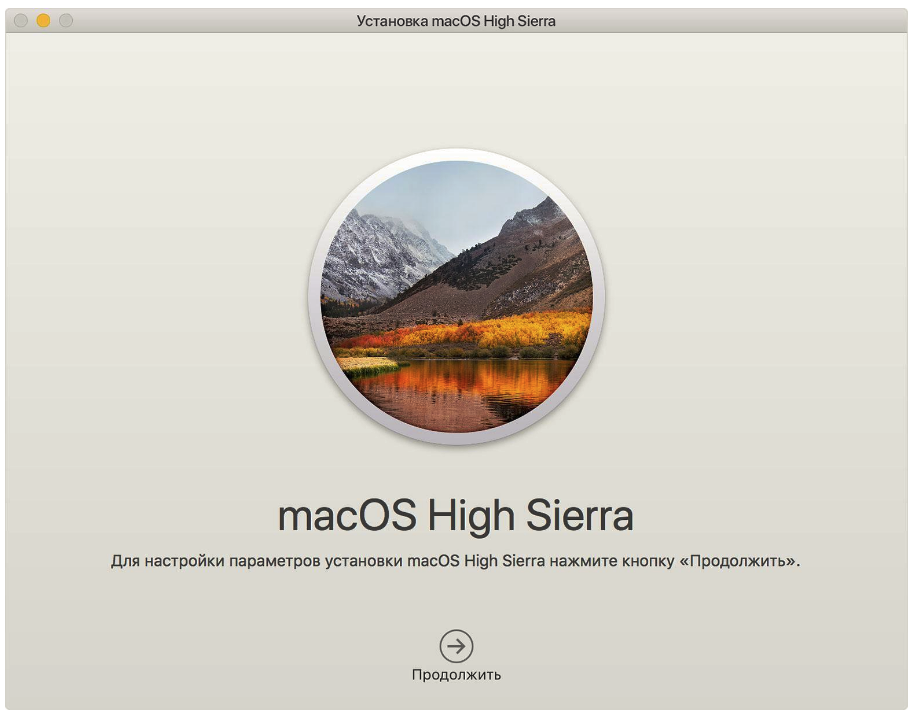
Вы также можете выполнить установку из режима восстановления. В таком случае система автоматически загрузит ту версию macOS на SSD, которая была установлена на компьютере раньше.
Как только система будет установлена и Вы закончите первичную настройку, процесс переноса будет завершен. Не считая времени копирования и установки macOS (может занимать от 30 минут до нескольких часов), эта работа отнимет у Вас не более 20-40 минут.
Возникли проблемы при установке mac OS ? Звоните 8 (499) 110 51 00 — мы подробно проконсулльтируем и отремонтируем Ваш MacAir !
Стоимость услуг на установку MacOS на новый SSD
| Работы | Стоимость | Срок | Гарантия | |
|---|---|---|---|---|
| Диагностика MacBook и iMac — Бесплатно! | 0 руб. | 20 минут | Подробнее | |
| Установка, настройка, обновление и перенос macOS X | 1500 руб. | 30 минут | 90 дней | Подробнее |
| Установка SSD в MacBook Pro | от 4400 руб. | 20 минут | 90 дней | Подробнее |
| Установка SSD на MacBook Pro | от 7600 руб. | 20 минут | 90 дней | Подробнее |
| Установка SSD на Macbook Pro Retina | от 13900 руб. | 20 минут | 90 дней | Подробнее |
| Как установить macOS 10.14 Mojave | 30 минут | 90 дней | Подробнее | |
| NTFS под Mac. Как приспособить жесткий диск windows под Mac OS | 30 минут | 90 дней | Подробнее | |
| Что лучше Mac OS или Windows | 40 минут | 100 дней | Подробнее | |
| Как сделать скриншот и запись экрана на макбуке | 40 минут | 100 дней | Подробнее | |
| Сочетание клавиш в MacBook | Подробнее | |||
| Лечение черного экрана MacOS | Подробнее | |||
| Как отключить автоматическое обновление macOS | Подробнее | |||
| Как устранить зависания Mac после установки OS X 10.11.4 | Подробнее | |||
| Flash Player на Mac | Подробнее | |||
| Как изменить цвет папок и вернуть объемный Dock в OS X 10.10 и 10.11 | Подробнее | |||
| Меняем разрешение в Automator | Подробнее | |||
| Apple представила версию Safari для веб разработчиков | Подробнее | |||
| Проблема с iMessage и FaceTime в OS X 10.11.4 | Подробнее | |||
| Отказал Ethernet после обновления | Подробнее | |||
| Сообщение: Ваш компьютер выключен. Повторите попытку через 60 минут | Подробнее | |||
| Проблемы и баги Mac OS X El Capitan | Подробнее | |||
| Японский Мак Мини | Подробнее | |||
| Нельзя прочитать папки при восстановлении через Time Capsule. | Подробнее | |||
| Как развернуть MacOS на флешке или внешнем жестком диске. | Подробнее | |||
| Как убрать лишние элементы из "Открыть с помощью" на Mac | Подробнее |
Нас знают 12 лет
Ремонтируем только Apple. Никогда не закрывались, нас знают десятки тысяч пользователей
Свой склад запчастей
Не нужно ждать! Крупный склад, актуальные запчасти в наличии, контроль качества
Ремонтируем для сервисов
Нам доверяют Сервисные центры. Наш опыт, и репутация говорят сами за себя.
Против сервиса на коленке
За качество! Правильно, профессионально и по технологии можно сделать только в СЦ.
Цены без "звездочек"
У нас все прозрачно и честно
Спросите любого:
КОМАНДА MACPLUS
Советы экспертов: Как правильно выбрать сервис?
Никогда раньше не обращались за ремонтом электроники?
Не знаете с чего начать? В первую очередь — не переживать! Признаки хорошего и качественного сервиса видны сразу. Мы подготовили инструкцию для тех, кто ищет мастерскую или сервисный центр по ремонту Apple
Как включить запись на диск NTFS на Mac (бесплатные и платные решения)
При переключении файлов между Windows и Mac портативный внешний накопитель является наиболее часто используемым инструментом. Однако, когда вы вставляете диск Windows NTFS в Mac, вы, должно быть, обнаружили, что вы можете только читать диск NTFS, но не можете записывать данные на диск.
Да, Mac не может записывать на диск в формате NTFS.
 Mac Написать в NTFS
Mac Написать в NTFS
В качестве файловой системы по умолчанию на компьютере Windows, формат NTFS создан для быстрого подключения и передачи файлов для пользователей Windows. Тем не менее, проприетарный предназначен для открытия и чтения файлов для Mac, а не копировать файлы на диск формата NTFS.
В этом руководстве вы найдете 4 решения для решения этой проблемы и включить NTFS для записи на Mac.
Решение 1. Отформатируйте NTFS, чтобы включить запись NTFS на Mac
Основная причина отказа от записи в NTFS на Mac — несовместимая файловая система. Таким образом, для решения этой проблемы основным решением этой проблемы является изменение файловой системы с NTFS на совместимые с Mac форматы путем форматирования NTFS.
Затем выполните следующие шаги, чтобы отформатировать диск NTFS.
Шаг 1 Вставьте диск NTFS в компьютер
Вставьте NTFS-диск в свой компьютер и запустите Дисковую утилиту (перейдите в «Приложения»> «Утилиты»> «Дисковая утилита»).

Шаг 2 Формат NTFS диска
Выберите свой NTFS-диск на левой боковой панели и щелкните вкладку «Стереть» в верхнем меню> Затем появится всплывающее окно, в котором вы должны указать новое имя NTFS-диска (необязательно) и выбрать формат из раскрывающегося списка. вниз по списку. Здесь вы можете выбрать «ExFAT» или «MS-DOS (FAT)».

После подтверждения нажмите «Стереть», чтобы немедленно отформатировать диск NTFS.
Расширенное чтение формата диска на Mac

Mac OS Extended (журнальный) и Mac OS Extended (чувствителен к регистру, Journaled): Компьютер Mac и чтение и запись файлов из драйвера, отформатированного таким образом, но компьютеры под управлением Windows могут читать файлы только с этого типа диска.
MS-DOS (FAT): Компьютеры под управлением Windows и Mac могут читать и записывать файлы с этого диска файловой системы, но это позволяет передавать только файлы размером 4 ГБ и ниже.
EXFAT: Компьютеры Windows и Mac могут читать и записывать такие диски файловой системы и поддерживают файлы размером более 4 ГБ. Однако Mac под управлением OS X 10.4 Tiger и более ранних версий не поддерживает эту файловую систему. Большинство бытовой электроники (камеры, видеокамеры, игровые системы) не поддерживают exFAT.
Если вы хотите записывать в файлы NTFS на Mac форматирование, то вам рекомендуется использовать файловую систему FAT и ExFAT.
Если вы хотите избавиться от ограничений отформатированной файловой системы NTFS и не хотите терять данные с отформатированного диска NTFS, вам понадобится следующее решение.
Решение 2. Смонтируйте драйвер Microsoft NTFS для Mac для доступа на чтение и запись
Хотя Mac не пишет в NTFS, вы можете установить драйвер Microsoft NTFS для Mac для доступа для записи.
На рынке существуют различные драйверы NTFS, которые могут обеспечить совместимость чтения и записи для компьютера Mac. Microsoft NTFS для Mac от Tuxera, Microsoft NTFS для Mac от Paragon Software, MOUNTY для NTFS, и более. Они работают аналогично, и вы можете выбрать, какой вы хотите.
| Особенности | Paragon NTFS для Mac | Такс NTFS для Mac | MOUNTY NTFS для Mac |
|---|---|---|---|
| Логотип |  |
 |
 |
| Цена | $21.93 | $15.00 | Бесплатно |
| Бесплатные пробные дни | 10 дней | 15 дней | Полная версия |
| MacOS | Mac OS X 10.10-11 | Mac OS X 10.4-11 | Mac OS X 10.9-11 |
| Запись (МБ / с) | 92 (жесткий диск) | 102 (жесткий диск) | 65 (жесткий диск) |
| Пользовательский интерфейс | 9.5 | 8 | 8 |
Хотя существуют бесплатные драйверы NTFS для Mac, бесплатная версия поддерживает медленную скорость записи в NTFS, и пользователи сообщают о поврежденных случаях NTFS.
В результате мы возьмем Paragon NTFS для Mac в качестве примера, чтобы показать вам, как писать в NTFS.
Шаг 1 Бесплатно скачать Paragon NTFS для Mac
Бесплатно загрузите этот драйвер NTFS на свой Mac. Дважды щелкните пакет и следуйте инструкциям на экране, чтобы установить и запустить его.
Он предлагает бесплатную пробную версию без ограничений в течение 10 дней, и ее можно продлить еще на 5 дней, если вы поделитесь информацией о продукте со своими друзьями на Facebook.

Шаг 2 Написать в NTFS на Mac
После активации это программное обеспечение будет перезапущено. Затем вы можете получить полный доступ для чтения и записи к любому типу NTFS.
Просто откройте диск NTFS на Mac, и вы сможете легко записывать данные, например изменять, удалять и передавать данные на Mac напрямую.

Решение 3. Напишите в NTFS для Mac с помощью Apeaksoft Mac Cleaner напрямую
Другой сторонний инструмент, который может помочь вам записать на диск NTFS, это Apeaksoft Mac Cleaner.
Это программное обеспечение — универсальный очиститель и менеджер данных Mac. Не только для записи в файлы NTFS, вы также можете воспользоваться его инструментами из набора инструментов, такими как удаление приложений, оптимизация системы, защита конфиденциальности, управление файлами, скрытие / шифрование файлов, проверка состояния Wi-Fi, сжатие / извлечение файлов из 7z и RAR.
Более того, это может быть мощный очиститель данных для очистки ненужных файлов, старых и больших файлов, дублированных фотографий, дублированного Finder и многого другого.

Записывать файлы NTFS в macOS X 10.11 на macOS Big Sur.
Записывайте файлы с жесткого диска, SSD или флешки NTFS в формате.
Поддержка NTFS дисков от Seagate, Western Digital, Buffalo и др.
Очистите данные и следите за системой Mac простым щелчком мыши.
Шаг 1 Выберите ToolKit
Бесплатно загрузите это программное обеспечение на компьютер Mac, установите и запустите его немедленно.
В главном интерфейсе вы должны выбрать «ToolKit».

Шаг 2 Выберите NTFS
Во всплывающем окне следует выбрать «NTFS».

После этого вставьте NTFS-диск в Mac и нажмите «Написать».
Шаг 3 Написать в NTFS
Выберите свой NTFS-диск и нажмите «Запись» в нижнем левом углу, и откроется окно, в котором вы должны выбрать файлы, которые вы хотите перенести на этот NTFS-диск.

После завершения записи файла нажмите «Извлечь», чтобы выйти из диска MTFS.
Очень просто, правда? Это программное обеспечение заслуживает иметь больше функций на Mac.
Решение 4. Экспериментальная поддержка записи NTFS от Apple (не рекомендуется)
Последнее решение для записи в NTFS — это проверенное, а не официальное решение. Решение все еще нестабильно и никогда не может быть полностью стабильным.
Во-первых, убедитесь, что на вашем диске есть метка из одного слова. Если это не так, просто измените его метку.
Шаг 1 Запустите терминал, перейдя в Finder> Приложения> Утилиты> Терминал .
Или просто нажмите Command + Space и Тип Терминал и нажмите Enter .
Шаг 2 Введите следующую команду в Терминал, чтобы открыть файл «/ etc / fstab».
Sudo нано / и т.д. / Fstab
Шаг 3 Добавьте в nano следующую строку, заменив «NAME» меткой вашего NTFS-диска:
LABEL = NAME none ntfs rw, auto, nobrowse
Шаг 4 Нажмите Ctrl + чтобы сохранить файл после того, как вы закончите, а затем нажмите Ctrl + X закрыть нано.
Шаг 5 Подключите NTFS-диск к компьютеру, отключите его и снова подключите. Затем вы увидите его в каталоге «/ Volumes».
В окне Finder вы можете щелкнуть «Перейти»> «Перейти к папке» и ввести «/ Volumes» в поле, чтобы получить к нему доступ, потому что диск NTFS не появится автоматически, как другие драйверы, обычно отсутствующие на вашем Mac.

Последнее решение не рекомендуется, вы не должны обвинять нас или Apple, если оно не работает.
Хотя это нормально для записи в NTFS в Windows, на Mac это сложно сделать. В этом посте собраны 4 основных способа включения записи NTFS на Mac путем форматирования NTFS в FAT или ExFAT, монтирования драйвера Windows NTFS для Mac для записи в файлы NTFS, использования стороннего программного обеспечения Apeaksoft Mac Cleaner для записи файлов в NTFS. напрямую и использовать экспериментальное решение от Apple.
Источник https://habr.com/ru/post/136352/
Источник https://web-shpargalka.ru/mac-perenos-sistemy-na-ssd.php
Источник https://www.apeaksoft.com/ru/tips/mac-write-to-ntfs.html

