Как переустановить жесткий диск на компьютер

Когда жесткий диск устарел, начал плохо работать, или же текущего объема становится недостаточно, пользователь решает поменять его на новый HDD или SSD. Замена старого накопителя новым — простая процедура, которую может выполнить даже неподготовленный пользователь. Это сделать одинаково просто и в обычном стационарном компьютере, и в ноутбуке.
Подготовка к замене жесткого диска
Если вы решили заменить старый винчестер новым, то вовсе необязательно устанавливать чистый диск, и заново ставить туда операционную систему и скачивать остальные файлы. Существует возможность переноса ОС на другой HDD или SSD.
Также можно клонировать диск целиком.
Далее мы разберем, как заменить диск в системном блоке, а затем в ноутбуке.
Замена жесткого диска в системном блоке
Чтобы предварительно перенести систему или весь диск на новый, вам не нужно доставать старый винчестер. Достаточно проделать шаги 1-3, подключить второй HDD так же, как подключен первый (материнская плата и блок питания имеют по 2-4 порта для подключения дисков), загрузить ПК как обычно и выполнить перенос ОС. Ссылки на руководства по переносу вы найдете в начале этой статьи.
- Обесточьте компьютер и снимите крышку корпуса. У большинства системных блоков есть боковая крышка, которая крепится винтами. Достаточно открутить их и сдвинуть крышку вбок.
- Найдите бокс, куда устанавливаются HDD.
- Каждый жесткий диск подключен к материнской плате и к блоку питания. Найдите провода, отходящие от винчестера, и отсоедините их от устройств, к которым они подсоединены.
- Скорее всего, ваш HDD прикручен винтами к боксу. Это сделано для того, чтобы накопитель не подвергался тряскам, которые с легкостью могут вывести его из строя. Открутите каждый из них и достаньте диск.

Старый БИОС: Advanced BIOS Features > First Boot Device

Новый БИОС: Boot > First Boot Priority

Замена жесткого диска в ноутбуке
Подключить второй жесткий диск к ноутбуку проблематично (например, для предварительного клонирования ОС или всего диска). Для этого потребуется использовать переходник SATA-to-USB, а сам винчестер подключить как внешний. После переноса системы можно будет заменить диск со старого на новый.
Уточнение: Для замены диска в ноутбуке вам, возможно, потребуется снять нижнюю крышку с устройства полностью. Точную инструкцию по разбору вашей модели ноутбука можно найти в интернете. Подберите мелкие отвертки, которые подойдут к маленьким винтикам, удерживающим крышку ноутбука.
Однако очень часто снимать крышку нет необходимости, так как жесткий диск может находиться в отдельном отсеке. В этом случае нужно будет снять винтики только в том месте, где находится HDD.
- Обесточьте ноутбук, снимите аккумулятор и открутите винтики по всему периметру нижней крышки либо с отдельного участка, где находится накопитель.
- Аккуратно откройте крышку, поддев специальной отверткой. Ее могут удерживать шлейфы или винтики, которые вы пропустили.
- Найдите отсек с диском.

Накопитель должен быть прикручен винтами, чтобы он не встряхивался при транспортировке. Открутите их. Устройство может находиться в специальной раме, поэтому при наличии таковой доставать HDD нужно вместе с ней. 
Если рамы нет, то на креплении винчестера вы должны будете увидеть ленту, которая облегчает вытаскивание устройства. Потяните за нее параллельно HDD и отсоедините его от контактов. Это должно пройти без проблем при условии, что вы будете тянуть ленту именно параллельно. Если тянуть ее вверх или влево-вправо, то можно повредить контакты на самом накопителе или у ноутбука.
Обратите внимание: В зависимости от расположения комплектующих и элементов ноутбука, доступ к накопителю может быть перекрыт чем-то другим, например, USB-портами. В этом случае их также потребуется открутить.
Поставьте в пустой бокс или раму новый HDD.

Обязательно закрутите его винтами.

При необходимости установите обратно элементы, препятствовавшие замене диска.
Теперь вы знаете, насколько проста замена жесткого диска в компьютере. Достаточно проявить осторожность в своих действиях и следовать руководству по правильной замене. Даже если у вас не получилось заменить диск с первого раза, не расстраивайтесь, и попробуйте проанализировать каждый шаг, который вы выполнили. После подключения чистого диска вам потребуется загрузочная флешка с операционной системой, чтобы установить Windows (или другую ОС) и пользоваться компьютером/ноутбуком.
На нашем сайте вы можете найти подробные инструкции о том, как создать загрузочную флешку с ОС Windows 7, Windows 8, Windows 10, Ubuntu.
Отблагодарите автора, поделитесь статьей в социальных сетях.
У многих владельцев ПК рано или поздно возникает вопрос, как подключить жесткий диск к компьютеру. Первой мыслью может быть вызов IT-специалиста, но для данной операции он может и не понадобиться. Подключение жесткого диска или замена связаны обычно с тем, что заканчивается свободное место на существующем HDD, либо деталь отслужила свое и начинает проявлять признаки неисправности. Разобраться в том, как установить винчестер на компьютер сможет каждый пользователь, и для начала следует заглянуть внутрь системного блока.

Установка винчестера
Установка HDD начинается с того, что необходимо снять боковую панель ПК. Затем, чтобы определиться, как правильно установить жесткий диск, нужно обратить внимание на уже установленный. По аналогии с ним необходимо вставить новый винчестер в свободный слот и закрепить его винтами. Теперь для того, чтобы выяснить, как подключить жесткий диск к материнской плате, опять же нужно обратить внимание на то, как подключен старый хард. Кроме провода питания, к нему ведет информационный SATA-кабель, которых в ПК обычно два или больше. Таким образом, устанавливаемый HDD должен подключаться свободным SATA-кабелем и провод питания. После этого боковую панель ПК можно ставить обратно и включать компьютер.

Есть один фактор, который нужно знать перед тем, как установить жесткий диск на компьютер. У каждого харда существует перемычка, которая замыкает 2 металлических контакта. Перемещая перемычку, можно назначить HDD главным, либо вторичным, если замкнуть другие 2 контакта. Еще одним фактором, влияющим на очередность подключения HDD, является то, какой именно SATA-кабель подключен к конкретному харду. В некоторых случаях неправильно использованные вариации выставленной перемычки и подключенного шлейфа могут привести к тому, что диск не захочет быть первым либо совсем перестанет определяться. Но обычно, если происходит простая установка жесткого диска и подключение к нему любого из 2 кабелей, таких неприятностей не происходит и винчестер подключается автоматически.
После установки харда в слот необходимо включение компьютера, затем практически сразу нужно нажать клавишу DEL или F2. В результате этого загрузится система BIOS, в которой необходимо выбрать пункт «Advanced BIOS Features». Внутри данного раздела следует обратить внимание на пункт «First Boot Device» — именно он отвечает за то, какой девайс будет загружаться первым. В нем необходимо выбрать нужный HDD. При этом второй девайс и CD-ROM должны быть указаны соответственно в пунктах «Second Boot Device» и «Third Boot Device». Далее нужно нажать F10, чтобы сохранить новые настройки и выйти из BIOS.
Замена старого HDD на новый
Замена жесткого диска на компьютере подразумевает сохранение всей накопленной информации, если только речь не идет о серьезной поломке. В дополнение к этому можно задаться вопросом, как заменить жесткий диск на компьютере без переустановки Windows. Сделать все это не сложно, главное условие заключается в том, чтобы старое устройство было все еще «живым».
Перед тем как поменять жесткий диск на компьютере, необходимо произвести операцию клонирования всей информации на новый HDD, включая ОС, переустанавливать которую не понадобится. Для этого нужна специальная программа, одна из таких называется «Acronis Disk Director». До того, как подключить новый жесткий диск, необходимо обзавестись загрузочным CD или DVD с этим ПО.
Новый хард необходимо установить в свободный слот внутри ПК. Далее нужно зайти в BIOS, выставить первым загрузочным девайсом CD-ROM и сохранить настройки. Затем нужно вставить загрузочный CD с «Acronis Disk Director» в привод, и можно перезагружать компьютер. После загрузки компьютера, в свою очередь, загрузится программа клонирования дисков. В настройках программы нужно выбрать старый HDD и нажать «Клонировать базовый диск». Затем, в открывшемся окне, нужно выбрать новый HDD, на который будет перенесена вся информация со старого. Далее необходимо выбрать «Использовать пропорциональное изменение размера тома» и сразу же указать «Клонировать подпись NT». Остается нажать «Завершить», затем «Применить запланированные операции», после чего начнется процесс клонирования.
По завершении этой операции необходимо выключить компьютер, вытащить жесткий диск, бывший в употреблении, и затем снова включить ПК. Пока компьютер будет включаться, необходимо удалить из привода загрузочный CD с программой клонирования, при этом менять настройки в BIOS не нужно, так как в отсутствие CD будет загружаться замененный HDD. При необходимости все можно вернуть к прежнему состоянию. Только перед тем, как подключить старый жесткий диск, нужно отключить от компьютера новый HDD.
Подключение HDD от ноутбука

Иногда необходимо подключить жесткий диск ноутбука к компьютеру. Этот хард меньше (2,5 дюйма), но размер не влияет на объем, поэтому такие диски довольно часто используются. При подключении жесткого диска к компьютеру используются обычные SATA-кабели, находящиеся в ПК. Прежде чем вытаскивать ЖД из ноутбука, необходимо открутить снизу небольшую панель, после чего, либо сдвинуть в сторону салазки с HDD и вынуть его, либо сразу вынуть, потянув за вспомогательный язычок. Вынимать винчестер следует внимательно, чтобы неаккуратное извлечение не привело к далеко идущим последствиям.
Перед тем как установить новый жесткий диск, извлеченный из ноутбука, деталь можно поместить в специальный корпус и, таким образом, сделать внешней, в дальнейшем подключая к ПК через USB. Извлечь жесткий диск или присоединять его в этом случае можно будет и «на горячую», не выключая ПК. А в случае если хард ноутбука подключается с помощью SATA-кабеля, деталь необходимо оставить в салазках. В таком виде она помещается в компьютер, где ее можно положить как на другой HDD, так и на CD-ROM. Дело в том, что в ПК обычно не предусмотрен слот для харда этого размера, поэтому такое его подсоединение возможно как временное. Желательно не размещать HDD вертикально, так как такое расположение отрицательно влияет на его работу.
Дальнейшие действия, связанные с тем, чтобы подключить жесткий диск ноутбука к компьютеру, не отличаются от манипуляций при подключении нового жесткого диска к материнской плате — нужны только SATA-кабель и провод питания. Если возникнет необходимость подключить к ноутбуку диск от ПК, то сделать это сложнее, и понадобятся дополнительные переходники.
Особенности установки
Во время установки или замены винчестера могут возникнуть ситуации, связанные с его неисправностью. К примеру, установка нового HDD может закончиться тем, что компьютер зависает. Иногда компьютер не включается либо ОС не хочет стартовать. Это может быть связано с неисправностью головок на жестком диске (хотя ПК может зависнуть и по другим причинам), и разумный способ решения — замена головок или таких жестких дисков. В некоторых ПК стали делать вертикально расположенные слоты для HDD. Но дело в том, что работа харда в положении вертикально приводит к быстрому износу считывающих головок. Поэтому для стандартных HDD, как правило, используется только горизонтальное размещение.
Может возникнуть ситуация, когда сервер останавливать нельзя, но хард поменять нужно. Что делать в таком случае, как поставить новый HDD, не выключая компьютер, и можно ли вообще так поступать? В данном случае имеется в виду так называемая горячая замена HDD, она возможна для некоторых типов RAID-массивов, в остальных же случаях является небезопасной.

Как бы там не убеждали нас маркетологи, что SSD накопители скоро вытеснят из рынка HDD -диски, тенденция спроса на последние показывает обратное. Жесткий диск имеет больший запас места и за цену в несколько раз меньше, чем SSD . Это отличное решение для хранения больших данных как в компьютере, так и в серверных хранилищах. Поэтому, рассмотрим, как установить жёсткий диск на компьютер c Windows 7 или 10.
Предварительная настройка
Диск должен соответствовать некоторым требованиям, чтобы его было просто смонтировать и настроить для работы в Windows :
- Форм-фактор внутреннего жесткого диска для системного блока 3.5. Если на руках винчестер форм-фактором 2.5, в целом не страшно, но крепить его в нужную секцию без дополнительно приобретенного кармана будет проблематично.
- Современный интерфейс подключения – SATA 3. Конструкционно, отличий между предшествующими SATA , SATA 2 и SATA 3 нет. Разница в пропускной способности, то есть в скорости обмена данными. Если же материнка поддерживает SATA 2, а диск SATA 3 – возможна несовместимость.
Касаемо уникальных интерфейсов подключения, еще бывают:
- Ultra3 SCSI на жестких дисках компании IBM .
- Устаревший интерфейс >
SAS (SCSI).
Для каждого интерфейса подключения должен быть соответствующий шлейф. Материнская плата, естественно, тоже должна поддерживать соединение по данному интерфейсу.
Ток жесткий диск получает от блока питания через интерфейс SATA -питание или гнездо Molex (винчестеры устаревшего образца). Для соединения с БП используется переходник SATA- питание – Molex.
Для стационарных компьютеров рекомендуем выбирать внутренний жесткий диск в форм-факторе 3.5 с интерфейсом подключения SATA III .
В случае замены HDD
Обязательно проверьте, соответствует ли интерфейсы подключения питания и дата заменяемого и заменяющего. Если это диск SATA II , убедитесь, что материнка поддерживает работу SATA III или же приобретайте винчестер SATA II . Если накопители одинаковы, шлейфы для подключения используйте те же самые. Если нет, то для накопителя с SATA 3:
- Дата-кабель SATA 3.

- Кабель питания SATA.

В случае установки дополнительного диска
В данном случае можно потребуется дополнительная секция в корпусе системного блока, дополнительный кабель SATA III , дополнительный аналогичный порт на материнской плате и сдвоенный кабель питания SATA – Molex , так как в 95% случаях других свободных разъемов Molex скорей всего не будет.
Как подключить
Все работы по подключению и отключению комплектующих проводите с выключенным от питания компьютером. Важно, чтобы не только он был выключен, но и блок питания не подавал дежурное напряжение на материнскую плату, то есть был отключен от сети электропитания.
Это можно сделать тумблером на блоке питания, со стороны внешних интерфейсов подключения или вытянув вилку из розетки.
Шаг 1. Определение места размещения
Присмотрите секцию, где можно поместить винчестер. Для этого, обычно в стойке снизу есть секции, специально для размещения жестких дисков. Если же места нет, можно установить его вверху, там, где место для DVD -приводов. Или же попросту заменить один из них.
Не рекомендуется размещать жесткий диск незакрепленным или оставленным на нижней части корпуса. Он не любит «тряски», потому как это быстро выведет его из строя.
Шаг 2. Установка диска в системном блоке (Видео)
Для закрепления его в секции используются специальные винты, которые идут в комплекте с системным блоков, HHD -накопителем и свободно продаются в розницу.
Обязательно размещайте его портами для подключения к себе, иначе соединить компоненты ПК между собой сможет только хирург.
Если диск «слишком мал» для секции, вероятно, что он форм-фактора 2.5 для ноутбуков. Смотрите, есть ли соответствующие крепежи для этого форм-фактора. Если же нет, потребуется дополнительная «переходная» корзина. 
Шаг 3. Подключение к материнской плате
После установки подключаем HDD -накопитель:
- SATA III кабель (1) подключите к соответствующему разъему жесткого диска (1) и материнки (1). Маркировку SATA 3 на материнской плате можно опознать по названию « SATA 6 Gb / s ».
- SATA III кабель питания (2) с помощью переходника SATA -питание – Molex -папа (3) соедините с Molex -мама (3) – 4 Pin (4), что подключен уже к блоку питания (4).
Если блок питания старого образца, на нем Молекс-мама (кабель на рисунке, обозначенный 3-4) может быть выведен сразу, без варианта подключения (4). При наличии разъема-молекс в жестком диске не рекомендуется подключать БП к накопителю напрямую, так как это чревато выводом винчестера из строя. Соединяйте все только через переходники.
Для более удобного соединения можно использовать сопряженный molex + sata кабель. 
А при подключении второго или третьего накопителя, используйте свободные разъемы molex -мама.
И естественно, не забывайте о подключении SATA к материнке.
Настройка Windows
Если это первый HDD , то необходимо на него установить систему. Воспользуйтесь загрузочной флешкой или установочным диском, для установки Windows . Процесс установки рекомендуется рассмотреть в другой статье.
Если был подключен дополнительный накопитель, на котором не установлена система, его нужно обнаружить в системе.
Windows 7
Чтобы работать с новым диском в Windows требуется задать ему букву (метку тома) и форматировать:
- С помощью команды diskmgmt.mscчерез строку «Выполнить» запустите «Управление дисками».

- Полосу прокрутки опустите вниз и щелкните по нераспределенной области (она того размера, на сколько ваш новый HDD ).
- Нажмите ПКМ и выберите «Задать метку тома».
- Выберите букву из предложенных и жмите ОК.
- Можете сразу отформатировать в нужную файловую систему (например, NTFS ).
- Готово. Диск отображается в «Мой компьютер» и готов к записи.
Windows 10
Аналогичную процедуру проведите и в десятке:
- Нажмите ПКМ по Пуск и выберите «Управление дисками».

- Опуститесь вниз, выбрав накопитель с неразмеченной областью.
- Нажмите «Изменить букву диска».

- Выберите понравившуюся и жмите ОК.
- Для форматирования выберите соответствующий раздел.

- После выбора файловой системы и успешного форматирования, HDD -накопитель готов к работе.
Заключение
Подключение жесткого диска не представляет трудностей. Если делаете это первый раз, внимательно просмотрите инструкцию (рисунки подключения в помощь) и прочтите около тематический текст статьи с собранными нюансами соединения. После физической установки, в системе следует назначить ему букву и отформатировать в нужную вам файловую систему.
Как установить новый жесткий диск, чтобы заменить старый
Место на жестком диске не бесконечно. Сегодняшние массивные диски емкостью более 1 ТБ могут создать эту иллюзию. Но с увеличением размеров дисков расширяются и способы использования их емкости. Например, HD-видео может съесть гигабайты на завтрак.
Это плохие новости. Хорошей новостью является то, что научиться устанавливать новый жесткий диск не сложно, поэтому нет необходимости беспокоиться о том, что жесткий диск почти заполнен. Читайте дальше, чтобы узнать, как установить новый диск для замены старого.
Определение правильного замены жесткого диска
Прежде чем заменить жесткий диск на вашем компьютере новым, вам необходимо определить тип диска, который вам нужно купить.
HDD или SDD?

Самый важный выбор, который вы должны рассмотреть, — хотите ли вы механический жесткий диск (называемый жестким диском или жестким диском) или твердотельный диск (называемый SSD). SSD меньше по размеру, чем HDD. Они также намного быстрее. Если вы хотите получить доступ к программам с меньшими затратами времени, тогда SSD — это одно из лучших обновлений, которое вы можете сделать для своего ПК.
Тем не менее, SSD дороже, чем жесткий диск для того же объема памяти. Например, хотя жесткие диски емкостью 1 ТБ очень доступны по цене, твердотельные накопители емкостью 1 ТБ — дорогая роскошь. Поэтому одним из самых популярных вариантов является покупка меньшего SSD, скажем, около 256 ГБ, для установки операционной системы и программ.

Затем вы также можете купить жесткий диск большой емкости, скажем, около 1 ТБ, для хранения ваших медиафайлов, таких как фотографии и музыка, или вашей игровой библиотеки. Таким образом, ваша операционная система будет работать быстро, но у вас также будет достаточно места для хранения.
Также рассмотрим проблему узких мест. Если у вас более новая система с большим количеством оперативной памяти и хорошим процессором, вы получите большую выгоду от перехода на SSD. Все будет работать намного быстрее, и ваш компьютер будет намного лучше в использовании.
Но если у вас очень старый компьютер, который ограничен старым процессором и не имеет большого объема оперативной памяти, вы не обязательно увидите такую большую выгоду от перехода на SSD.
В этом случае вы также можете сэкономить свои деньги и использовать жесткий диск.
Типы подключения данных HDD

Сегодня большинство жестких дисков используют подключение для передачи данных, известное как SATA. Однако очень старые компьютеры могут вместо этого поддерживать подключение для передачи данных, называемое IDE. Вы можете легко определить разницу между ними, потому что в соединении IDE используется множество контактов, а в SATA используется L-образный разъем без контактов.
На рисунках выше представлено сравнение: диск IDE находится слева, а диск SATA — справа. Диски для ноутбуков, очевидно, будут меньше, но их внешний вид будет таким же.
Размер физического диска
Вам также необходимо убедиться, что вы покупаете диск с правильными физическими размерами. Существует два популярных размера жестких дисков: 3,5-дюймовый и 2,5-дюймовый. Больший размер предназначен для настольных систем, а меньший — для ноутбуков и компактных настольных компьютеров. Однако твердотельные жесткие диски часто бывают размером 2,5 дюйма, независимо от типа машины, на которой они предназначены.
Однако это правило не является абсолютным, поскольку некоторые компьютеры «все в одном» используют 2,5-дюймовые диски.
Перенос данных со старого диска на новый
Процесс установки нового жесткого диска является одной из наименее сложных процедур установки оборудования с точки зрения требуемых физических усилий. Тем не менее, жесткий диск является одним из наиболее важных компонентов в вашей системе, поскольку он хранит всю вашу информацию.
Все от вашей операционной системы до ваших электронных писем и ваших любимых песен хранятся на вашем жестком диске. Очевидно, что прямая замена оставит вас без этой информации.
Если вы используете компьютер с более чем одним отсеком для жесткого диска, вы обнаружите, что процесс переноса данных с одного диска на другой будет простым. Все, что вам нужно сделать, это установить второй жесткий диск в вашей системе, а затем клонировать образ существующего диска.
используя один из многих бесплатных инструментов, доступных для этой задачи.
После того, как образ старого диска был клонирован и помещен на новый диск, вы можете просто удалить старый диск или переформатировать его и использовать в качестве второго диска (однако, прежде чем делать этот шаг, убедитесь, что клон был успешным!)
С компьютерами, имеющими только один отсек, работать сложнее, потому что вы не можете установить новый и старый диск одновременно. Однако вы все еще можете клонировать свой старый диск на новый. Это возможно, подключив новый диск к компьютеру с помощью кабеля USB-SATA или док-станции для внешнего жесткого диска.
Клонирование диска может занять некоторое время из-за ограничений пропускной способности USB 2.0, но в конечном итоге оно будет завершено.
Как заменить жесткий диск
Жесткие диски настольного компьютера обычно размещаются в нижней передней части корпуса средней стойки. Они крепятся с помощью от двух до шести винтов. Как только диск будет на месте, вам просто нужно подключить кабель данных SATA.
Это подключается к вашей материнской плате. Затем вы подключаете кабели питания к блоку питания. В следующий раз, когда вы загрузите свою машину, вы сможете увидеть новый жесткий диск в вашем BIOS.
Ноутбуки отличаются друг от друга, так как некоторые ноутбуки будут иметь пластиковую крышку отсека для жесткого диска в нижней части ноутбука, которая удерживается одним или двумя винтами. Снятие крышки откроет диск, который обычно крепится несколькими винтами. Установка сменного диска — это просто вопрос извлечения существующего диска и установки нового диска на место.
Подключение питания и данных встроено в саму монтировку, поэтому вам не нужно беспокоиться о прослеживании кабелей.
Обратите внимание, что не все ноутбуки предназначены для обслуживания таким образом. Поэтому, пожалуйста, прочитайте руководство вашего ноутбука для получения информации о замене жесткого диска, прежде чем продолжить.
Загрузка и разбиение
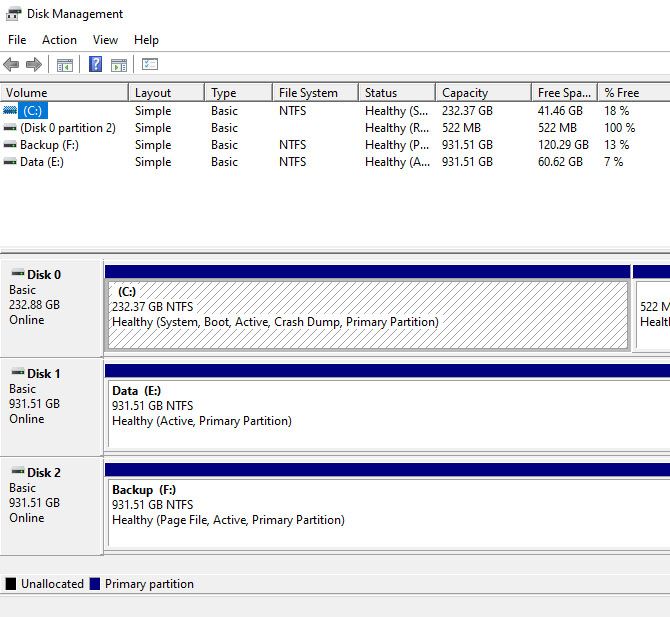
Как только вы заменили старый диск, вы захотите загрузить свой компьютер. Таким образом, вы можете убедиться, что все работает хорошо. Предполагая, что вы клонировали данные со старого диска на новый, этот процесс должен быть безболезненным. Ваш компьютер едва осознает, что что-то изменилось.
Вам, вероятно, следует посетить утилиту управления дисками, которую можно найти, посетив Администрирование> Управление компьютером раздел панели управления Windows, чтобы убедиться, что Windows распознает и использует всю емкость вашего нового жесткого диска. Если это не так, вы можете расширить текущий раздел, чтобы охватить свободное пространство, или создать новый раздел диска.
Если вы не клонировали диск, этот шаг не имеет значения. Потому что вам придется форматировать и разбивать новый диск в процессе установки операционной системы.
Установите новый жесткий диск легко
Замена жесткого диска на вашем компьютере может показаться пугающей задачей, если вы не очень разбираетесь в оборудовании. Но это довольно простой процесс, который может значительно улучшить ваш опыт использования компьютера.
Для получения более подробной информации о проекте для ноутбука см. Наше руководство по обновлению DVD-привода ноутбука до жесткого диска.
Как поменять жесткий диск на ноутбуке и сохранить Windows

Диагностика и ремонт
Замена жесткого диска на ноутбуке — процедура несложная, если все делать строго по инструкции. Если на вашем девайсе вышел из строя накопитель HDD, лучше установить вместо него твердотельный диск SSD. Хотя его покупка обойдется дороже, такое устройство имеет ряд преимуществ.
Как провести замену жесткого диска на ноутбуке в домашних условиях
В современных ноутбуках используются жесткие диски формата SATA. Монтируется деталь в специальный слот на материнской плате, где есть коннекторы для передачи данных и подачи питания. Если вам предстоит замена винчестера в ноутбуке, SSD тоже должен соответствовать формату САТА. В противном случае вам или не будет куда его подключить, или же девайс физически не поместится в корпусе.

При выборе нового накопителя ориентируйтесь на устройства с маркировкой notebook в названии — по физическим размерам они подходят идеально. Из производителей предпочтительнее Intel, Samsung, Kingston, Transcend или Western Digital. Такая аппаратура считается наиболее надежной.
Купив новый твердотельный накопитель, можно проводить замену HDD на SSD на ноутбуке. Пошаговый алгоритм действий:
- Отключить питание лэптопа и все периферические устройства — мышку, принтер, сканер, геймпад, беспроводный модем и т. д.
- Извлечь аккумуляторную батарею из отсека.
- Открутить все винты на нижней крышке устройства, включая те, которые установлены в батарейном отсеке. Некоторые из винтов могут быть скрыты наклейками или ножками.
- Демонтировать пластиковую прокладку на клавиатуре, которая скрывает нижнюю панель.
- Аккуратно снять клавиатуру, отключив ее коннектор от материнской платы.
- Открутить внутри все видимые винты, которые могут удерживать нижнюю крышку на корпусе.
- Отсоединить нижнюю крышку устройства.
- Демонтировать оптический привод.
Под нижней крышкой может быть защитная пластина. Если вы выкрутили все винты, то отсоединится она без проблем. Обычно после таких манипуляций становится виден жесткий диск — небольшая стальная плоская коробочка. Нужно аккуратно извлечь деталь из слота и установить туда твердотельный накопитель.
Раз уж вы наполовину разобрали лэптоп, заодно не поленитесь почистить его от пыли, продув пылесосом или бытовым феном. В процессе старайтесь не использовать металлические насадки, так как при контакте с электронными компонентами они могут спровоцировать пробой статического электричества и короткое замыкание, что ведет к повреждению дорогостоящих компонентов.
После установки ССД можно собирать ноутбук в обратной последовательности, включать его и устанавливать операционную систему, или же переносить ее со старого накопителя.
Если в процессе разборки возникают непонятные моменты — как именно все демонтировать, то на YouTube на соответствующих каналах можно найти видеоинструкции. В крайнем случае доступны инструкции по каждой конкретной модели в текстовом формате, сопровожденными фотографиями.
Преимущества ССД перед обычным жестким винчестером
Конструкция винчестера известна уже несколько десятилетий. Информация в этом устройстве записывается на намагниченный диск, который приводится в действие электромотором, а считывается специальными головками. Скорость чтения ограничена частотой вращения шпинделя, которая у большинства моделей не превышает 7200 оборотов за минуту. Устройство подвержено типичным поломкам — выходу из строя электропривода или падению головок на поверхность магнитного диска.
В любом из таких случаев информацию еще можно восстановить, но делать это нужно в специальной полностью стерильной лаборатории — чтобы частицы пыли, упав на поверхность диска, не размагнитили его.
На новый винчестер информация записывается подряд, занимая все свободное место, от центра диска к краю. Со временем некоторые данные удаляются, а на их место записываются новые. При длительной эксплуатации это приводит к фрагментации, когда один большой файл разрывается на несколько частей и помещается в разных участках диска.

Для его считывания требуется вращать шпиндель и перемещать головку, что отнимает время. Большое количество таких файлов существенно снижает быстродействие HDD, поэтому нужно регулярно проводить дефрагментацию, хотя бы с помощью базового набора утилит Windows, не реже одного раза в две недели.
Твердотельный накопитель устроен иначе. Здесь используются перезаписываемые ячейки памяти, от типа которых зависит быстродействие. Технически это та же флешка, но большего объема. Скорость считывания данных ограничена только пропускной способностью порта SATA, но она однозначно будет выше, чем у жесткого диска. Если подключить ССД через порты PCI или M.2, быстродействие будет еще выше.
По причине быстрой скорости записи и считывания твердотельный накопитель отлично подходит для установки операционной системы — компьютер будет загружаться очень быстро. Также рекомендуется установить сюда «тяжеловесные» приложения и объемные игры. В последнем случае можно забыть о лагах, связанных с долгой загрузкой текстур и игровых объектов.
Данные на ССД записываются всегда подряд, а при удалении каких-то файлов автоматически сжимаются, так что «промежутков» между ними не остается. Такая особенность ведет к тому, что SSD не требуется дефрагментация и его скорость не падает после длительной эксплуатации.
Так как здесь нет движущихся частей, то и надежность устройства выше. Единственное, что может выйти из строя — контроллер, и то поломки чаще всего связаны с глюками прошивки, а не физическими повреждениями. ССД более устойчив к повреждениям — после падения, в отличие от винчестера, он скорее всего будет работать дальше.
Нужно отметить, что такой типа накопителя имеет и некоторые недостатки. Главный из них — ограниченное количество циклов перезаписи. У среднестатистического пользователя время эксплуатации твердотельного накопителя не превосходит 5 лет, тогда как для винчестера при бережном использовании и десятилетие — не предел. Второе, что настораживает многих потенциальных пользователей — гораздо большая цена по сравнению с HDD. Накопитель на 128 Гб будет стоить примерно столько же, сколько терабайтный винчестер.
Глюки прошивки контроллера случаются у некачественных ССД. У брендов, указанных выше, такие дефекты — большая редкость.
Что лучше, переносить операционную систему или выполнить чистую установку заново
Windows, несмотря на свои многочисленные достоинства, даже у опытного пользователя со временем начинает лагать и «тупить». Связано это, прежде всего, с появлением огромного числа «обрезков» данных и «мусорных» файлов, которые порой не чистит ни одна сервисная утилита. Впрочем, при грамотной настройке и правильной эксплуатации Винду можно использовать очень долго.

Замечено, что эти лаги «кочуют» и при переносе операционной системы из одного накопителя на другой. Если ваша ОС не в лучшем состоянии и вы уже подумывали о ее обновлении, лучше после замены HDD на SSD переустановить ее с нуля. Особенно, если раньше вы использовали «Семерку», которая больше официально не поддерживается разработчиками — самое время мигрировать на «Десятку».
С другой стороны, кроме переустановки самой Виндовс, потребуется не меньше времени на инсталляцию всех необходимых драйверов и программ, которые были на диске С:. Если к работе Windows претензий пока нет, проще и быстрее перенести ее со старого накопителя на новый. О том, как это сделать, в следующем параграфе.
Как сохранить ОС и перенести её на новый диск
Процесс переноса данных с полным копированием, включая скрытые сектора, называется клонированием. В рассматриваемой ситуации для этого потребуется устройство, которое называется «карман» — адаптер, куда можно вставить накопитель форм-фактора САТА и подключить к порту USB. Образ диска будет скопирован с накопителя, установленного в ноутбуке, на подключенный через порт.
Перед клонированием на всякий случай скопируйте все важные данные, которые могут храниться на диске С: — хотя бы на диск D:. Для клонирования можно воспользоваться простой, но эффективной утилитой Acronis True Image. Программа корректно работает со всеми версиями Windows, включая «Десятку». Учтите, что при первом подключении нового накопителя Виндовс предложит его отформатировать. Происходит это автоматически.
Алгоритм клонирования ОС:
- После запуска Acronis True Image перейти в раздел «Инструменты» и выбрать опцию «Клонирование диска».
- Выбрать автоматический режим и нажать кнопку «Далее».
- В списке выбрать накопитель, который вы будете клонировать, и место, куда вы его перенесете.
- После подтверждения действия начнется процесс переноса. Все данные, которые могли быть на новом накопителе, будут удалены.
Можно сделать немного по-другому: сначала подключить ССД, а в карман установить используемый ранее винчестер. При включении компьютера старый накопитель надо будет выбрать как загрузочное устройство. Принципиальной разницы между этими способами нет. Главное — не перепутать, что и куда копировать.
Нужно уточнить, что Acronis True Image, как и большинство аналогов — платная программа. Чтобы не быть ограниченным возможностями демо-версии, нужно поискать на файлообменнике или варезнике версию со встроенным «лекарством от жадности». Если вы не хотите связываться с пиратским софтом, можно воспользоваться бесплатной программой AOMEI Backupper. Разница в том, что она англоязычная, а русификатор пока не написали.
Можно ли переставить жесткий диск с одного ноутбука на другой
Любой компьютер, и ноутбук не исключение, по сути — своеобразный «Конструктор», развивающая игра, где из готовых деталей можно собрать что-то интересное. Все компоненты унифицированы и взаимозаменяемы.

Жесткий диск, который вам больше не нужен, можно использовать в другом лэптопе или в стационарном компьютере. В последнем случае потребуется или стойка под девайсы 2,5 дюймов, или специальный адаптер для стойки на 3.5 дюймов.
Следует учитывать, что при установке Windows адаптируется под конфигурацию конкретного устройства, учитывая множество факторов — модель системной платы и процессора, версию БИОСа, периферическое оборудование и т.д. Если вы устанавливаете винчестер в ноут другого бренда и даже другой модели, слишком мала вероятность, что операционная система запустится без всяких глюков.
В большинстве случаев она выдает критическую ошибку и не запускается. «Лечится» такой дефект единственным способом — форматированием системного раздела и «чистой» установкой Windows.
Резюме
Как видите: поменять накопитель на ноутбуке гораздо проще, чем кажется на первый взгляд. Если делать все правильно, вероятность повредить что-то крайне мала. Однако, если вы не уверены в собственных умениях, лучше обратитесь к специалистам в специализированный сервисный центр.
Я занимаюсь программированием с 7 класса. Именно поэтому у меня за плечами такой большой бэкграунд. Люблю вести свой блог и объяснять новичкам сложные вещи простыми словами. Добавляйтесь в закладки и keep in touch 😉
Источник https://hd01.ru/info/kak-pereustanovit-zhestkij-disk-na-kompjuter/
Источник https://okdk.ru/kak-ustanovit-novyj-zhestkij-disk-chtoby-zamenit-staryj/
Источник https://vsenotebooki.ru/remont/zamena-zhestkogo-diska-na-noutbuke-mozhno-li-perestavit-s-odnogo-na-drugoy