Форматирование жесткого диска: пошаговая инструкция
Всем привет! Форматирование жёсткого диска (винчестера, HDD) – программный процесс разметки его магнитной поверхности. После этого на нём создаётся файловая система, в которой становится возможным хранить информацию. В простых словах: «форматирование диска» можно представить, как создание на его поверхности множества ячеек (кластеров), в которых и будет храниться информация.
Базовые понятия
Строго говоря, подготовка винчестера к работе состоит из трёх этапов:
- Низкоуровневое форматирование.
- Разбиение на разделы.
- Высокоуровневое форматирование.
Только низкоуровневое форматирование производится на физическом уровне. По его окончанию на магнитной поверхности диска создаётся физический «каркас», определяющий дальнейшее расположение данных. Низкоуровневое форматирование осуществляется заводом-изготовителем, а современный пользователь им не занимается.
ПРИМЕЧАНИЕ! В старых компьютерах функция «Low Level Format» была доступна в BIOS, но, с усложнением HDD, была оттуда изъята. Созданная структура, как правило, остаётся неизменной на всё время эксплуатации жёсткого диска.
Разбиение винчестера на разделы не является принудительным, но практикуется часто. Обычно на нём создаются два раздела – «С» и «D». Первый из них отводится под операционную систему, а второй – под персональный архив пользователя. При возникновении неполадок в одном из разделов, автономное разбиение позволяет сохранять работоспособность другого. Часто разделы называются томами, хотя, строго говоря, эти понятия различаются.
Под форматированием, как правило, понимают его высокоуровневый этап. Он бывает быстрым и полным. В первом случае процесс заключается в записи на винчестер главной загрузочной записи, таблицы размещения файлов и структуры файловой системы. Присутствовавшие на диске файлы сохраняется, но путь к ним оказывается утерянным.
Полное высокоуровневое форматирование жёсткого диска предусматривает дополнение описанного процесса стиранием хранившихся файлов и проверкой работоспособности дисковых секторов. При этом неисправные исключаются из дальнейшей эксплуатации.
ВНИМАНИЕ! Чтобы полностью отформатировать винчестер, нужно время на несколько порядков больше, чем при быстром режиме. Поэтому к нему стоит прибегать только для затирания хранившейся на диске конфиденциальной информации, которая, в принципе, может быть восстановлена специальными программами.
В последнее время существенное распространение получили твердотельные накопители (Solid State Drive — SSD). Их принцип действия схож с обычной флешкой. Форматирование SSD-накопителей рекомендуется производить только перед установкой или переустановкой системы. В твердотельных дисках для стирания конфиденциальной информации используется специальная функция TRIM. Поэтому режим полного форматирования в SSD-накопителях бесполезен и только сокращает их срок службы.
Форматирование встроенными программными средствами
С помощью значка «Компьютер»
Открываем окно значка «Компьютер» («Мой компьютер», «Этот компьютер» – в зависимости от версии Windows), и в контекстном меню соответствующего диска щёлкаем строку «Форматировать».
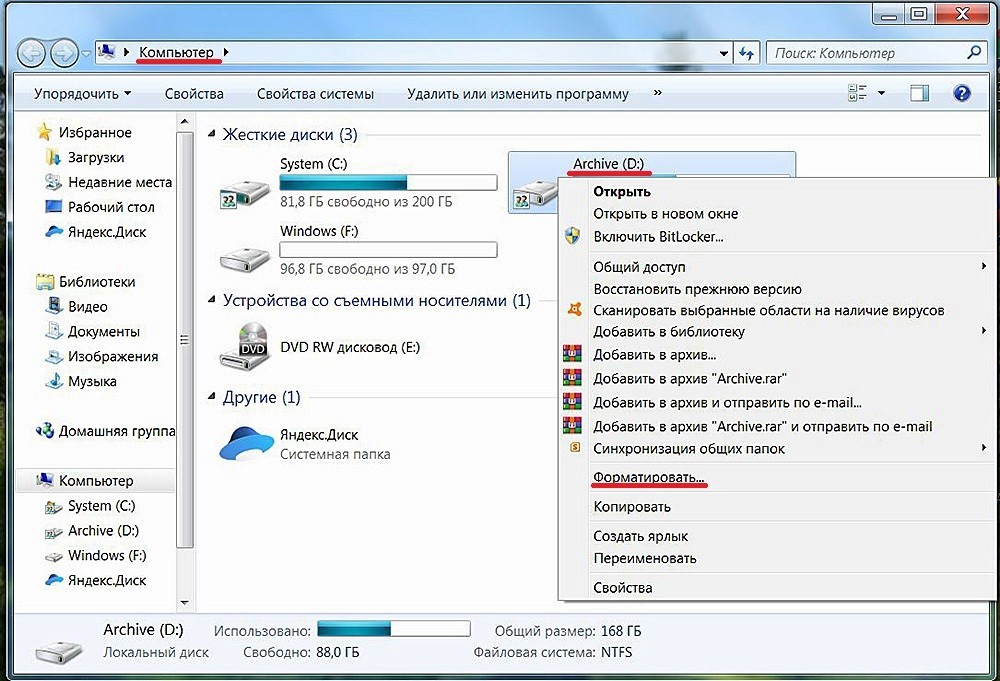
В появившемся окне настроек представлены варианты по умолчанию, которые подходят абсолютному большинству пользователей. NTFS – преобладающая на данный момент файловая система винчестеров, а 4096 бит – стандартный размер кластеров.
ПРИМЕЧАНИЕ! Если по какой-то причине пользователю нужно полное форматирование (см. выше), то ему следует убрать галочку рядом с пунктом «Быстрое». Щёлкаем «Начать».
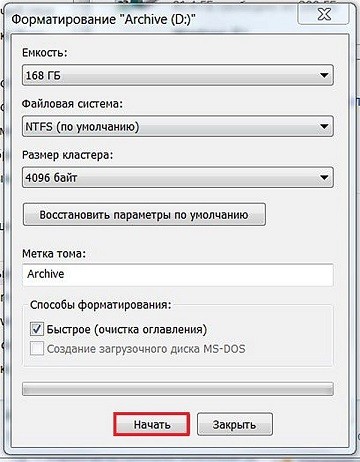
При попытке форматирования системного диска на экране появляется следующее окно.
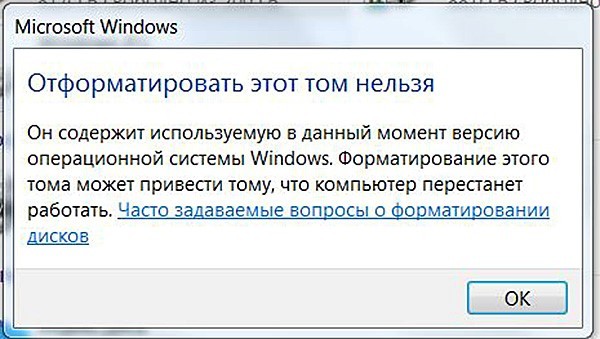
Ситуация очевидна – разумный человек не станет пилить ветку дерева, на которой он сидит. Необходимо отметить, что ограничение на форматирование диска «C» действует и в том случае, если операционная система была установлена на другой раздел винчестера. Часть информации, необходимой для нормальной работы системы, всегда записывается именно на раздел «C».
Как же отформатировать системный жёсткий диск? – Для этого нужно загрузиться с другого носителя. Продолжая аналогию с веткой дерева, следует подставить «лестницу», стоя на которой, можно будет производить манипуляции с этой веткой. За собственно форматированием системного диска должна последовать повторная инсталляция на нём Windows (см. ниже).
С помощью «Управления дисками»
- В контекстном меню значка «Компьютер» щёлкаем пункт «Управление».
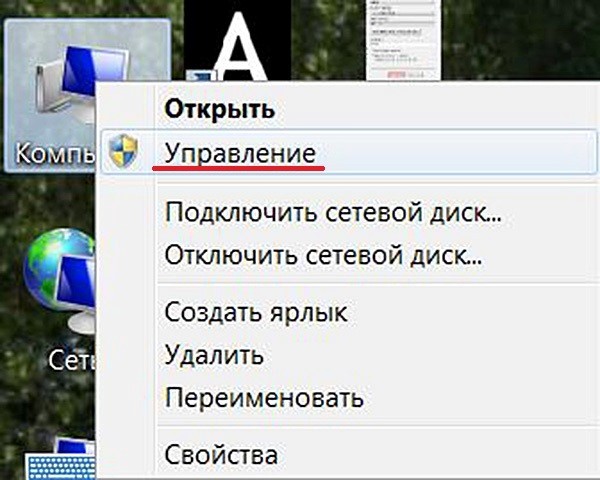
- В левой части открывшегося окна щёлкаем раздел «Управление дисками».
- В контекстном меню соответствующего раздела щёлкаем пункт «Форматировать».
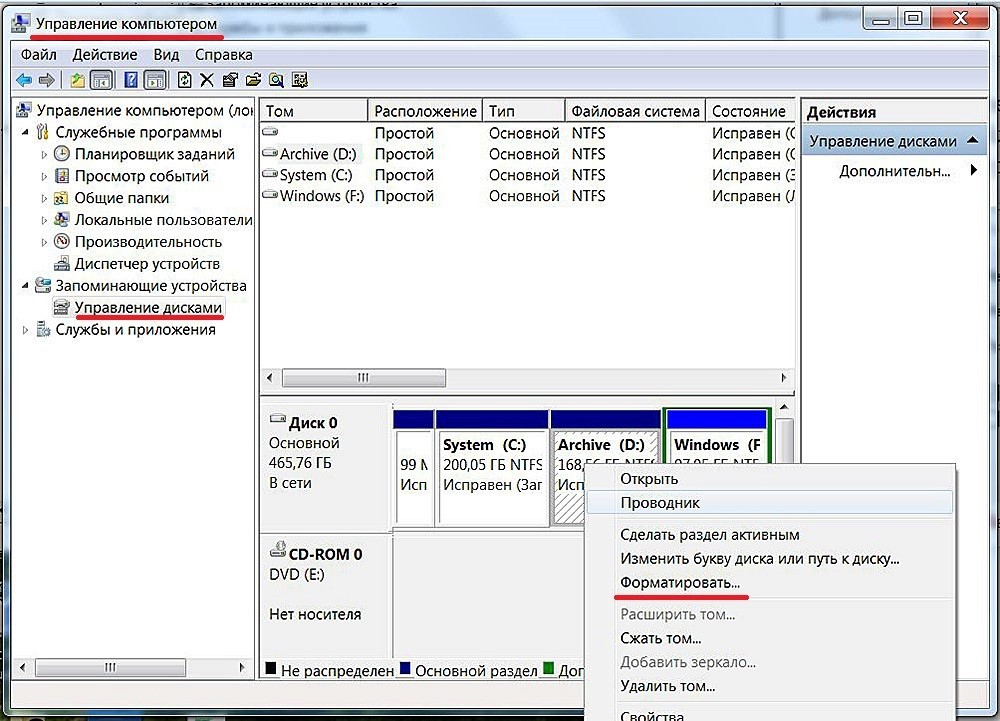
- Появившееся окно настроек похоже на уже виденное ранее. По умолчанию размер кластера равен: 4096 битам. Щёлкаем «OK».
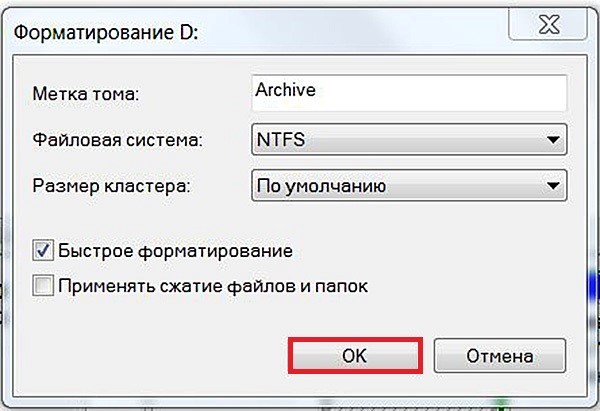
Посредством командной строки
- Нажимаем на кнопку «Пуск», после чего в появившемся поле ввода команд набираем: «cmd».
- В контекстном меню появившегося файла «cmd.exe» щёлкаем «Запуск от имени администратора».
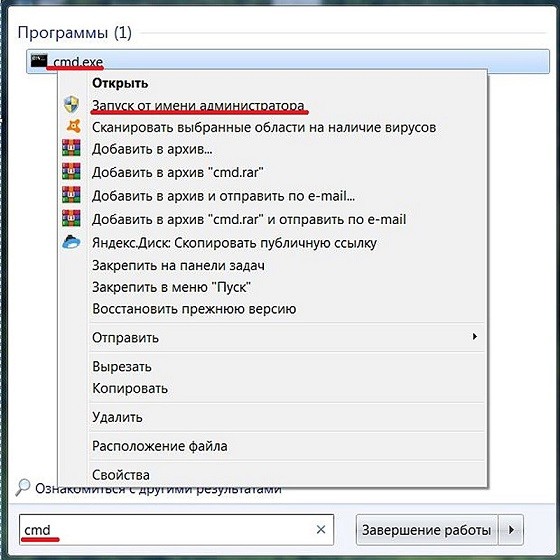
- На чёрном экране командной строки набираем команду: formatD: /FS:NTFS /q – где:
- D: – буква форматируемого раздела.
- Параметр FS – выбор его файловой системы.
- Параметр q (quick) – быстрый режим.
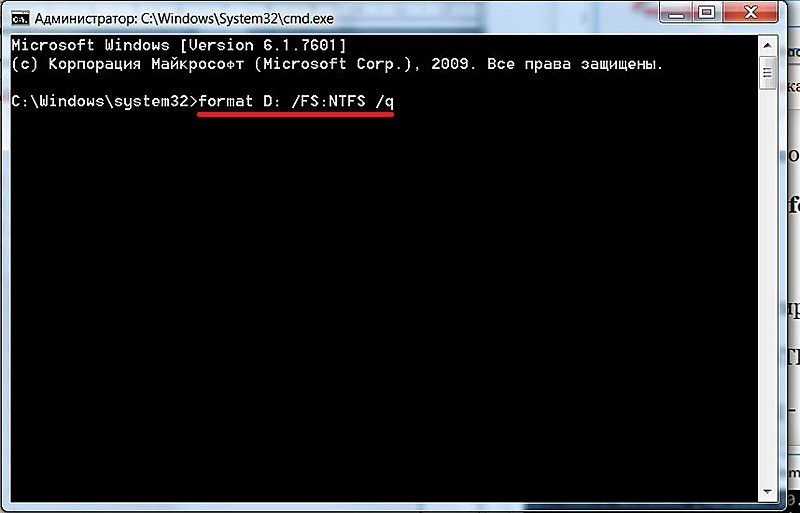
- Нажимаем клавишу «Enter».
На экране появится осведомительное сообщение: «Создание структур файловой системы». Окончание процесса, длящегося, в зависимости от объёма диска – единицы или десятки минут, сопровождается надписью «Форматирование окончено».
Форматирование с использованием загрузочной флешки или диска
Как указывалось выше, форматирование системного диска сопровождается уничтожением записанной на нём операционной системы. Как же форматировать диск с системой? Это можно сделать посредством установочного дистрибутива операционной системы, находящейся на стороннем носителе – загрузочной флешке или диске. После этого система переустанавливается.
- Вставляем загрузочную флешку в USB-порт компьютера (или загрузочный диск в его дисковод).
ПРИМЕЧАНИЕ! Если вы не знаете, как сделать загрузочную флешку, то идем сюда.
- Перезагружаем компьютер.
- Не дожидаясь загрузки системы, открываем BIOS (частым нажатием соответствующей клавиши), и в качестве приоритетного загрузочного устройства выбираем USB-устройство или дисковод.
- При появлении на чёрном экране предложения нажать любую клавишу для реализации загрузки через внешний носитель, принимаем его.
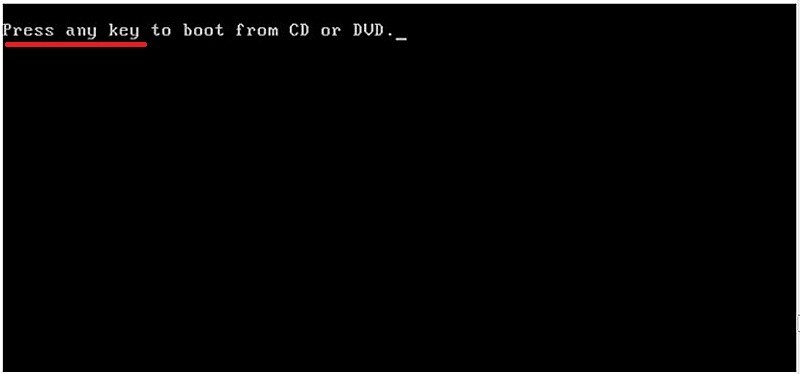
После этого стартует процесс переинсталляции Windows, составной частью которого может стать форматирование системного диска. Проследим процесс установки вплоть до этого момента.
- После выбора языка установки и раскладки клавиатуры, в следующем окне щёлкаем «Установить».
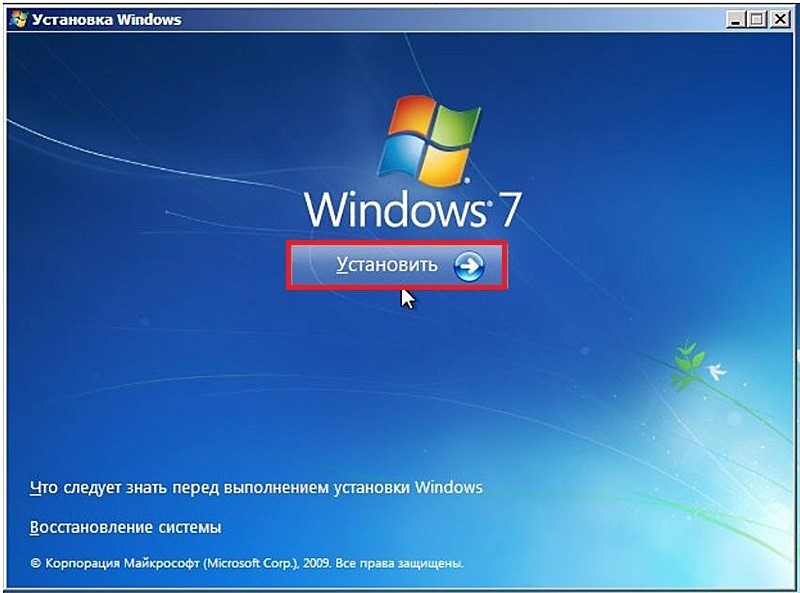
- Принимаем условия лицензионного соглашения.
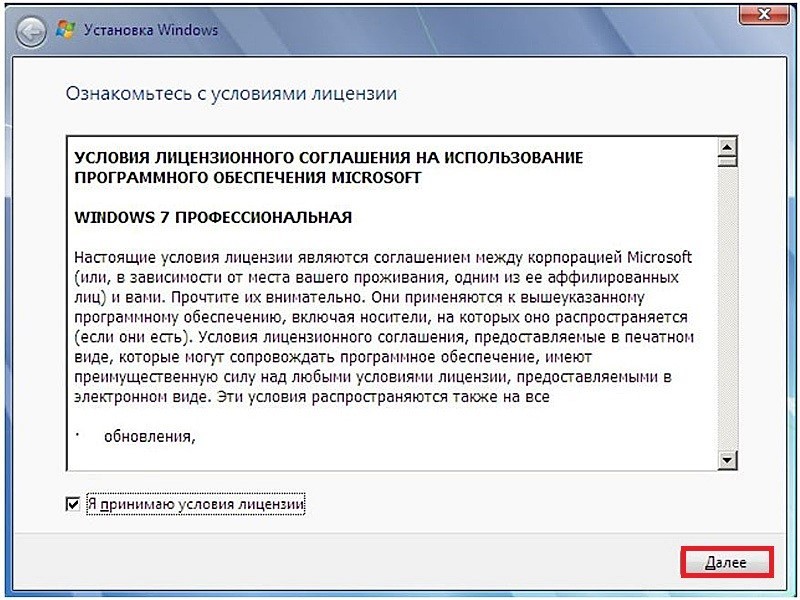
- Выбираем вариант полной установки Windows, в который входит возможность выбора раздела винчестера и его форматирования.
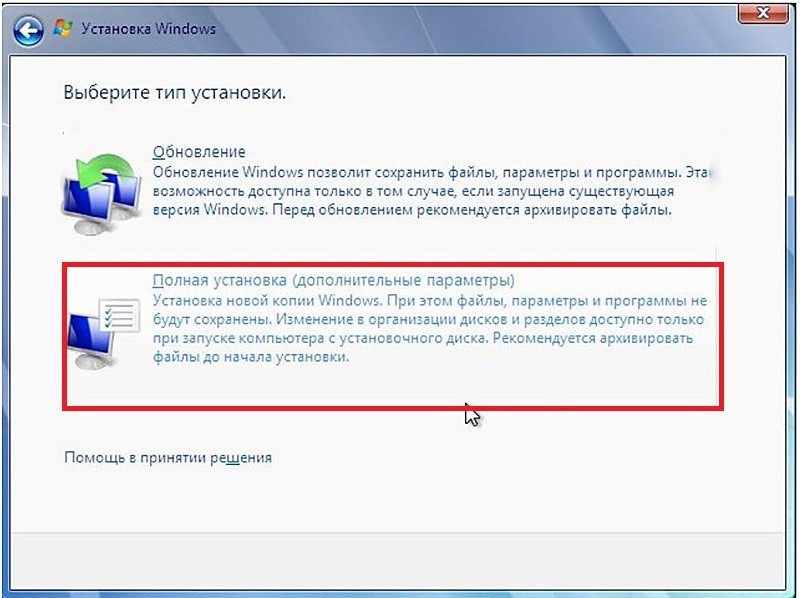
- Выбор системного диска для переустановки Windows приводит к появлению тревожного системного сообщения. Щёлкаем «OK», затем «Далее», и запуская процесс форматирования системного раздела, который будет продолжен новой установкой Windows.
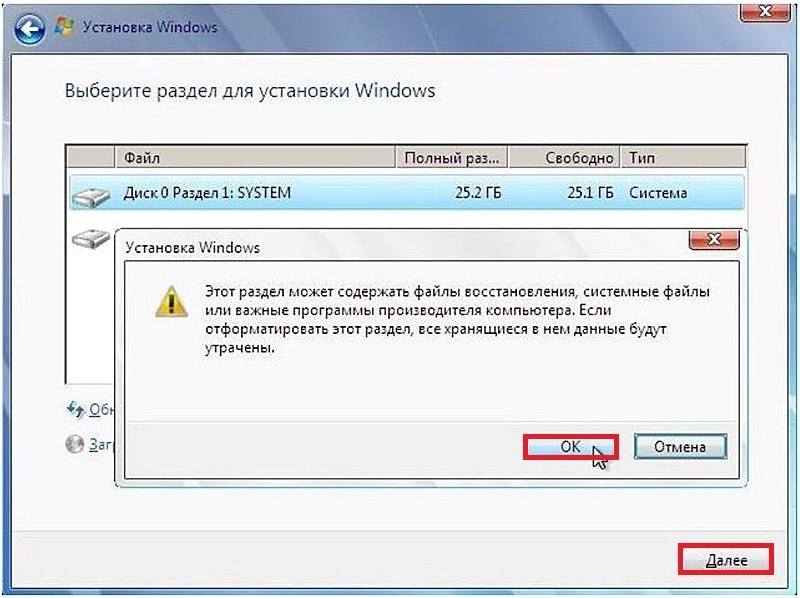
Форматирование сторонними программами
Форматировать HDD можно и программами сторонних производителей. Они должны быть на компьютере. Если нужно отформатировать не обычный, а системный жёсткий диск, то эти программы должны присутствовать на загрузочном носителе.
Функционал первых двух из рассматриваемых трёх сторонних программ существенно превосходит возможности системных средств. Нас, однако, интересует только то, – как отформатировать диск.
Acronis Disk Director
В рабочем окне, этой платной программы, после выделения обрабатываемого раздела, с ним можно произвести множество операций, доступных в разделе «Действия и инструменты».
- Для форматирования выбранного диска щёлкаем одноимённый пункт.
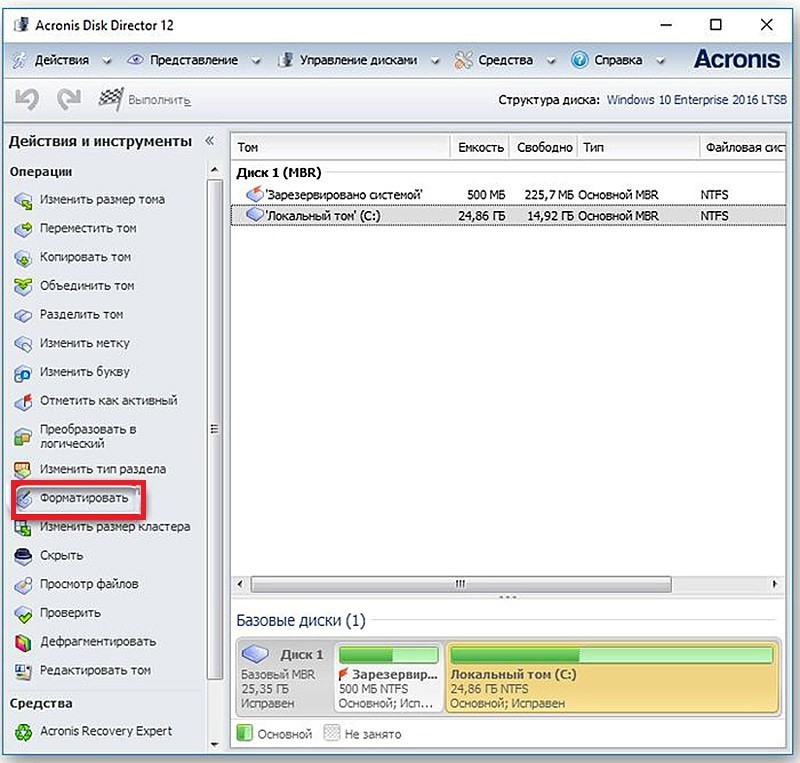
- В следующем окне дописываем метку (его название в Проводнике Windows, не всегда совпадающее с буквой), после чего жмём «OK».
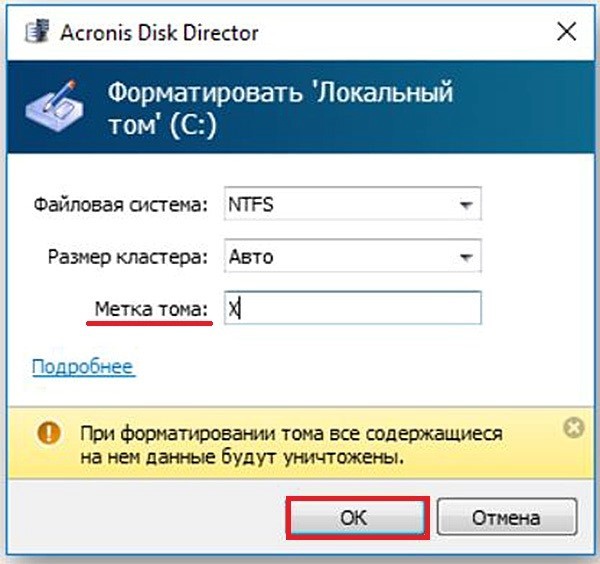
- Пункт «Выполнить» (с флажком) верхнего меню рабочего окна программы поменяет название на «Применить ожидающие операции» – щёлкаем этот пункт.
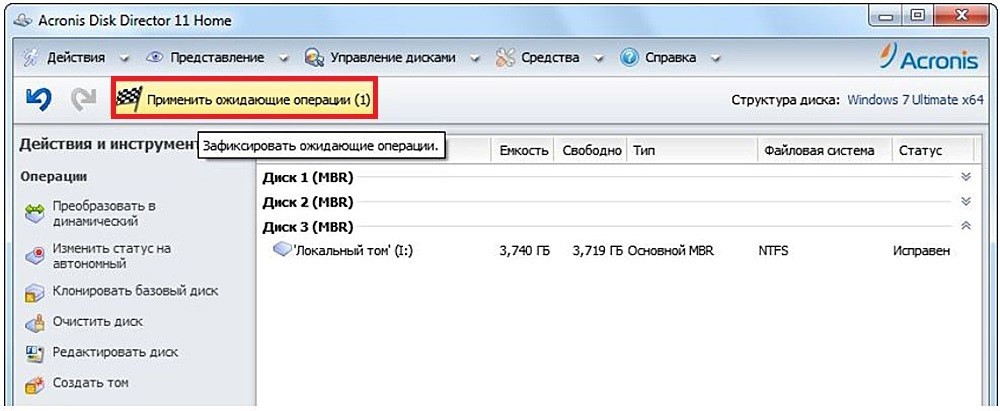
- В появившемся окне «Ожидающие операции» щёлкаем пункт «Продолжить», после чего начинается форматирование.

Отметим, что в состав «Acronis Disk Director» входит специальный программный инструмент – «Создать загрузочный носитель», функция которого очевидна из названия.
MiniTool Partition Wizard
Эта программа имеет более скромный функционал, чем «Acronis Disk Director», зато является бесплатной.
Рабочее окно «MiniTool Partition Wizard» имеет следующий вид.
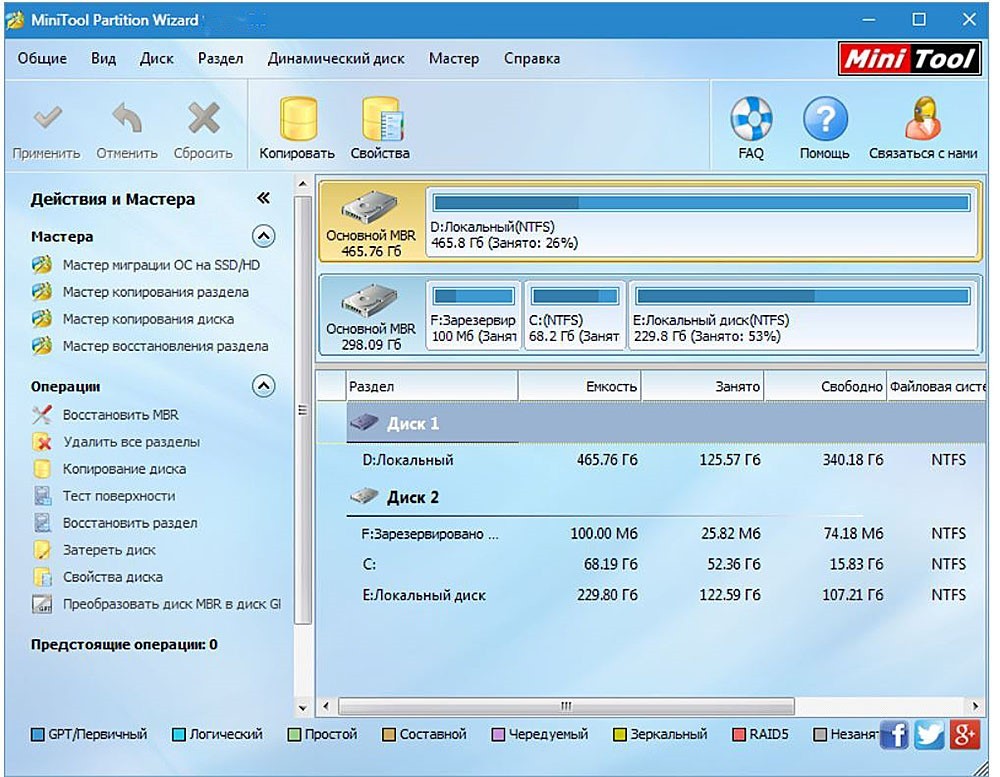
После выделения одного из разделов, список операций становится контекстным. В нём, в частности, появляется нужная нам операция «Форматировать раздел» – щёлкаем этот пункт.
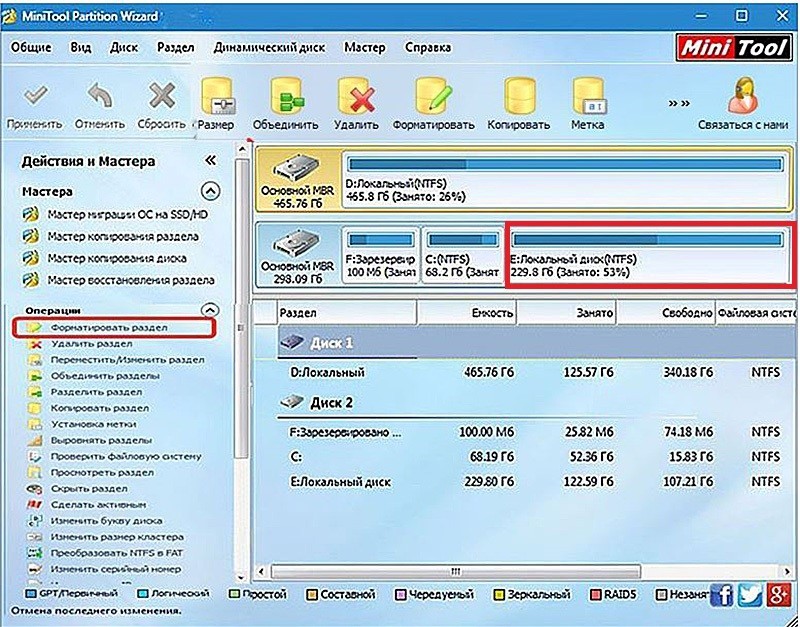
После ответа на традиционные вопросы диалогового окна: о файловой системе, размере кластера и метке диска (см. выше) – щёлкаем «Применить», а затем «Да».
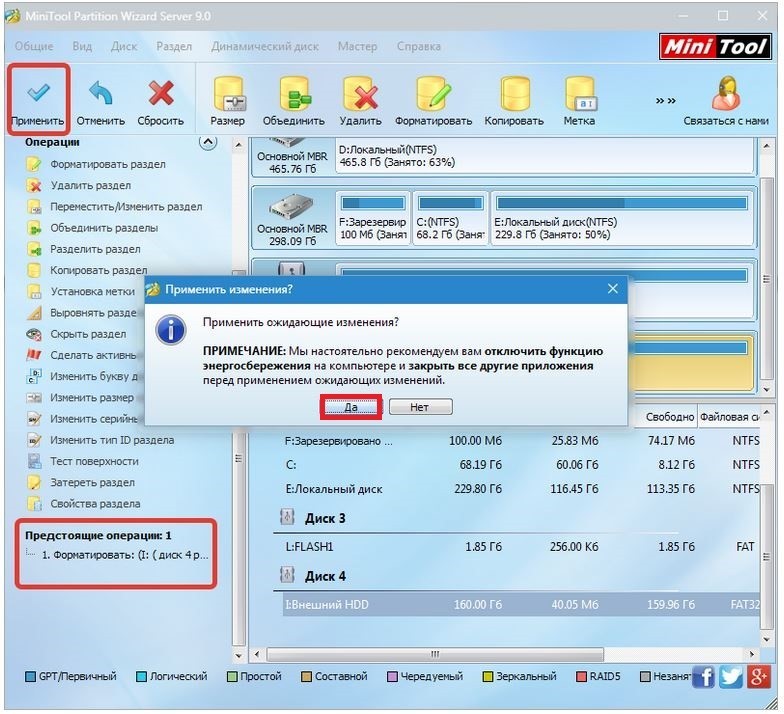
HDD Low Level Format Tool
Название этой бесплатной программы может ввести в заблуждение. Как отмечалось в начале статьи, настоящее низкоуровневое форматирование современных жёстких дисков производится только на заводе-изготовителе. Программа «HDD Low Level Format» на самом деле предназначена не для – низкоуровневого переформатирования, а для полного (а также быстрого) высокоуровневого форматирования.
После этой операции диск на логическом уровне приводится к такому же состоянию, какое он имел после низкоуровневой обработки на заводе-изготовителе. Поэтому название программы следует воспринимать условно.
Рабочее окно программы предельно просто. Режим быстрого или полного форматирования определяет наличие или отсутствие галочки рядом с пунктом «Выполнить быструю очистку». Для запуска процесса щёлкаем пункт «Форматировать устройство». В полном режиме появится традиционное предупреждение о потере данных форматируемого раздела.
Лучшие программы для полного форматирования жесткого диска
/>Илья – главный редактор сайта softdroid.net. Является автором нескольких сотен руководств и статей по настройке Android. Около 15 лет занимается ремонтом техники и решением технических проблем iOS и Android. Имел дело практически со всеми более-менее популярными марками мобильных смартфонов и планшетов Samsung, HTC, Xiaomi и др. Для тестирования используется iPhone 12 и Samsung Galaxy S21 с последней версией прошивки.
О чем статья: как правильно форматировать жесткий диск, отличие между видами форматирования – низкоуровневым, быстрым и полным. Поможем выбрать хорошую бесплатную программу для разбивки жесткого диска. Если что-то непонятно, вы можете задать вопрос в комментариях. Приятного чтения!
Лучшие инструменты для форматирования HDD:
Способы форматирования HDD – от простого к сложному
Форматирование – простая операция, которую могут выполнить неопытные пользователи. Далее я расскажу, как отформатировать HDD самостоятельно – от простого к сложному, в зависимости от ваших умений и уровня владения ПК.
Использование штатных инструментов Windows при форматировании
жесткий диск, SSD, флешка USB, sd-карта
Windows (все версии)
Бесплатная: программы поставляются вместе с ОС
Операционная система Windows XP-10 располагает встроенными инструментами для выполнения форматирования жесткого диска. Как это сделать:
- Открываем “Проводник” (или другой файловый менеджер), щелкнув правой кнопкой мыши по меню Пуск.
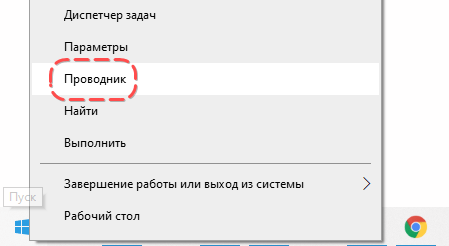
- Заходим в раздел “Этот компьютер” в боковой колонке.
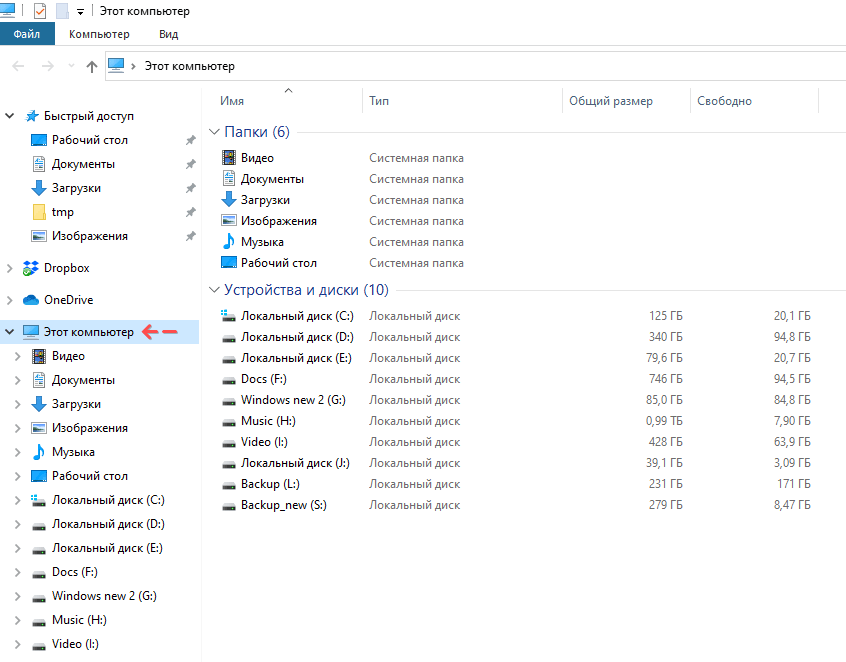
- Выделяем нужный диск, нажав по нему левой кнопкой мыши.
- Выбираем пункт “Форматировать. ” в контекстном меню.
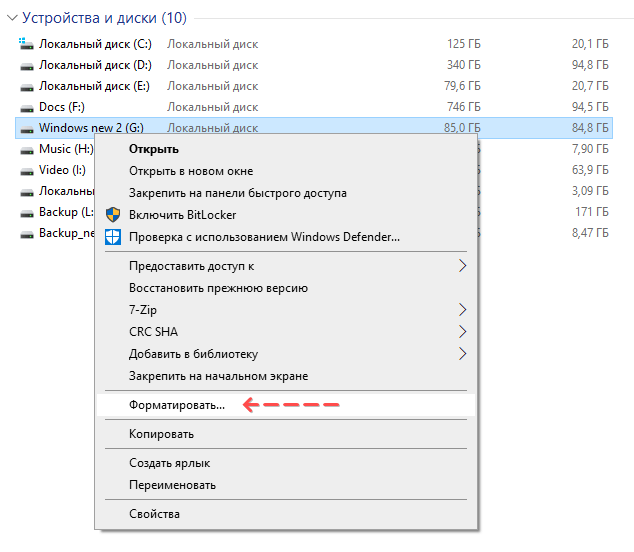
- Кликаем по кнопке “Начать” для подтверждения операции.
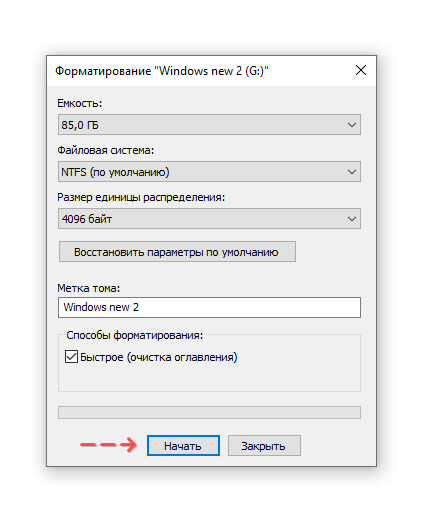
Это самый простой способ отформатировать компьютер без дополнительного инструментария. Все этапы нужно выполнять осознанно, четко понимая, зачем вы это делаете. Перед тем, как дать свое согласие на форматирование, внимательно проверяйте: тот ли диск выбран.
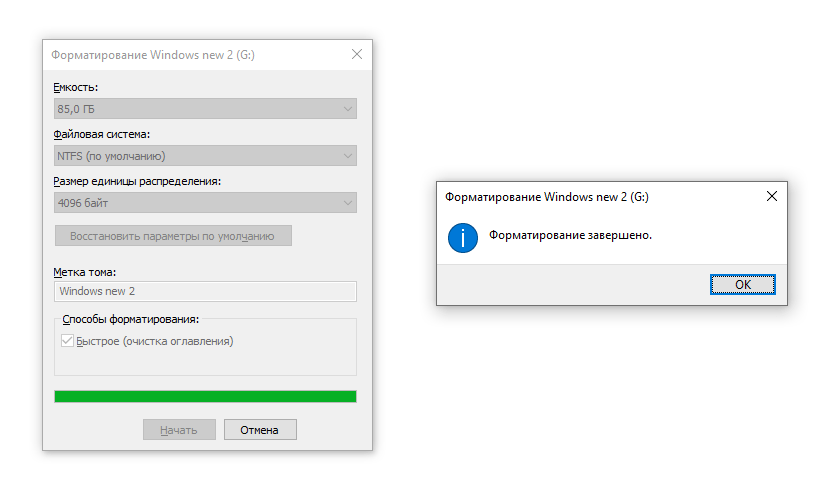
Возможно, видеоинструкция более доходчиво показывает, как выполнить форматирование диска.
Альтернативный способ форматирования в ОС Windows 7 / 8 / 10
- В различных системах путь к Управлению дисками свой – проще всего открыть поиск по программам и ввести «управление». Когда система выдаст результат поиска, найдите «Управление компьютером» и откройте его
- В меню слева перейдите в «Управление дисками»
- Щелкните правой кнопкой мыши на нужный раздел и выберите «Форматировать». Поскольку процесс происходит внутри работающей ОС, пункт меню «Форматировать» будет неактивен на системном разделе
- Далее выберите метку для нового раздела, тип будущей файловой системы и необходимый размер кластера (если не знаете, какой нужен размер – оставьте «по умолчанию»)
- Для форматирования высокого уровня можно оставить галочку «Быстрое форматирование» активной. Если требуется глубокая очистка содержимого раздела, то снимите эту галочку
- После нажатия кнопки «OK», система запросит подтверждение – снова нажмите «ОК»
Форматирование жесткого диска через командную строку Windows
-
на компьютере командную строку (консоль).
- Для этого используем сочетание клавиш WIN + R,
- в появившемся окне «Выполнить» вводим команду CMD,
- нажимаем ENTER.
- Для форматирования через консоль используем следующие команды: format [буква диска]
- Нажимаем Enter.
- Внимательно читаем, что пишется в консоли, дальнейшие действия с жестким диском выполняем по ситуации.
Полное форматирование жесткого диска через HDD Low Level Format Tool
HDD, SSD, USB, Firewire, SD, MMC
Windows: XP, Vista, 7, 8, 8.1, 10
- Высокоуровневое (быстрое)
- Низкоуровневое (полное)
- Только очистка MBR
Бесплатная: форматирование проходит на максимальной скорости в 50 мб/с
Платная: 3.3$, без ограничений
Низкоуровневое форматирование позволит оптимизировать структуру HDD. Это полезно при подготовке к переустановке операционной системы. Заодно можно решить проблемы со сбойными секторами жесткого диска.
Для низкоуровневого форматирования подходит HDD Low Level Format Tool. Утилита поможет отформатировать жесткий диск компьютера, внешний HDD, sd-карту планшета и прочие устройства хранения.
В дополнение к основным функциям, HDD Low Level Format Tool можно использовать для чтения SMART-показателей, проверки ошибок чтения, времени работы диска и др.
Как полностью отформатировать жесткий диск в ОС Windows, без возможности восстановления данных:
-
программу HDD Low Level Format.
- После установки запустите программу.
- В окне Drive selection выбираем жесткий диск (в случае, если к ПК подключено несколько HDD). Легче всего отличить один жесткий диск от другого по объему.
- Нажмите на кнопку Continue.
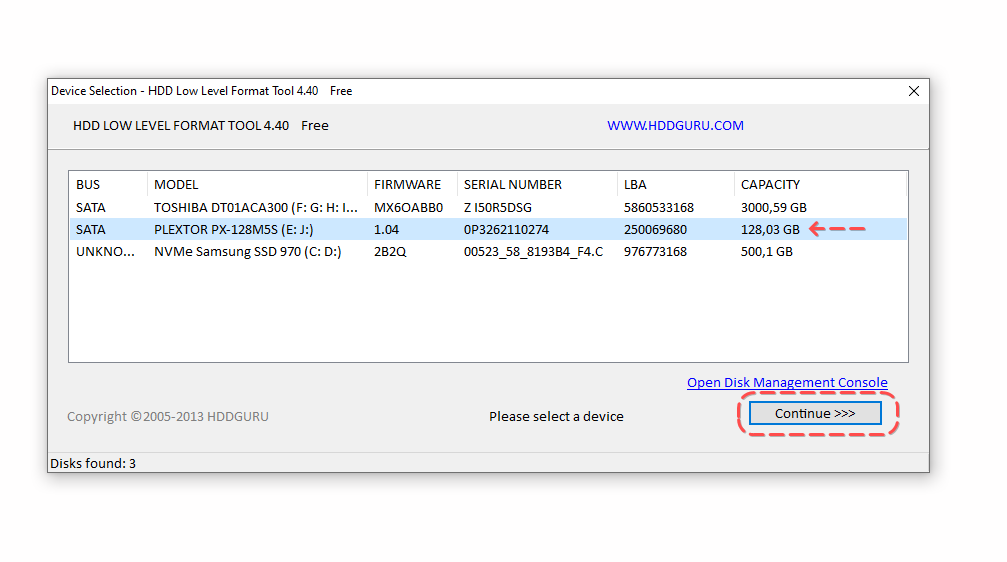
- Переходим во вкладку LOW-LEVEL FORMAT.
- Для быстрого форматирования (удаления разделов и MBR-записи) активируем опцию Perform quick wipe внизу окна.
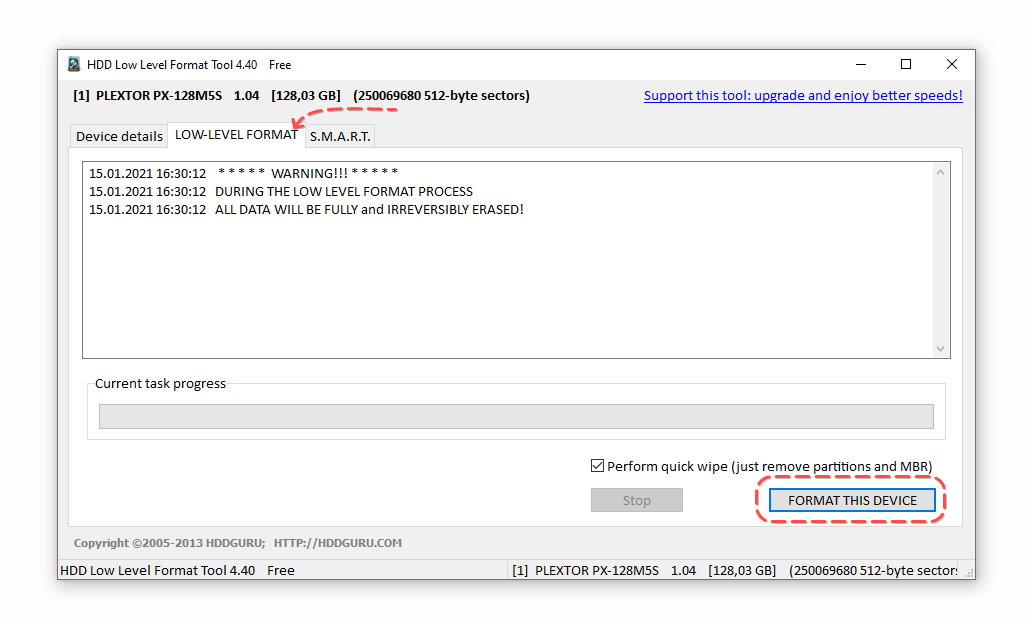
- Для полного форматирования жесткого диска вышеназванная опция должна быть проигнорирована.
- Перед тем как полностью отформатировать жесткий диск, обязательно проверьте, тот ли диск выбран.
- Нажимите на кнопку Format this device.
AOMEI Partition Assistant
HDD, SSD, SSHD, RAID, USB, Firewire, SCSI, SD, MMC
Windows: XP, Vista, 7, 8, 8.1, 10, Server (2003, 2008, 2012, 2016 и 2019)
Бесплатная: стандартный набор утилит без ограничений
Платная: 49.95$, расширенный функционал
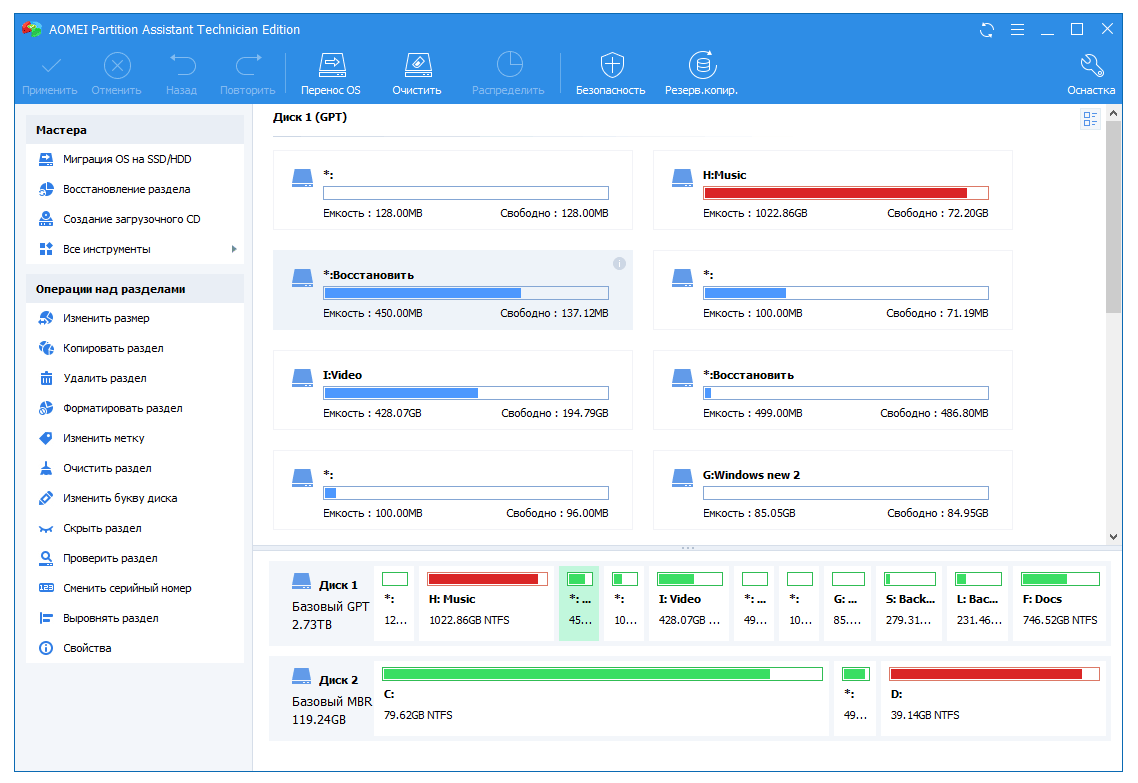 AOMEI Partition Assistant
AOMEI Partition Assistant
Программа предлагает ряд полезных функций, в том числе и низкоуровневое форматирование жестких дисков и большинства типов съемных носителей. Интерфейс напоминает стандартные средства Windows, так что разобраться в нем будет несложно:
- В основном окне автоматически отображается диск с установленной ОС. Если требуется отформатировать другое устройство – выберите его, нажав пункт «Диск» в верхнем меню
- В нижнем блоке левого меню выберите «Стирание жесткого диска»
- При нажатии этой кнопки вам будет предложено количество проходов операции. Если в будущем предполагается восстановление уничтоженных данных, то выбирайте значение от 1 до 7. При указании параметра 8 и более, восстановить информацию с устройства будет практически невозможно
- Подтвердите свой выбор, нажав «Да»
- Для запуска форматирования потребуется перезагрузка системы – после нажатия кнопки «Перезагрузить сейчас» пути назад уже не будет, так что убедитесь, что вы выбрали верный диск и нужные настройки операции
После перезагрузки компьютера программа выполнит все указанные действия и в вашем распоряжении будет чистый жесткий диск.
DiskWipe
Windows: XP, Vista, 7
DiskWipe – отличное решение для ситуаций, когда данные на носителе нужно уничтожить без возможности восстановления. Программа использует в работе несколько проверенных алгоритмов (Dod 5220-22.M, US Army, Peter Guttman), а расширенные настройки позволяют выбрать глубину форматирования. По заявлению разработчиков, программа не содержит в себе скрытых вирусов и т.п., а также не передает пользовательские данные.
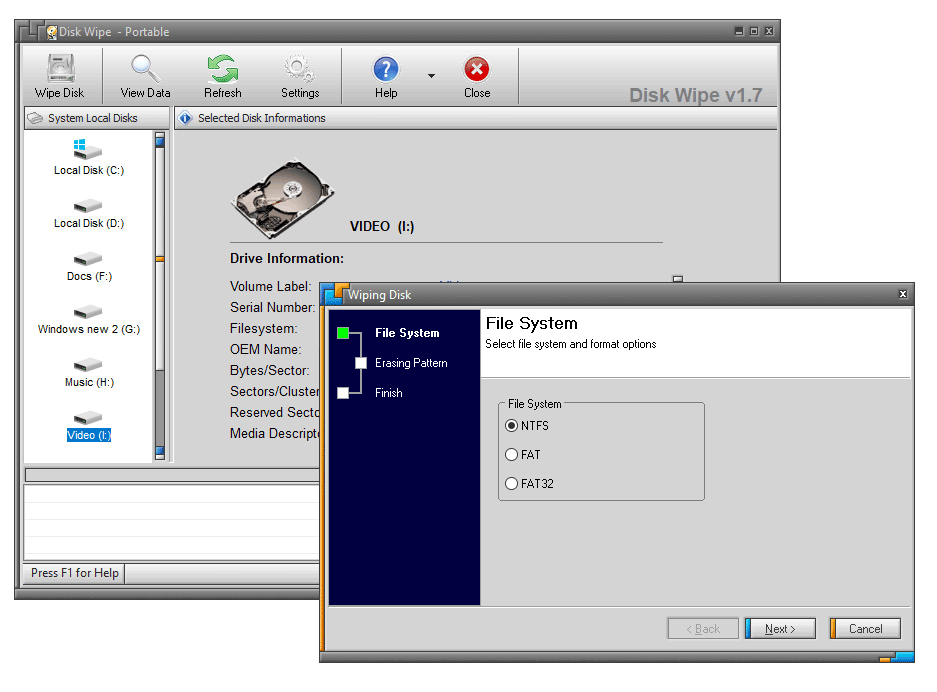 DiskWipe
DiskWipe
Отформатировать нужное устройство с помощью DiskWipe предельно просто:
- Запустите программу. В блоке слева вы увидите все доступные для форматирования устройства
- Выберите нужное устройство и нажмите «Wipe Disk» в верхнем меню
- Откроются расширенные настройки с предустановленными стандартными значениями. Для полного и безвозвратного форматирования можете отметить все доступные поля галочками, а в правом блоке указать «Highest»
- После выбора настроек и нажатия «OK» запустится форматирование выбранного устройства
Paragon Partition Manager
HDD, SSD, CD, DVD, USB, Firewire
Windows: 7, 8, 8.1, 10 (32 и 64 bit)
Платная: 49.95$, пробный период – 30 дней (есть ограничения)
Тестовый период длительностью в 30 дней позволяет оценить возможности программы и отформатировать нужные устройства в различных режимах. Поскольку в Paragon Partition Manager есть несколько вариантов работы с разделами (разбивка, восстановление и другие), распространяется она условно-бесплатно.
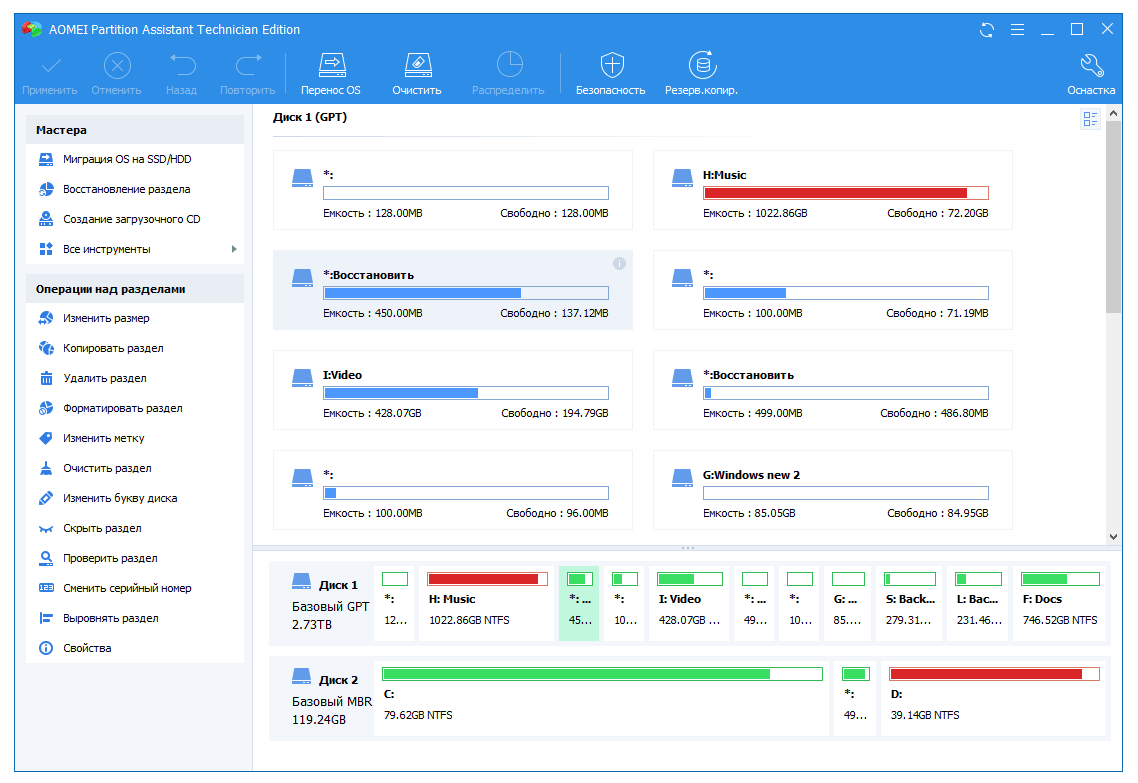 Paragon Partition Manager
Paragon Partition Manager
Процесс форматирования интуитивно понятный:
- В главном окне нажмите «Partition Manager» в меню слева, после чего выберите «Запуск Partition Manager»
- Из предложенного списка устройств выберите нужное, откройте контекстное меню правой кнопкой мыши, и нажмите «Форматировать раздел»
- Укажите тип будущей файловой системы и имя тома, после чего нажмите «Форматировать»
- Процедура будет поставлена в очередь – чтобы применить изменения, необходимо нажать на зеленую галочку в верхнем меню
- После подтверждения операции (кнопка «Да») остановить ее выполнение будет уже невозможно
Отдельно стоит отметить тот факт, что Paragon Partition Manager не только форматирует устройство, но и создает новый раздел с указанной файловой системой, поэтому после загрузки системы диском можно будет пользоваться без дополнительных действий.
Справочная информация
Что такое форматирование?
Форматирование диска – это процедура нанесения меток на устройство хранения данных — на жесткий диск (HDD), карту памяти, CD/DVD или другой носитель информации. Операция форматирования одинаково полезна для новых и “поношенных”, отслуживающих свой век HDD.
Диск, на котором нет разметки, абсолютно бесполезен. Кроме того, что вы наносите на диск разметку, при форматировании все данные удаляются почти что безвозвратно (хотя есть множество программ для восстановления после форматирования). Поэтому нужно быть осмотрительными и заранее подготовиться к форматированию жесткого диска.
Рано или поздно форматирование диска неизбежно. Однако перед этим очень важно обновить или переустановить операционную систему на компьютере. Вместе с удалением ненужных файлов вы получаете совершенно чистую среду без дефектов, вредных вирусов, неиспользуемых программ, данных, которые приводят к конфликтам. Таким образом, перед переформатированием жесткого диска мы переустанавливаем ОС.
Перед форматированием сделайте резервную копию всех важных данных на другом диске. Как уже было сказано, во время выполнения этой процедуры на диск записывается различная служебная информация, метки, которые позволяют в дальнейшем записывать на HDD информацию беспрепятственно.
Этапы форматирования жесткого диска
- Низкоуровневое – на данной стадии на диск наносится базовая разметка на низком уровне. Как правило, этим занимается разработчик оборудования. При этом на диск наносятся специальные дорожки, служебные данные. Эта информация остается на жестком диске практически навсегда – перезаписать ее можно только с помощью фирменных утилит. Эти программки способны заменить только служебные данные. Кстати, если произвести низкоуровневое форматирование жесткого диска, то восстановление данных впоследствии вы уже не сможете, к сожалению или счастью. Поэтому, если вы ставите целью уничтожение информации, тогда можете воспользоваться данным форматом.
- Разбивка разделов. Понятное дело, что хранить данные на диске без разделов достаточно неудобно. Для некоторой логической организации HDD разбивается на особые зоны, диски – диск C:, диск D: и так далее. Для данных целей могут использоваться как встроенные в ОС служебные утилиты, так и внешние программы для форматирования жесткого диска, о которых я уже не раз писал.
- Высокоуровневое. В процессе этого типа переформатирования производится создание загрузочных секторов, файловых таблиц.
Виды форматирования диска
Возможно, вы знаете, что штатные средства системы предусматривают 2 метода, которыми вы можете отформатировать жесткий диск — внешний или внутренний:
быстрое форматирование: занимает меньше времени, позволяет провести процедуру как есть. Суть в том, что при этом виде форматирования компьютера файлы в таблице файлов затираются нулями, при этом данные хранятся как ни в чем ни бывало, вы их впоследствии сможете восстановить. Также при данном методе вы не оптимизируете файловую структуру, и если на жестком диске были дефекты, вы их не исправите при быстром методе
обычное форматирование: более длительное по времени и более глубокое форматирование жесткого диска. Данные на внутреннем или внешнем диске полностью уничтожаются, файловая система проверяется на возможные ошибки, повреждения. сбойные секторы, bad-блоки. Таким образом, при обычном способе переформатирования, вы убиваете двух зайцев, хотя и теряете немного больше времени.
Часто задаваемые вопросы
Нужны ли права администратора Windows для операции форматирования?
Для форматирования диска через командную строку вам потребуются права администратора (как их получить). Пуск — CMD — открываем контекстное меню, нажав на значок приложения «Командная строка» — Запустить от имени администратора. Если вы попытаетесь отформатировать диск без прав администратора, ничего у вас не получится: будет отказано в доступе. В общем, смотрите видеоролик, где я показываю, как выполнить форматирование от имени администратора.
Зачем форматировать HDD?
За годы эксплуатации операционной системы (Windows, Mac OS, Linux) жесткий диск превращается в «помойку», поскольку многие программы оставляют на диске свои файлы, и после деинсталляции их «корни» все еще остаются на HDD. В результате, система работает медленно и нестабильно. Возникают различные зависания, подтормаживания, диск щелкает, шумит – ведет себя неадекватно.
Как часто нужно форматировать диск?
После переформатирования жесткий диск оптимизируется и начинает работать лучше. Многие устройства долго служат и без этой процедуры. Я советую страховаться и выполнять для жесткого диска форматирование хотя бы раз в год.
Во время установки Windows случайно форматировал диск ‘С’ и не смог продолжить установку. Сейчас включается компьютер и открывается только BIOS. Что мне делать?
- записать загрузочную флешку с Windows,
- через BIOS указать ее в качестве загрузочного устройства,
- установить ОС на диск C заново.
/>Илья – главный редактор сайта softdroid.net. Является автором нескольких сотен руководств и статей по настройке Android. Около 15 лет занимается ремонтом техники и решением технических проблем iOS и Android. Имел дело практически со всеми более-менее популярными марками мобильных смартфонов и планшетов Samsung, HTC, Xiaomi и др. Для тестирования используется iPhone 12 и Samsung Galaxy S21 с последней версией прошивки.
Не нашли ответ на свой вопрос? Возможно, вы найдете решение проблемы на нашем канале в Youtube! Здесь мы собрали небольшие, но эффективные инструкции. Смотрите и подписывайтесь на наш youtube-канал!
Как форматировать жесткий диск?

Любой жесткий диск, прежде чем на нем появиться хоть один файл, должен быть отформатирован, без этого никак! Вообще, форматирование жесткого диска производится во многих случаях: не только в самом начале, когда он новый, но и банально при переустановке ОС, когда вам нужно удалить быстро все файлы с диска, когда хотите поменять файловую систему и т.д.
В этой статье хотелось бы затронуть несколько самых часто-используемых способов форматирования жесткого диска. Сначала, небольшое предисловие, о том, что такое форматирование, и какие файловые системы самые популярные на сегодняшний день.
Немного теории
Вообще под форматированием понимают процесс разметки жесткого диска, во время которого создается некая файловая система (таблица). При помощи этой логической таблицы, в дальнейшем, будет записываться и считываться с поверхности диска вся информация с которой он будет работать.
Таблицы эти могут быть разными, что совершенно логично, ведь информацию можно упорядочивать совершено разными способами. То какая будет у вас таблица, будет зависеть от файловой системы.
Во время форматирования диска, вам придется указать файловую систему (обязательно). На сегодняшний день, самые популярные файловые системы — это FAT 32 и NTFS. У них у каждой свои особенности. Для пользователя, пожалуй, главная состоит в том, что FAT 32 не поддерживает файлы размером больше 4 гб. Для современных фильмов и игр — этого уже мало, если вы устанавливаете Windows 7, Vista, 8 — форматируйте диск в NTFS.
Самые частые вопросы
1) Быстрое и полное форматирование… в чем разница?
При быстром форматирование происходит все предельно просто: компьютер считает что диск чистый и создает заного таблицу. Т.е. физически данные никуда не делись, просто те части диска, на которые они были записаны перестали восприниматься системой как занятые… Кстати, именно на этом основаны многие программы по восстановлению удаленных файлов.
При полном форматировании сектора жесткого диска проверяются на поврежденные блоки. Такое форматирование может затянуться на длительное время, особенно, если размер жесткого диска не маленький. Физически данные с жесткого диска так же не удаляются.
2) Вредно ли для HDD часто форматирование
Нет не вредно. С таким же успехом про вредительство можно сказать и о записи, чтение файлов.
3) Как физически удалить файлы с жесткого диска?
Банально — записать другую информацию. Есть так же специальный софт, который удаляет всю информацию так, чтобы ее нельзя было восстановить никакими утилитами.
Форматирование HDD в PartitionMagiс
PartitionMagiс — отличная программа для работы с дисками и разделами. Сможет справиться даже с теми задачами, с которыми многие другие утилиты совладать не в силах. Например, может увеличить раздел системного диска C без форматирования и потери данных!
Пользоваться программой очень просто. После того, как она загрузиться, просто выберите нужный вам диск, щелкните по нему и выберите команду Format. Далее от вас программа попросит указать файловую системы, название диска, метку тома, в общем ничего сложного. Если даже некоторые термины не знакомы, их можно оставить по умолчанию, выбрав только требуемую файловую систему — NTFS.
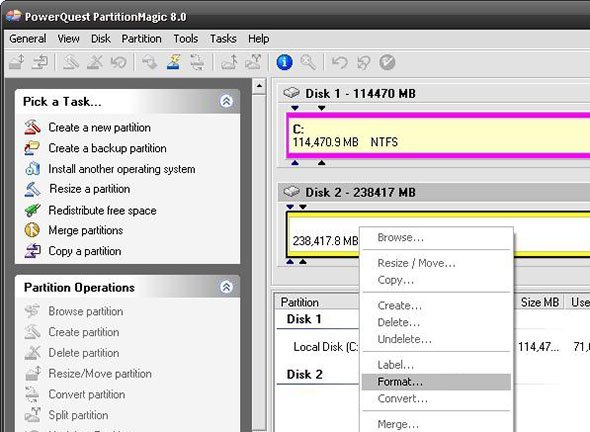
Форматирование жесткого диска средствами Windows
В операционной систему WIndows жесткий диск может быть отформатирован тремя способами, по крайней мере — они самые распространенные.
Через «мой компьютер»
Это самый легкий и самый известный способ. Для начала заходите в «мой компьютер». Далее щелкаете по нужному разделу жесткого диска или флешки или любого другого устройства правой кнопкой мышки и выбираете пункт «форматировать».

Далее нужно указать файловую систему: NTFS, FAT, FAT32; быстрое или полное, объявить метку тома. После всех настроек нажать выполнить. Собственно, это все. После нескольких секунд-минут, операция будет выполнена и с диском можно будет начать работать.

Через панель управления дисками
Покажем на примере ОС Windows 7, 8. Заходим в «панель управления» и вписываем в меню поиска (справа, сверху строка) слово «диск». Ищем заголовок «Администрирование» и выбираем пункт «Создание и форматирование разделов жесткого диска».
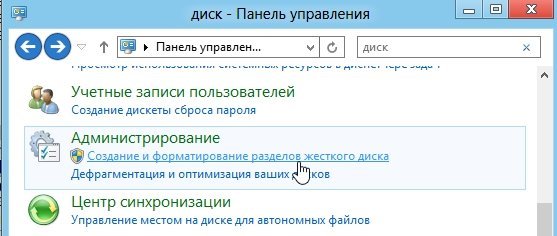
Далее нужно выбрать диск и выбрать требуемую операцию, в нашем случае форматирование. Далее указать настройки и нажать выполнить.

При помощи командной строки
Для начала, логично, запускаете эту командную строку. Проще всего это сделать через меню «пуск». Для пользователей Windows 8 (с «замудреным пуском») покажем на примере.
Переходите на экран «пуск», далее внизу экрана щелкаете правой кнопкой мышки и выбираете пункт «все приложения».

Затем перемещаете полосу прокрутки снизу вправо до предела, должны появиться «стандартные программы». В них будет такой пункт «командная строка».
 Будем считать, что в командную строку вы вошли. Теперь пишете «format g:», где «g» — это буква вашего диска, который должен быть отформатирован. После этого нажимаете «Enter». Будьте крайне аккуратны, т.к. в здесь вас никто не переспросит, а точно ли вы хотите форматировать раздел диска…
Будем считать, что в командную строку вы вошли. Теперь пишете «format g:», где «g» — это буква вашего диска, который должен быть отформатирован. После этого нажимаете «Enter». Будьте крайне аккуратны, т.к. в здесь вас никто не переспросит, а точно ли вы хотите форматировать раздел диска…

Разбивка и форматирование диска при установке Windows
При установке ОС Windows очень удобно сразу же «разбивать» жесткий диск на разделы, сразу же форматируя их по ходу дела. К тому же, например, системный раздел диска, на котором у вас установлена система по другому и не получиться отформатировать, только при помощи загрузочных дисков и флешек.
Полезные материалы по установке:
https://pcpro100.info/obraz-na-fleshku/ — в этой статье описывается, как можно записать образ на флешку, в том числе и установочный.
https://pcpro100.info/v-bios-vklyuchit-zagruzku/ — статья поможет вам в Bios выставить загрузку с диска CD или с флешки. В общем, поменять приоритет при загрузке.
В целом при установке Windows, когда вы дойдете до шага разметки диска, у вас будет следующая картина:
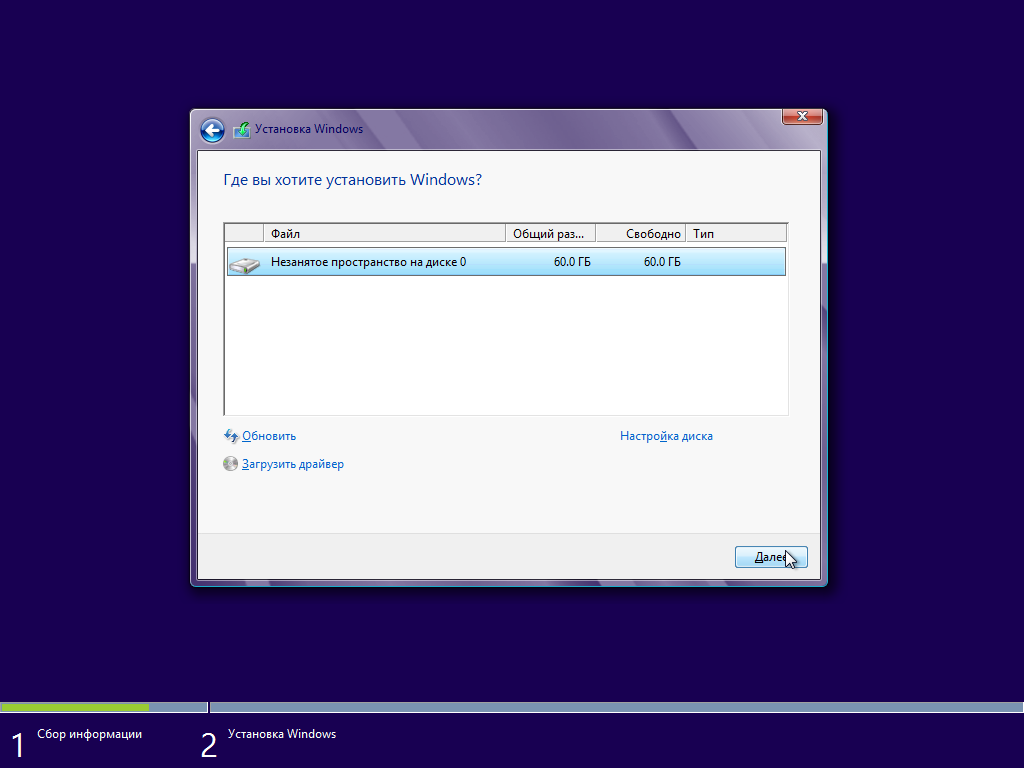
Установка OS Windows.
Вместо «далее», нажмите по надписи «настройка диска». Далее перед вами покажутся кнопки для редактирования HDD. Вы сможете разбить диск на 2-3 раздела, отформатировать их в нужную файловую систему, а затем выбрать тот раздел, в которую установите ОС Windows.
Послесловие
Несмотря на многие способы форматирования, не забывайте о том, что на диске может быть ценная информация. Гораздо легче перед любыми «серьезными процедурами с HDD» резервно сохранить все на другие носители. Часто многие пользователи только после, спохватившись через день-два, начинают себя ругать за неосторожные и поспешные действия…
В любом случае, пока вы не записали новые данные на диск, в большинстве случаев файл может быть восстановлен, и чем раньше вы начнете процедуру восстановления — тем выше шанс на успех.
Источник https://wifigid.ru/raznye-sovety-dlya-windows/kak-otformatirovat-zhestkij-disk
Источник https://softdroid.net/formatirovanie-zhestkogo-diska-sposoby
Источник https://pcpro100.info/kak-formatirovat-zhestkiy-disk/