Чем является расширение VHD и способы его открытия
В 2005 году разработчиками Microsoft был представлен новый формат – VHD. Он позволяет создавать образы виртуальных жёстких дисков, которые можно использовать для размещения программ, дополнительных операционных систем и других файлов в качестве образов. Это даёт возможность открывать и тестировать старые программы и приложения на другой виртуальной ОС без какого-либо дополнительного компьютерного оборудования. Содержимое виртуальной машины определяется этими файлами и располагается на хостовой операционке. Открывать файл VHD можно с помощью специального софта виртуализации. Рассмотрим базовый набор операций, выполняемых с такими элементами.

Работа с расширением VHD.
Что обозначает расширение VHD
Формат VHD (Virtual Hard Disc) – это расширение, имеющее структуру винчестера: файловую систему, разделы, папки и так далее. Как уже говорилось выше, компоненты запускаются с помощью программ визуализации.
Основные операции
Такие элементы можно создавать, присоединять и отсоединять, сжимать, удалять, конвертировать и многое другое. Далее рассмотрим подробно, как использовать расширение VHD.
Как открыть файл VHD
Существует несколько вариантов открытия файлов. Разработчики Microsoft активно поддерживают этот формат и выпускают специализированные приложения для работы с ним. Утилиты VirtualBox и Microsoft Virtual PC дают возможность запускать ОС непосредственно с хостовой. Таким образом, у вас на компьютере может быть и Windows, и Linux одновременно.
Способ 1. Чтобы открыть образ и сделать содержимое доступным для просмотра, делаем следующее:
- Нажимаем на него правой кнопкой мыши.
- В контекстном меню нажимаем «Подключить».
- Ждём, пока диск монтируется.
Всё, теперь вам доступна файловая система. Отключить его можно вкладкой «Извлечь» через правое нажатие кнопкой мыши.
Способ 2. Работать с VHD-расширением можно через базовое управление.
- Нажимаем правым кликом на меню «Пуск».
- Выбираем раздел «Управление дисками».
- Находим вкладку «Действия» — «Присоединить виртуальный жёсткий диск».
- С помощью кнопки «Обзор» выбираем расположение нужного нам файла.
- Открываем его.
Отключаем его с помощью пункта «Отсоединить».
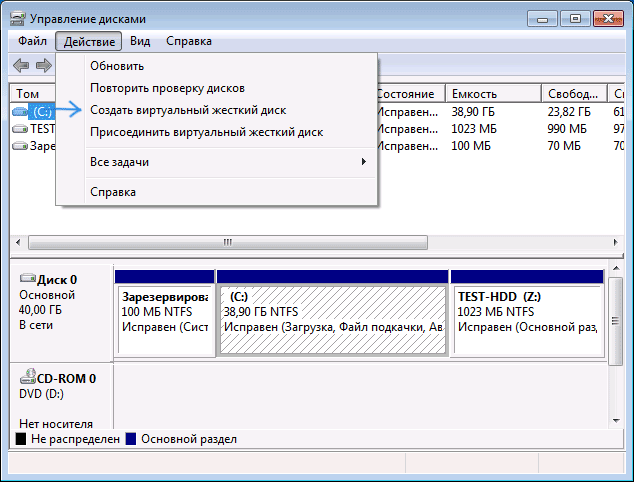
Способ 3. Открываем, используя приложение VirtualBox.
- Заходим в программу и создаём новую виртуальную машину. При этом выбираем тип операционной системы, используемой на ней.
- Приложение по умолчанию предложить создать новый диск. Вы же можете выбрать файл с нужной системой.
- В меню дополнительных настроек на панели можно отрегулировать его работу и сконфигурировать как SATA-устройство.
Способ 4. Используем 7-Zip. Как известно, это один из самых популярных бесплатных архиваторов, позволяющий работать и с образами в том числе.
- Запускаем программу и ищем в ней нужный нам файл.
- Нажимаем «Извлечь».
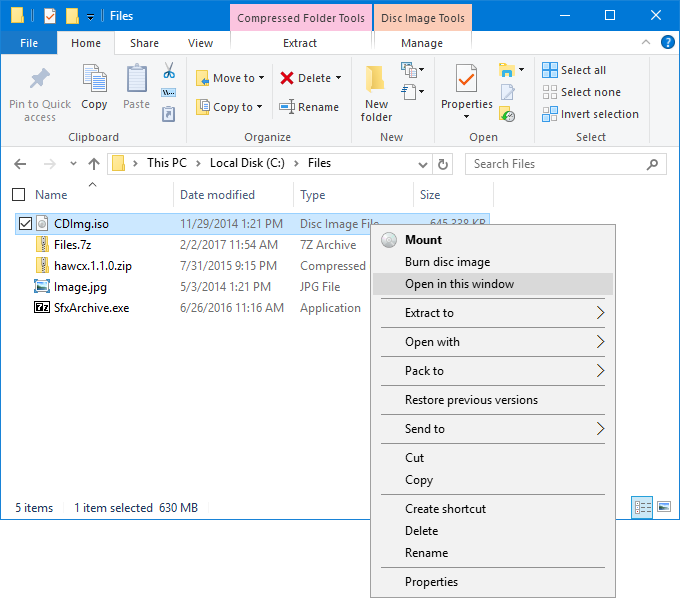
Способ 5. Монтируем с помощью Daemon Tools. Эта утилита не так популярна, как она была ранее, но до сих пор активно используется для открытия и работы не только с VHD-расширением, но и с VDI, VMDK.
- Запускаем программу и ищем в ней нужный нам компонент.
- Нажимаем «Смонтировать».
Способ 6. Монтируем в Microsoft Virtual PC. Утилита даёт возможность создавать виртуальные машины, в которых и можно открывать необходимые нам документы и папки. Алгоритм действий схож с описанном в работе с VirtualBox:
- Заходим в программу и создаём новую машину. При этом выбираем тип операционной системы, используемой на ней.
- Приложение по умолчанию предложить создать новый виртуальный компонент. Вы же можете выбрать VHD-файл с прототипом нужной системы.
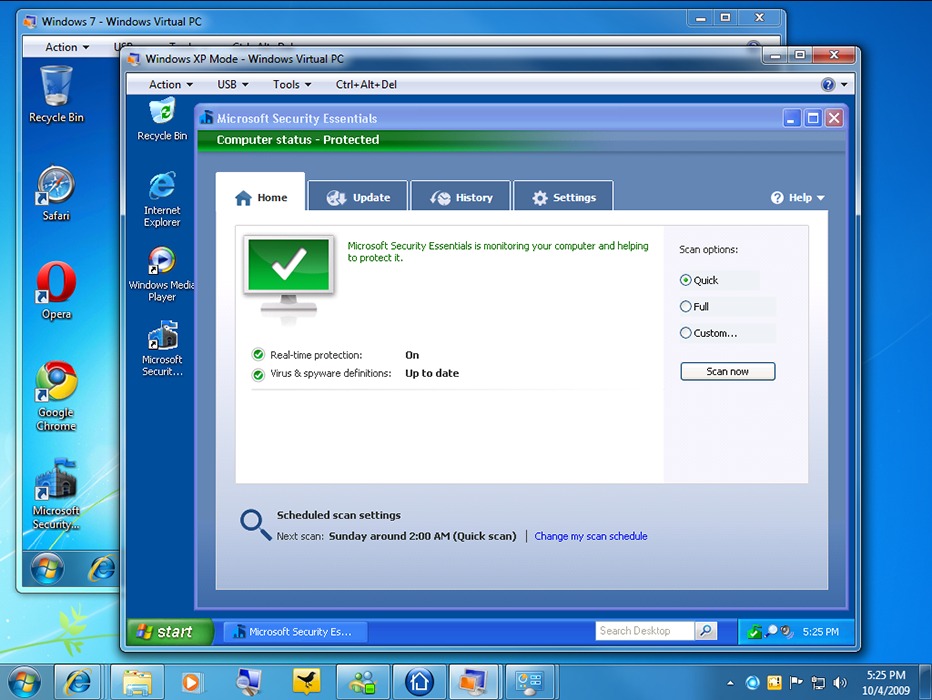
Можно ли удалять VHD файлы
Как и любые другие элементы, виртуальные образы могут быть удалены или отсоединены. Сделать это достаточно просто:
- Выбираем диск, который хотим отсоединить или удалить. С помощью правого клика мыши открываем контекстное меню и нажимаем «Отсоединить».
- Если полностью удалять VHD образ вы не хотите, то просто подтверждаете действие кнопкой «ОК». Для полного удаления, в открывшемся окне ставим галочку в соответствующем пункте.
Отсоединённый жёсткий диск сохраняет свою функциональность и все имеющиеся данные. Для возобновления работы, достаточно просто снова подсоединить его. Если же вы полностью удаляете его, то вся сохранённая там информация стирается безвозвратно вместе с ним.
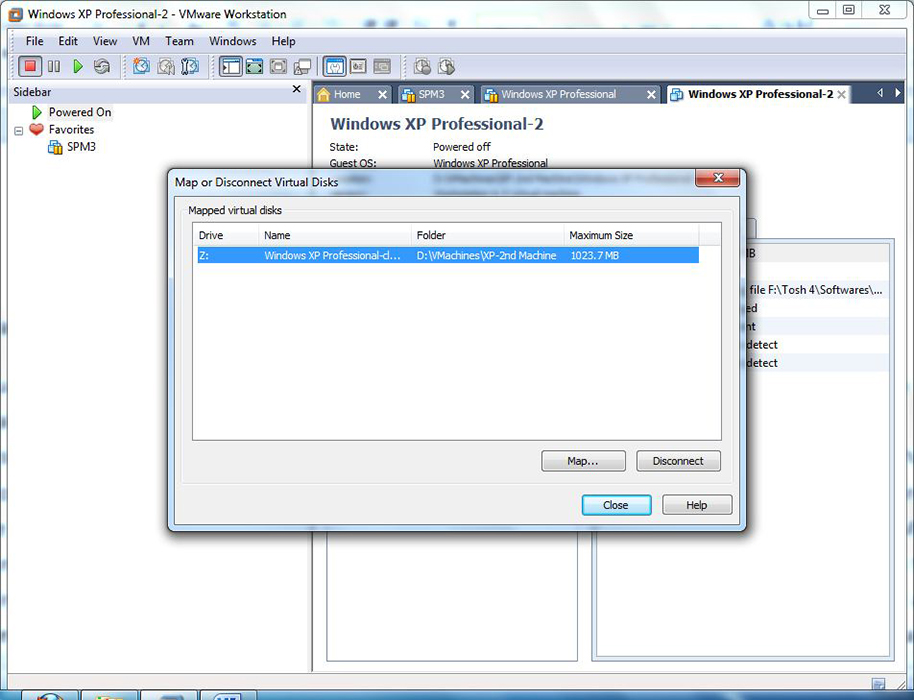
Как мы видим, Virtual Hard Disc – очень полезная и простая в использовании вещь. Создание дополнительных областей на компьютере помогает решить множество проблем. Использование нескольких операционных систем позволяет тестировать всевозможные программы, в том числе и изучать вредоносные без ущерба для основной ОС. Если у вас остались какие-либо вопросы, задавайте их в комментариях.
Как создать, использовать и восстановить данные с виртуального жесткого диска VHD в Windows 10
Узнайте что такое виртуальный жесткий диск (VHD), как его создать, применить на практике и, при необходимости, извлечь или восстановить удаленные данные с него .

Содержание статьи:
Что такое виртуальный жесткий диск
Виртуальный жесткий диск (VHD) — это накопитель, имеющий аналогичные функции обычному жесткому диску. Однако установка, доступ к нему и управление им осуществляется в инфраструктуре виртуальной машины.
Для функционирования VHD использует пространство подключенных к компьютеру накопителей. Таким образом, “читинга” с бесплатным жестким диском не получится. Если вам нужно больше пространства, для этого придется купить внешний жесткий диск.
Каждый VHD может содержать в себе множество других виртуальных устройств, как следствие очень удобен для хранения временной информации. Как только пропала нужда в файле и вы хотите наверняка удалить документ, просто извлеките VHD.
Зачем нужен виртуальный жесткий диск
В большинстве случаев виртуальный жесткий диск используется специалистами для облегчения жизни в процессе работы. Например, если вы программист и не хотите создавать путаницу, устанавливая Linux на один диск с Windows, поместите новую ОС на VHD. Теперь вы можете свободно тестировать программное обеспечение на разных платформах.
Управление виртуальным жестким диском происходит из системы хост-машины. Вам доступны следующие операции:
- Восстановление и резервное копирование.
- Обеспечение безопасности данных.
- Управление образами диска.
- Конвертация томов.
- Обмен файлами между VHD и файловой системой компьютера.
В этой статье мы рассмотрим 2 руководства, которые могут вам создать VHD, инициализировать диск и, при необходимости, отключить его.
Как восстановить данные с виртуального жесткого диска в Windows 10

Если по какой то причине данные на вашем диске VHD утеряны, вам всегда помогут инструменты восстановления Starus Recovery.
Рекомендуем воспользоваться приложением Starus Partition Recovery. Чтобы восстановить файлы из виртуального диска, достаточно смонтировать его в программу нажав кнопку на панели программы «Монтировать диск» и выбрать соответствующий файл *VHD.
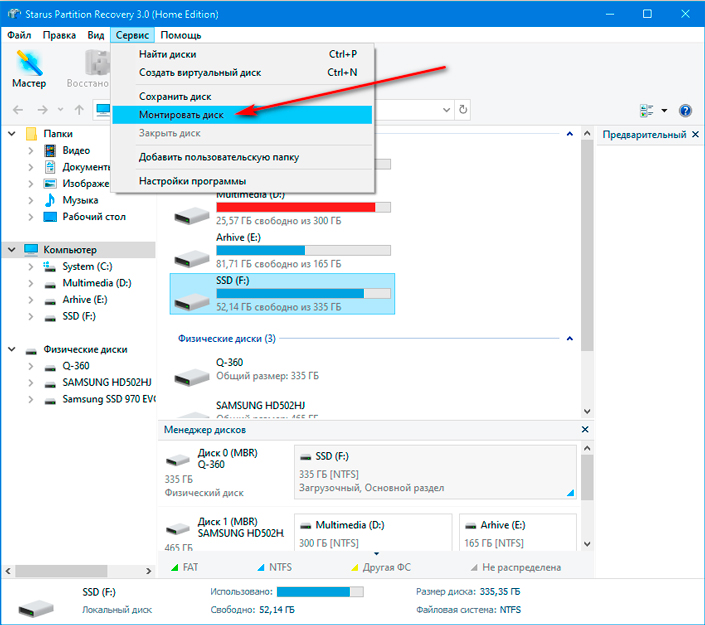
Поддерживаются виртуальные диски или образы дисков следующих форматов: *.dsk, *.hdd, *.vdi, *.vhd, *.vhdx, *.vmdk, и др. Обладая функцией глубокого сканирования, программа найдет даже самые старые файлы, которые когда-либо записывались на жесткий диск.
Управление виртуальным жестким диском
Руководство по созданию VHD
При создании виртуального жесткого диска помните, что он черпает ресурсы ваших основных накопителей. Таким образом, попытка создать виртуальное устройство с условным объемом 2 Тб не поможет вам получить больше свободного места. Работайте с доступными объемами.
1. Откройте утилиту Выполнить с помощью комбинации клавиш Windows + R.
2. Введите команду diskmgmt.msc и нажмите клавишу Enter.
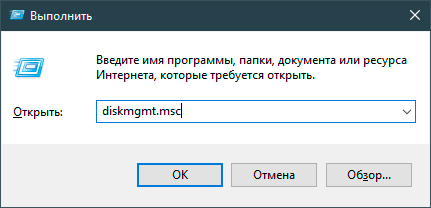
3. На панели инструментов найдите меню Действие. Щелкните по нему и в открывшемся списке действий выберите Создать виртуальный жесткий диск.
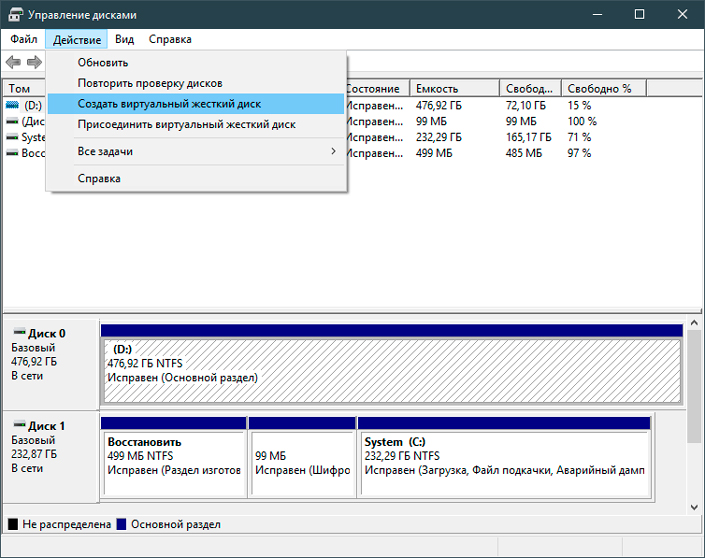
4. Укажите расположение виртуального жесткого диска и установите нужные параметры в соответствии с вашими требованиями. Для дисков менее 2040 Тб применим формат VHD, для дисков большего объема понадобится VHDX. При выборе типа виртуального диска руководствуйтесь идеей: если вам нужно хранить определенный объем данных (операционная система), лучше выделить строгое значение; если вы планируете хранить фотографии, фильмы и не знаете какой объем потребуется в будущем, установите динамически расширяемый тип.
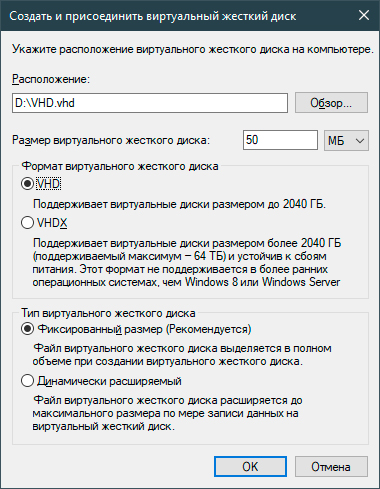
5. Нажмите клавишу ОК.
6. Пролистав список дисков вниз, вы заметите, что появился не распределенный участок.
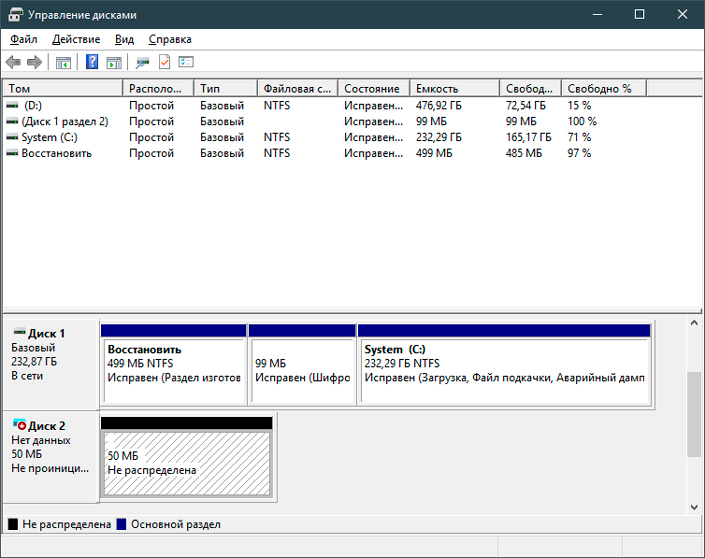
7. Щелкните по не распределенному участку правой кнопкой мыши и создайте новый том.
Обратите внимание! Клавиша Создать новый том не всегда становится активна сразу. Если вы столкнулись с данной проблемой, перезапустите утилиту Управление дисками.
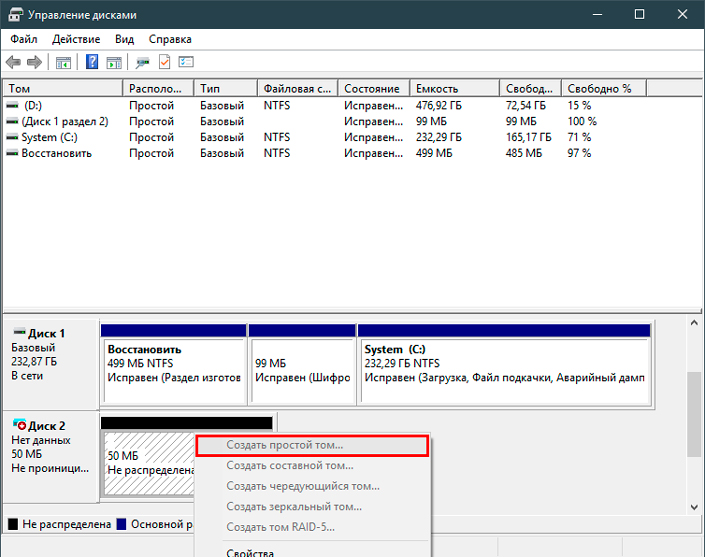
8. Перезапустив утилиту, вы получите следующее сообщение. Выберите стиль раздела GPT (для последних версий Windows) или MBR (для старых версий Windows). Нажмите клавишу ОК.
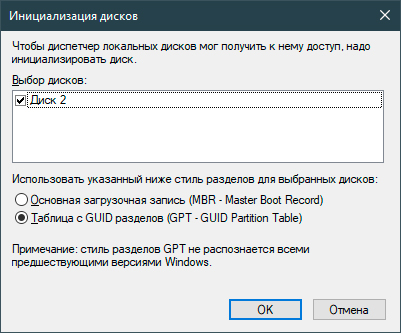
9. Еще раз щелкните по не распределенному пространству и создайте новый том.
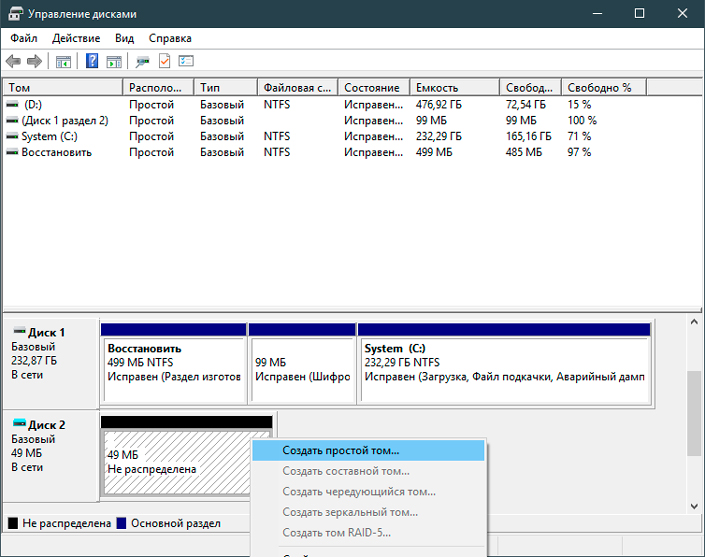
10. Перед вами появится окно мастера по созданию нового раздела. Нажмите Далее.
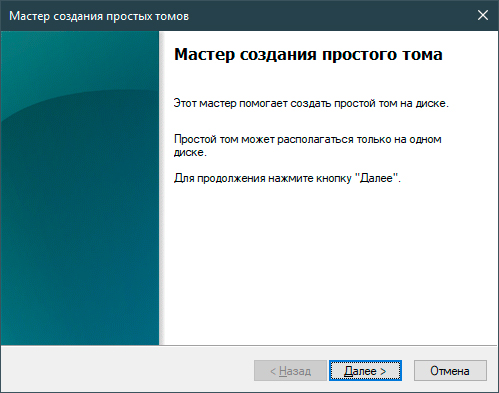
11. Выберите максимально доступный размер (выбранный вами ранее) и нажмите Далее.
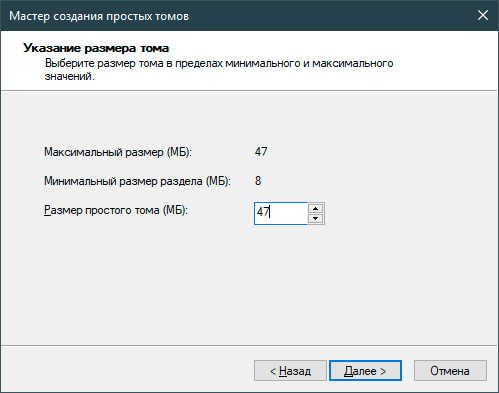
12. Укажите букву диска.
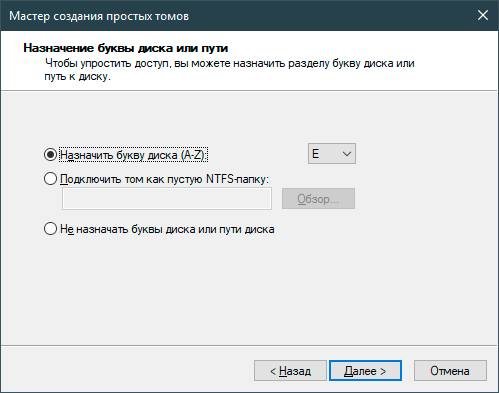
13. Выберите формат файловой системы NTFS, в разделе Метка тома укажите новое название раздела. Галочку с параметра Быстрое форматирование можно убрать, оно ни на что не влияет. Нажмите Далее.
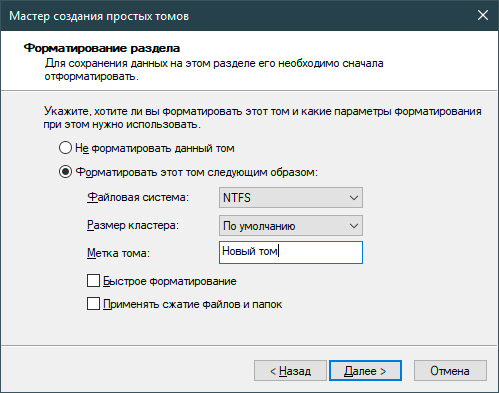
14. Изучите суммарную информацию о выбранных вами параметрах и подтвердите действие, щелкнув по клавише Готово.
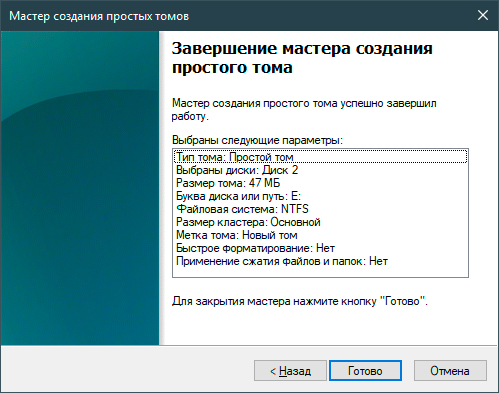
15. Далее система уведомит вас о подключении нового диска. Найти его вы сможете в списке логических разделов в “моем компьютере”.
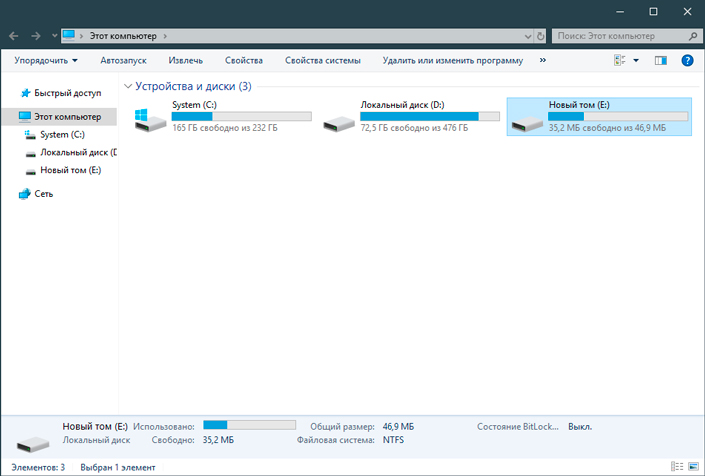
Руководство по извлечению VHD
Как быть в случае, если нужда в виртуальном жестком диске отпала и он начал мозолить глаза? Решение довольно простое и знакомо всем закоренелым “пиратам”. Большинство крякнутых игр и приложений устанавливаются как с “экзешников”, так и с виртуальных дисков. Раньше они монтировались с помощью таких приложений как Daemon Tools, теперь же Windows сама способна их обрабатывать. Виртуальный диск достаточно просто извлечь.
1. Откройте Мой компьютер.
2. Найдите виртуальный жесткий диск.
3. Щелкните по VHD правой кнопкой мыши и выберите параметр Извлечь.
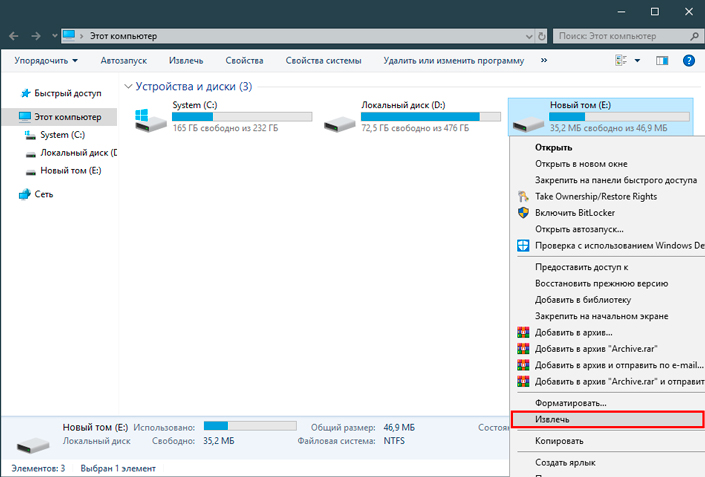
4. Извлечение в большинстве случаев происходит практически моментально и без возникновения каких-либо ошибок.
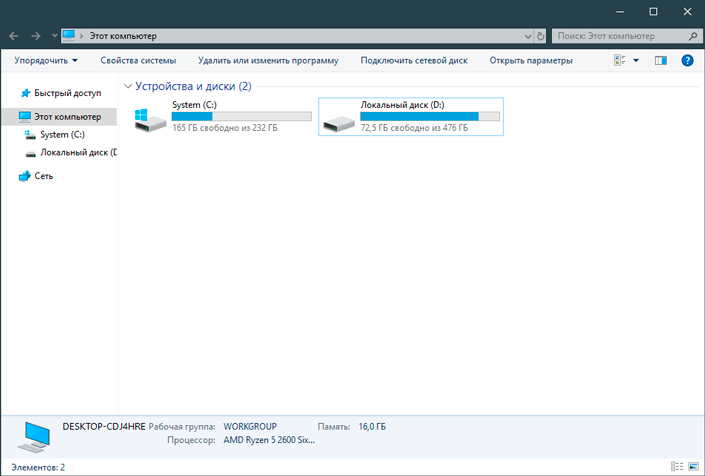
Виртуальный жесткий диск — полезный инструмент для любого программиста, стремящегося к порядку на компьютере. Он не является обязательным, но способен создать свою приятную атмосферу, когда “все разложено по полочкам и не маячит перед глазами”.
Спасибо за внимание! Надеемся, статья оказалась для вас полезной и помогла разобраться в основных принципах настройки и управления VHD.
Похожие статьи про восстановление данных:

Как восстановить загрузочный сектор — Master Boot Record
MBR, который также определяется как Master Boot Record или Главная загрузочная запись, является сект.

Топ 5 программ по восстановлению данных на ПК
Потеря данных на ПК — ситуация, рассказом о которой уже сложно кого-либо удивить. Все дело в т.

Windows не запускается. Как восстановить загрузку ОС?
Отказ компьютера от запуска операционной системы является распространенным симптомом большинства воз.
Всё о виртуальных устройствах Windows 10

С развитием технологий и ростом доступности высокоскоростного интернета потребность в физических носителях информации неуклонно уменьшается. Конечно, полностью отказаться от CD и DVD-дисков, флешек и внешних винчестеров не получится, поскольку они нужны для резервного хранения данных. Однако свести их использование к минимуму виртуальные устройства вполне могут.
Что такое виртуальные устройства в Windows 10 и для чего они нужны
Виртуальные устройства — это программные коды, которые имитируют устройства физические, полностью или почти полностью реализуя их функционал. Примерами такого рода устройств, которые чаще всего используются в повседневной жизни, являются:
- виртуальная (экранная) клавиатура;
- виртуальный привод;
- виртуальный жёсткий диск (ВЖД).
Виртуальные клавиатуры нужны в случае невозможности использовать физические, на большее они не способны. Например, если настоящая клавиатура сломалась или за компьютером работает человек с ограниченными физическими возможностями, можно отобразить на экране устройство ввода данных и при помощи курсора ввести комбинацию клавиш или набрать текст.

С помощью виртуальной клавиатуры можно полноценно осуществлять ввод данных
Виртуальные приводы предназначены для подключения к компьютеру образов CD и DVD-дисков и последующего взаимодействия с ними. Образы дисков часто применяются при установке программных продуктов: приложений, игр и системных оболочек.

Виртуальные приводы предназначены для монтирования образов дисков и последующего взаимодействия с ними
Виртуальные жёсткие диски распространены наиболее широко. Прежде всего потому, что раздел виртуального винчестера очень легко зашифровать или защитить паролем. Это существенно повышает безопасность документов и прочих важных данных. Кроме того, ВЖД — это удобная среда для тестирования софта, скриптов и прочих продуктов программной разработки. Технология виртуальных дисков упрощает создание резервных данных, клонирование физических носителей и многие другие операции.
Как создать виртуальный жёсткий диск в Windows 10
Создание ВЖД — довольно простая процедура, которая занимает немного времени. Она выполняется следующим образом:
- В поиске Windows вводим строку «Управление компьютером» и выбираем лучшее соответствие.
 В поиске Windows вводим строку «Управление компьютером» и выбираем лучшее соответствие
В поиске Windows вводим строку «Управление компьютером» и выбираем лучшее соответствие - В левой части открывшегося окна переходим в раздел «Запоминающие устройства» и выбираем пункт «Управление дисками».
 В левой части окна консоли управления компьютером переходим в раздел «Запоминающие устройства» и выбираем пункт «Управление дисками»
В левой части окна консоли управления компьютером переходим в раздел «Запоминающие устройства» и выбираем пункт «Управление дисками» - На панели инструментов открываем вкладку «Действие» и щёлкаем по строке «Создать виртуальный жёсткий диск».
 На панели инструментов открываем вкладку «Действие» и щёлкаем по строке «Создать виртуальный жёсткий диск»
На панели инструментов открываем вкладку «Действие» и щёлкаем по строке «Создать виртуальный жёсткий диск» - Выбираем на винчестере место, где будет располагаться файл, содержащий виртуальный жёсткий диск, и вводим его имя. Задаём в соответствующем поле размер в МБ, ГБ или ТБ и нажимаем кнопку OK.
 Задаём размер файла ВЖД, вводим его имя и указываем расположение на физическом диске
Задаём размер файла ВЖД, вводим его имя и указываем расположение на физическом диске - В нижней части окна, в разделе с томами, появится новый раздел «Диск 2» (цифра может отличаться в зависимости от числа установленных на компьютере жёстких дисков). Раздел этот будет помечен слева от названия красной стрелочкой, направленной вниз. Щёлкаем по нему правой кнопкой мыши и выбираем действие «Инициализировать диск», а затем в окне подтверждения нажимаем OK.
 Щёлкаем правой кнопкой по новому разделу и выбираем действие «Инициализировать диск»
Щёлкаем правой кнопкой по новому разделу и выбираем действие «Инициализировать диск»
Виртуальный диск подключён и исправен. Осталось только создать раздел. Для этого:
- Щёлкаем правой кнопкой по области «Не распределена» и выбираем вариант «Создать простой том».
 Щёлкаем правой кнопкой по области «Не распределена» и выбираем вариант «Создать простой том»
Щёлкаем правой кнопкой по области «Не распределена» и выбираем вариант «Создать простой том» - В открывшемся окне утилиты по созданию разделов нажимаем кнопку «Далее», выбираем размер виртуального тома и снова нажимаем «Далее».
 Задаем размер тома в мегабайтах и нажимаем кнопку «Далее»
Задаем размер тома в мегабайтах и нажимаем кнопку «Далее» - Назначаем букву диска из числа доступных и нажимаем кнопку «Далее».
 Выбираем латинскую букву из доступных и нажимаем кнопку «Далее»
Выбираем латинскую букву из доступных и нажимаем кнопку «Далее» - Оставляем настройки форматирования нетронутыми и нажимаем кнопку «Далее».
 Оставляем тип файловой системы NTFS и нажимаем кнопку «Далее»
Оставляем тип файловой системы NTFS и нажимаем кнопку «Далее» - Подтверждаем изменения кнопкой «Готово».
 Проверяем заданные параметры и нажимаем кнопку «Готово»
Проверяем заданные параметры и нажимаем кнопку «Готово» - По завершении операции на жёстком диске появится новый раздел, содержащий готовый к работе виртуальный том.
 В консоли «Управление дисками» ВЖД практически не отличается от стандартных разделов винчестера
В консоли «Управление дисками» ВЖД практически не отличается от стандартных разделов винчестера
Для себя я всего пару раз создавал виртуальные жёсткие диски. Первый раз причина была в том, что на рабочем компьютере, доступ к которому имело много людей, хранились важные документы . Поэтому в рабочее время я инициализировал ВЖД, а после работы отключал его. Все данные на диске сохранялись, но доступа к ним никто не имел. Второй раз я создавал ВЖД для хранения очень личных медиафайлов. К сожалению, винчестер тогда сгорел вместе с виртуальным диском.
Видео: как создать виртуальный жёсткий диск
Как создать виртуальный привод
Стандартными средствами Windows 10 создать и навсегда сохранить в системе виртуальный привод нельзя. Служба, отвечающая за виртуальные DVD-устройства, начинает работать только после монтировки образа. То есть виртуальный привод сразу же исчезает, как только из него извлекли ISO-файл. Этим стандартные возможности Windows отличаются от специальных программ-эмуляторов. Такой вариант реализации выбран в целях экономии оперативной памяти.
Для подключения виртуального привода выполняем следующие действия:

-
Любым файловым менеджером открываем папку с ISO-файлом, щёлкаем по нему правой кнопкой и в контекстном меню выбираем вариант «Подключить».
Щёлкаем правой кнопкой по файлу образа и выбираем «Подключить»
После этого в списке дисков появляется виртуальный DVD-привод.
Как удалить виртуальное устройство в Windows 10
Если виртуальный привод не используется, то я рекомендую удалить его. Поддержка виртуального DVD-диска отнимает ресурсы компьютера, пусть и небольшие, но и они могут понадобиться, если вы играете в более-менее приличную игру. Я всегда сразу же извлекаю образ сразу после завершения работы с ним.
Как удалить виртуальный привод
Как говорилось выше, стандартный виртуальный привод в Windows удаляется путём извлечения файла — образа диска. Если вы использовали сторонние программы-эмуляторы, то в каждой из них привод удаляется по-своему.
Удаление стандартного виртуального привода
Для удаления стандартного виртуального привода открываем консоль управления дисками, а затем делаем следующее:
- Щёлкаем правой кнопкой по приводу и выбираем «Извлечь».
 Щёлкаем правой кнопкой по приводу и нажимаем на строку «Извлечь»
Щёлкаем правой кнопкой по приводу и нажимаем на строку «Извлечь» - После извлечения образа виртуальный привод сразу же пропадает из списка дисков.
 После извлечения образа виртуальный привод сразу же пропадает из списка дисковых устройств
После извлечения образа виртуальный привод сразу же пропадает из списка дисковых устройств
Отключение виртуального привода в программах-эмуляторах
В большинстве эмуляторов виртуальные приводы создаются автоматически при первом же запуске программы, иногда даже без ведома пользователя. Но удалить их легко. Делается это так (в каждой программе по-своему):
- В программе UltraIso на верхней панели открываем вкладку «Опции» и выбираем режим «Настройки». Затем переходим во вкладку «Виртуальный привод», ставим фильтр «Количество устройств» в значение «Нет» и сохраняем изменения кнопкой OK.
 Находим параметры виртуального привода и ставим фильтр «Количество устройств» в значение «Нет»
Находим параметры виртуального привода и ставим фильтр «Количество устройств» в значение «Нет» - В программе Alcohol 120% открываем вкладку «Сервис», выбираем «Настройки», далее переходим в пункт «Виртуальный диск», ставим количество приводов в значение 0 и сохраняем изменения кнопкой OK.
 Находим параметры виртуального привода и ставим фильтр «Число виртуальных дисков» в значение 0
Находим параметры виртуального привода и ставим фильтр «Число виртуальных дисков» в значение 0 - В приложении Daemon Tools щёлкаем правой кнопкой по нижней панели с приводами, выбираем «Удалить все» и подтверждаем действие.
 Кликаем правой кнопкой по нижней панели с приводами, выбираем «Удалить все» и подтверждаем действие
Кликаем правой кнопкой по нижней панели с приводами, выбираем «Удалить все» и подтверждаем действие
Как удалить виртуальный жёсткий диск
Если виртуальный жёсткий диск стал не нужен, то его очень легко удалить. Сделать это можно двумя способами:
- через консоль управления дисками;
- с помощью командной строки.
Удаление через консоль «Управление дисками»
Выполняем следующие шаги:
- Открываем консоль «Управление дисками». Щёлкаем правой кнопкой по виртуальному жёсткому диску и выбираем действие «Удалить том». Затем соглашаемся , что все данные из этого раздела будут удалены, и ожидаем результата.
 Щёлкаем правой кнопкой по виртуальному жёсткому диску и выбираем «Удалить том»
Щёлкаем правой кнопкой по виртуальному жёсткому диску и выбираем «Удалить том» - Далее снова щёлкаем правой кнопкой по виртуальному жёсткому диску, выбираем пункт «Отсоединить виртуальный жёсткий диск» и соглашаемся с условиями, нажав кнопку OK.
 Щёлкаем правой кнопкой по виртуальному жёсткому диску, выбираем пункт «Отсоединить виртуальный жёсткий диск» и соглашаемся с условиями, нажав кнопку OK
Щёлкаем правой кнопкой по виртуальному жёсткому диску, выбираем пункт «Отсоединить виртуальный жёсткий диск» и соглашаемся с условиями, нажав кнопку OK - После этого удаляем сам файл виртуального раздела.
 После отсоединения виртуального жёсткого диска удаляем файл раздела
После отсоединения виртуального жёсткого диска удаляем файл раздела
Удаление с помощью командной строки
Командная строка также позволяет удалить виртуальный том, и сделать это можно буквально одной командой.
- Нажимаем комбинацию клавиш Win+X и выбираем строку «Командная строка (администратор)».
 Нажимаем комбинацию клавиш Win+X и выбираем «Командная строка (администратор)»
Нажимаем комбинацию клавиш Win+X и выбираем «Командная строка (администратор)» - В окне консоли вводим команду subst I: /D и запускаем её клавишей Enter. (I — буква, присвоенная виртуальному жёсткому диску).
 В окне командной строки прописываем команду subst I: /D и запускаем её клавишей Enter
В окне командной строки прописываем команду subst I: /D и запускаем её клавишей Enter - Выполняем эту команду для всех виртуальных жёстких дисков, созданных на компьютере, задавая в ней соответствующую букву диска.
Создать виртуальное устройство на компьютере очень просто. При этом вы получаете диск или привод, практически не уступающий по своим свойствам физическому, и может использовать его для самых разных целей. А когда он становится не нужен, его так же легко удалить.
Источник https://nastroyvse.ru/programs/review/chto-oboznachaet-rasshirenie-vhd-kak-ego-otkryt.html
Источник https://www.starusrecovery.ru/articles/virtual-hard-disk-management-windows10.html
Источник https://winda10.com/optimizatsiya/kak-udalit-virtualnyiy-disk-v-windows-10.html

