Как подключить и настроить новый жесткий диск

Как бы там не убеждали нас маркетологи, что SSD накопители скоро вытеснят из рынка HDD -диски, тенденция спроса на последние показывает обратное. Жесткий диск имеет больший запас места и за цену в несколько раз меньше, чем SSD . Это отличное решение для хранения больших данных как в компьютере, так и в серверных хранилищах. Поэтому, рассмотрим, как установить жёсткий диск на компьютер c Windows 7 или 10.
Предварительная настройка
Диск должен соответствовать некоторым требованиям, чтобы его было просто смонтировать и настроить для работы в Windows :
- Форм-фактор внутреннего жесткого диска для системного блока 3.5. Если на руках винчестер форм-фактором 2.5, в целом не страшно, но крепить его в нужную секцию без дополнительно приобретенного кармана будет проблематично.
- Современный интерфейс подключения – SATA 3. Конструкционно, отличий между предшествующими SATA , SATA 2 и SATA 3 нет. Разница в пропускной способности, то есть в скорости обмена данными. Если же материнка поддерживает SATA 2, а диск SATA 3 – возможна несовместимость.
Касаемо уникальных интерфейсов подключения, еще бывают:
- Ultra3 SCSI на жестких дисках компании IBM .
- Устаревший интерфейс IDE с подключением по широкому 40-pin кабелю.
- Проверенный временем последовательный компьютерный интерфейс
SAS (SCSI).
Для каждого интерфейса подключения должен быть соответствующий шлейф. Материнская плата, естественно, тоже должна поддерживать соединение по данному интерфейсу.
Ток жесткий диск получает от блока питания через интерфейс SATA -питание или гнездо Molex (винчестеры устаревшего образца). Для соединения с БП используется переходник SATA- питание – Molex.
Для стационарных компьютеров рекомендуем выбирать внутренний жесткий диск в форм-факторе 3.5 с интерфейсом подключения SATA III .
В случае замены HDD
Обязательно проверьте, соответствует ли интерфейсы подключения питания и дата заменяемого и заменяющего. Если это диск SATA II , убедитесь, что материнка поддерживает работу SATA III или же приобретайте винчестер SATA II . Если накопители одинаковы, шлейфы для подключения используйте те же самые. Если нет, то для накопителя с SATA 3:
- Дата-кабель SATA 3.

- Кабель питания SATA.

В случае установки дополнительного диска
В данном случае можно потребуется дополнительная секция в корпусе системного блока, дополнительный кабель SATA III , дополнительный аналогичный порт на материнской плате и сдвоенный кабель питания SATA – Molex , так как в 95% случаях других свободных разъемов Molex скорей всего не будет.
Как подключить
Все работы по подключению и отключению комплектующих проводите с выключенным от питания компьютером. Важно, чтобы не только он был выключен, но и блок питания не подавал дежурное напряжение на материнскую плату, то есть был отключен от сети электропитания.
Это можно сделать тумблером на блоке питания, со стороны внешних интерфейсов подключения или вытянув вилку из розетки.
Шаг 1. Определение места размещения
Присмотрите секцию, где можно поместить винчестер. Для этого, обычно в стойке снизу есть секции, специально для размещения жестких дисков. Если же места нет, можно установить его вверху, там, где место для DVD -приводов. Или же попросту заменить один из них.
Не рекомендуется размещать жесткий диск незакрепленным или оставленным на нижней части корпуса. Он не любит «тряски», потому как это быстро выведет его из строя.
Шаг 2. Установка диска в системном блоке (Видео)
Для закрепления его в секции используются специальные винты, которые идут в комплекте с системным блоков, HHD -накопителем и свободно продаются в розницу.
Обязательно размещайте его портами для подключения к себе, иначе соединить компоненты ПК между собой сможет только хирург.

Если диск «слишком мал» для секции, вероятно, что он форм-фактора 2.5 для ноутбуков. Смотрите, есть ли соответствующие крепежи для этого форм-фактора. Если же нет, потребуется дополнительная «переходная» корзина.
Шаг 3. Подключение к материнской плате
После установки подключаем HDD -накопитель:
- SATA III кабель (1) подключите к соответствующему разъему жесткого диска (1) и материнки (1). Маркировку SATA 3 на материнской плате можно опознать по названию « SATA 6 Gb / s ».
- SATA III кабель питания (2) с помощью переходника SATA -питание – Molex -папа (3) соедините с Molex -мама (3) – 4 Pin (4), что подключен уже к блоку питания (4).
Если блок питания старого образца, на нем Молекс-мама (кабель на рисунке, обозначенный 3-4) может быть выведен сразу, без варианта подключения (4). При наличии разъема-молекс в жестком диске не рекомендуется подключать БП к накопителю напрямую, так как это чревато выводом винчестера из строя. Соединяйте все только через переходники.

Для более удобного соединения можно использовать сопряженный molex + sata кабель.
А при подключении второго или третьего накопителя, используйте свободные разъемы molex -мама.
И естественно, не забывайте о подключении SATA к материнке.
Настройка Windows
Если это первый HDD , то необходимо на него установить систему. Воспользуйтесь загрузочной флешкой или установочным диском, для установки Windows . Процесс установки рекомендуется рассмотреть в другой статье.
Если был подключен дополнительный накопитель, на котором не установлена система, его нужно обнаружить в системе.
Windows 7
Чтобы работать с новым диском в Windows требуется задать ему букву (метку тома) и форматировать:

- С помощью команды diskmgmt.mscчерез строку «Выполнить» запустите «Управление дисками».
- Полосу прокрутки опустите вниз и щелкните по нераспределенной области (она того размера, на сколько ваш новый HDD ).
- Нажмите ПКМ и выберите «Задать метку тома».
- Выберите букву из предложенных и жмите ОК.
- Можете сразу отформатировать в нужную файловую систему (например, NTFS ).
- Готово. Диск отображается в «Мой компьютер» и готов к записи.
Windows 10
Аналогичную процедуру проведите и в десятке:
- Нажмите ПКМ по Пуск и выберите «Управление дисками».

- Опуститесь вниз, выбрав накопитель с неразмеченной областью.
- Нажмите «Изменить букву диска».

- Выберите понравившуюся и жмите ОК.
- Для форматирования выберите соответствующий раздел.

- После выбора файловой системы и успешного форматирования, HDD -накопитель готов к работе.
Заключение
Подключение жесткого диска не представляет трудностей. Если делаете это первый раз, внимательно просмотрите инструкцию (рисунки подключения в помощь) и прочтите около тематический текст статьи с собранными нюансами соединения. После физической установки, в системе следует назначить ему букву и отформатировать в нужную вам файловую систему.
Замена жёсткого диска на компьютере своими руками
Приветствую вас, уважаемый посетитель блога PenserMen.ru. Жесткий диск, как и все компьютерные составляющие, может однажды выйти из строя и тогда потребуется его замена. И причин тому может быть множество. Конечно, я не дока в этих делах, но там и не требуется особых знаний.
И приходилось то мне за всё время два раза делать замену блока питания и один раз жёсткого. Но, тем не менее, я решил с Вами поделиться этим небогатым опытом. И призываю всех пенсионеров и чайников, не боятся этого компьютерного железа как чёрт ладана и у Вас всё получится.

Практически любой ремонт там сводиться к простой замене вышедшего из строя блока. Итак, чтобы не бегать по мастерским и не обрывать телефон в поисках выездного мастера, разберемся, как сделать это самостоятельно.
Починка или замена? Где купить?
Сломавшийся диск в зависимости от ситуации можно, конечно, и починить. Наверняка в какой-нибудь мастерской вам окажут подобную услугу. Но по отзывам специалистов отремонтированный винчестер все равно долго не работает. Потому лучше купить новый и произвести его замену.
Покупать следует в специализированном магазине компьютерной техники. Там вам гарантированно продадут оригинальный и качественный диск. На комплектующие также есть гарантия.
Что учесть при выборе жёсткого диска?
Емкость и фирма изготовитель жесткого диска не имеют значения для работы материнской платы и процессора. Емкость важна для пользователя. Чем больше емкость, тем больше информации поместится.
Для обычного домашнего компьютера оптимальная емкость – 320-500 гигабайт. Фирму-производителя лучше выбирать известную и проверенную. В противном случае очень велика вероятность, что спустя некоторое время вновь потребуется замена.
Как произвести замену жесткого диска?
Итак, для замены вам понадобится новый жесткий диск и отвертка:

Демонтаж
Шаг 1: Отключаем компьютер от сети. Отсоединяем от системного блока все шнуры (мониторный, клавиатурный и пр.).
Шаг 2: Берем отвертку. На задней панели системного блока находим болты, которыми крепятся боковые стенки. Аккуратно их отвинчиваем. Все 4, сверху и снизу:

Предупреждение! У новых компьютеров крепление панелей снабжено пломбами. Если ваш компьютер находится на гарантии, самостоятельно делать замену жесткого диска не стоит, лучше обратиться в сервис.
Шаг 3: Снимаем боковые стенки. Видим там множество проводов и «всяких железяк», то есть системную плату, видеокарту и т.д. Жесткий диск узнаваем:

Он находится ближе к передней панели и прикручен болтами:

Аккуратно отсоединяем шнуры, которые к нему крепятся. Их всего 2. Запоминать расположение не обязательно. Шнуры разного размера и разъемы под них разные, так что не запутаетесь и это не станет непреодолимым препятствием при замене:

Аккуратно с двух сторон отвинчиваем болты, на которые крепится диск. Болтов обычно 4 или 6, как повезет. Постарайтесь их не потерять, потому что потом найти такие же будет сложно.
Шаг 4: Вытаскиваем старый диск. Его можно выбросить, а можно оставить в качестве сувенира на память. К замене всё готово.
Монтаж
Шаг 5: Снимаем упаковку с нового. Аккуратно вставляем его на место прежнего. Гнезда разъемов должны быть направлены в сторону материнской платы. Прикручиваем диск с обеих сторон:

Шаг 6: Присоединяем шнуры в соответствии с разъемами:

Шаг 7: Аккуратно протрите пыль внутри системного блока. Чистота ещё никому и никогда не вредила, а уж компьютеру тем более будет полезна. Предупреждение! Для протирания используйте мягкие салфетки. Пыль с материнской платы и видеокарты можете смахнуть кисточкой с мягким ворсом. Пылесосом пользоваться нельзя!
Шаг 8: Присоединяем обратно боковые панели. Прикручиваем болты.
Шаг 9: Присоединяем к системному блоку все устройства. Включаем компьютер.
Шаг 10: Так как жесткий диск новый и соответственно абсолютно чистый, вам придется переустановить систему. Обычно при подключении компьютер сам попросит установку. Вставьте диск с системой Windows и далее следуйте инструкциям.
К сожалению, при поломке жесткого диска данные, которые на нем хранились, восстановить практически невозможно. Потому, если боитесь потерять какую-нибудь важную информацию, приобретите внешний жесткий диск.
Эта замечательная вещь обладает теми же свойствами, что и обычный (внутренний) диск. С компьютером сообщается при помощи USB-шнура. Преимущество внешнего жесткого диска в том, что, стараясь сохранить любимые фильмы или музыку, вы не застрянете в кучах CD и DVD дисков, а приобретать такое количество flash-карт нерентабельно.
Как предохранить жесткий диск от поломки?
- Покупайте только качественные комплектующие от известных и проверенных производителей. Только в специализированных компьютерных магазинах;
- Не подвергайте жесткий диск ударам, воздействию высоких температур и влажности;
- Если покупаете диск зимой, не вставляйте его сразу, повремените с заменой. Пусть он немного полежит при комнатной температуре;
- Не удаляйте программные файлы с жесткого диска, если не уверены в их принадлежности;
- Установите на компьютер хорошую антивирусную программу;
- Не устанавливайте на компьютер сомнительных игр и программ;
- Нежелательно слишком уж часто делать дефрагментацию жесткого диска;
- Для контроля работы диска и устранения возможных ошибок или неполадок пользуйтесь программой CCleaner. Её очень просто скачать в интернете.
Если Вы будете соблюдать эти основные условия то замена жёсткого диска на компьютере, возможно никогда и не потребуется или хотя бы отодвинется на довольно приличное время.
Кручу-верчу, запутать хочу. Разбираемся в линейках HDD
 Привет, гиктаймс!
Привет, гиктаймс!
Сегодня у нас необычный материал, статья-ликбез: выбираем правильные HDD в зависимости от предполагаемых сценариев использования. Дело в том, что производители наплодили целую кучу разных линеек, и, если не следить за темой регулярно, через год-полтора можно легко забыть, какая серия к чему относится, зачем нужна и чем отличается.
Этот пост был бы неполным без небольшой теоретической части, поэтому приступим.
Устройство HDD
Все жёсткие диски устроены примерно одинаково. Внутри находятся один или несколько «блинов», приводимых в движение высокоскоростным мотором, да блок считывающих головок. Всё это спрятано в герметичной зоне, где нет пыли. По соседству с «механикой», можно найти несколько микросхем и плат, но они, скорее, относятся к электронике управления, чем непосредственно к хранению информации.

На данном изображении — старенький Seagate из конца 90-х годов. Конструктивно с тех пор почти ничего не поменялось. Когда диск раскручивается до минимально допустимых конструкцией оборотов, блок управления выводит головки в рабочее положение, и считывающий элемент начинает «парить» в долях миллиметра над магнитной поверхностью блинов.
На данном этапе отличаться может как количество оборотов в минуту у привода «блинов», так и количество самих пластин, на которых хранится информация. На своеобразной «расчёске», закреплённой между магнитными пластинами, установлены считывающие головки. Обычно их вдвое больше, чем пластин (хотя и встречаются исключения), перемещаются они все вместе. Количество самих пластин почти всегда напрямую зависит от объёма диска, но современные технологии позволяют «запихать» на один квадратный миллиметр всё больше и больше информации, увеличивая «плотность» информации в самом что ни на есть прямом смысле. Таким образом, например, можно встретить старый жёсткий диск на 1 ТБ с тремя «блинами» по 333 ГБ каждый, а можно найти новый HDD на 1.5 ТБ с двумя, но по 750.
Производители жёстких дисков
В нашем магазине сейчас представлены четыре крупных бренда: Western Digital, Seagate, Hitachi HGST (Приобретена WD) и Toshiba. Своё производство жёстких дисков есть было и у Samsung (да и много ещё у кого, в Википедии насчитывается более 200 компаний, занимвашихся производством HDD), фактических же производителей железа и того меньше. Свои сборочные линии есть только у Seagate, WD и Toshiba. Все остальные комании, так или иначе, либо были перекуплены крупными производителями, либо покинули рынок HDD.
Какие бывают HDD?
Казалось бы, жёсткий диск и жёсткий диск, выбрал нужный объём, посмотрел на цену, устраивает — пошёл и купил. Естественно, в жизни всё несколько сложнее. Параметров у жёстких дисков больше, чем «цена» и «сколько на него влезает».
Основные характеристики HDD таковы:
Ёмкость – собственно, «сколько на него влезает» – это значение характеризует количество информации, которое можно записать на диск. При этом хитрые производители используют десятичные приставки обычной метрической системы: в 1 килобайте у них 1000 байт, в мегабайте, соответственно, миллион, в терабайте — триллион. В операционной же системе килобайт, мегабайт и прочие единицы измерения кратны 1024. Из-за такой, казалось бы, небольшой разницы, накапливается приличная «погрешность», разумеется, не в нашу с вами пользу: если на красивой этикетке диска указана ёмкость в 1 терабайт, то на практике пользователю доступно примерно 931-932 ГБ полезного пространства.
Скорость вращения шпинделя – основная характеристика, отвечающая за скорость работы диска при последовательном чтении или записи информации. Чем быстрее вращается мотор, тем быстрее пролетают под «головкой» сектора блинов. Основные популярные значения — 5400, 7200, 10000 и 15000 оборотов в минуту, хотя есть модели и с промежуточными значениями.
Объём кеш-памяти – объём специального высокоскоростного буффера, в котором оседают файлы на чтение или запись, прежде чем диск или система выполнит предыдущую операцию. Чем больше объём кеш-памяти, тем проще диску работать с большим количеством маленьких файлов.
Интерфейс подключения – способ связи жёсткого диска с остальным железом вашего компьютера. Самые популярные на сегодняшний день — SATA 2 (300) и SATA 3 (600) для дисков «внутреннего» назначения, и USB 2.0 / 3.0 для «внешних» накопителей.
В большинстве случаев от этих аппаратных возможностей зависят показатели скорости чтения и записи, долговечность самого диска, уровни шума и энергопотребления. Различное сочетание данных характеристик позволяет производителю влиять на непосредственно скоростные и надёжностные свойства HDD. Нас с вами интересуют следующие показатели:
Количество операций ввода-вывода в секунду (IOPS) — в двух словах — возможности жёсткого диска по чтению и записи определённого количества блоков (обычно, по 4 килобайта) информации за одну секунду. Подробнее об этой характеристике можно почитать в Википедии, информация в статье просто исчерпывающая. Чем больше значение IOPS — тем быстрее диск может проводить операции с файлами.
Время произвольного доступа — то есть то время, которое требуется для позиционирования головки считывающего / записывающего устройства на произвольный участок магнитного диска. Чем меньше — тем быстрее «отклик» у жёсткого диска на запросы системы.
Для чего можно использовать HDD?
В наше время высокоскоростные диски SSD успешно отвоёвывают роль системных носителей. Несмотря на высокую цену, достаточно скромные (по сравнению с HDD) ёмкости и риск безвозвратной утери данных, диски на основе микросхем (а не движущихся частей), всё чаще становятся носителями OS и чувствительного к скорости обмена данными с диском софта. Дело в том, что их показатели IOPS и времени произвольного доступа в разы выше, чем у «классических» жёстких дисков. К счастью, списывать проверенную временем технологию рано. Во-первых, по соотношению количества сохраняемой информации к цене у жёсткого диска практически нет равных, а уж тем более в условиях домашнего использования. Во-вторых, цены на SSD и так были не самыми радостными, а теперь ещё и этот кризис… В общем, HDD пока жив и живее всех живых. Так как же можно его применять?
- Как универсальный диск «для всего»: системы, софта, игр, хранения данных;
- Как диск сравнительно небольшого (от 300 ГБ до 1 ТБ) объёма для приложений, чувствительных к скорости обмена данными с дисковой подсистемой;
- Как диск для долговременного хранения данных, не представляющих высокой ценности и не требующих высоких скоростей доступа: музыки, фильмов, фотографий, игр, резервных копий и всего того, что одинаково будет работать хоть на старом железе, хоть на новом;
- Диск для использования под Torrent-закачки. Обычно такие диски испытываю либо постоянные (чуть ли не 24/7) или почти постоянные нагрузки: вечно что-то пишется, что-то читается;
- Диск для длительного хранения важной информации.
Вторая же группа, как раз, сражается с SSD за внимание пользователя. С одной стороны, соревноваться с «твердотельниками» у «классики» нет никакой возможности, с другой — даже самый простенький SSD на 64 гигабайта (чтобы хватило на систему и самый важный софт) + самый дешёвый под данные HDD стоят больше, чем один скоростной диск сравнимого объёма. От таких жёстких дисков требуется высокая скорость вращения шпинделя, хорошие показатели IOPS, надёжная вибро- и шумоизоляция.
Для хранения информации, которую можно достать ещё раз (в интернете, на другом диске) на первое место вылезает соотношение цены и объёма. Скоростные характеристики в данном случае не так важны: даже 4k2k-видео, если вы такое найдёте, не забъёт всю пропускную способность «медленных» HDD.
Диски, активно используемые для обмена файлами в пиринговых сетях, испытывают наибольшие нагрузки: торрент постоянно что-то читает, что-то пишет, делает это не по порядку, часто одновременно и «не вовремя». Сюда же, в принципе, можно отнести и всякие записи с веб-камер, особенно длящиеся 24/7. Ключевая характеристика для таких нагрузок — долговечность и рассчитанные на подобные «мытарства» элементы механики HDD: привода головки, двигателя, раскручивающего «блины», управляющей электроники.
Особняком стоят системы хранения важных данных. На самом деле, лучший вариант сохранить действительно важные файлы — поместить их в облако, создать резервную копию, следить, чтобы она была работоспособной и регулярно повторять как диагностику хранилищ, так и операции по резервному копированию. Само собой, на первое место всплывают безотказность и надёжность устройства.
Линейки HDD
Постараемся рассмотреть все модели жёстких дисков в «схожих» условиях — за основу возьмём модель на 1 ТБ.
Начнём с продукции компании Western Digital. Компания давала семействам дисков «цветовые» названия, окрашивая наклейки в соответствующие цвета.

WD Blue — универсальная линейка дисков, в которой соблюдён баланс как скоростных, так и надёжностных характеристик. Скорость вращения зафиксирована на отметке 7200 об./мин., современные диски ёмкостью в 1 ТБ оснащаются 64 мегабайтами кеш-памяти. Отличный вариант при использовании в качестве единственного жёсткого диска, если ваш бюджет ограничен.
4 200 рублей и диск на 1000 (ну, почти) гигабайт — ваш.
WD Green — серия «экологичных» жёстких дисков. Они не ставят рекорды скорости, но отличаются пониженным энергопотреблением, а сами «блины» вращаются со скоростью 5400 об./мин. Подобные ограничения позволили снизить и тепловыделение, и уровень шума и вибраций. Ставить систему на такой диск мы не советуем, а вот для хранения данных, не требовательных к скорости доступа (фото, видео, музыки, дистрибутивов программ, документов и архивов) — самое то.
Цены начинаются от 4 560 рублей за версию на 1 ТБ, заканчиваются не совсем гуманными
WD Black — «заряженные» диски, предназначенные для установки системы, «тяжёлого» ПО, игр. От WD Blue их отличают более высокие скоростные характеристики (при этом диски остаются в пределах технически комфортных 7200 оборотов в минуту) и улучшенные показатели по времени произвольного доступа: всё это позволяет диску быстрее управляться с большим количеством маленьких файлов, что актуально как при загрузке ОС, так и при работе в условиях высоких нагрузок и постоянных обращений к новым порциям данных на HDD. Платой за подобные характеристики являются повышенный уровень шума и потребляемой электроэнергии.
Купить WD Black можно за 5 300 рублей (1 ТБ). Кроме того, существуют также версии на 2, 3 и 4 ТБ (а также 320, 500, 750 ГБ), но их цена никого не радует, да и покупать диски «чёрной» серии такого объёма надо с чётким пониманием, зачем оно надо.
WD Red — специальная линейка жёстких дисков, предназначенная для работы в условиях 24/7 и установки в NAS дома или в небольшом офисе. Диски WD Red разработаны с учётом специфики использования в сетевых хранилищах. Разработчики постарались сократить потребление электроэнергии, увеличить защиту от механических повреждений, вибраций и перегрева. Увеличен запас прочности всей механики диска. Реальная скорость вращения — 5400 об./мин., однако производитель заявляет производительность, сравнимую с 7200. На практике диски несколько медленнее, но для их сферы применения скорость более чем достаточная.
Цены начинаются от
4 800 рублей за версию с 1 ТБ, самая же ёмкая версия, на внушительных 6 ТБ, стоит около девятнадцати с половиной тысяч.
WD Purple — специальные диски для использования в системах видеонаблюдения. Western Digital заявляют кучу новых и полезных алгоритмов, уменьшающих шансы того, что видео будет «битым», ещё более высокую, чем у WD Red виборзащищённость. Для домашнего использования, в принципе, диски пригодны, но их специфика работы не позволит ставить ни рекорды скорости, ни наслаждаться тишиной. Цена — от
Кроме «цветных» серий, у WD существую ещё три:
WD SE — предназначена для офисных систем хранения данных. Это быстрые, холодные, но шумные диски, разработанные с учётом офисной эксплуатации «и в хвост, и в гриву».
WD RE — для офисных рабочих станций. Высокоскоростные диски для корпоративного сегмента, в основном, отличающиеся наличием «софтовых» фич и интерфейсов по администрированию / управлению HDD.
WD VelociRaptor — для тех, кому мало скорости. «Велоцирапторы» — это сверхскоростные HDD со скоростью вращения 10 000 об./мин. Диск шумный, быстрый и горячий. Цена соответствует характеру — 1 терабайт обойдётся вам в 12 300 рублей. Применяется обычно там, где обычных WD Black недостаточно, а на сравнимые по ёмкости SSD не хватает средств.
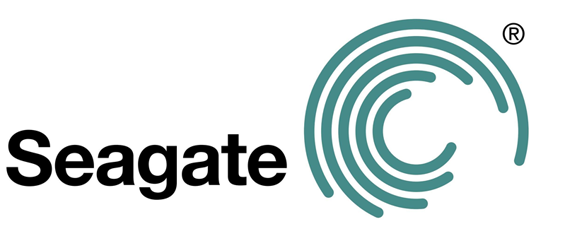
Seagate — такой же крупный игрок на рынке, как и WD: фактически, они почти поровну «скупили» или «объединили» в себе других производителей HDD.
Seagate Barracuda 7200.14 — самый популярный и универсальный вариант. Аналог WD Blue — и швец, и жнец, и вообще отличный парень! Диск достаточно холодный, отличается от 1 ТБ конкурентов тем, что у него всего один «блин» внутри, из-за чего шум и вибрации сведены к минимуму. Скорость вращения — 7200 об./мин., объём кеш-памяти — 64 МБ.
Цена начинается с
4 300 рублей за 1 ТБ и заканчивается внушительными
Seagate HDD.15 — модель, предназначенная для хранения данных, не критичных к скорости записи/чтения. Во многом, аналог линейки WD Green, но отличается чуть более высокой скоростью вращения шпинделя: 5900 оборотов в минуту против 5400 у «зелёных».
К сожалению, цены за терабайт у нас нет, зато есть цена за 4.
10700 рублей за тихий и холодный диск, который вы устанете забивать информацией, — не так уж и много.
Скоростным хранением данных компания Seagate не озаботилась, зато для NAS и прочих высоконагруженных условий дисков хоть отбавляй.
Seagate NAS HDD – тут, собственно, название говорит само за себя. Диск предназначен для установки в сетевые хранилища. Холодный, тихий, надёжный, с низким энергопотреблением. Ёмкость дисков — от 2 до 4 ТБ, цены, соответственно, от
11 750 рублей за штуку.
Для систем c высокими нагрузками, потоковой записи больших объёмов данных и видеонаблюдения предназначено сразу несколько моделей:
Seagate SV35 ST1000VX000, ST2000VM003, Surveillance HDD ST4000VX000 и Seagate Video 3.5 HDD, ST1000VM002. Первые три модели — просто жёсткие диски повышенной надёжности, отличающиеся увеличенным ресурсом подвижных частей и расчитанные на потоковую работу 24/7. Последний же — специализированная версия для организации систем видеоконтроля. В принципе, модели вполне употребимы и в «домашних» условиях в качестве дисков под высоконагруженную систему хранения больших данных, но особой потребности в таких монстрах дома обычно нет.
Не забыли в Seagate и про корпоративный сегмент.
Seagate Constellation CS — популярная серия дисков повышенной надёжности, устроенных по той же схеме, что и 7200.14: один терабайт — один «блин». Скорость вращения шпинделя — 7200 об./мин., 64 мегабайта памяти, до 80 000 часов (чуть больше девяти лет) официально заявленной наработки на отказ. Цена удовольствия — от
5 600 рублей за 1 ТБ и до
10 200 рублей за 3 ТБ. Гарантия производителя — 3 года.
У этой модели есть «старший брат» — серия Seagate Constellation ES.3. Она отличается увеличенным до 128 МБ кешем и увеличенным до 5 лет сроком гарантийного обслуживания. Разница в цене есть, но не так существенна. 1 ТБ обойдётся почти в
6 000 рублей, а 4 ТБ — во внушительные

Технически, Hitachi Global Storage Technologies — куплена компанией Western Digital в 2011 году. Тем не менее, на дворе 2015-й, а жёсткие диски всё ещё производятся и продаются, но ориентированы они, в первую очередь, на корпоративный сегмент, а сама компания сменила бренд на HGST.
HGST Ultrastar 7K4000 — обычный жёсткий диск для рабочих станций, классические 7200 оборотов в минуту, 64 мегабайта кеш-памяти, и заявленные совершенно сумасшедшие 2 миллиона(!) часов наработки на отказ. Ко всему прочему — пятилетняя гарантия производителя. За модель с 2 ТБ памяти придётся отдать
8300 рублей, в то время как за 4 ТБ — уже
Вторая линейка, HGST Deskstar NAS — предназначена для систем хранения данных. Доступные объёмы — от 3 до 6 ТБ, цены — от
20 100 рублей. Диск не ставит рекордов по скорости чтения и записи, но обладает трёхлетней гарантией и заявленным временем наработки на отказ в 1 000 000 часов.

Сегодня Toshiba производит как доступные и простые жёсткие диски, без излишеств, так и специальные диски для NAS’ов.
«Домашняя» линейка представлена одной моделью DT01ACA, объёмом от 500 ГБ до 3 ТБ. Диски часто ставят в компьютеры, которым важно просто наличие HDD, c которым не будет проблем. Вся серия очень тихая, не греется, да и цена не может не радовать
4 000 рублей за 1 ТБ и «всего»
Серия дисков для NAS, MC04ACA, имеет достойные характеристики — 7200 оборотов в минуту, 128 мегабайт кеша, до 800 000 часов наработки на отказ. Цена 2 ТБ начинается с
Источник https://kompukter.ru/kak-ustanovit-zhyostkij-disk-na-kompyuter-c-windows-7-ili-10/
Источник https://pensermen.ru/sdelaj-sam/zamena-zhyostkogo-diska.html
Источник https://habr.com/ru/company/ulmart/blog/376183/

