Как включить новый ноутбук asus. Первый запуск ноутбука. Видео: Как настроить новый ноутбук
Покупка нового ноутбука- это всегда приятное событие для любого из нас. О нем мечтали, его выбирали, читали про него обзоры и отзывы. И вот он куплен. Коробка раскрыта, приятный запах новой вещи. Вы ожидаете новых впечатлений, новых ощущений и надежд. Но спустя немного времени может случится непредвиденное. Ваш еще новый ноутбук почему-то работает не так, как вы ожидали. Именно в первые дни использования важно настроить ваше устройство. Сегодня расскажу о том, что в первую очередь нужно сделать, чтобы покупка ноутбука была в радость и приносила только положительные эмоции.
Независимо от того, являетесь ли вы компьютерным экспертом или просто обычным пользователем, нет ничего лучше, чем в первый раз, когда вы освободите новый ноутбук. Посмотрим правде в глаза, сегодня мы все привязаны к нашим устройствам: от смартфонов до ноутбуков и даже настольных компьютеров. В этом современном мире мы живем в уме с технологией в наших руках. Вот почему открытие нового ноутбука — это так весело. Кроме того, когда большинство из нас покупают новый ноутбук, наши старые, наконец, перестали работать или просто стали слишком медленными, и нет ничего лучше, чем использовать свежий ноутбук, новый, чистый и, конечно же, очень быстро.
1.Проверить и установить последние обновления Windows 10
При производстве ноутбуков производители могут устанавливать не последнюю версию Windows 10. Ведь ваше устройство выпустили не вчера. Необходимо сразу же при первом включении установить последние обновления Windows 10.
Сделать это очень легко и просто. Кликаете на кнопку Пуск , заходите в Параметры , находите раздел Обновление и безопасность . Открываете его и кликаете первый же пункт Центр обновления Windows . Если у вас производитель установил автоматическое обновление, то процесс обновления уже сам запустился. Если же нет, то необходимо вручную его запустить, нажав на Проверка наличия обновления .
Просто потому, что вы приносите домой новый ноутбук, это не значит, что он будет готов к работе прямо сейчас и там. Как и все остальное, вы захотите потратить некоторое время на правильное настройку и настроить его для своих нужд. Если вы этого не сделаете, вам, вероятно, придется остановиться и загрузить программное обеспечение или избавиться от чего-то раздражающего, когда вы уже заняты, пытаясь позаботиться о чем-то другом.
Сегодня мы рассмотрим 9 вещей, которые вам следует сделать в первую очередь после покупки нового ноутбука, чтобы вы могли правильно настроить его и подготовить его к использованию изо дня в день для работы и игры. В то время как это редко, иногда вещи теряются из вашей коробки. Это может быть что-то простое, как информация о гарантии или что-то более важное, например, часть вашего силового кабеля. Внимательно проверьте содержимое коробки, чтобы убедиться, что все есть. Если что-то не хватает, упакуйте все и верните его для нового или, по крайней мере, попросите компанию отправить вам нужные вам детали, которые были случайно оставлены в стороне.
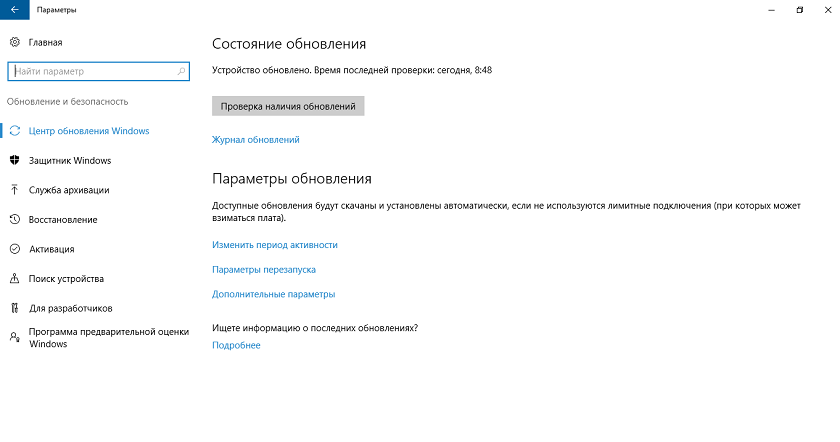
Можете спокойно выйти из Центра обновления Windows и продолжать использовать ноутбук. Система сама попросит вас после завершения скачивания обновлений перезагрузить устройство. Будьте готовы к тому, что возможно перезагрузиться придется несколько раз. Но вы получите самую свежую версию Windows 10, а также загрузите последние обновления драйверов, особенно это касается драйвера Intel HD Graphics , который даже у некоторых опытных пользователей, иногда мешает корректной работе, особенно при подключении внешнего монитора.
Когда вы покупаете новый ноутбук, часто в коробке будут указаны сведения о гарантии, регистрационные карточки и многое другое. В то время как многие люди просто бросают это, они могут предоставить очень необходимую информацию в случае, если у вас возникнут проблемы. Возьмите всю эту информацию и поместите ее в папку с файлами и уберите ее вместе со всеми вашими важными документами. Также неплохо включить вашу квитанцию в этот файл. Если что-то произойдет по дороге, вы захотите доказать, когда приобрели ноутбук, особенно если вы имеете дело с проблемой, которая должна быть исправлена по гарантии.
2.Создать точку восстановления
Запустив новый ноутбук, пользователи должны сразу же позаботиться о создании точки восстановления. Это зафиксированное состояние системы на определённую дату, на определённое время, с определёнными системными настройками и установленными программами. Вам она понадобиться на случай, если возникает какое-то форс-мажорное обстоятельство и необходимо восстановить систему. При этом не хотите потерять какие-то определенные настройки, приложения или программы. Конечно же Windows 10 самостоятельно настраивает точку восстановления, но лучше это сделать самостоятельно. Тем более, что это не так уж и сложно.
Как только вы определили, что у вас есть все, пришло время настроить его. Пока вам еще не нужно подключать их, это хорошая идея идти вперед и иметь все готовое для подключения, прежде чем вы начнете всю оставшуюся часть процесса. Включите компьютер и посмотрите, как он загружается в первый раз. Убедитесь, что вы используете пароль, который вы запомните, чтобы вы не забыли, как позднее войти на ваш компьютер.
Установить браузер по умолчанию
Многие ноутбуки поставляются с программным обеспечением, предварительно загруженным на компьютер. Иногда это программное обеспечение будет полезно для вас, и вы хотите его сохранить. Однако в большинстве случаев включенное программное обеспечение является тем, что мы называем. Это программное обеспечение обычно поставляется в виде программных демонстраций или глупых игр, которые вы не найдете вообще полезными. В других случаях вы найдете программное обеспечение, которое существует на вашей новой машине с единственной целью — попытаться продать вам что-то в будущем.
Если не знаете, где найти инструмент для создания такой точки, то воспользуйтесь Поиском возле кнопки Пуск . Просто напишите Создание точки восстановления . Перед вами откроется нужный раздел системы, где необходимо будет сделать несколько важных вещей. В первую очередь следует включить Защиту системы , если она не была автоматически включена. Далее переходите во вкладку Настроить .
Посетите панель управления программами и избавьтесь от всего, что вам не нужно. Эти дыры в безопасности могут позволить злоумышленникам контролировать ваш компьютер, не зная об этом. Как только они будут контролировать вашу систему, они могут украсть вашу информацию или использовать ваш компьютер для других гнусных целей. На самом деле, это одна из первых вещей, которые вы должны сделать, прежде чем принимать свой компьютер в Интернете, чтобы искать другое программное обеспечение и обновления. Но есть много других, которые работают намного лучше и обеспечивают гораздо большую защиту.
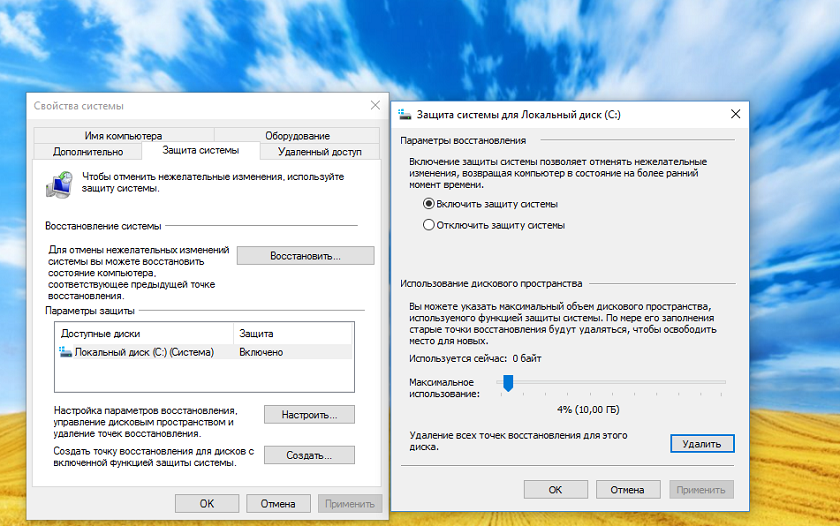
Здесь увидите включена ли система и сумеете задать необходимое количество памяти для точки восстановления. Выполнив все эти манипуляции, нажимаете на Создать .
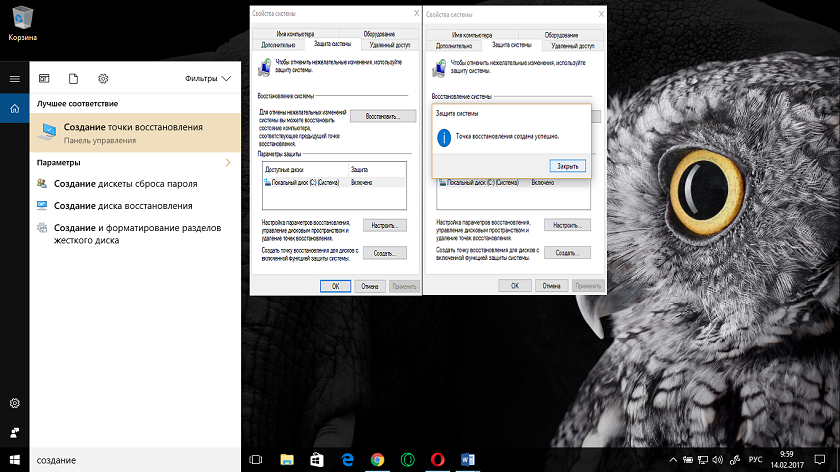
Через несколько минут система уведомит, что процесс создания точки восстановления успешно завершен. Теперь можете спокойно в нужный момент восстановить систему. Уж поверьте, вам это точно пригодиться.
Прежде чем проводить какое-либо время в Интернете, вам необходимо убедиться, что вы установили антивирусное программное обеспечение и запустили все его обновления. Никогда не подключайтесь к Интернету без него, так как вирусы и вредоносное ПО могут скрываться где угодно, включая, казалось бы, законные сайты. Как только ваше антивирусное программное обеспечение завершит установку и обновления, продолжайте работу и дайте машине хорошую перезагрузку, прежде чем продолжить настройку. Есть много вариантов, когда дело доходит до хорошего антивирусного программного обеспечения.
- Настроить параметры дисплея
После покупки ноутбука важным этапом в его настройке является настройка параметров дисплея. Даже, если вы купили ноутбук и разрешение его экрана Full-HD и выше, то все равно можете столкнуться с тем, что у вас будет размытым изображение на экране, текст на сайте будет очень мелким. Вся проблема в том, что необходимо настроить параметры дисплея. Сделать это можно, если зайдете в Параметры —Система —Экран .
В то время как каждый из них предлагает свои уникальные решения по защите и функциям, они будут относиться к вашим требованиям безопасности дома с относительной легкостью. Теперь, когда ваш ноутбук обновлен и защищен, пришло время установить все необходимое программное обеспечение для работы. Теперь нет установленного списка программного обеспечения, которое необходимо использовать для использования вашего компьютера, поскольку потребности каждого пользователя различны.
Это далеко не полный список приложений, которые могут вам понадобиться. Но если вы пройдете через них и запустите установки в начале, это может быть намного проще и избавит вас от кучи головных болей по дороге. Конечно, не просто идите, и установите каждую часть программного обеспечения, которое вы видите. Слишком много, и вы можете перегружать свой компьютер, и вы увеличиваете свои шансы на загрузку и установку нежелательной почты на свой компьютер. Всегда помните, чтобы вытащить программное обеспечение из уважаемых источников и внимательно прочитать все отзывы перед его загрузкой.
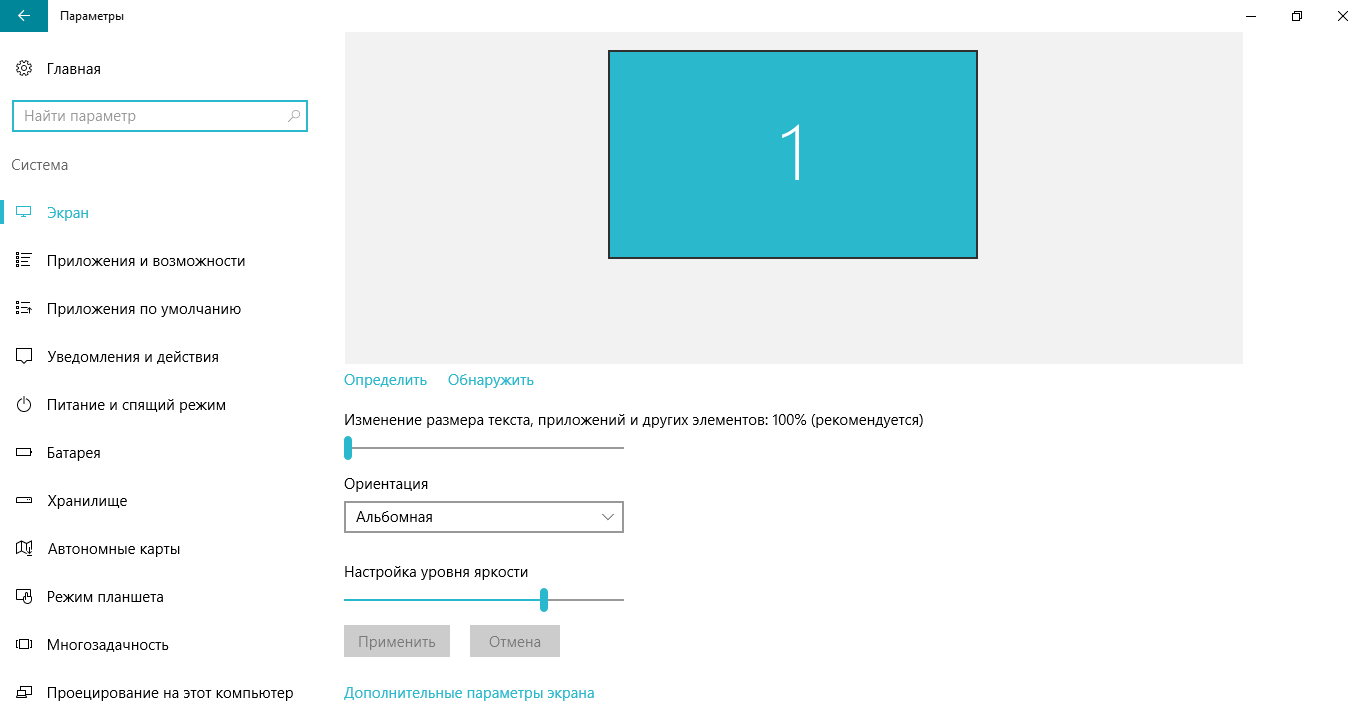
Система самостоятельно обнаружит разрешение вашего экрана, но можете самостоятельно это проверить, нажав на Определить . Теперь перейдем к самим настройкам параметров дисплея.
Перед вами будет ползунок, при помощи которого сможете настроить изменения размера текста, приложений и других элементов. Только не переусердствуйте, иначе некоторые приложения и программы будут некорректно отображаться. Ставьте на рекомендуемое изменение, тем более что в любом браузере позже сумеете установить свой масштаб.
Теперь, когда вы обновили свой компьютер и все программное обеспечение, которое вам нужно установить и готово к работе, пришло время скопировать ваши файлы, которые вам нужны, на новый компьютер. Вопрос становится именно тем, как вы перемещаете все свои файлы с этого старого ноутбука? Есть несколько способов сделать это.
В этой настройке вы действительно можете просто хранить все в облаке, поэтому вам больше не придется беспокоиться о резервном копировании ваших данных. Но, если вы предпочитаете иметь свои файлы локально, поэтому вам не обязательно нужно подключение к Интернету, вы все равно можете использовать эти службы для перемещения файлов с одной машины на другую. Тем не менее, если вам нравится иметь все ваши файлы, доступные с нескольких компьютеров, это путь.
Чуть ниже есть опция выбора Ориентации экрана вашего устройства, которую сами и выберите. Мне, правда, намного удобнее альбомная ориентация, но каждый решает сам.
Так же можете при помощи ползунка установить необходимый вам уровень яркости экрана. Если же показалось мало этих настроек, то можете кликнуть на Дополнительные настройки экрана .
Выбор схемы питания
В этом случае вы подключаете накопитель к своему старому ноутбуку и копируете все свои личные файлы. Затем вы отсоедините его от старого ноутбука, подключите его к своему блестящему новому ноутбуку и затем скопируйте в него файлы. Преимущества этого метода заключаются в том, что он является самым простым, но требует инвестиций в дополнительное оборудование. Внешний жесткий диск — самый дорогой метод, но вы получите наибольшее количество памяти, и он сделает отличный инструмент резервного копирования для использования с вашим новым ноутбуком после перемещения файлов.
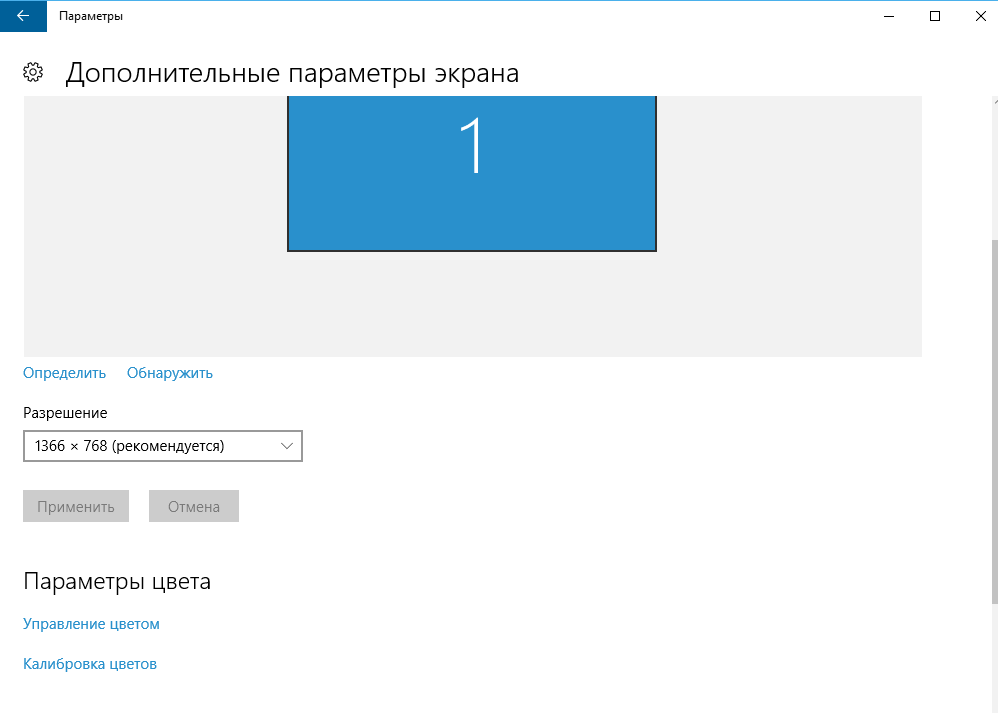
В этом разделе можно более детально настроить и выбрать именно нужные вам параметры дисплея.
4.Выбор схемы питания
Последнее время часто слышу и читаю жалобы о том, что смартфон, планшет или ноутбук быстро разряжается. Это раздражает пользователей, и они начинают винить производителя устройства или операционную систему. Но винить нужно прежде все самого себя. Ведь в любой операционной системе существуют настройки параметров питания, которые помогают экономить заряд устройства.
Получение нового ноутбука всегда интересно и интересно. Если вы найдете кого-то, кто ненавидит новые ноутбуки, дайте мне знать! Хотя у вас может возникнуть соблазн отбросить ваш старый ноутбук и начать использовать новый, сделайте глубокий вдох. Помните, что хорошие вещи приходят к тем, кто ждет.
Просто потратить час или два, чтобы правильно настроить свой новый ноутбук и подготовить его к использованию, это стоит того. Идея состоит в том, чтобы создать список вещей, которые люди должны сделать, чтобы убедиться, что их новый ноутбук готов выходить в Интернет и использоваться на ежедневной основе. Так звоните и дайте мне знать, что вы думаете! Но не просто соглашайтесь «Быстро двигаться». Возьмите выбор, который позволит вам рассмотреть варианты.
Так в Windows 10 можно выбрать схему питания. Для этого необходимо пройти путь Панель управления —Оборудование и звук —Электропитание или же в Поиске написать Выбор схемы управления питанием Выбор или настройка схемы управления питанием .
Windows 10 и производители предлагают Сбалансированную схему управления питания, которая несомненно сама все настроит и отрегулирует. Но, если вам не подходит она, то можете выбрать схему Экономии энергии , но будьте готовы, что производительность вашего компьютера будет ниже, когда это будет нужно.
Вот трюк: всегда проверяйте нижний левый угол страницы мастера или диалогового окна.
- Ваш антивирус, так что вы будете защищены как можно скорее.
- Ваш менеджер паролей и его файл базы данных.
- Все остальное.
С левой стороны можно увидеть настройки отключения дисплея и перехода в спящий режим. Также сможете создать свою схему управления питанием. Но, правда, я не очень рекомендую вам этого делать. Часто такие действия могут привести к плачевным последствиям: от выхода из строя блока питания до поломки самого ноутбука.
Но как только вы найдете свой компьютер мечты, вы должны сделать несколько вещей. Вот несколько советов, которые следует соблюдать после покупки вашего ноутбука, чтобы сделать ваш компьютер приятным. Совместное использование антивирусного программного обеспечения — это программное обеспечение для сканирования безопасности. То, что вы ищете, это такие программы, как вредоносное ПО, которое заставит ваш компьютер работать с черепахой.
Запланируйте проверку безопасности примерно раз в неделю, чтобы ваш компьютер не был заражен вредоносными программами. Храните это программное обеспечение в фоновом режиме, и оно обнаруживает и помещает в карантин любые подозрительные и зараженные файлы, которые вы, возможно, просто нечаянно загрузили, а также предупредит вас и убережет вас от возможных небезопасных сайтов.
Из своего опыта могу сказать, что использую сбалансированную схему управления питанием. Правда, в Windows 10 мне на помощь пришла настройка Батареи , где я могу воспользоваться Режимом экономии заряда .
Поверьте, шикарнейшая опция. Вы задаете необходимый уровень заряда и устройство само переходит в Режим экономии заряда . Меня это много раз спасало.
Проверить наличие обновлений
Восстановление восстанавливает ваш компьютер до уже существующего состояния, если произойдет худшее. Если вы уроните свой компьютер или внезапно выйдете из строя из-за перенапряжения или чего-то еще, восстановление приведет к тому, что ваш компьютер снова будет работать, если это возможно. С другой стороны, резервное копирование — это, в основном, страхование вашего компьютера. Вы можете взять все файлы, которые вы никогда не хотите потерять, и можете поместить их на внешний жесткий диск. Эти меры гарантируют, что вам никогда не придется беспокоиться о потерянной работе.
5.Установить браузер по умолчанию
В Windows 10 уже есть штатный браузер Microsoft Edge. Это совершенно новый и очень хороший браузер, который ничем не уступает конкурентам. Но, если все же вы привыкли к Google Chrome, Opera, Firefox или какому-то другому браузеру, то можете сразу же установить его браузером по умолчанию. Это означает, что все ссылки, программы и т.п. будут открываться в выбранном вами браузере. Это облегчит вам работу и сэкономит нервы.
Для этого пройдите путь Пуск —Параметры —Система —Приложения по умолчанию . Выберите пункт Веб —браузер .
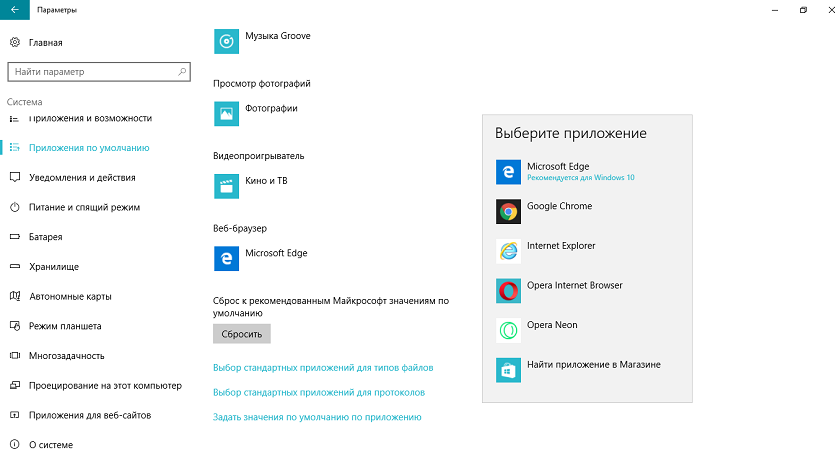
Там увидите, что Microsoft Edge уже установлен по умолчанию. Если хотите заменить его на свой браузер, то щелкните по нему, выберите из списка ваш и установите его по умолчанию. И все, теперь именно ваш браузер главный в ноутбуке.
6.Выбрать направление прокрутки сенсорной панели
Сенсорная панель (она же тачпад) для ноутбука была придумана в качестве альтернативы управления без использования мыши, которая призвана была обеспечить еще большую мобильность данного технического средства.
Как показывает практика, использование данного способа управления удобно далеко не всем — многие предпочитают по привычке пользоваться обычной или оптической мышью. Однако если использовать TouchPad продолжительное время, можно научиться использовать эту функцию с максимальным удобством и эффективностью, выполнив настройки под себя. Вот почему вопрос о том, как настроить сенсорную панель на ноутбуке, для многих сегодня очень актуален, ведь использование этого приспособления может сделать работу на ноутбуке приятнее и быстрее, открыв множество опций, о которых вы и не подозревали. При применении TouchPad следует помнить о том, что разработан он на основе емкостной технологии, которая предполагает контакт с поверхностью исключительно пальцами.
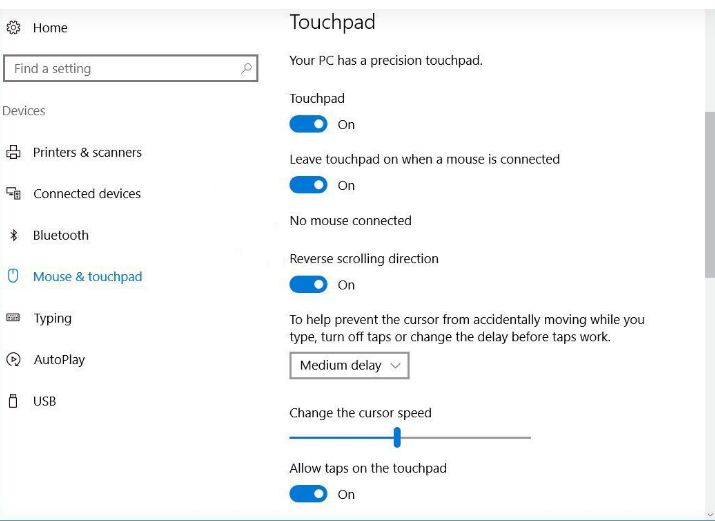
Настройки очень легко найти, если пройдете путь Пуск —Параметры —Устройства —Мышь и сенсорная панель .
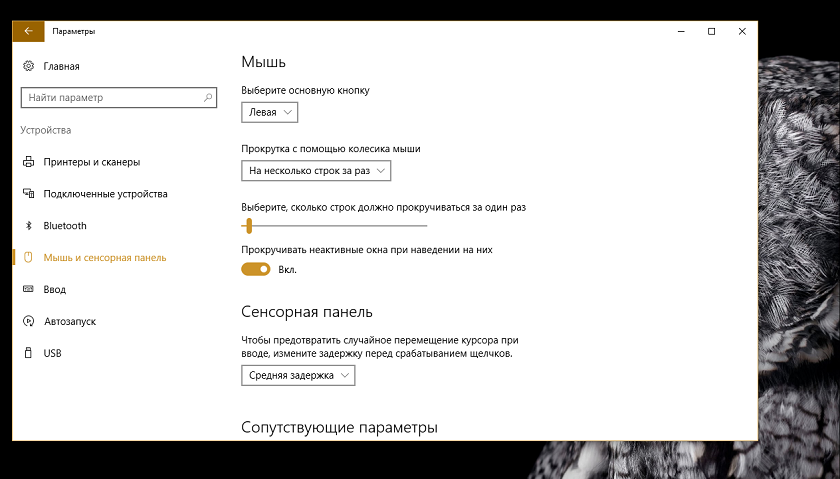
Здесь можно настроить параметры мышки и сенсорной панели, если она у вас есть на ноутбуке. Возможно она выключена у вас, тогда включите ее и настройте ниже направление прокрутки сенсорной панели.
Если не обнаружили данные настройки, то следует их искать через Панель управления — Все элементы панели управления . Там найдите раздел Мышь и откройте настройки сенсорной панели. Вы получите возможность настроить жесты, а также направление прокрутки сенсорной панели.
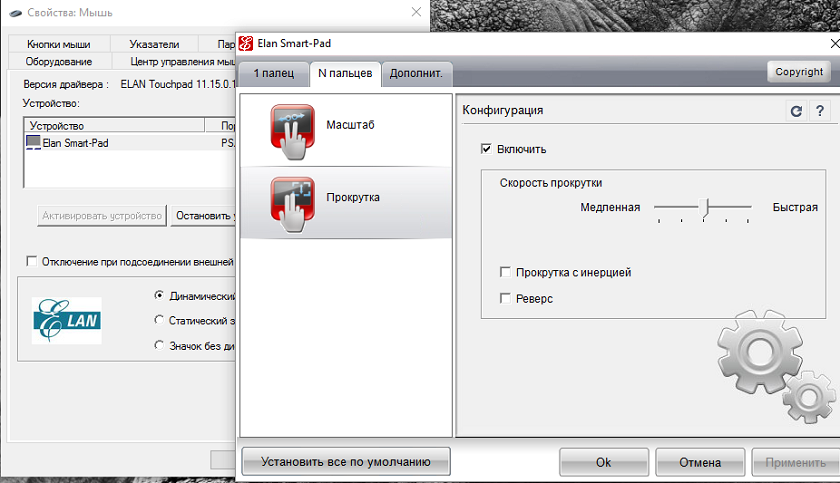
7.Настроить уведомления об изменении параметров компьютера
Для любого пользователя очень важно знать обо всех изменениях, которые будут происходить в его компьютере. Особенно это важно, если вы не единолично используете ноутбук. Чтобы избежать неприятных сюрпризов, необходимо настроить уведомления об изменении параметров компьютера. Это даст возможность контролировать все, что будет загружаться или устанавливаться на устройство, будет приводить к кардинальным изменениям в настройках. Даже иногда это помогает при установке разных троянских программ. По крайней мере вы хотя бы будете уведомлены, что в ноутбуке что-то изменилось без вашего ведомо.
Настроить уведомления можно, если пройдете путь Панель управления —Все элементы панели управления —Учетные записи пользователей . Кликаете на Изменить параметры контроля учетных записей .
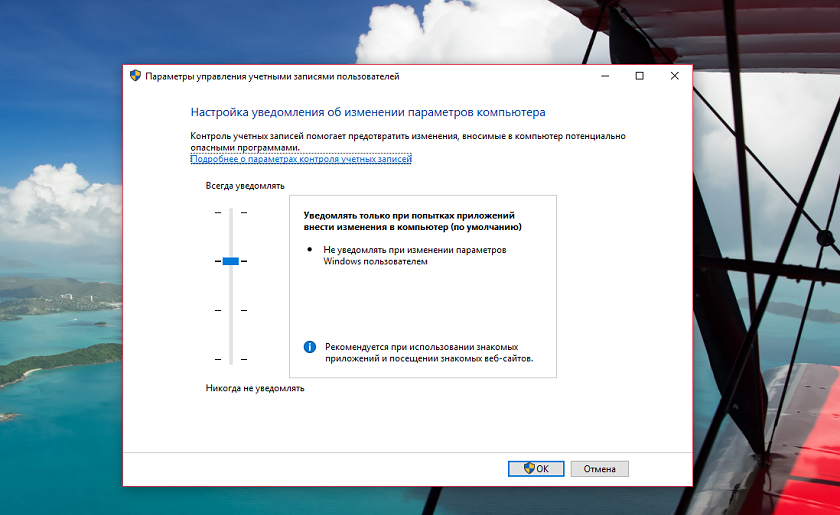
При помощи ползунка регулируете уровень уведомлений. Если же вас раздражают всплывающие окна уведомлений и не хотите больше их наблюдать, то переместите ползунок в самое нижнее положение, нажмите Ок . Больше они не будут вас тревожить.
8.Удалить пробные программы и утилиты, загруженные производителем
Производители ноутбуков всегда стараются напичкать свои устройства пробным и ненужным программным обеспечением. Кто-то скажет, что в этом плохого? Если вы хотите постоянно отвлекаться на всплывающие окна с просьбой зарегистрироваться, купить коммерческую версию продукта, а иногда и просто отвлекающие банальной рекламой, то можете оставить их в своем ноутбуке.
Найти и удалить пробные программы и утилиты, а также софт производителя можно пройдя путь Параметры —Система —Приложения и возможности . Сам процесс очень прост и займет некоторое время. Только помните, что некоторые стандартные программы Windows 10 вы не сможете удалить. Определить такие программы можно отсутствием кнопки Удалить .
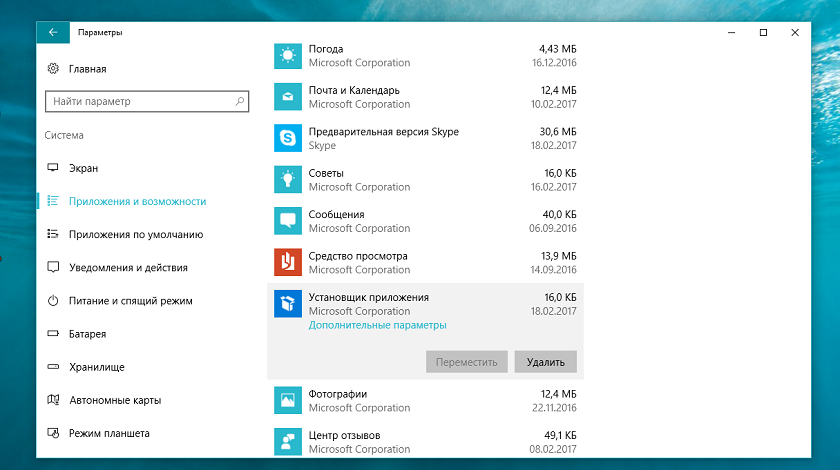
Некоторые программы можно удалить только через Панель управления . Система самостоятельно в случае такой необходимости перенаправит вас в раздел Удаление программ .
Выполнил несколько манипуляций по удалению ненужных программ, не только освободите жесткий диск, то и сохраните свои нервы.
- Показать расширение имен файлов и скрытые системные файлы, папки
В устройстве будут хранится различные файлы, с разным расширением. Чтобы легко ориентироваться в этом море, прежде всего необходимо включить расширение имен файлов. Почему-то ОС Windows их скрывает, но это можно исправить. Откройте Проводник , выберите опцию Вид . Останется только поставить галочку напротив пункта Расширения имен файлов .
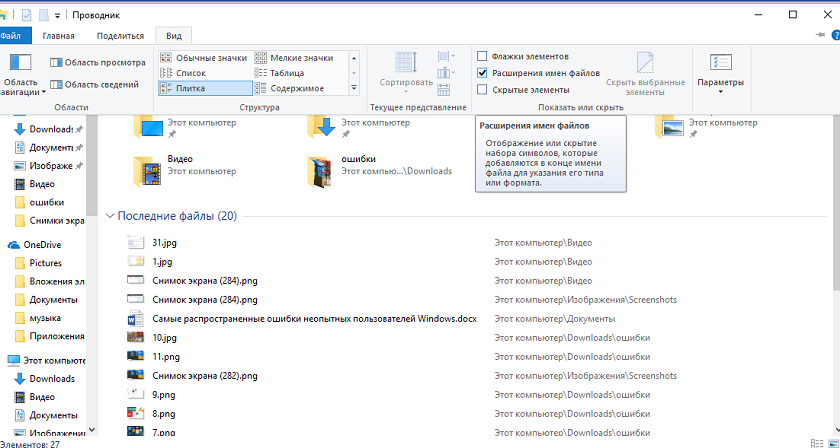
Теперь увидите в своих папках расширение любого файла, что вне всяких сомнений облегчит вам работу с ними.
Система не всегда показывает свои файлы и папки. Вам же нужна определенная папка или файл, но найти ее не можете. Настроить показ скрытых системных файлов и папок можно тоже в Проводнике при помощи опции Вид . Для начала необходимо поставить галочку напротив пункта Скрытые элементы , а потом перейти в Параметры . Перед вами откроется раздел Параметры папок . Снова заходите в опцию Вид . Там в перечне папок снимите галочку с пункта Скрывать защищенные системные файлы (рекомендуется ).
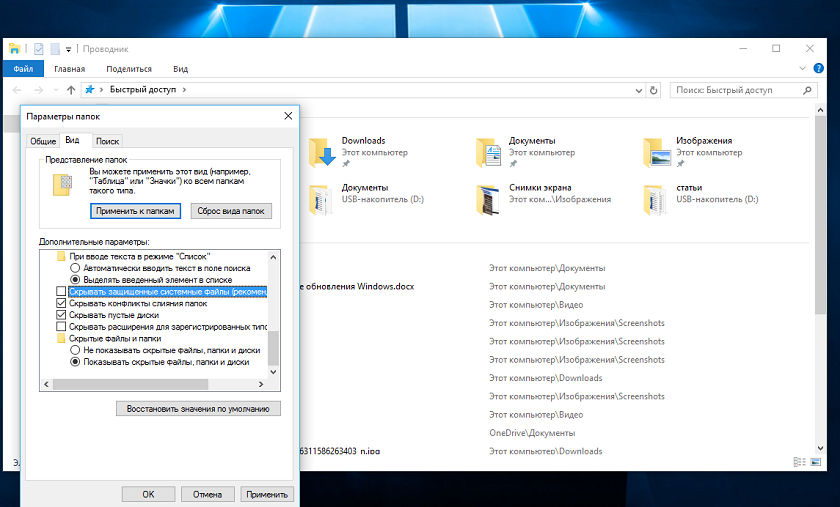
Вы получите доступ ко всем необходимым вам системным папкам и файлам, но будьте крайне осторожны и случайно не удалите их содержимое.
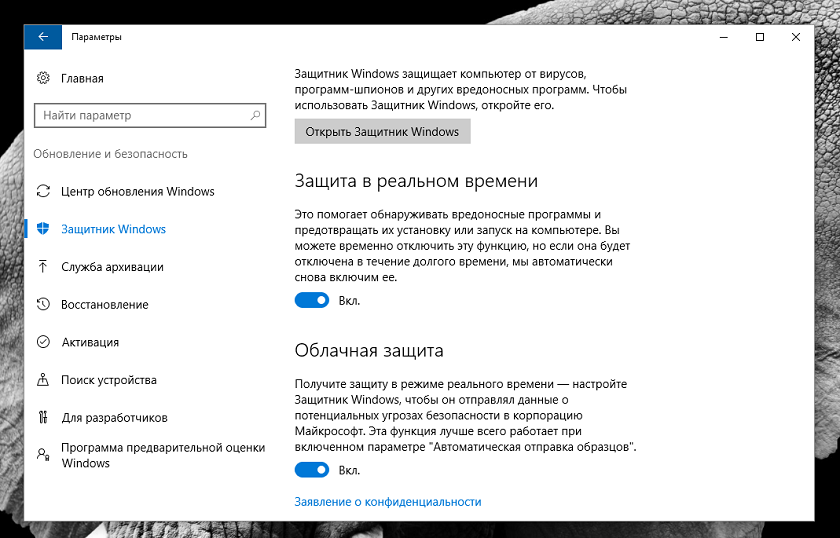
Компьютерный мир — это всего лишь отражение нашего реального мира, поэтому давайте проводить параллели. Ваш компьютер — это ваша квартира, в которой хранятся ваши документы, фотографии, фильмы, личная информация, возможно конфиденциальная информация в виде номеров кредитных карт или номеров электронных кошельков, то есть по сути деньги. Что все ваши личные файлы и данные были защищены нужно установить антивирусное программное обеспечение.
Я не вправе давать советы, какой именно антивирус устанавливать. Это личное дело каждого из вас. Но антивирус должен быть. Если же не решили, какое именно антивирусное ПО будете устанавливать, то можно просто включить Защитник Windows, который уже есть в вашем устройстве, так как является встроенным в систему. Я не раз уже писал, что последние 7 лет использую именно Windows Defender и он ни разу меня не подвел. Включить антивирус от Майкрософт можно в разделе Обновление и безопасность. При помощи ползунка включаете его и теперь ваше устройство под защитой. Если захотите установить иное антивирусное ПО, то Защитник Windows автоматически будет выключен и не станет мешать работе вами выбранного антивируса.
Подводя итоги
Именно эти настройки уберегут устройство от сбоев и неправильной работы. Ваше устройства будет верой и правдой служить вам, приносить радость и положительные эмоции.
В этом материале будет рассказано, что нужно сделать после покупки ноутбука. Лучше, конечно, это все проделать сразу после покупки ноутбука, но если уж не получилось сразу, то можно и через некоторое время
При первом запуске ноутбука надо ввести свое имя, указать имя ноутбука, выбрать язык.
Потом на ноутбуке будут примерно 15-30 минут ставится фирменные утилиты и драйвера:
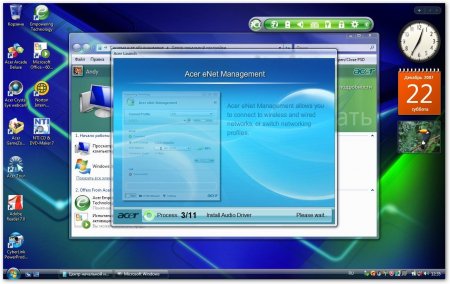
В конце процесса установки будет перезагрузка. При установке утилит и драйверов рекомендуется ничего не делать на ноутбуке.
Первым делом нужно полностью зарядить ноутбук, а потом поработать в автономном режиме без подзарядки до полного разряда аккумулятора (уровень заряда примерно 5-10%). Эти операции служат для калибровки батареи. Их рекомендуют проводить многие производители ноутбуков.
Создаем диски для восстановления системы
В комплекте с ноутбуками Acer обычно не идут восстановочные диски. Предполагается, что пользователь создаст их сам. Как их создать будет описано ниже:
Запускаем фирменную утилиту Acer eRecovery Management , нажимаем Setup -> Create a New Password и задаем пароль, который не забывать так как его надо вводить при автоматическом восстановлении системы с помощью eRecovery и нажатия ALT+F10 (как вариант можно указать его в поле Hint — подсказка)
Жмем кнопку Burn Disc (Записать диск в русской версии) внизу окошка и попадаем в меню записи дисков:
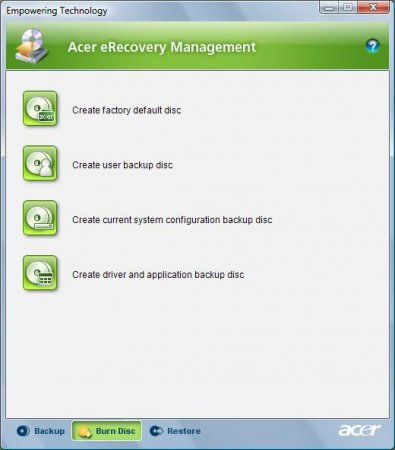
Здесь сперва нажимаем на Factory Defeault Disc (Создать диск со стандартными заводскими настройками в русской версии программы), а потом на (Создать диск с архивом драйверов и приложений в русской версии программы). Для первого понадобиться два DVD, для второго — один DVD диск:
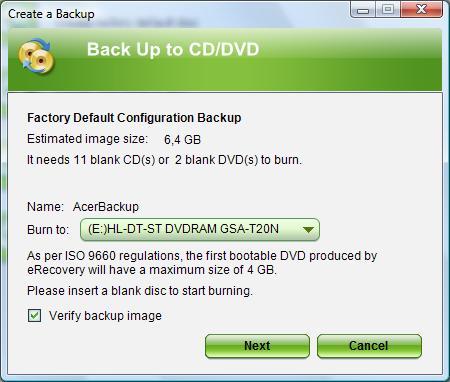
Записанные диски лучше отложить в безопасное место (в коробку от ноутбука, например). Объясню для чего те диски:
Два диска Factory Defeault Disc служат для восстановления Windows Vista со всеми программками и драйверами, которые поставляются с ноутбуком. Для восстановления надо загрузится с первого диска, тогда начнется процесс установки. Чтобы загрузится с диска надо зайти в BIOS (нажимаем F2 при загрузке), в меню Boot и ставим IDE CD на первую позицию (с помощью клавиш F5 и F6), сохраняем настройки и выходим из BIOS.
Забегая наперед, скажу, что для успешного восстановления на жестком диске ноутбука должно быть только ДВА раздела (не считая скрытых, хотя их наличие не обязательно) — C: и D:. C: должен быть основным («primary»), а D: — логическим («logical»). Размер диска C: — не менее 20Гб. При восстановлении с этих дисков, так же как и при восстановлении с скрытых разделов (ALT+F10) ВСЯ информация с диска C: СТИРАЕТСЯ. Диск D: останется нетронут.
Driver & Application Backup Disc служит для тех случаев, когда Vista устанавливается с диска. Естественно что ни утилит Acer, ни комплектного софта, ни даже драйверов для ноутбука в стандартной поставке Windows Vista нет. На Driver & Application Backup Disc все это есть. Там есть дистрибутивы фирменных утилит Acer, есть дистрибутивы софта, который с ноутбуком идет и драйвера к ноутбуку.
Примечание: если вы удалили скрытые разделы и Acer eRecovery не хочет диски записывать, то не стоит отчаиваться. Например, если ноутбук шел с Windows Vista Home Premium, то на днище должна быть бумажка с серийным номером Windows. Если вы захотите иметь у себя на ноутбуке лицензионную Windows, то достаточно достать любой диск с дистрибутивом Windows Vista, запустить установку и при установке ввести тот код с бумажки на днище. В этом случае Windows будет лицензионной, будет проходить активацию и получать обновления. Драйвера вы можете найти на этом сайте.
Все, что касается Acer eRecovery, обсуждается в этой теме форума:
Создаем образы скрытых разделов
Закончив с дисками, можно приступать и к созданию образов скрытых разделов. На винчестере ноутбука есть один или два скрытых раздела. Они служат для автоматического восстановления системы со всеми драйверами и программками. Для восстановления надо при загрузке ноутбука нажать комбинацию клавиш ALT+F10. В Acer Aspire 5920 скрытых разделов два , потому что в этом ноутбуке производитель реализовал технологию IOArcade — запуск медиацентра без загрузки Vista. Для ее работы служит скрытый раздел обьемом 3 Гб. В подавляющем большинстве ноутбуков Acer всего один скрытый раздел — PQService обьемом в несколько гигабайт. У Acer Aspire 5920 его обьем 10 Гб.
Создавать образы скрытых разделов надо в обязательном порядке
Для создания образов разделов винчестера нам понадобится программа Acronis True Image . Версию, которая использовалась в данной статье, можно скачать по этим ссылкам: /
Для создания образов функциональность демо-версии будет достаточна. Я рекомендую 10 версию, хотя можно использовать и более-поздние версии.
В процессе установки надо будет заполнить маленькую анкетку, ноутбук в это время должен быть подключен к интернету.
Запускаем программу, нажимаем Try Now! (демоверсия все же )
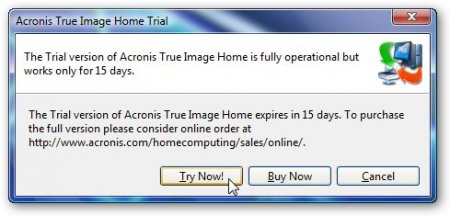
Выбираем Backup — то есть создание образов разделов:
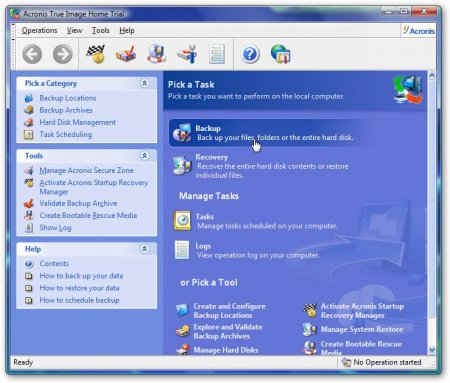
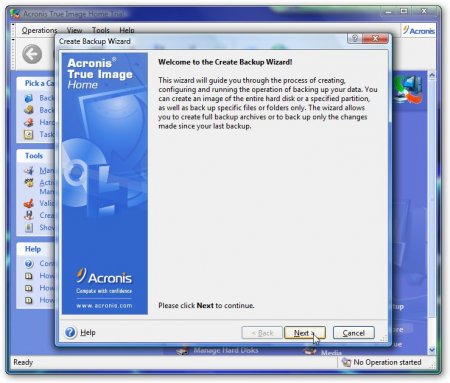
Указываем, что будем делать бекап дисков:
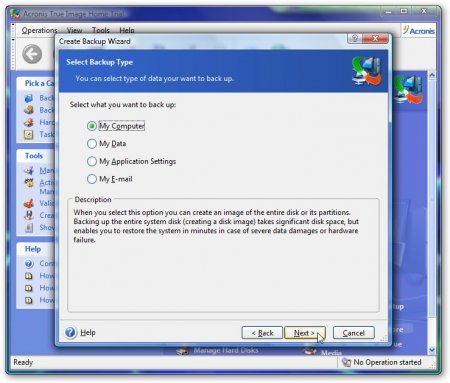
Выбираем только один скрытый раздел. Скрытый раздел NTFS отвечает за технологию IOArcade – запуск медиацентра без загрузки ОС. На некоторых ноутбуках Acer не реализовал такую возможность и раздела NTFS не будет, приведенные ниже шаги для этого раздела можно пропустить. Размеры разделов у вас могут различаться с приведенными ниже:
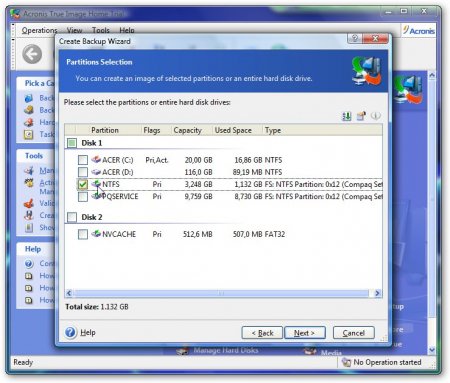
Нажимаем ОК :
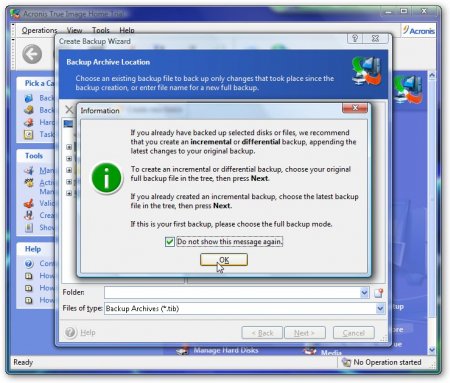
Указываем имя образа скрытого раздела и куда его сохранять:
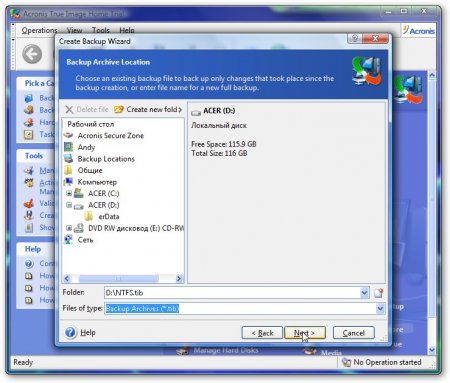
Выбираем создание образа всего раздела:
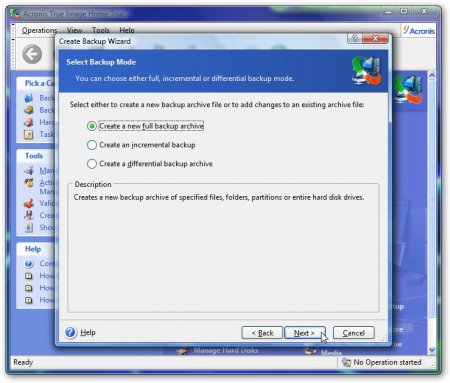
Выбираем настройки по умолчанию:
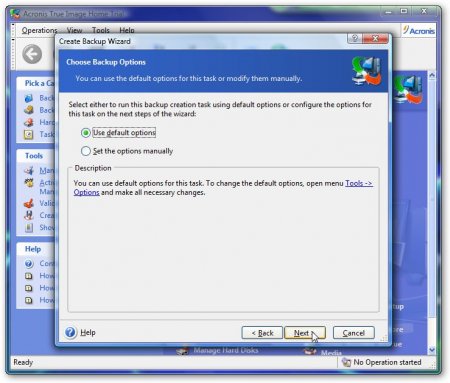
Указываем комментарии к образу. Это делать не обязательно. Можно указать точный размер раздела и его имя раздела, например. Точный размер можно узнать на последней вкладке с кнопочкой Proceed в поле Size :
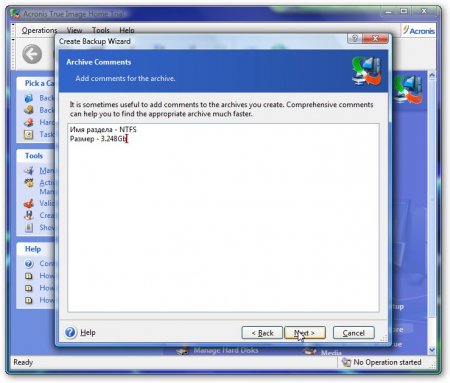
Жмем Next и получаем следующее:
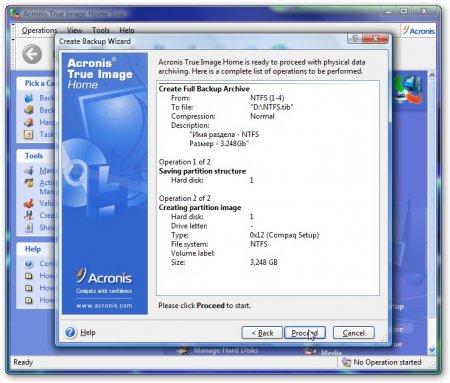
Чтобы приступить к созданию образа, жмем Proceed :
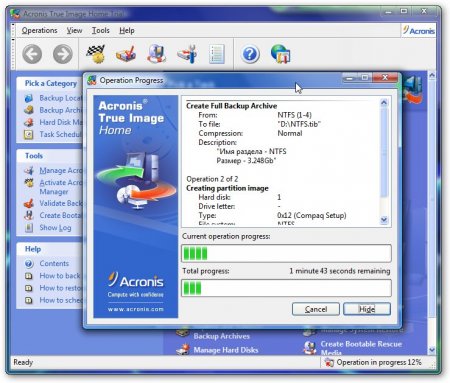
После окончания нажимаем ОК :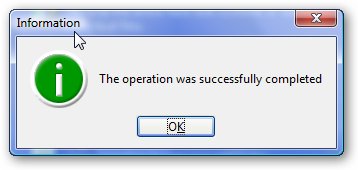
Теперь аналогичные операции повторяем и для другого скрытого раздела PQService . Но на этот раз используем максимальное сжатие и разбивку образа на части для записи на DVD-диски. Части образа не переименовывать! Обьем этого раздела для разных ноутбуков Acer может отличаться от размеров на скриншотах.
Опять выбираем Backup :
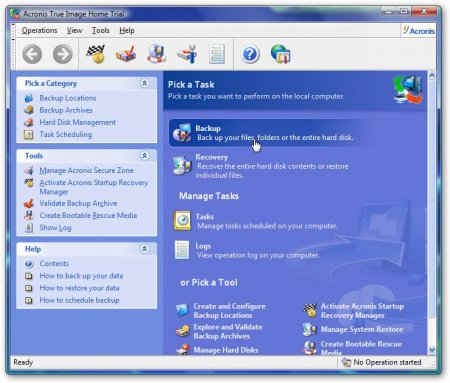
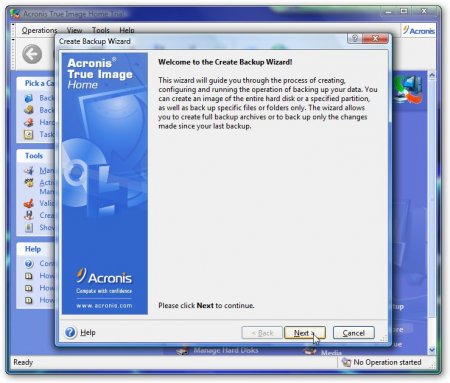
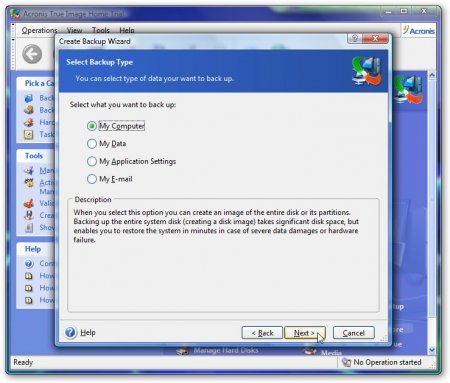
Выбираем раздел PQService. Именно он отвечает за автоматическое восстановление системы:
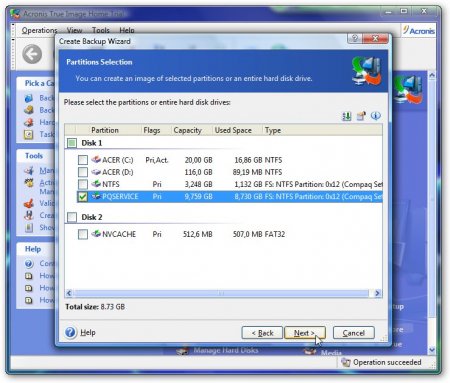
Указываем имя образа и куда его сохранять:
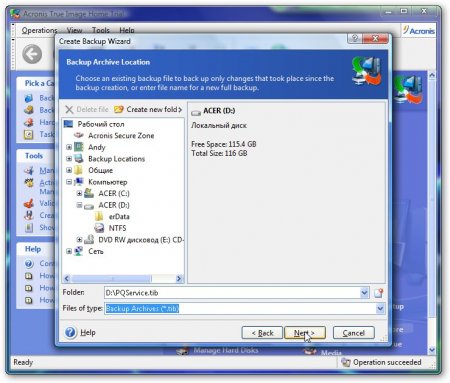
Выбираем создание полного образа раздела:
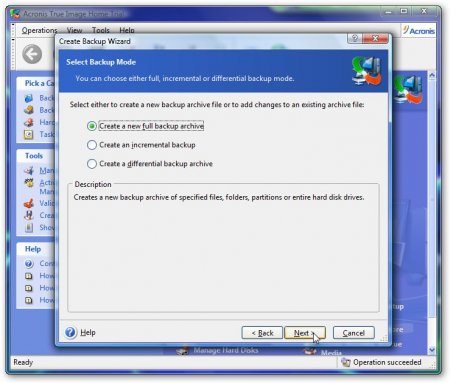
Выбираем ручной режим:
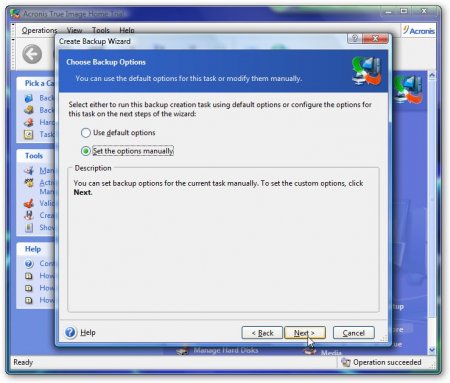
Задаем максимальный уровень сжатия на вкладке Compression Level :
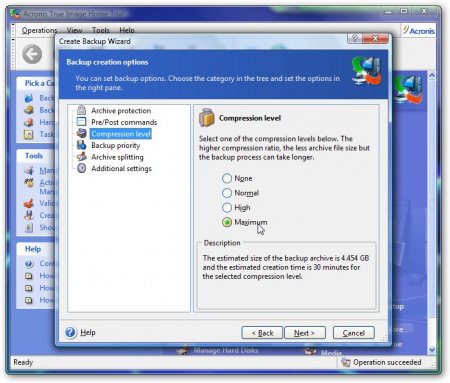
Указываем как разбивать образ раздела на вкладке Archive Splitting :
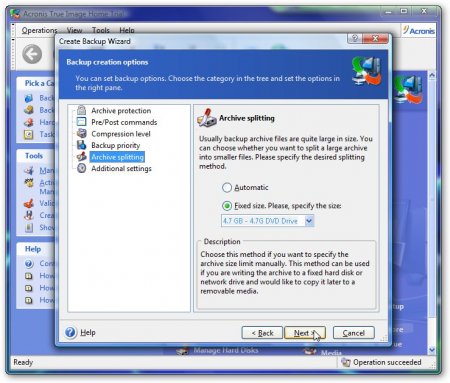
Можно также включить проверку образа раздела на ошибки на вкладке Additional Settings :
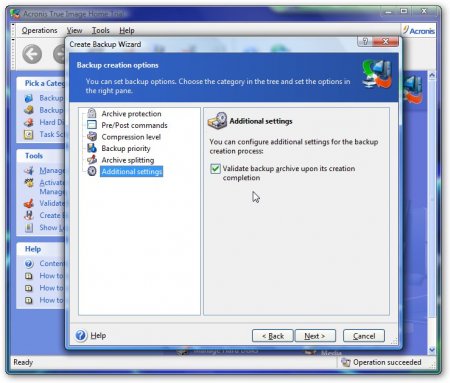
Указываем комментарии к образу. Хотя это делать не обязательно.

Чтобы начать процес создания образа нажимаем Proceed :
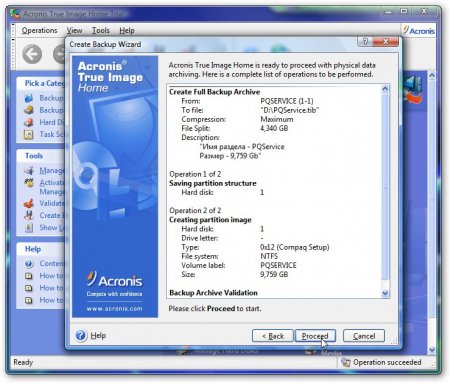
После окончания получаем примерно такое вот сообщение и нажимаем ОК :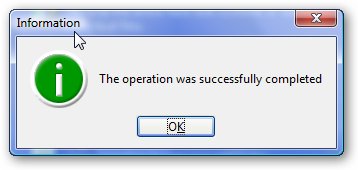
В итоге на диске D: должно быть 2-3 файла: один файл-образ одного раздела(на некоторых моделях его может и не быть) и две части образа второго скрытого раздела — PQService. Эти образы НЕОБХОДИМО записать на другой компьютер или на DVD диски.
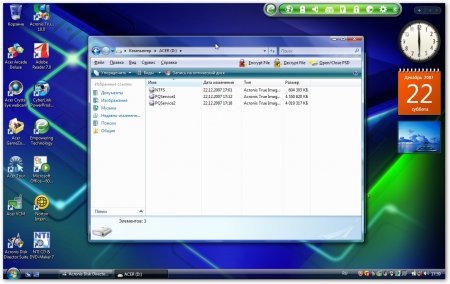
Файлы образов не переименовывать!
Диски, сделанные утилитой eRecovery, и диски с образами дисков надо поставить в безопасное место (например в коробку от ноутбука). Только когда сделаны образы скрытых разделов и они записаны на DVD или другой компьютер можно приступать к манипуляциям с разделами, установками ХР итд.
Если вы поспешили и случайно стерли скрытые разделы не сделав их образы, то
Обновление BIOS
Для начала скачиваем архив с BIOS с сайта Acer. В архиве есть все необходимое для обновления BIOS, а также инструкция (она обычно в файле Readme.txt или install). Также в архиве может быть текстовый файл с описанием изменений в данной версии BIOS.
Обновлять BIOS можно двумя способами:
1) из Windows. В этом случае программа, которая обновляет BIOS, запускается из-под Windows. Этот способ простой, но существует маленькая вероятность, что система зависнет во время обновления и, что еще хуже, прошивка повредиться. Тогда прийдется восстанавливать BIOS с помощью Crysis-флешки. Как ее сделать описано в этом материале:
2) из-под DOS. Этот способ считается более надежным, но требуется сначала создать загрузочную флешку с DOS, а потом на нее скопировать файл с прошивкой и сам прошивальщик. Процедура прошивки из-под DOS обычно хорошо описана в инструкции по прошивке. Как создать такую флешку описано в этом материале:
Рассмотрим пример прошивки из-под Windows для ноутбука Acer Aspire 5920. Процедура прошивки вашей модели ноутбука может существенно различаться.
Вопросы по обновлению BIOS высказываем в этой теме форума: . Перед этим стоит тему прочитать. Там хорошо описаны наиболее типичные ошибки при обновлении
И так. Начнем. Программу для обновления BIOS от Phoenix скачиваем отсюда: / , она также должна быть в архиве с BIOS.
Версию для 64-битных ОС скачиваем по этой ссылке: /
Потом распаковываем содержимое в папку, распаковываем в ту же папку файл с прошивкой xxxxxxxx.WPH и запускаем SwinFlash.exe из папки, куда BIOS распаковывали:
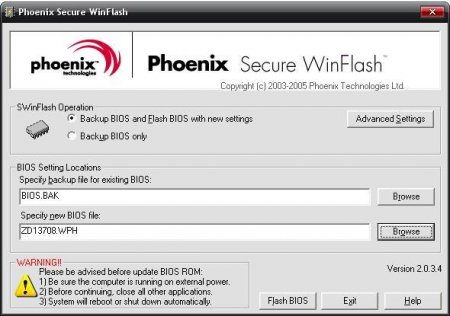
В нижнем окне указываем путь к файлу с прошивкой, а в верхнем — указываем имя под которым сохранять текущий BIOS
Перед прошивкой надо закрыть все остальные программы, ноутбук должен работать от сети и батарея должна быть заряжена.
Нажимаем на кнопку Flash BIOS . Через пару минут BIOS будет перепрошит и ноутбук надо перезагрузить.
Если у вас после прочтения этого материала все еще остались вопросы, то высказываем их на нашем . На комментарии я очень редко отвечаю.
Отредактировано: FuzzyL — 15 сентября 2013
Причина: Версия материала 2.0
Включаем и настраиваем новый ноутбук или компьютер

Поздравляем, вы приобрели новый компьютер или ноутбук. Теперь наступает самый волнительный момент перед первым включением. Вот как настроить его наилучшим образом вы узнаете из этой статьи.
Чтобы настроить новый ноутбук или компьютер понадобиться некоторое время. Поверьте, вы справитесь. Вы сможете настроить новый ноутбук именно так, как вам понравится, с самого начала. Следуйте нашей инструкции. Это избавит вас от проблем с безопасностью и других головных болей в будущем.
Что вам понадобится?
Чтобы настроить новый ноутбук с Windows, аккуратно распакуйте его из коробки. В коробке будут инструкции, советуем с ними ознакомиться. Не зря же их писали.
Если у вас новый ноутбук, вам понадобится подключить его к электрической сети, чтобы подзарядить батарею. Еще может понадобиться подключение Wi-Fi или Ethernet. Убедитесь, что у вас под рукой есть лист бумаги, чтобы вы могли записать новые имена пользователей и пароли (поверьте нам, это проще, чем пытаться запомнить).
Если вы сохранили какие-либо файлы с вашего предыдущего компьютера или ноутбука на резервный диск, например, на USB-накопитель или внешний жесткий диск, вам также необходимо это подготовить для переноса информации в новый компьютер.
Настройка компьютера с Windows 10 должна занять у вас менее часа. Хотя может потребоваться больше времени в зависимости от того, как быстро выполняете и что настраиваете. Выделите пару часиков вашего времени на выполнение этой задачи.
Настройка компьютера с Windows 10: первое, что вам нужно сделать
Процесс настройки компьютера после включения выглядит одинаково для любых ноутбуков с установленной системой Windows 10. Совсем неважно кто производитель вашего компьютера: Aser, HP, ASUS, Lenovo или другой. Отличия, даже если и будут, то незначительные.
Нажмите кнопку питания. Вы должны увидеть экран приветствия. Далее вам будет предложено сделать несколько шагов первоначальной настройки.
Их может и не быть, если за вас это сделали в магазине при проверке компьютера
Первый запуск (когда достали из коробки)
Надеюсь, что при покупке вы выбрали ноутбук с предустановленной системой Windows 10. После первого включения вам необходимо произвести начальные установки.
Пошаговая инструкция по выполнению первичных установок и созданию локальной учетной записи пользователя.
1. Задаем регион

Выбор региона Россия
2. Выбираем основную раскладку клавиатуры

Выбор раскладки клавиатуры Русская
3. Можно добавить другие раскладки
Необязательно, английская включается автоматически в качестве второй раскладки. Но если вам требуется другая, то выбирайте на этом шаге.

Запрос добавления дополнительной раскладки клавиатуры
4. Способ настройки
Скорее всего вы настраивайте компьютер для личного использования. Выбирайте как на скриншоте.

Выбор способа настройки дальнейшего использования
5. Создание учётной записи
Не хотите использовать учетную запись Майкрософт (для входа нужен Интернет), подключайте локальную. С ней вы всегда зайдете в свой ноут, даже без Интернета. Жми кнопку ка на картинке ниже.

Выбор создания локальной учетной записи пользователя
Майкрософт очень хочет нас отговорить от локальной записи, но мы стоим на своём. И согласны с ограничениями. Кликаем кнопку как на рисунке

Выбор ограниченной учетной записи
Если у вас появилась другая картинка, как ниже. Смело нажимайте кнопку НЕТ.

Отказ от входа в запись Microsoft
Теперь можете ввести имя вашей локальной учетной записи, под которой вы будете входить в компьютер. Потом нажмите кнопку Далее.

Создание имени пользователя компьютера
Рекомендуется придумать пароль (хотя можно оставить поле пустым).

Здание пароля на вход в систему
Если задали пароль на предыдущем шаге, то здесь его нужно ввести еще раз.

Ввод подтверждение пароля
6. Контрольные вопросы (для восстановления пароля)
Теперь выбираем контрольный вопрос и даем ответ, который не забудете. И так 3 раза (3 вопроса и 3 ответа).

Задание контрольного вопроса и ответа на него
Журнал действий можно не включать, но это на ваше усмотрение. Рекомендуем нажать Нет.

Включение журнала действий пользователя
7. Отключаем слежку за пользователем
Вот здесь внимательно почитайте и отключите, то что вам не нужно. Рекомендуем выключить все. Слежка нам не к чему. Затем нажимаем Принять.

Выбор параметров отправки данных о пользователе
Это все первоначальные настройки перед первым запуском системы. Теперь немного ждем.

Последний шаг перед запуском Рабочего стола
И перед нами появляется Рабочий стол системы Windows. Можно начинать работу. Система должна автоматически активироваться при подключении к Интернету.
Но не спешите переносить личные данные в новый компьютер. Сделайте еще несколько настроек. Читайте дальше.
Обновление системы
Теперь, когда Windows 10 показала Рабочий стол, необходимо выполнить обновление системы.
Во-первых, подключитесь к Интернету. Перейдите в меню Пуск > Настройки > Сеть и Интернет и выберите способ подключения (Wi-Fi, удаленный доступ, мобильная точка доступа и так далее). Если у вас компьютер с сенсорным экраном, используйте длительное нажатие (аналогично щелчку правой кнопкой мыши) на значке сети в системном трее в правом нижнем углу экрана. Выберите вашу сеть WiFi и введите пароль от этой сети.
Затем проверьте наличие обновлений Windows. Перейдите в меню Пуск > Настройки > Обновление и безопасность и в разделе Центр обновления Windows нажмите Проверить наличие обновлений. Если будут найдены обновления, то система начнет их закачивать в фоновом режиме. Вы в это время можете выполнять свою работу.
Несмотря на то, что ваша машина новая, корпорация Майкрософт постоянно обновляет Windows, чтобы устранить проблемы с безопасностью и улучшить работу компьютеров.
Когда обновление будет готово. В меню Пуск (флажок Windows) вы увидите пункты как на рисунке ниже. Выбирайте Обновить и перезагрузить.

Не отключайте компьютер от розетки при обновлении системы.
Подождите некоторое время, пока система обновится. Это может занять несколько минут или больше. Компьютер может перезагрузиться несколько раз для установки обновлений. Это нормально, не пугайтесь.
Установка необходимых приложений
Как только вы запустите последнюю версию Windows, вам потребуется установить антивирусную защиту. Возможно, на вашем компьютере или ноутбуке установлена пробная версия McAfee или другое антивирусное программное обеспечение, которое вы можете использовать.
Если у вас нет особых причин для беспокойства (например, вы ученый-ядерщик или регулярно путешествуете в Китай или Россию), вы можете положиться на антивирусное программное обеспечение Microsoft Windows Defender, которое уже встроено в Windows 10 и включено по умолчанию — не нужно ничего настраивать.
ПК с Windows 10 поставляются с Microsoft Edge в качестве браузера по умолчанию. Если вы предпочитаете другой вариант, например Google Chrome или Mozilla Firefox, скачайте и установите его с веб-сайта. Затем перейдите в Настройки > Приложения > Приложения по умолчанию и прокрутите вниз до веб-браузера. Если вы нажмете Microsoft Edge, вы увидите список, включающий загруженный вами параметр и выбор, чтобы сделать его по умолчанию.
Персонализируйте свое устройство
Настройте внешний вид нового компьютера или ноутбука для себя. Перейдите в меню Пуск > Настройки > Персонализация и выберите фон рабочего стола, цветовую схему (включая темный или светлый режим по умолчанию), темы, шрифты и то, что вы видите в меню Пуск и панели задач.
Если вы хотите перенести файлы со старого компьютера на новый, подключите USB или внешний жесткий диск. Появится уведомление Windows, сообщающее вам о том, что диск подключен, и предлагающее вам установить, что произойдет при подключении диска в будущем (варианты: всегда не предпринимать никаких действий или всегда открывать диск в проводнике).
Чтобы просмотреть свои файлы, перейдите в меню «Пуск» и в поле поиска введите «Проводник файлов» (также должен быть значок приложения проводника файлов, прикрепленный к панели задач в нижней части экрана — он выглядит как папка ). Откройте приложение, и вы увидите, что ваш USB-накопитель появится в меню слева. Нажмите на нее и загрузите нужные файлы.
Если у вас есть компьютер и вы не хотите использовать Windows, вы также можете установить операционную систему Linux — операционную систему с открытым исходным кодом, которая обычно работает быстрее с гораздо меньшими шансами заражения вредоносными программами. Однако для обычных пользователей ПК и ноутбуков Windows 10 будет удобнее.
Дорогой читатель! Вы посмотрели статью до конца. Получили вы ответ на свой вопрос? Напишите в комментариях пару слов. Если ответа не нашли, укажите что искали или откройте содержание блога. 
ОЧЕНЬ ВАЖНО! Оцени лайком или дизлайком статью! 

Как пользоваться ноутбуком начинающим: описание работы и основных компонентов, использование Windows 8 и 10
Уроки компьютерной грамотности для чайников. Бесплатные пошаговые инструкции.
Как правильно выбирать ноутбук
Перед тем как купить ноутбук, следует определиться с целями покупки. И, конечно, знать, как пользоваться ноутбуком. Для начинающих пользователей, особенно для возрастной категории, это может показаться довольно сложным, но только поначалу.

Итак, как же правильно подобрать ноутбук? Все просто, нужно сочетать свои возможности со способностями:
- Очень большой ценовой диапазон, от «печатных машинок» до навороченных игровых ноутбуков.
- Исходные навыки владения и цель (игры, интернет, работа и т. п.).
- Фирма-производитель.
В общем, это может быть недорогой ноутбук для игр и работы (да, есть и такое сочетание), а может быть дорогой, но заточен под определенные цели. В общем, цены начинаются от 12 000 и заканчиваются цифрой в 10-15 раз больше первоначальной.
Отличия ноутбука, компьютера и смартфона
Для начала стоит разобраться в терминологии, так как многие называют компьютером монитор с клавиатурой, системный блок — процессором, а смартфон у некоторых — просто телефон. Только, пожалуй, ноутбуки из-за своей внешней узнаваемости называют неправильно реже всех. Отличия, как и правильные названия всех трёх, очень важны для того, чтобы человека, пытающегося вести разговор о них, понимали другие люди. Оказаться «чайником» перед сведущими в вопросе специалистами всегда неприятно. Итак:
 Персональный компьютер (ПК) — состоящая из нескольких частей вычислительная машина. Как правило, этим словом называют набор из системного блока, устройства вывода изображения — монитора и набора периферии для управления — мыши и клавиатуры. Имеет наибольшую производительность, энергопотребление и тепловыделение.
Персональный компьютер (ПК) — состоящая из нескольких частей вычислительная машина. Как правило, этим словом называют набор из системного блока, устройства вывода изображения — монитора и набора периферии для управления — мыши и клавиатуры. Имеет наибольшую производительность, энергопотребление и тепловыделение.- Ноутбук — вычислительная машина, имеющая меньшую производительность. Все элементы ПК присутствуют и здесь, но в едином раскладном корпусе. Из-за меньших требований по питанию комплектуется батареей, способной напряжением до 21 вольт питать все компоненты без подключения к сети. Вследствие этого обладает мобильностью. Является, по сути, переходным звеном между ПК и смартфонами.
- Смартфоны и планшеты. Имеют самое низкое энергопотребление и тепловыделение, что сказывается и на производительности. Автономность работы самая высокая из всех. Задачи, выполняемые этим видом устройств, не выходят за пределы просмотра мультимедиа-контента, социальных сетей и простых игр.
Overview
- Market your business
- Communicate internally
- Collaborate on video
- Monetize your videos
1. Условия эксплуатации и хранения
Пользоваться ноутбуком допустимо только в условиях, рекомендованных производителем (соответствующие температура эксплуатации, температура хранения, относительная влажность, высота над уровнем моря и т.п.). Все они описаны в специальном буклете, включенном в комплект поставки устройства, или в PDF-файле, который всегда можно скачать.
User type
- Enterprise
- Small business
- Creative professionals
Включение/выключение ноутбука
И вот, ноутбук куплен. Теперь нужно разобраться, как его включать и выключать. На нижней панели есть кнопка питания – так техника включается. Что касается выключения, то есть несколько способов, как обычных, так и экстренных. Пусть это может показаться смешным, но именно с таких азов начинается инструкция «Как пользоваться ноутбуком для начинающих». Ведь если гаджет выключить некорректно, то это может привести к катастрофическим последствиям. В том числе и к полной неисправности ноутбука.
Итак, первый способ. Необходимо нажать меню «Пуск» и там выбрать опцию «Завершение работы». От пользователя больше ничего не требуется, все остальное сделает система (сохранение данных, завершение всех служб и т. п.).
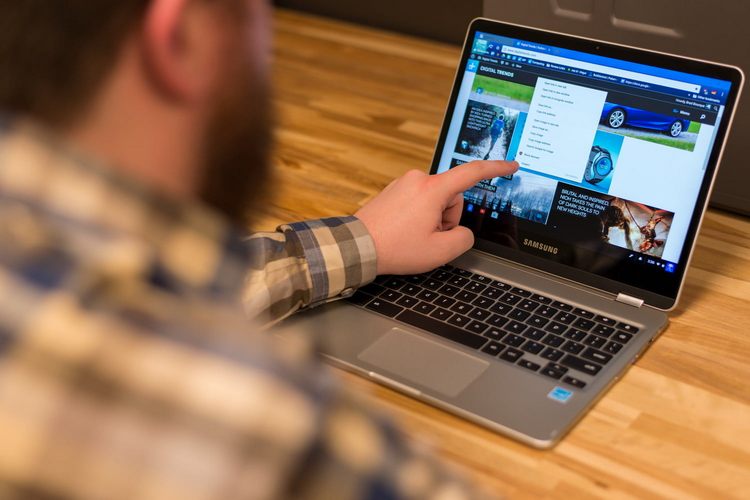
Способ второй – использование кнопки питания. Этот способ также подходит для корректного завершения работы, достаточно просто нажать на данную кнопку. И работа с ноутбуком для начинающих старшего поколения, возможно, будет проще именно вторым способом.
Третий способ – вообще элементарный – нужно просто закрыть крышку ноутбука. Хотя только при выставленных настройках (отключение питания при закрытии) техника выключится. По умолчанию обычно выставляется режим «сна». Лучший способ для тех пользователей, что не знают, вместо чего в ноутбуках используют тачпад. Все гениальное просто, не так ли?
Четвертый способ – экстренный, если ноутбук не реагирует ни на какие команды. Нужно зажать и некоторое время подержать кнопку питания. Тут есть оговорка – после такого отключения есть вероятность, что некоторые службы выйдут из строя, так что его нужно применять очень редко.
Популярные термины
- Буфер обмена
- Драйвер
- Ярлык
- Диспетчер задач
- Архивация
- Скриншот
- Слэш
Контроль за уровнем зарядки батареи
Еще один важный аспект, предписывающий, как пользоваться ноутбуком для начинающих пользователей. Данная техника тем и хороша, что ее можно использовать без стационарного источника питания. Это благодаря тому, что каждый ноутбук оснащен батареей питания. Естественно, ее нужно периодически заряжать, благо индикатор на нижней панели задач будет уведомлять о необходимости такой процедуры.
Рекомендуется не опускать заряд батареи ниже 20 %, так как в этой ситуации аккумулятор начинает работать на пределе возможностей, снижается производительность ноутбука. А вообще, специалисты рекомендуют работать от сети (если есть такая возможность и комфортно), правда, в этом случае нужно отсоединять батарею.
Industry
- Fitness
- Faith
- Education
- Ecommerce
- Real estate
Самостоятельная установка программ на ноутбук
Изначальная «начинка» ноутбука, естественно, не устроит ни одного пользователя. Почти всегда на только приобретенном «ноуте» ничего нет, кроме набора стандартных программ. Все остальное придется инсталлировать самостоятельно.

Есть 3 основных совета, как правильно нужно устанавливать сторонние программы:
- При запуске инсталлятора следует читать внимательно все, что написано. Да, очень часто бывает, что при установке какого-либо софта вместе с ним на ноутбук загружается куча ненужных программ. В таком случае в процессе работы мастера установки нужно отключать опции дополнительных загрузок.
- Следует разборчиво относиться к сайтам, с которых скачиваются программы. Устанавливая ПО из неизвестных источников, есть риск заразить вирусами ноутбук. Обучение для начинающих по установке программ начинается именно с аспектов антивирусной борьбы, а также поиска проверенных сайтов.
- Необходимо экономить свободное место на жестком диске. Если полностью заполнить винчестер данными, то существует вероятность, что производительность и скорость работы ноутбука упадут в несколько раз.
Create
- Live stream
- Screen record
- Create from templates
- Hire a video pro
- License stock footage
5. Выключение ноутбука
Все ноутбуки рассчитаны на круглосуточную работу при условии соблюдения правил эксплуатации. Но следует помнить, что неправильное выключение ноутбука может привести к его неработоспособности.
Неправильное выключение ноутбука может привести к его неработоспособности
Если пришлось завершить работу ноутбука принудительно (длительным нажатием кнопки включения или отключением аккумулятора), при следующем включении необходимо выполнить проверку системных файлов Windows .
Обязательно делайте резервные копии системы на регулярной основе, используя внешний жёсткий диск или “облако”. Это позволит сохранить данные в случае критического повреждения операционной системы или накопителя.
6. Ноутбук в работе: советы
Рекомендуется поместить ноутбук на плоскую устойчивую рабочую поверхность (стол или специальная подставка), при этом избегайте мягких поверхностей – это может затруднить прохождение воздуха через вентиляционные отверстия, а ведь лэптопу нужно достаточное количество воздуха для собственного охлаждения. Во время работы некоторые части корпуса ноутбука могут значительно нагреваться, и это не всегда следствие неисправности.
Ставьте ноутбук на плоскую устойчивую поверхность, избегайте мягких поверхностей
Безопасная эксплуатация ноутбука
Чтобы предотвратить поломку техники, рекомендуется выполнять несколько действий. Ведь если знать, как пользоваться ноутбуком, для начинающих со временем все действия будут отточены до автоматизма, и в дальнейшем не понадобится никаких инструкций и рекомендаций.
Действие № 1. Ноутбук нуждается в регулярном притоке воздуха, чтобы исправно функционировала система охлаждения. Поэтому не стоит перекрывать специальные вентиляционные отверстия, расположенные на днище ноутбука, а также сбоку нижней крышки. Перегрев «ноута» чреват выходом из строя оборудования и замедлением его работы.

Действие № 2. Заряжать батарею нужно ограниченное количество времени, т. е. до полного заряда с небольшим запасом. Если держать ноутбук все время на питании от сети, то может сработать обратный процесс – разрядка аккумулятора.
Действие № 3. Для полноценной работы ноутбука рекомендуется периодически чистить его от пыли. Ведь именно пыль при оседании на элементах «ноута» вызывает перегрев всей системы, и может быть непонятно, как пользоваться ноутбуком дальше в нормальном режиме. Для начинающих процедура самостоятельно очистки может оказаться не под силу, так что на первых порах лучше обращаться в сервисные центры.
Действие № 4. Рекомендуется держать подальше от ноутбука всякие жидкости и мусор – чай, кофе, напитки, крошки и т. д. Загрязнение клавиатуры приведет к окислению микросхем и неполадкам в работе.
Источник https://128gb.ru/how-to-include-a-new-laptop-asus-the-first-launch-of-the-laptop.html
Источник https://tvojkomp.ru/vklyuchaem-nastraivaem-novy-noutbuk/
Источник https://skolkogramm.ru/info/kak-polzovatsya-noutbukom-nachinayushhim-opisanie-raboty-i-osnovnyh-komponentov-ispolzovanie-windows-8-i-10
