5 способов сделать скрин на ноутбуке с помощью Print Screen
Всем доброго времени суток, дорогие друзья! На повестке дня очередной интересный вопрос – как сделать скриншот на ноутбуке. В статье я расскажу про несколько методов. Лучше просмотрите все, так как каждый из них имеет свои плюсы и минусы. Начнем, пожалуй, с расположения кнопки Print Screen , с помощью которой и делают так называемые скриншоты или снимки экрана.
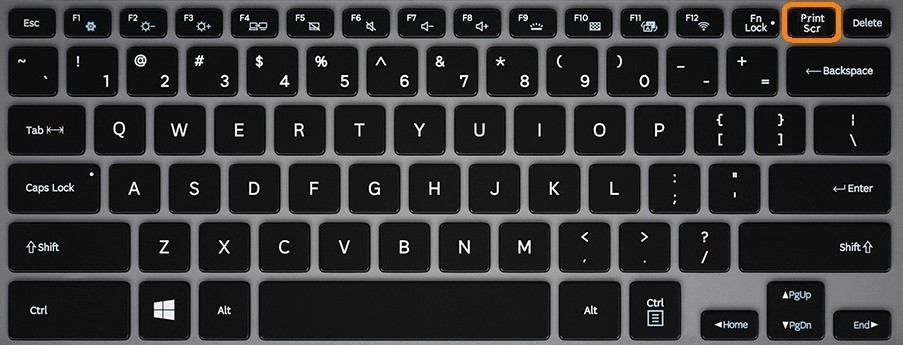
Кнопка обычно расположена в верхнем ряду, правее клавиши F12 . Очень часто производитель клавиатуры пишет не полное наименование, а сокращает. В итоге вы можете встретить такие названия как: «PrtSc», «PrtnScrn», «PrtnScn», «PrtScr», в более редком случае «PS» на игровых ноутбуках. Мы очень часто будем пользоваться этой кнопочкой? поэтому запомните её расположение. Далее я приведу все возможные способы сделать скриншот.
ПРИМЕЧАНИЕ! На некоторых ноутбуках данная клавиша ограничена при прямом использовании. Поэтому если у вас не получается сделать скриншот экрана на ноутбуке с помощью одной клавиши PrtnScrn , то дополнительно нажмите на вспомогательную кнопку Fn .
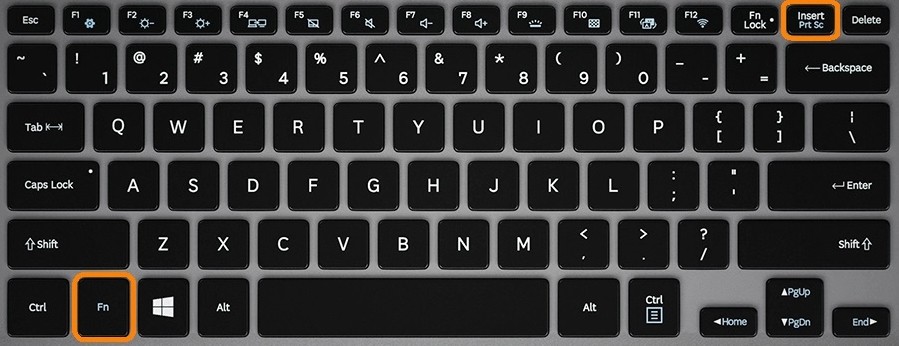
ПОМОЩЬ! Если у вас возникнут какие-то трудности при прочтении статьи, будут дополнения или вы нашли ошибку – пишите об этом в комментариях.
Способ 1: С помощью Paint
Главный плюс данного метода в том, что эта программа есть на всех Windows, и её достаточно легко найти. Это стандартный редактор картинок в системе.
- Нажимаем на кнопку Print Screen . После этого вы ничего не заметите, но на самом деле ваш экран уже полностью сфотографирован и находится в оперативной памяти.
- Чтобы данную картинку использовать, надо зайти в Paint. Его можно открыть несколькими способами. Найти эту программу в меню «Пуск» – «Все программы» – в папке «Стандартные».
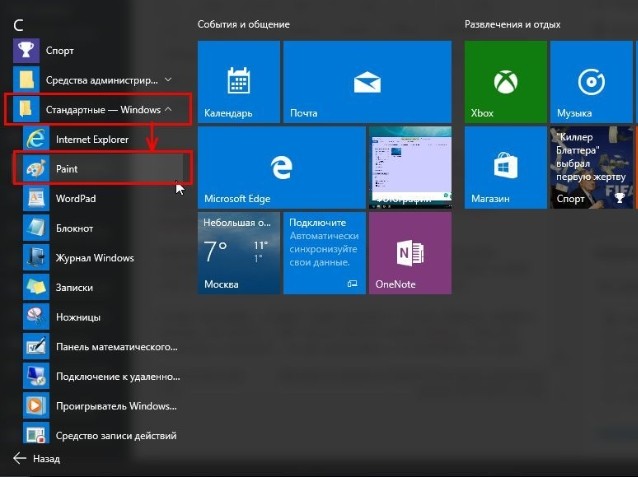
- Или просто ввести это название в поисковую строку системы там же в меню Пуск.
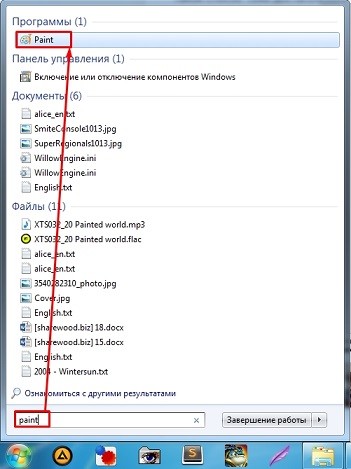
- Как только программа откроется, то просто нажмите кнопку Ctrl и английскую V . Как видите сфотографировался весь экран. Вы можете здесь же вырезать определенную область, чтобы не было лишних деталей. В будущем, если вы захотите сделать скриншот только активного окна – например, какой-то программы, то нужно нажать на сочетание клавиш: Alt и Print Screen .
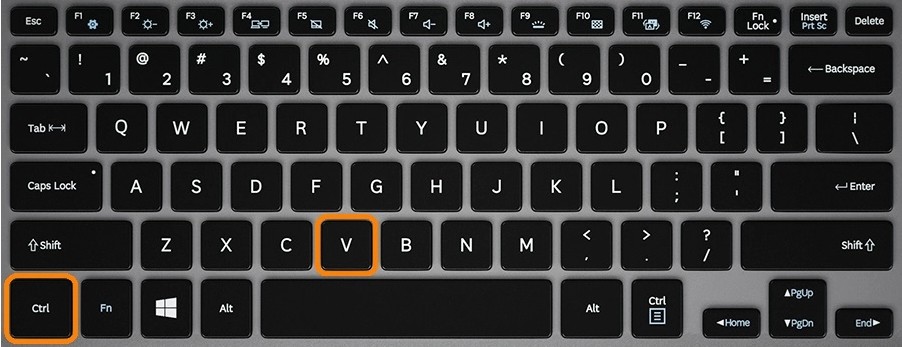
- Чтобы сохранить картинку, нажимаем на значок в левом верхнем углу и выбираем «Сохранить как». Формат картинки можете выбрать любой.
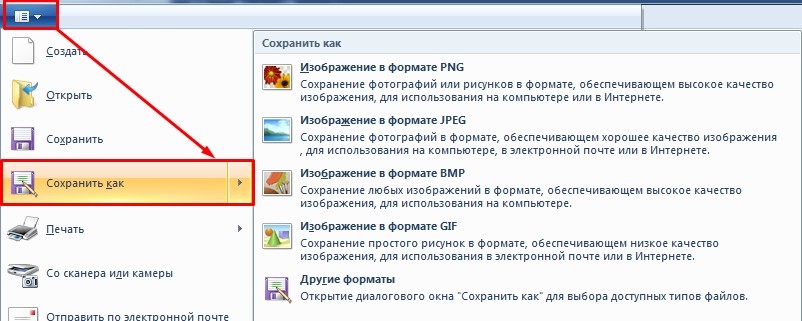
Способ, конечно, простой, но не удобный, если вам нужно сделать много скриншотов. Потому что после каждого раза нужно открывать эту программу.
Способ 2: С помощью программы «Ножницы»
Приложение «Ножницы» находится там же где и Paint и открывается аналогично: через поисковую строку или в разделе «Все программы» – «Стандартные». После запуска вы увидите активное окно «Ножниц». Чтобы сделать скриншот определенной области, нажимаем на них и выделяем определённую картинку на экране.
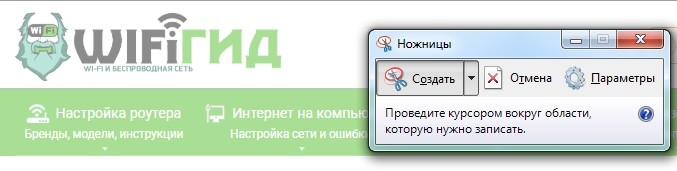
Ура, у нас получилось выделить только нужную нам область. Теперь нам надо сохранить скриншот – нажимаем на значок «Дискеты» и выбираем куда вы хотите закинуть изображение.

Вы также можете выбрать формат скриншота, если нажмете на стрелочку вниз. При этом область при фотографировании экрана будет разной.
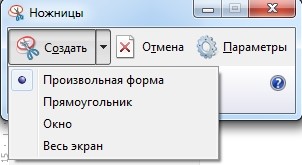
Опять же в данном способе есть несколько минусов. Первый – это то, что программа почему-то закрывается после сохранения картинки, что достаточно странно. Второй – это то, что если вам нужно добавить какую-то надпись или стрелки, то это необходимо делать в дополнительном приложении и вручную.
Способ 3: Lightshot
Это бесплатное приложение, которое позволяет делать большое количество скриншотов. Также вы можете рисовать стрелки, прямоугольники, писать какие-то пояснительные надписи и многое другое. Единственный минус, в том, что программу нужно скачать и установить, но делается это достаточно легко.
- Заходим на сайт и скачиваем приложение к себе на компьютер.
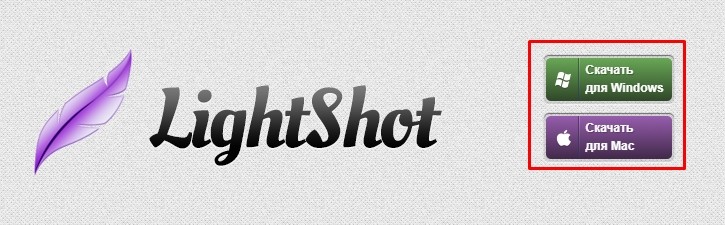
- Чтобы установить – просто запускаем «exe» файл, который вы скачали ранее и действуйте согласно инструкции по установке.
- Далее, вы должны заметить новую иконку в трее – это и есть «LightShot».
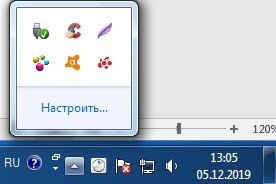
Она все время будет висеть там и, чтобы сделать скриншот, нажмите на Print Screen , после этого выделите область и сохраните картинку. Как я и говорил ранее, вы также можете рисовать стрелки, пояснения и дополнительные фигуры.
Способ 4: В Windows 10
У десятки есть дополнительные возможности. Если вы нажмете одновременно на клавишу Print Screen и на кнопку «Windows», то картинка сразу же сохранится в вашу папку «Изображения». Чтобы туда попасть, зайдите в «Компьютер», далее на главной найдите папку «Изображения» и далее перейдите в «Снимки экрана».
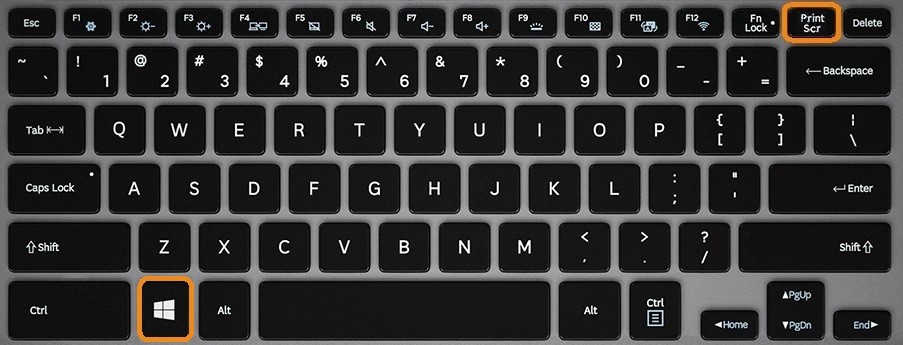
Способ 5: Яндекс.Диск
Это облачное хранилище, которое позволяет бесплатно хранить любую информацию в размере 13 ГБ. Вообще можно постоянно закачивать и удалять оттуда файлы – это очень удобно. Доступ к облаку от компании Яндекс можно иметь и через любой браузер. Но если захотите скачать их приложение, то дополнительно будете иметь возможность делать удобные скриншоты.
- Для использования облака вам нужно иметь почтовый ящик от Yandex. Если у вас пока его ещё нет, или вы не знаете, как завести облако, то перейдите по этой ссылке и прочтите инструкцию;
- После того, как вы создали себе облачное хранилище, там же на главной найдите кнопку для скачивания программы и нажмите на неё.

- Как только программа скачается, запустите её и действуйте согласно инструкциям по установке.
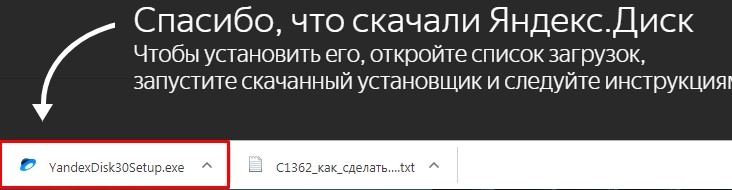
- После установки откроется ваше облако. Чтобы активировать скриншоту программу, вы можете посмотреть активные клавиши в трее. Нажмите правой кнопкой на значок летающей тарелки, далее выберите «Скриншоты». Теперь вы можете делать снимки вот этими сочетаниями клавиш:
- Ctrl + Shift + 1 выделенная область.
- Ctrl + Shift+ 2 скриншот загрузится на диск, а вы сразу получите ссылку.
- Ctrl + Shift+ 3 снимок всего монитора.
- Ctrl + Shift+ 4 только активная программа или окно.
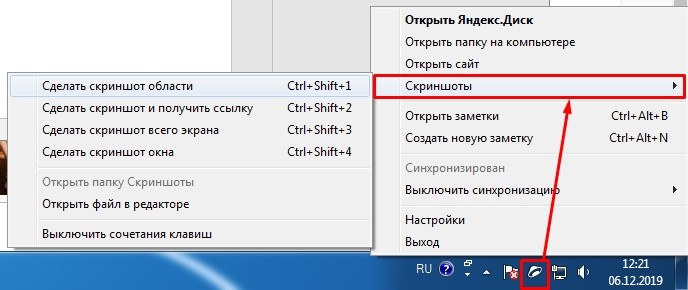
Достаточно удобное приложение, где можно рисовать красивые стрелки текст, замазывать и делать информацию скрытой. Также есть удобный маркер, чтобы написать или нарисовать, что-то от руки. Можно рисовать фигуры разными цветами или вырезать отдельную область.
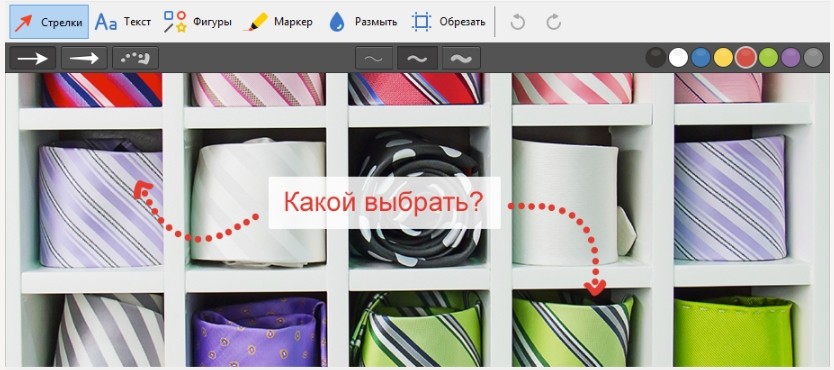
А еще у нас есть обновленная инструкция под Windows 10 и Windows 11 с актуальными дополнениями. Можете ознакомиться здесь.
Как сделать скриншот на ноутбуке и компьютере
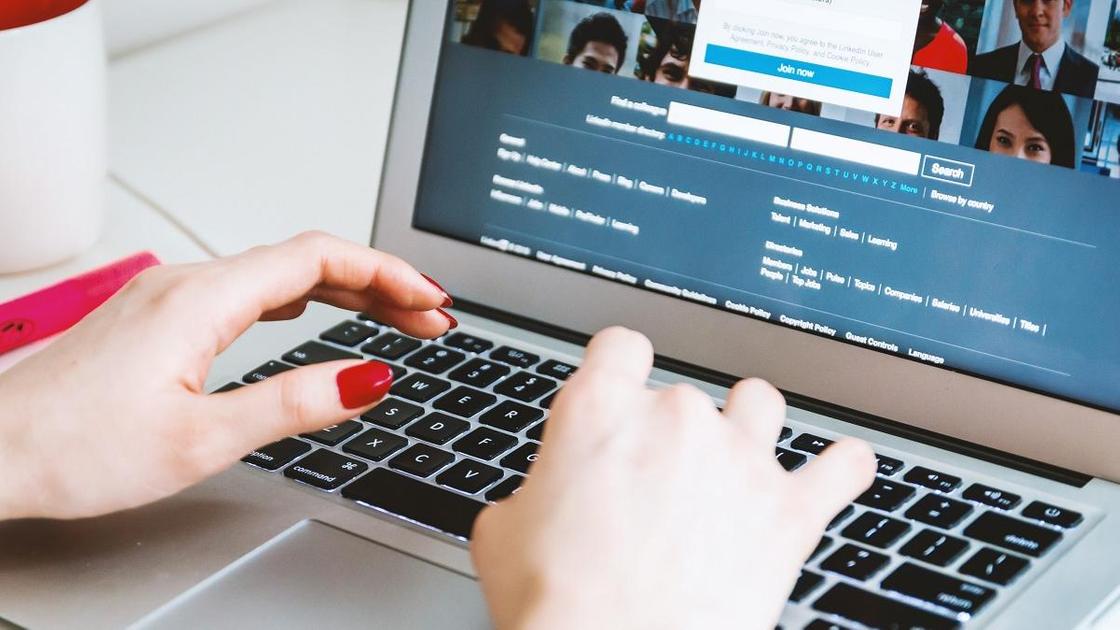
У вас есть информация, которую нужно показать с экрана компьютера? Не хочется возиться с камерой телефона или фотоаппарата, корректировать уровень освещения и резкости? В этой ситуации поможет специальная функция Screenshot — моментальный захват изображения с экрана устройства. Он решит технические проблемы, создаст картинку, сохранит переписку в соцсетях или важное напоминание. Скринить можно всю область монитора или какую-то отдельную часть. Как сделать скриншот на ноутбуке с помощью встроенных и сторонних приложений? Давайте вместе изучим существующие способы.
Как сделать скриншот на ноутбуке и где его найти?
Сделать скриншот экрана можно несколькими проверенными способами. Попробуйте наиболее простые варианты, которые не нуждаются в скачивании доппрограмм. Воспользуйтесь встроенными системными утилитами. Давайте рассмотрим простые и действенные рекомендации, как сделать скриншот на ноутбуке Windows 10 и других операционных системах компьютера.
Создаем скриншот на ноутбуке с помощью комбинации определенных клавиш
Нажимаем на кнопку, которая расположена на клавиатуре в верхнем ряду и отмечена, как PrtSc. Готовое изображение временно сохраняется в буфере обмена. Когда нужен скрин активного окна, зажмите Alt и PrtSc. В некоторых устройствах эти комбинации могут не сработать. В такой ситуации попробуйте сочетание кнопок Fn+PrtSc — для захвата всего экрана и Fn+Alt+PrtSc — для снимка только активного блока. Иногда на клавиатуре отсутствует клавиша Fn, а вместо нее — Win.
Для сохранения открываем программу Paint или Word:
- В окне применяем комбинацию клавиш Ctrl+V, чтобы добавить скрин, или нажимаем на правую кнопку мыши и выбираем пункт «Вставить».
- В приложении Paint есть простой редактор, с помощью которого пользователь сможет: поменять размер, стереть ненужные части рисунка, вставить любой текст.
- После завершения редактирования сохраняем скриншот.
До того, как изображение будет размещено в редакторе, рекомендуем ничего другого не копировать. Если будет активирована комбинация Ctrl+V, то сохраненный скрин заменят новые сохраненные данные.
Как сделать скриншот на компе с помощью «Ножниц»?
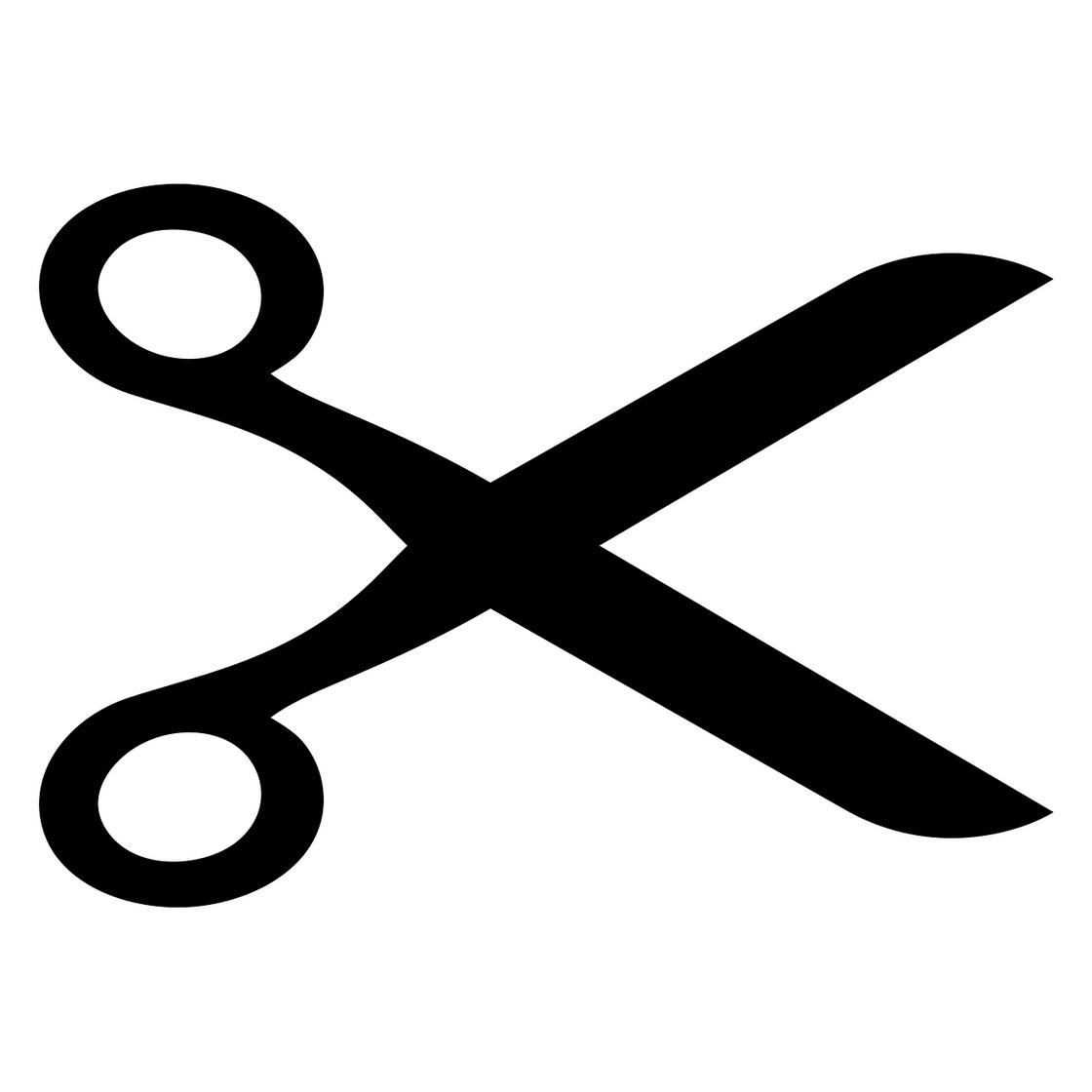
Фото: pixabay.com: UGC
Встроенный в ОС Windows инструмент «Ножницы» сделает как полноэкранный снимок, так и выбранную область за несколько секунд. Большая часть пользователей прибегают именно к этому способу, чем к привычной комбинации кнопок на клавиатуре. Основное преимущество «Ножниц» заключается в возможности сделать картинку любой формы и быстро ее отредактировать. Рассказываем, как сделать скрин на ноуте:
- На панели «Пуск» вводим в поисковую строку название утилиты и кликаем на нее для запуска.
- В активном окне программы выбираем опцию «Создать».
- Выбираем, какой вид скрина необходим и захватываем экран.
- С помощью инструмента «Перо» можно подписать картинку, а при необходимости выделить текст используйте опцию «Маркер».
- «Резинка» сотрет лишние части скрина.
- Сохраняем готовое изображение в нескольких вариантах: jpg, gif или png.
Сохраняйте скрины в универсальных форматах — jpg или png, чтобы легко отправлять их другим пользователям. Такие изображения занимают минимум места и их легко отправлять с помощью электронной почты. Картинки в формате jpg или png считываются любыми программами для просмотра фото и редактирования по типу Adobe Photoshop или CorelDraw.
Как сделать скриншот на ноутбуке выделенной области и всего экрана используя Win+H?

Фото: pixabay.com: UGC
Этот вариант поможет, когда файл нужно сразу отправить по e-mail или сохранить в облаке. Активировав комбинацию клавиш Win+H, появится готовое изображение и панель, где отобразится перечень программ. Выбираем место экспорта: электронная почта, облачное хранилище Google Disk, Dropbox, OneNote или другие сервисы.
Как сделать скриншот на ноутбуке Windows 7, 8, 10: сторонние программы
Задаетесь вопросом, как сделать скрин на компе с помощью других приложений? Существует множество альтернативных программ, которые помогут зафиксировать весь экран или только его часть. Они практичнее и функциональнее, чем родные приложения на ОС Windows. Рассмотрим актуальные программы для создания скриншотов.
Как сделать скриншот с приложением Lightshot?

Фото: app.prntscr.com: UGC
Популярная, удобная и простая в использовании программа с русским интерфейсом для комфортной работы. С помощью Lightshot пользователь получает возможность сделать мгновенный снимок экрана, нанести на него:
- стрелку;
- линию;
- прямоугольник;
- текстовое сообщение;
- цвет;
- выделить нужное место маркером.
Готовый скриншот сохраняется на отдельный сервер, а пользователь получает уникальную ссылку, чтобы делиться собственным изображением в соцсетях или других источниках. Это универсальное бесплатное приложение доступно для любой версии Windows. Lightshot можно не скачивать, а просто загрузить в браузер в виде расширения. Этот вариант подойдет для тех, кому часто приходится отправлять снимки с экрана именно в Chrome, Opera и т. д.
Screen Capture
Бесплатная программа для создания снимков с экрана стационарного ПК или ноутбука для ежедневного использования. Приложение русифицировано, позволяет сохранять готовые картинки в нескольких форматах: bmp, jpg и png. Дополнительно пользователь получает возможность регулировать качество снимка у двух последних.
Утилита позволяет размещать готовое изображение на просторах интернета всего в один клик. Есть функция комментирования картинки. Программа сохраняет историю создания скринов и позволяет выбрать место хранения.
FastStone Capture
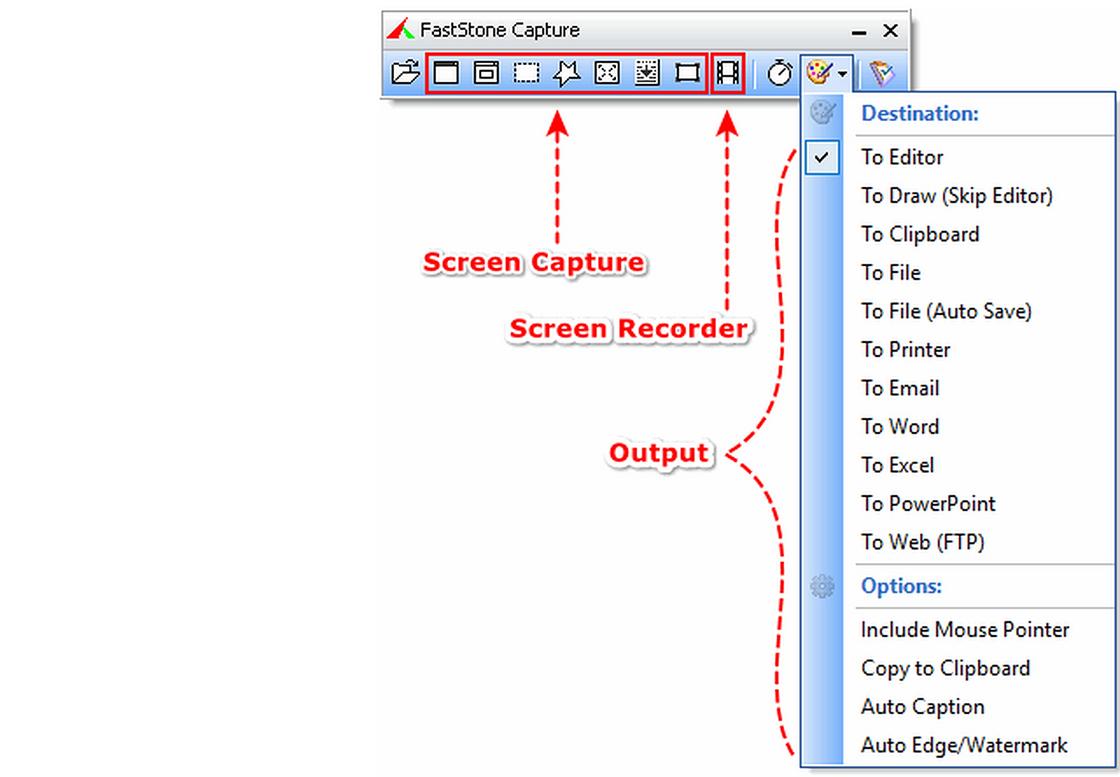
Фото: faststone.org: UGC
Платная утилита, которая осуществляет захват окна, конкретной области, полного окна монитора, окна с прокруткой, прямоугольной, произвольной и фиксированной зоны. В приложении есть дополнительные опции:
- лупа;
- пипетка;
- линейка;
- запись видео;
- преобразование картинки в PDF-файл.
В утилите присутствует русский язык и удобный в использовании редактор. Платная программа позволяет пользователю настраивать параметр автовставки водяного знака и пересылку картинки в Word, PowerPoint, e-mail. Также, можно вывести файл на печать или получить отсканированные данные.
Snagit
Простая и понятная утилита на русском языке с разнообразным функционалом. Программа позволяет не только делать скриншоты и обрабатывать полученную картинку, но и записывать видео с экрана. Имеется опция распознавания печатного текста, благодаря чему пользователь получает текст, который нельзя скопировать. Приложение дает возможность автоматически сохранять скрины, захватывать инструментом конкретную часть экрана с точностью до пикселя, копировать картинку в буфер обмена, пересылать файл по электронной почте и отправлять его на печать.
Существует большое разнообразие других приложений, например, Hardcopy, Joxi или Monosnap. Попробуйте несколько разных программ и определитесь, какое приложение больше всего подходит для ваших личных задач. Захват экрана поможет, когда нужно отправить финансовый отчет, скинуть забавную переписку или удаленно исправить системные баги. Используйте современные возможности, чтобы сэкономить свое время.
Узнавайте обо всем первыми
Подпишитесь и узнавайте о свежих новостях Казахстана, фото, видео и других эксклюзивах.
Как сделать скриншот экрана
на ноутбуке с Windows
Если вы хотите сохранить стоп-кадр из видеоролика или компьютерной игры либо отправить в техподдержку фото какой-то технической ошибки — на помощь приходят скриншоты, т.е снимки экрана. Создание таких фотографий не отнимает много времени, тем не менее, начинающие пользователи могут столкнуться с рядом вопросов. В этой инструкции мы рассмотрим рабочие способы, как сделать скриншот на ноутбуке разных моделей.
Первый способ: скрининг с помощью
универсального софта
Самый универсальный способ сфотографировать действия на рабочем столе — специальные программы. Одним из наиболее удобных скриншотеров является ФотоСКРИН. Он позволяет снять на фото часть экрана или всю рабочую область и сразу вносить изменения: обрезать картинку, добавить текстовые или графические пометки, нумерацию и прочее.
Софт поддерживает все модели нетбуков, а благодаря настраиваемым комбинациям клавиш скринить можно в любом режиме, будь то полноэкранные приложения или отдельная область на странице веб-сайта. Пользовательский интерфейс устроен таким образом, что сделать скрин экрана на ноутбуке можно буквально за несколько кликов.
Шаг 1. Установка и запуск
Сначала потребуется скачать установочный файл приложения ФотоСКРИН. Когда файл загрузится, дважды кликните по нему мышкой для запуска установки. После этого останется лишь следовать инструкциям инсталлятора.
Шаг 2. Создание скриншота
Когда программа установится, запустите ее и вызовите окно захвата, кликнув по иконке в панели задач. Обозначьте участок, который нужно сфоткать. Для этого зажмите курсор и нарисуйте на мониторе прямоугольную область.
Процесс создания скриншота в программе ФотоСКРИН
Во время создания скриншота софт «замораживает» воспроизведение видео. Это особенно удобно, если вы делаете скрин с YouTube: вы можете не ставить клип на паузу и в кадр не попадет панель управления плеером.
Шаг 3. Редактирование и сохранение
Снимок создается автоматически, когда вы отпустите курсор. Вокруг картинки появятся две панели: горизонтальная — с инструментами для редактирования, и боковая — с опциями экспорта. Для добавления на кадр рисунков, подписей, списков и других элементов выбирайте соответствующую иконку в столбе с инструментами.
Благодаря редактированию можно, например, сделать превью для ролика
Когда редактирование будет закончено, отыщите в боковой колонке иконку в виде дискеты. Выберите формат изображения: BMP, PNG или JPG. Укажите путь экспорта в колонке справа или просто кликните «Сохранить» без изменения настроек.
Можно изменять параметры экспорта или использовать стандартные
ФотоСКРИН также позволяет копировать картинку в буфер обмена, благодаря чему ее можно вставить в мессенджеры или документы. Также доступна загрузка на облачный сервер с созданием личной ссылки доступа, которую можно пересылать там, где не вставляются картинки.
Скачайте ФотоСКРИН прямо сейчас!
В один клик создавайте скриншоты, редактируйте их и сохраняйте. Это бесплатно!
Установите программу и попробуйте уже сегодня:
Для Windows 10, 8, 7, XP
Второй способ: с помощью сочетания клавиш
Горячие клавиши — это наиболее быстрый вариант создания скринов. Минус этого варианта состоит в том, что отредактировать результат не получится, в итоге все равно потребуется устанавливать фоторедактор. Далее рассмотрим, как сделать скриншот на ноутбуке с помощью клавиатуры на любой версии ОС Виндовс.
Print Screen или PrtSc
Если вы узнавали, как сделать скриншот на ПК, то в курсе, что обычно для этого используется кнопка Print Screen. Она находится и на большинстве ноутов, обычно в верхнем ряду клавиш. Написание может варьироваться: Print Screen, PrtSc, PrtScr.
На некоторых нетбуках стандартный способ не работает, поэтому возникает вопрос, какой кнопкой можно сфотографировать экран. Попробуйте одновременно с принтскрином нажать Fn или Fn + ALT — это разблокирует функционал кнопки.

Нужные клавиши на клавиатуре HP
Как и на ПК, принтскрин на ноутбуке копирует изображение в буфер обмена. Чтобы экспортировать картинку, откройте Paint и вставьте фото сочетанием клавиш Ctrl + V. После этого сохраните кадр на жесткий диск, воспользовавшись пунктами «Файл» — «Сохранить как».
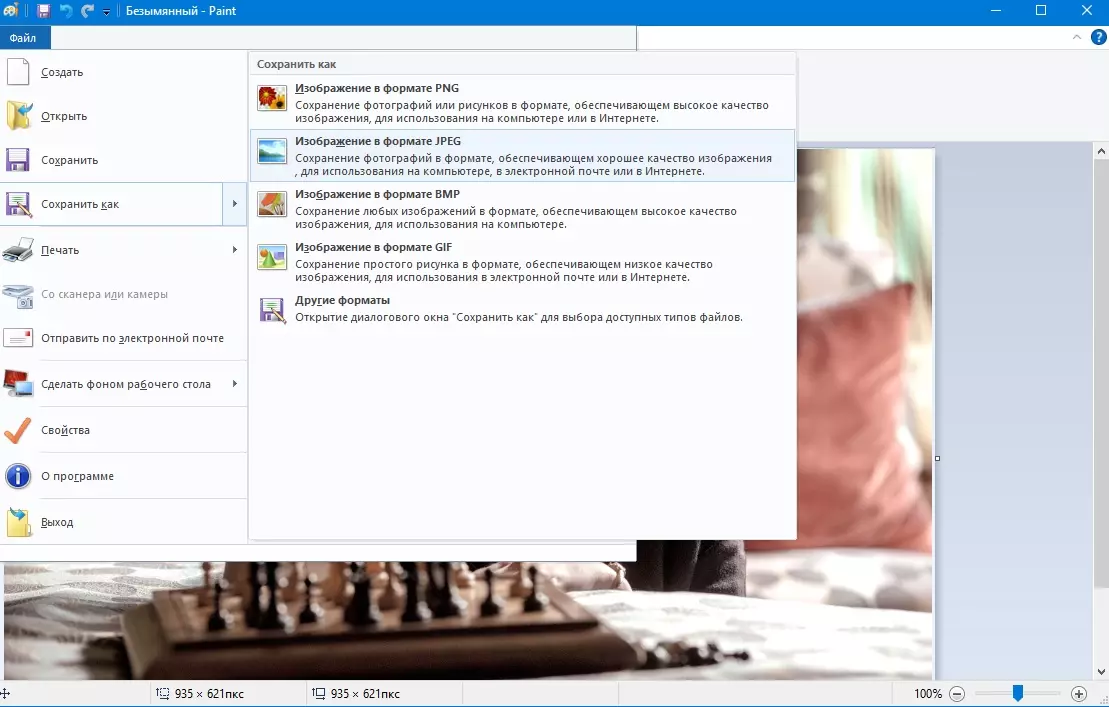
Экспорт скриншота через фоторедактор Paint
Win + PrtScr
Данная комбинация работает в Windows 10 и действует аналогично предыдущей с одним отличием: скриншот автоматически экспортируется на жесткий диск. Таким образом вам не нужно использовать Paint.
Win + S + Shift
Это сочетание клавиш также доступно только пользователям Windows 10. Таким образом вызывается утилита «Рисунок на фрагменте экрана».
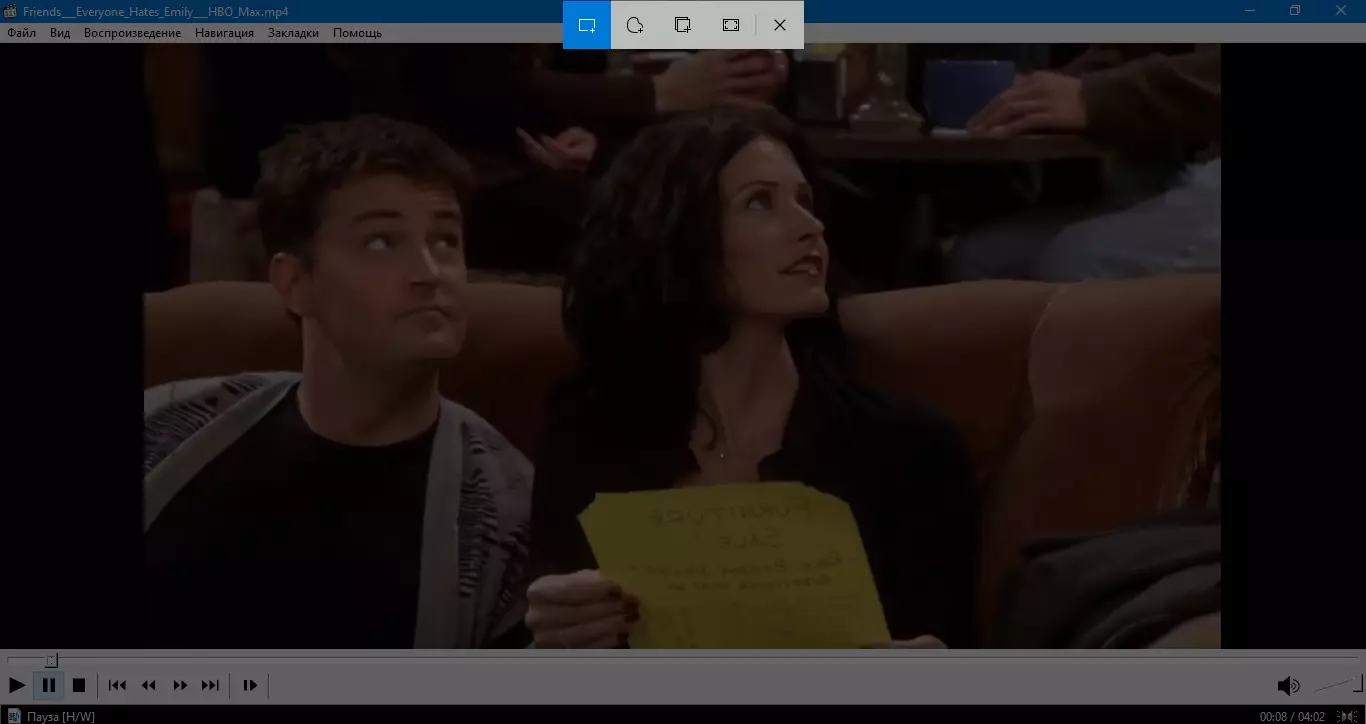
Создание скриншота видео
- Запустите нужное приложение или откройте веб-сайт, который хотите заскриншотить.
- Одновременно нажмите клавиши Win + S + SHIFT (в любой последовательности).
- Вверху появится панель с опциями. Выберите подходящий режим: фрагмент, активное окно, вся область рабочего стола.
- Чтобы вручную указать нужный кусок, обрисуйте его курсором. Для захвата активного окна кликните по нужному приложению мышкой. Полноэкранный режим сработает автоматически.
Третий способ: через функцию «Ножницы»
«Ножницы» — это системное средство, которое встроено во все версии Windows и позволяет создавать снимок экрана на ноутбуке любых моделей. Принцип действия утилиты схож с программой ФотоСКРИН: вы выбираете область монитора и сохраняете в качестве фотографии.
- Откройте приложение «Ножницы»через поиск или кнопку «Пуск».
- Установите режим работы, выбрав соответствующую опцию. Доступны выбор определенной области, активного окна и всего монитора.
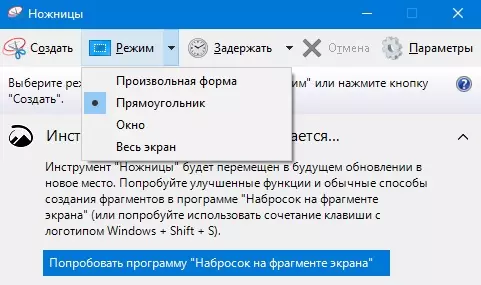
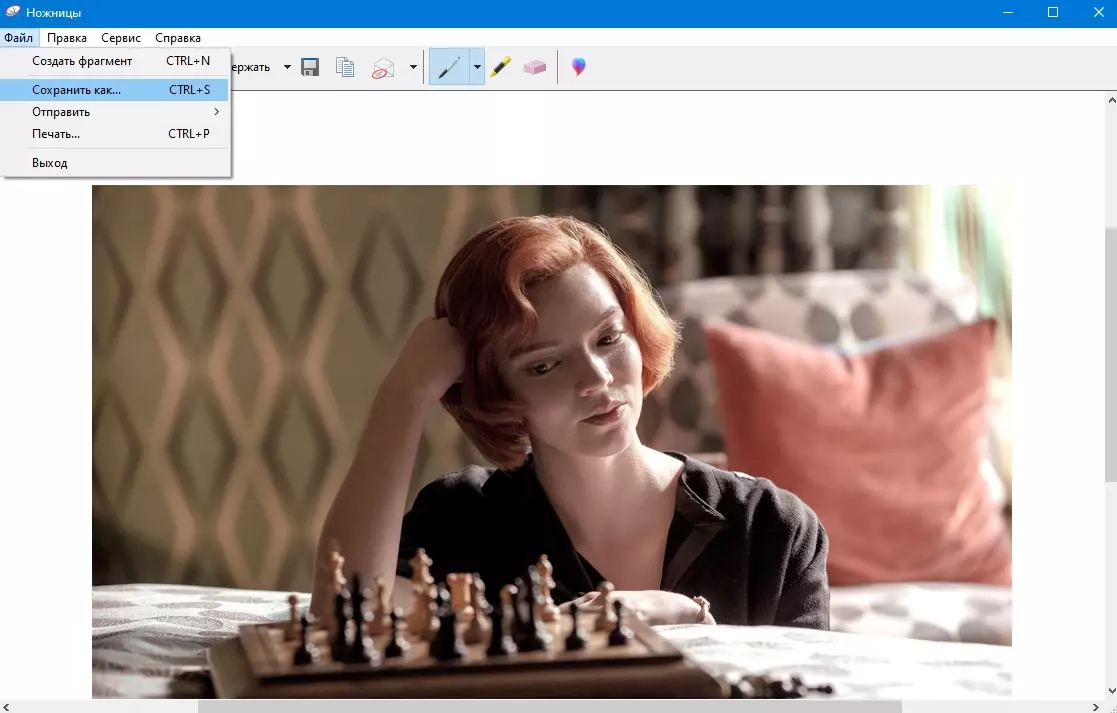
Помимо стандартного скриншотинга, «Ножницы» можно настроить для создания снимков через определенный промежуток времени. А вот отредактировать картинку, к сожалению, практически нельзя: доступна только опция рисования.
Четвертый способ: делаем снимок экрана через
Xbox Game Bar
В последней версии Windows стало возможно подключение XBox, а к нему дополнительно создали геймерскую панель управления. Это универсальное средство поможет разобраться, как делать скриншоты на ноуте Асус, Асер, Самсунг и других, если по каким-то причинам не получается использовать другие способы.
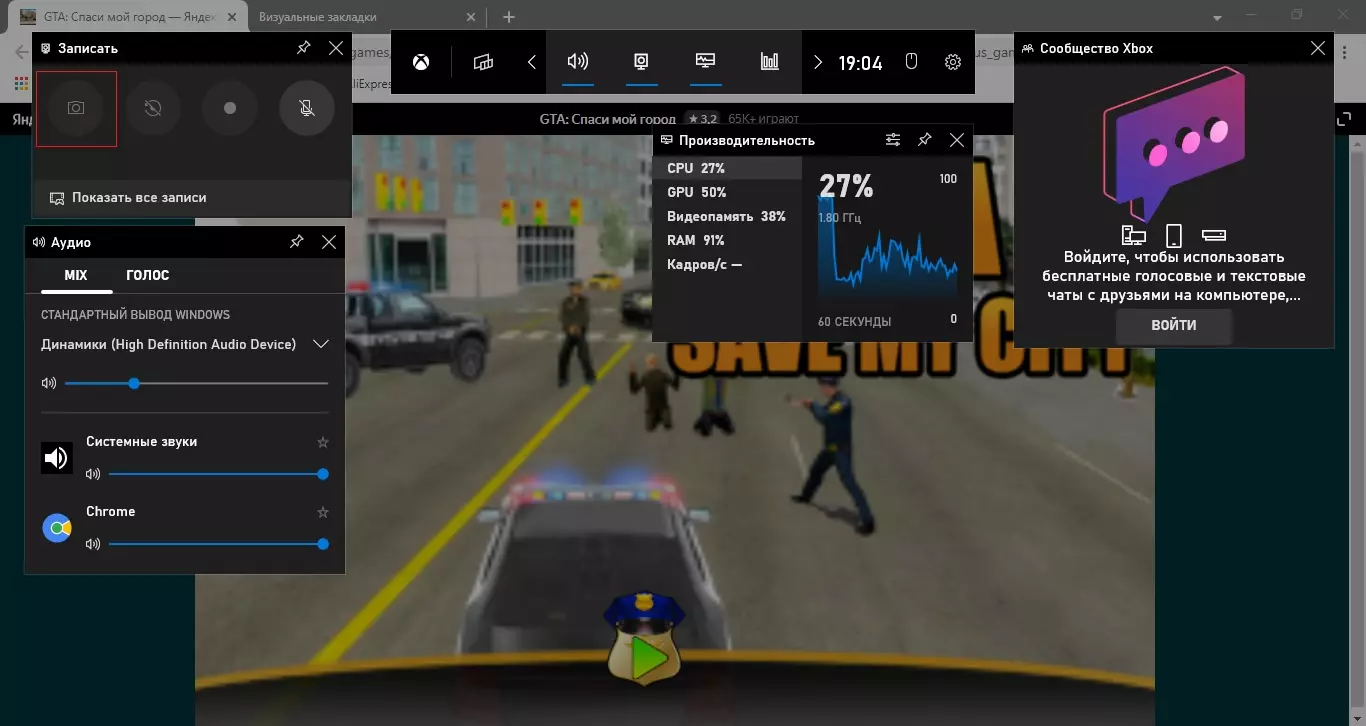
Панель управления Xbox Game Bar
- Вызовите утилиту через список установленных приложений или сочетанием Win + G.
- Откроются панели управления. Отыщите блок «Записать» и нажмите на иконку фотоаппарата.
- Утилита захватывает рабочий стол вместе со всеми открытыми приложениями и панелью задач.
Как найти скриншот на ноутбуке после сохранения
Итак, вы узнали, как сделать скриншот экрана на ноутбуке сторонними или системными средствами. Давайте разберемся, где найти созданные картинки
- ФотоСКРИН позволяет вручную установить папку сохранения, но по умолчанию фотографии загружаются в одноименную папку в директории «Изображения».
- Print Screen и комбинация Win + S + SHIFT копирует скриншоты в буфер обмена. Их можно вытянуть через Paint, Word, Photoshop и другие приложения, которые поддерживают вставку картинок. Также их можно встроить в мессенджеры.
- Print Screen + Win отправляет изображения в подпапку «Снимки экрана». Она также находится в системной папке «Изображения».
- «Ножницы» по умолчанию открывают папку изображений, но вы можете самостоятельно изменить путь экспорта.
- XBoxGameBar экспортирует фотографии в директорию «Клипы» в папке «Видео». Просмотреть все созданные файлы можно прямо из геймерской панели, кликнув «Показать все записи».
Заключение
В этой статье мы поделились несколькими способами, как сделать скрин на ноутбуке Самсунг, Асер, Асус, Леново, Тошиба, Делл или любой другой. А если вам нужен универсальный вариант, советуем установить программу ФотоСКРИН. Таким образом вы можете создавать стоп-кадры компьютерных игр или видеороликов, отправлять скрины ошибок в техническую поддержку, фотографировать чаты в мессенджере и многое другое.
Источник https://wifigid.ru/poleznoe-i-interesnoe/kak-sdelat-skrinshot-na-noutbuke
Источник https://www.nur.kz/technologies/instructions/1839767-kak-sdelat-skrinsot-na-noutbuke-i-komputere/
Источник https://photo-screen.ru/kak-sdelat-skrinshot-na-noutbuke.php

