Как уменьшить масштаб экрана
В этом уроке я покажу, как уменьшить масштаб экрана на компьютере. Мы научимся изменять шрифт в Windows разными способами: через разрешение экрана, настройки значков рабочего стола, с помощью клавиатуры.
Способ 1: настроить разрешение экрана
При помощи этого способа можно уменьшить в компьютере все элементы сразу: пункты меню, значки, окна и т.д.
Windows 10
1 . Кликните правой кнопкой мыши по Рабочему столу и выберите пункт «Параметры экрана».

2 . В настройках дисплея укажите подходящее значение. Желательно выбрать рекомендованное.
На заметку . Чем больше разрешение, тем меньше будет размер значков и других элементов.

Например, на компьютере выставлено значение 1680×1050. Чтобы его изменить, щелкаем по пункту «Разрешение».

В верхнем меню есть значение 1920×1080 и указано, что оно рекомендуется. Это значит, что система автоматически определила подходящее разрешение. Кликнув по нему левой клавишей мышки, размер экрана сразу настроится под параметры монитора.
Вот наглядный пример, где настроено неподходящее значение:

Значки и панель задач расплывчатые и большие. А если тянуть окна, то они мерцают и расплываются. Это влияет на зрение, и делает работу за компьютером неудобной.
А вот рекомендованное значение:

Значки и панель задач ровные, экран не расплывается – все работает как положено.
Обратите внимание на пункт «Изменение размера текста, приложений и других элементов». Он находится над пунктом «Разрешение» и от него тоже зависит, как будут выглядеть элементы в Windows 10.
Windows 7
1 . Щелкните правой кнопкой мыши по Рабочему столу и выберите «Разрешение экрана».

2 . В части «Разрешение» установите рекомендованное значение. Обычно оно самое верхнее.
На заметку . Чем больше значение, тем меньше в итоге будут элементы: значки, меню и прочее.

3 . Для применения параметров нажмите «ОК».
Обратите внимание на пункт «Сделать текст и другие элементы больше или меньше». При помощи него также можно настроить масштаб экрана.
Способ 2: уменьшить значки на Рабочем столе
Бывает, разрешение выставлено правильно, но значки на экране все равно слишком большие. Например, такие:

Чтобы уменьшить их, щелкните правой клавишей мыши по Рабочему столу и выберите пункт «Вид». Из дополнительного списка выберите «Обычные значки».

Сразу после этого иконки на Рабочем столе уменьшатся.
Если вы хотите сделать их еще меньше, выберите пункт «Мелкие значки».

Как изменить масштаб страницы в интернете
С помощью клавиатуры
Уменьшить масштаб страниц в интернете можно при помощи клавиш на клавиатуре. Для этого достаточно нажать на Ctrl и, не отпуская ее, кнопку со знаком – (минус). Обычно она находится вверху, рядом с цифрой 0.



А увеличить размер текста можно через Ctrl и + (плюс).


Таким образом можно уменьшать или увеличивать размер текста не только в статьях, но и в социальных сетях: ВК, Одноклассниках, Фейсбуке.
На заметку . Также можно увеличить и уменьшить страницы интернета при помощи колесика на мышке. Для этого нажмите на Ctrl и, не отпуская, покрутите колесико. А чтобы сбросить масштаб, то есть вернуть его к значению по умолчанию, нажмите Ctrl и цифру 0.
Через настройки браузера
Еще изменить шрифт можно через настройки браузера – той программы, в которой вы открываете сайты.
Google Chrome . Нажмите на иконку с тремя точками в правом верхнем углу браузера.

Кликая по значкам — и + в части «Масштаб», можно регулировать размер текста и других элементов на странице.
Яндекс браузер . В правом верхнем углу, около иконок закрытия и сворачивания окна, есть значок с тремя линиями. Кликните по нему левой кнопкой мыши.

Откроется всплывающее окошко, где вы можете изменить шрифт через + и — на панели.
Mozilla Firefox . В правом верхнем углу программы есть значок с тремя линиями. Кликните по нему левой клавишей мыши.

Откроется всплывающее окно, вверху которого вы сможете уменьшить или увеличить шрифт, кликая по иконкам — и + .
Opera . Щелкните по левому верхнему значку «Меню» или «O». Откроется всплывающее окошко, где будут настройки размера.

Нажимая на + и — вы сможете изменить масштаб страницы.
Как изменить масштаб в Word и Excel
Чтобы изменить масштаб в программе Word или Excel, кликайте по значкам + и — в нижнем правом окошке.

Еще можно нажать на значок % в том же окошке – там много опций для изменения.

А также уменьшить или увеличить масштаб можно через вкладку «Вид» в верхней панели.

Для регулирования используйте инструменты в середине меню:
- Масштаб – открывает настройки аналогично нажатию на значок % в правом нижнем углу.
- 100% – возвращает документ в значение по умолчанию.
- Одна страница – подгоняет размеры под вид для редактирования одной страницы.
- Несколько страниц – разделяет документ на двухстраничный режим для удобства проверки текста сразу в двух окошках.
- По ширине страницы – подгоняет документ по полной ширине окна.
Если не меняется разрешение экрана
Бывает так, что вы все настроили правильно, а разрешение экрана не сохраняется, а возвращается в исходное значение. Или система вообще не даёт поменять значение.

1 . Проверьте настройки видео драйвера.
Кликните правой клавишей мышки по значку «Компьютер» и выберите пункт «Управление».

Откроется панель управления компьютером. Выберите пункт «Диспетчер устройств».

Раскройте ветку «Видеоадаптеры» – в ней будет показана ваша видеокарта. Если драйвер установлен, то будет указана модель.

Если видеокарта отображается нормально , посмотрите все ли в порядке в настройках драйвера. Для этого кликните правой клавишей мышки на пустом месте Рабочего стола и выберите «Панель управления NVIDIA».
Этот пункт может называться и по-другому, например, «Графические характеристики». Это зависит от того, какая у вас в компьютере видеокарта.

Проверьте параметры разрешения в меню «Дисплей» → «Разрешение». Попробуйте выставить рекомендованное значение.

Если видеокарта отображается как «базовый видеоадаптер» или она отмечена иконкой с восклицательным знаком , значит, драйвер не установлен или с ним возникли проблемы.
 или
или 
Для исправления необходимо скачать правильный видеодрайвер. Но для начала нужно узнать модель видеокарты. Для этого воспользуйтесь бесплатной программой GPU-Z. Скачать ее можно с официального сайта.

Далее нужно скачать и установить драйверы с сайта производителя:
Если у вас ноутбук, скачать драйвер можно с официального сайта производителя компьютера. Например, если у вас Asus, то через сайт asus.com. Для этого введите в строку поиска модель ноутбука – обычно она написана на наклейке на лицевой или обратной стороне.
2 . Проверьте компьютер на наличие вирусов.
Сделать это можно при помощи бесплатной утилиты Kaspersky Virus Removal Tool.
Если и после этого драйвер откажется работать, скорее всего, проблема в самой видеокарте.
Как увеличить масштаб экрана на компьютере и ноутбуке
Увеличить масштаб экрана на компьютере или ноутбуке, чтобы элементы интерфейса и вся информация стала больше по размеру — можно довольно легко.
Это очень удобная функция, которая выручает при подключении второго монитора по HDMI. Особенно она актуальна для подключенных к ПК таким образом телевизоров.

В прошлом материале мы разобрались, как подключить блютуз наушники к компьютеру. Сейчас вы узнаете в подробностях, как увеличить экран / масштаб, все иконки, текст и другой отображаемый контент.
Как увеличить масштаб экрана на компьютере
На Windows 10
1. Кликните правой кнопкой мыши по рабочему столу, где нет ярлыков и других иконок. Перейдите в пункт «Параметры экрана».

2. Убедитесь, что выбран правильный дисплей, если у вас их два, то кликните по активному. Прокрутите страницу немного вниз, ровно до блока «Масштаб и разметка». Выставьте необходимые параметры. Также, можно указать в процентах и свои значения, для этого откройте дополнительные параметры и задайте значение вручную.

При желании, здесь же меняется и разрешение экрана. В редких случаях у вас могут попросить разрешение на выход и вход в систему, чтобы изменения применились.
На Windows 7
1. Кликните по свободному месту на рабочем столе правой кнопкой мыши и откройте пункт «Персонализация».

2. В левой колонке кликните по ссылке «Экран», чтобы перейти на нужную страницу смены параметров.

С помощью клавиатуры
В браузере
Находясь в браузере на странице какого-либо сайта, зажмите клавишу CTRL. Вместе с ней нажмите на клавишу «+» или сделайте движение колесиком мыши вверх. Клавиша минус и движение колесиком вниз, будут давать противоположный эффект.

В системе
1. Нажмите на клавиатуре клавишу WIN и следом нажмите на кнопку +, будет запущена лупа, которая также позволяет увеличивать масштаб.

2. Если нажать на клавиши CTRL и ALT и «+» или «-», можно изменять размер иконок рабочего стола или в папках
Важно! Способов увеличить масштаб во всей системе, как мы это делали вначале статьи, с помощью горячих клавиш нет.
В заключение
Используйте эту функцию, особенно, если подключаете к своему компьютеру телевизор по HDMI. Так пользоваться системой будет куда удобнее и глаза не будут так уставать.
Как уменьшить или увеличить размер экрана на компьютере с Windows: полное руководство
Всех горячо приветствую на нашем портале WiFiGid. Сегодня я поведаю, как можно уменьшить или увеличить масштаб экрана на компьютере с операционной системой Windows. Я описал все возможные вариантов статье ниже. Если у вас в процессе чтения возникнут какие-то вопросы, то смело пишите в комментариях.
Изменение масштаба
Если у вас ноутбук или монитор с маленьким дисплеем, но с поддержкой достаточно большого разрешения, то вы можете столкнуться с проблемой. Когда все иконки на экране имеют малый размер, из-за чего сильно напрягаются глаза. Решить эту проблему можно с помощью изменения масштаба экрана, сделав все иконки, шрифт, а также объекты операционной системы – немного больше.
- Нам нужно попасть в «Параметры экрана» или дисплея. Для этого кликните правой кнопкой мыши по пустой части рабочего стола.
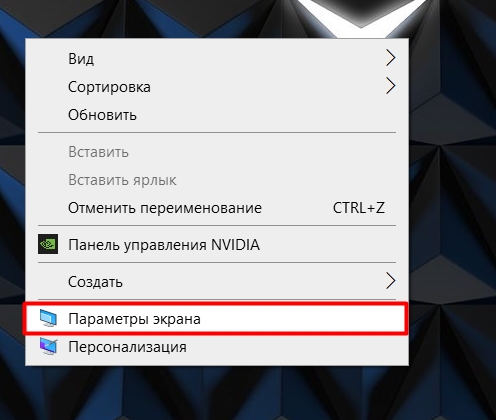
- Второй способ туда попасть – это открыть «Пуск» – «Параметры».
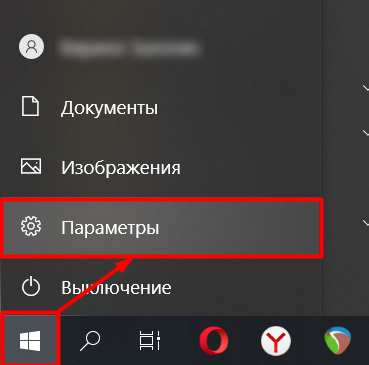
- И зайти в раздел «Система».
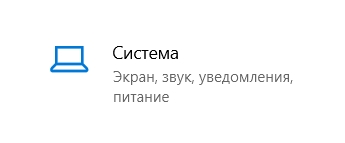
- Теперь в пункте «Дисплей» пролистываем до надписи: «Масштаб и разметка» и устанавливаем размер в 125% или 100%. Если он уже был установлен ранее, но вам его не хватает, из-за слишком большого экрана, то можно попробовать 150% или 175%.
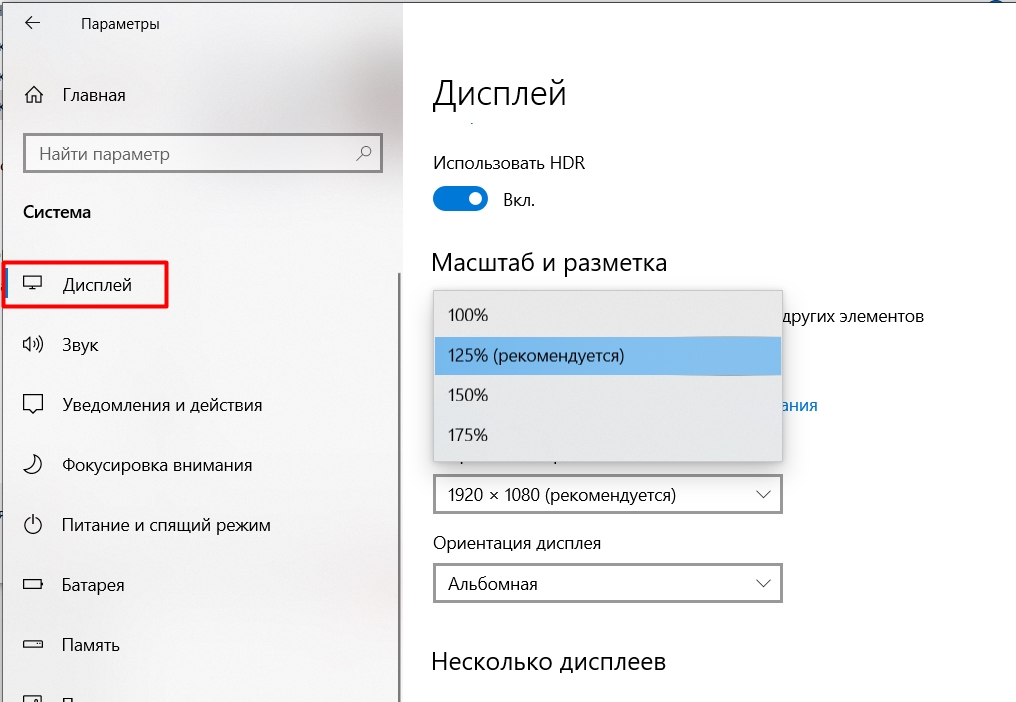
- Если эти параметры вас не устраивают, то вы можете задать их вручную, нажав по ссылке «Дополнительные параметры масштабирования».
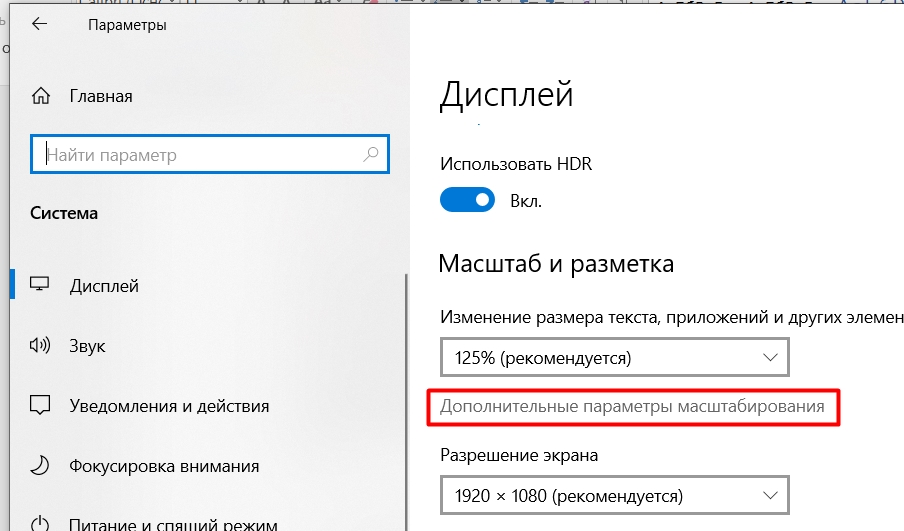
- В поле «Настраиваемое масштабирование» вводим цифру и жмем «Применить». Постарайтесь не вписывать слишком большие параметры, так как в таком случае некоторый текст просто станет нечитабельным.
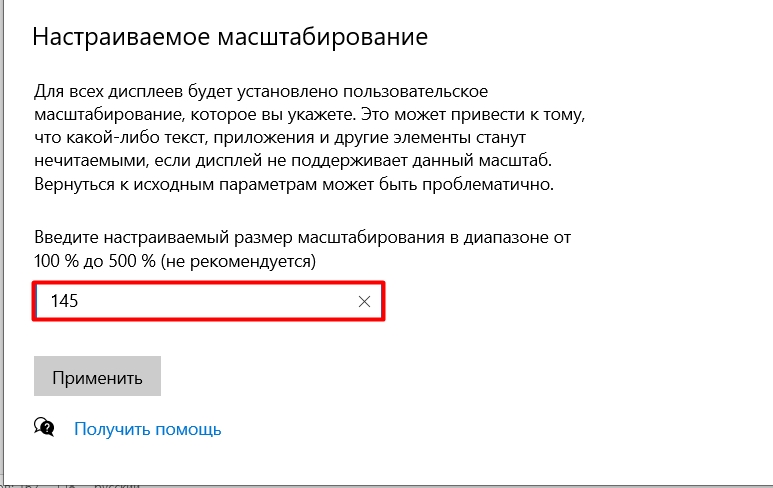
Если у вас Windows 7, то заходим в «Пуск» – «Панель управления» – находим раздел «Экран» и устанавливаем режим масштабирования.
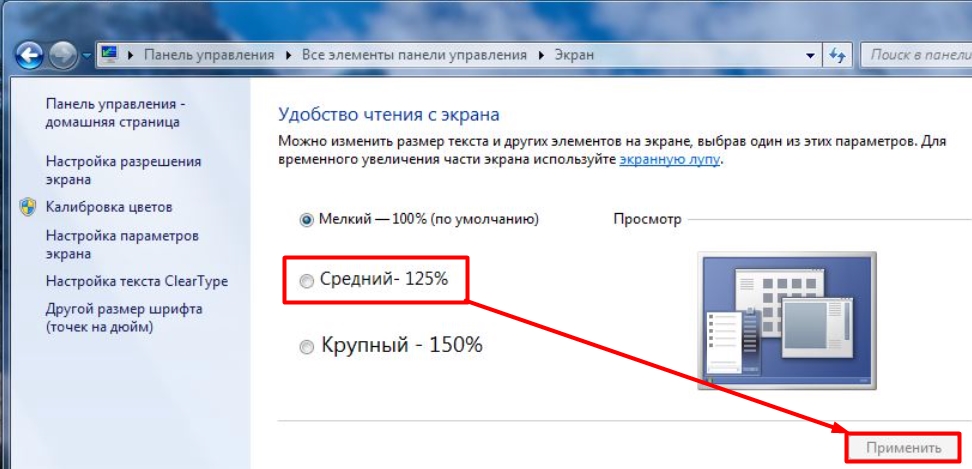
Специальные возможности
Если вам недостаточно обычного масштабирования, то можно еще поковыряться в других настройках. Заходим в «Пуск» – «Параметр» – «Специальные возможности».

Давайте кратенько пройдемся по всем настройкам, которые затрагивают масштабирование элементов экрана. На вкладке «Дисплей» можно увеличить размер шрифта.
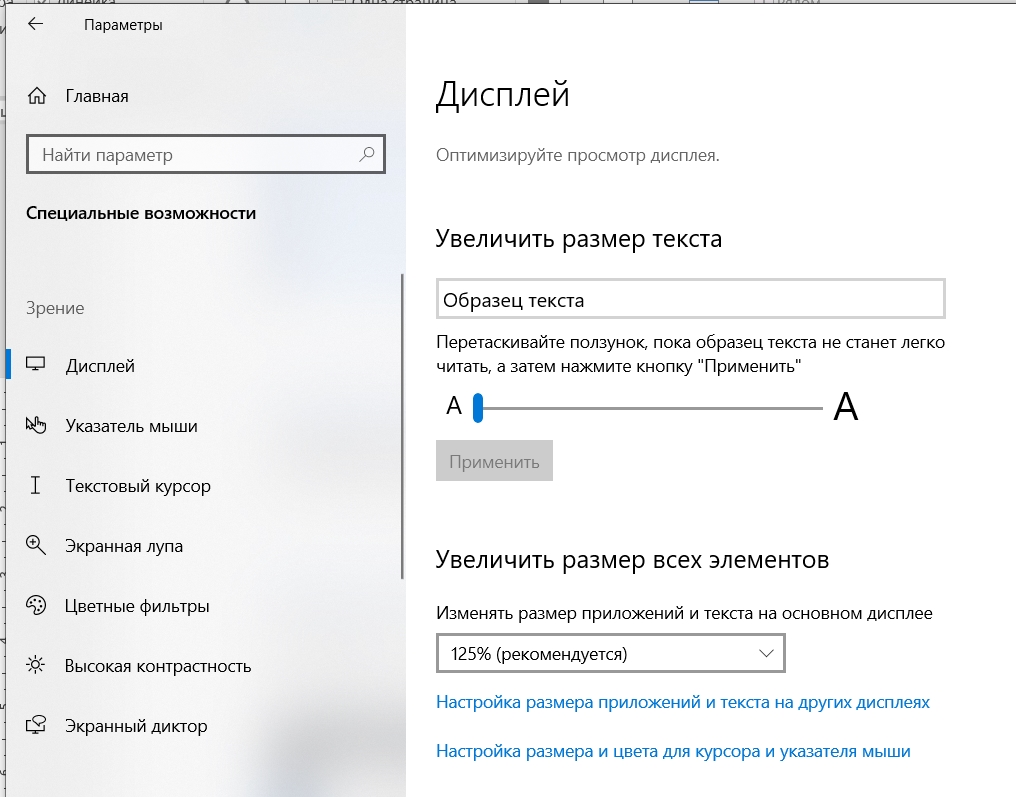
В разделе «Указатель мыши» можно аналогично увеличить саму стрелку курсора, а также цвет.
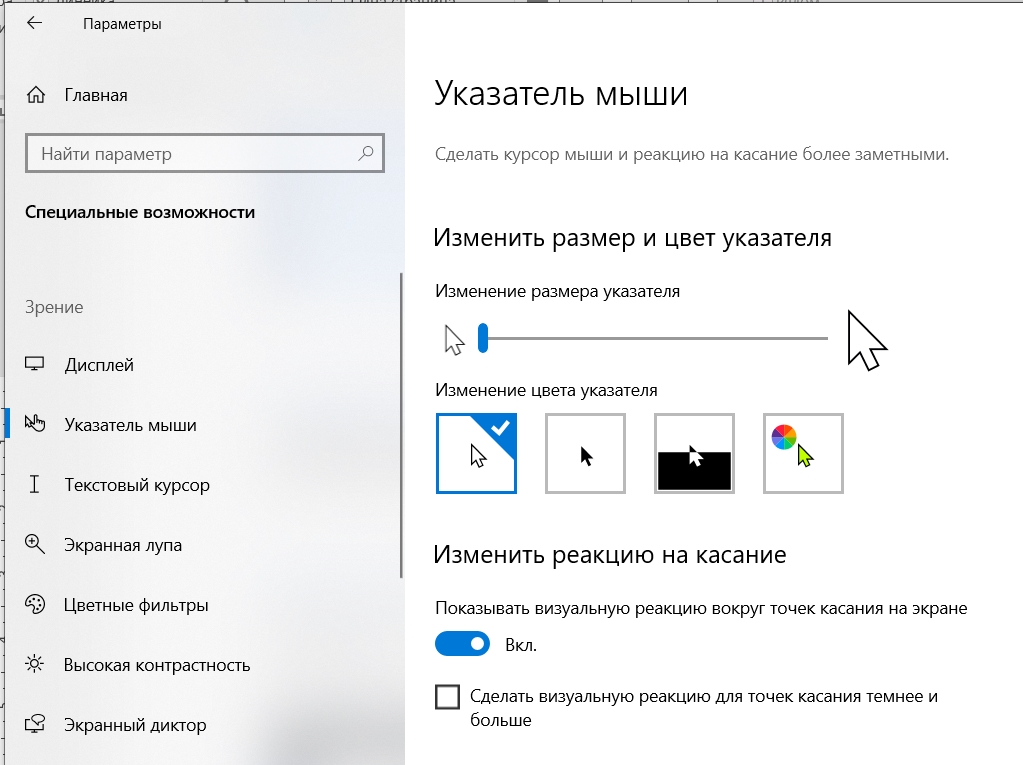
Если курсор более-менее виден, то вот размер даже стандартного текстового бегунка может напрягать. Но его также можно увеличить и даже расширить.
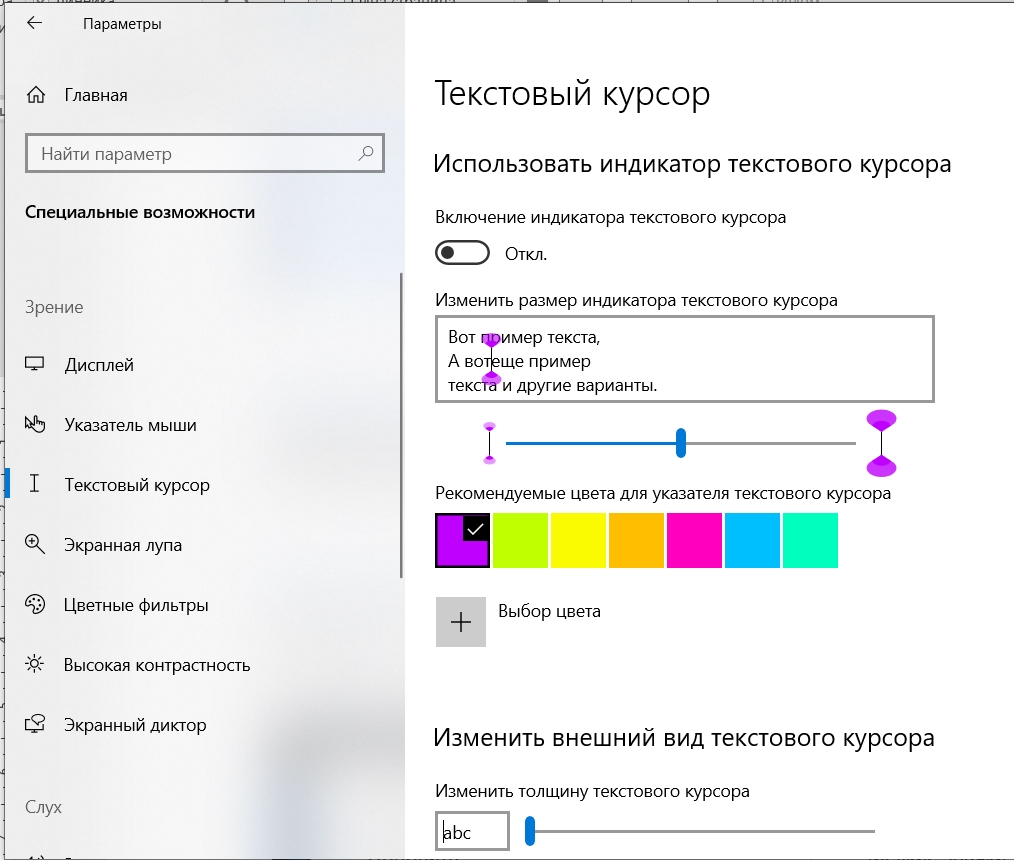
В Windows 10 есть полезный инструмент «Экранная лупа». После её активации, чтобы включить увеличитель, используйте кнопки:
Чтобы его выключить:
+ Esc
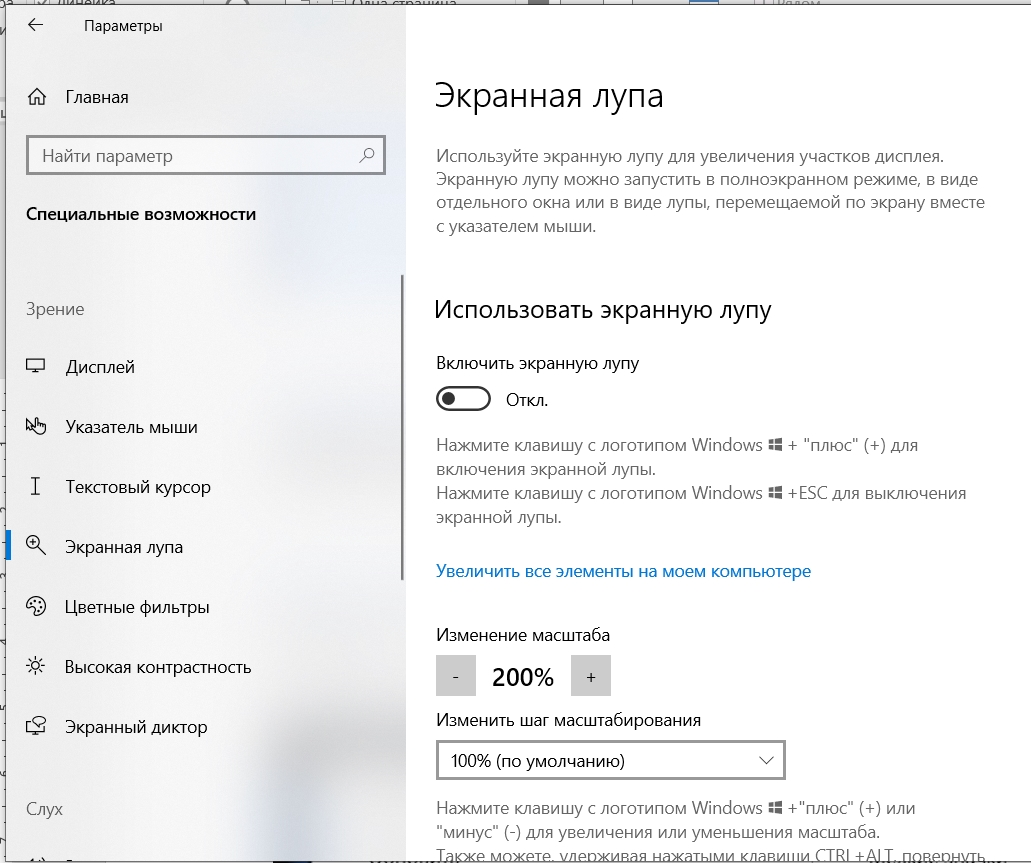
Увеличить или уменьшить размер иконок рабочего стола
Прошлый способ аналогично увеличивает размер иконок рабочего стола и их шрифт, но что если нам нужно только увеличить ярлыки? Аналогично жмем правой кнопкой по рабочему столу, выбираем «Вид» и в открывшемся списке выбираем нужный размер значков.
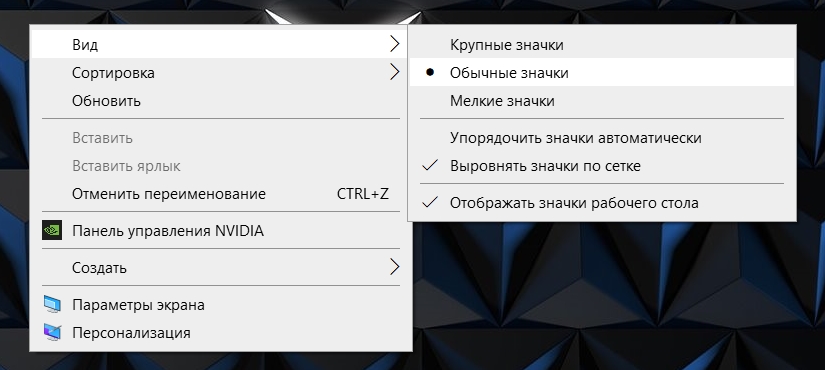
В последнем обновлении Windows 10 можно изменить размер иконок с помощью клавиши «Ctrl» и колесика мышки. Сначала зажимаем вспомогательную кнопку, а уже потом крутим колесико мыши.

Изменения размера окна браузера
По умолчанию в любом браузере стоит масштаб ровно 100%. Но иногда на некоторых сайтах Web-мастера используют слишком мелкий и нечитабельный шрифт. В таком случае можно увеличить масштаб, чтобы прочесть мелкие буквы и цифры. Это можно сделать несколькими способами:
Способ 1: Горячие клавиши
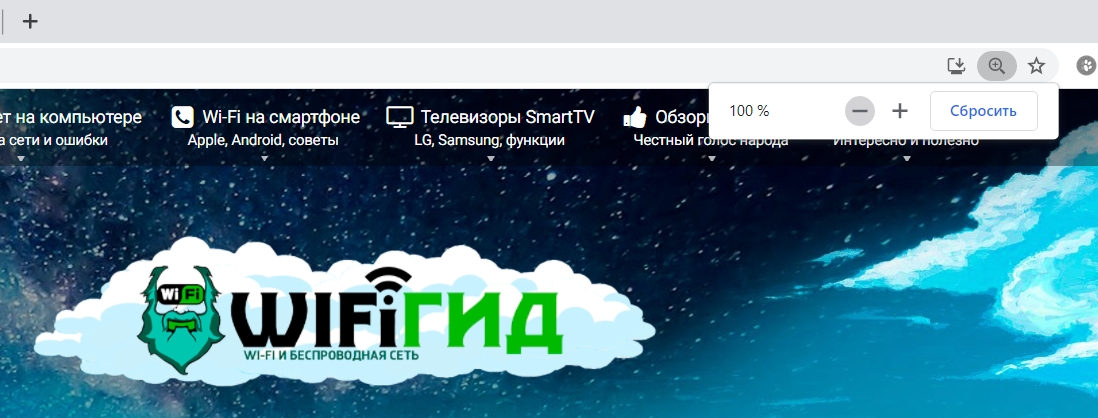
Зажмите и удерживайте кнопку Ctrl и, не отпуская её, начните нажимать на клавиши + и – . Одна кнопка будет увеличивать масштаб, а вторая уменьшать. Чтобы вернуть экран с настройками по умолчанию, используем сочетание:
Ctrl + 0
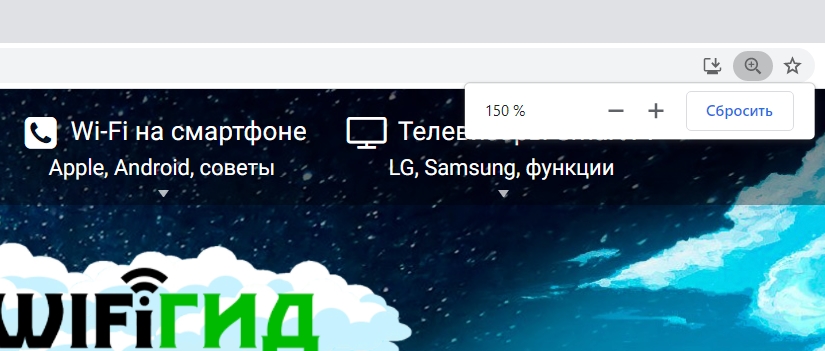
Способ 2: Через быстрое меню браузера
Если открыть основное меню браузера, то можно увидеть настройку масштабирования. Вы сразу же должны увидеть цифру 100 со значками плюса и минуса. Для наглядности и оставлю скриншоты для разных браузеров.
- Google Chrome
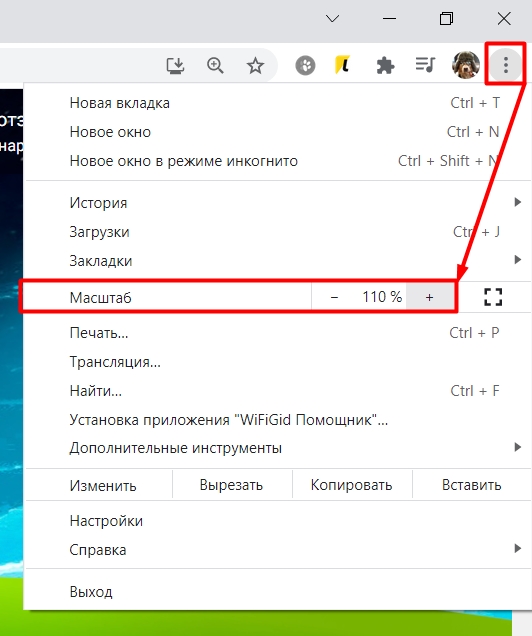
- Опера.
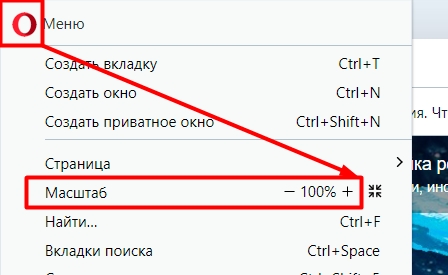
- Яндекс.
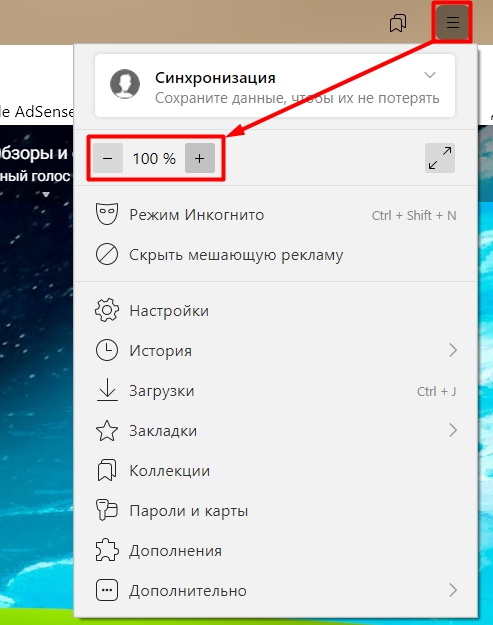
- Mozilla Firefox
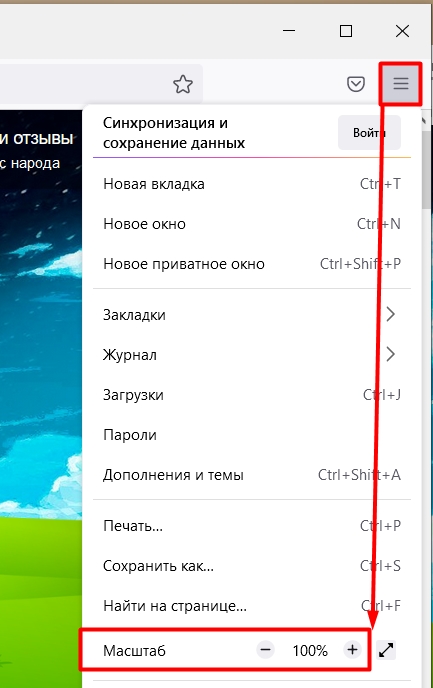
- Microsoft Edge.
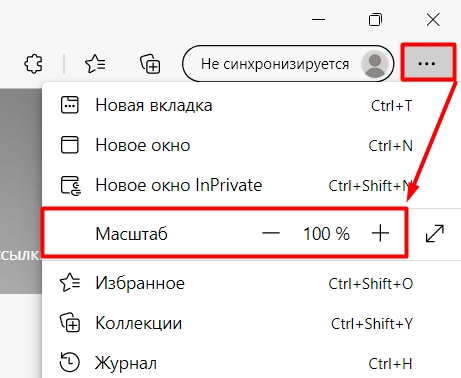
Способ 3: Кнопка и колесико мышки
Данный способ чем-то напоминает горячие клавиши, которые мы рассмотрели в первом варианте, но вместо кнопок + и – , мы будем использовать колесико мышки. Итак, опять зажимаем кнопку Ctrl , и после этого начинаем крутить колесиком мышки вверх или вниз.

Способ 4: В настройках браузера
Настроить масштаб можно через настройки. Для этого открываем меню браузера.
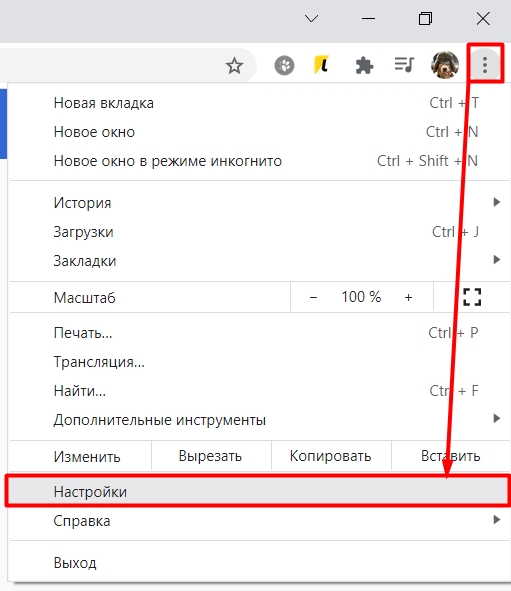
Теперь заходим во «Внешний вид» и изменяем масштабирование. Здесь же можно изменить настройки шрифтов, сделав их больше или меньше, при этом масштаб останется не изменённым.
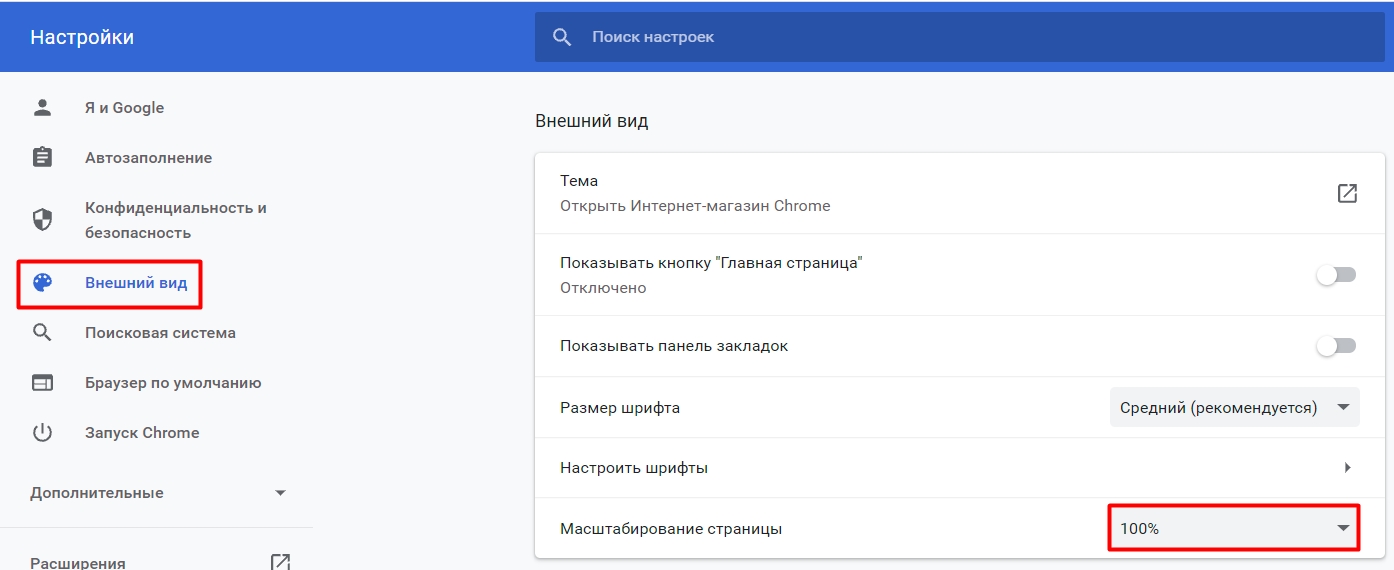
Масштаб старого приложения или игры
Все новые программы по умолчанию поддерживают эффект масштабирования. Но вот старые программы и игры, запущенные в Windows 10 или 8, могут некорректно отображаться. Из-за чего текст или некоторые элементы могут быть смазанными. Заходим в «Свойства» exe-файла, который запускает программу или игру.
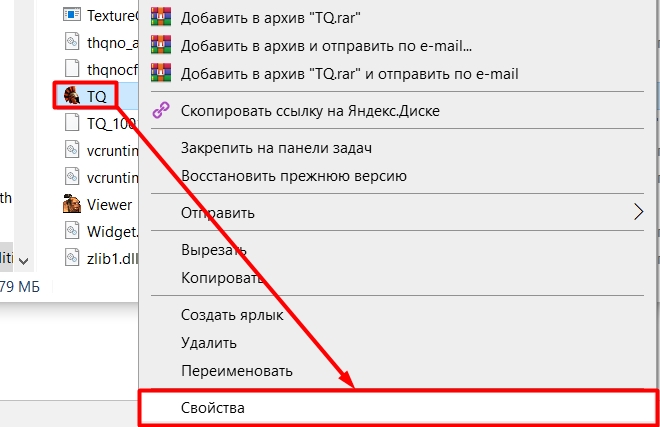
Давайте пройдемся по параметрам, которое нам могут помочь. Если есть проблемы с масштабированием, то попробуйте отключить или, наоборот, включить параметр «Оптимизации во весь экран». Если приложение очень старое, то можно использовать разрешение 640 х 480. После изменения настроек не забываем нажать на кнопку «Применить».
ПРИМЕЧАНИЕ! Если программа вообще не запускается, попробуйте изменить режим совместимости, установив XP, 7 или даже 98. Мне таким образом получилось оживить старую игрушку, в которую я играл еще на 95 винде.
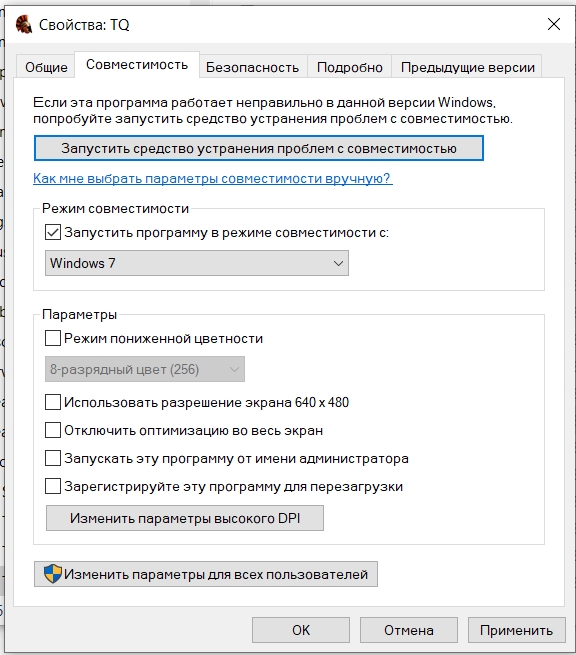
Изменение разрешения
Разрешение и масштаб очень разные вещи, хоть их иногда и путают. Разрешение – это количество точек по вертикали и горизонтали, которые обрисовывает ваша видеокарта на мониторе. Чем больше точек, тем четче изображение. Теоретически можно уменьшить или увеличить размер отображаемого экрана с помощью разрешения.
За масштаб уже отвечает немного другая функция. В Windows 10 разрешение меняется в том же самом разделе «Дисплей» в параметрах Windows.
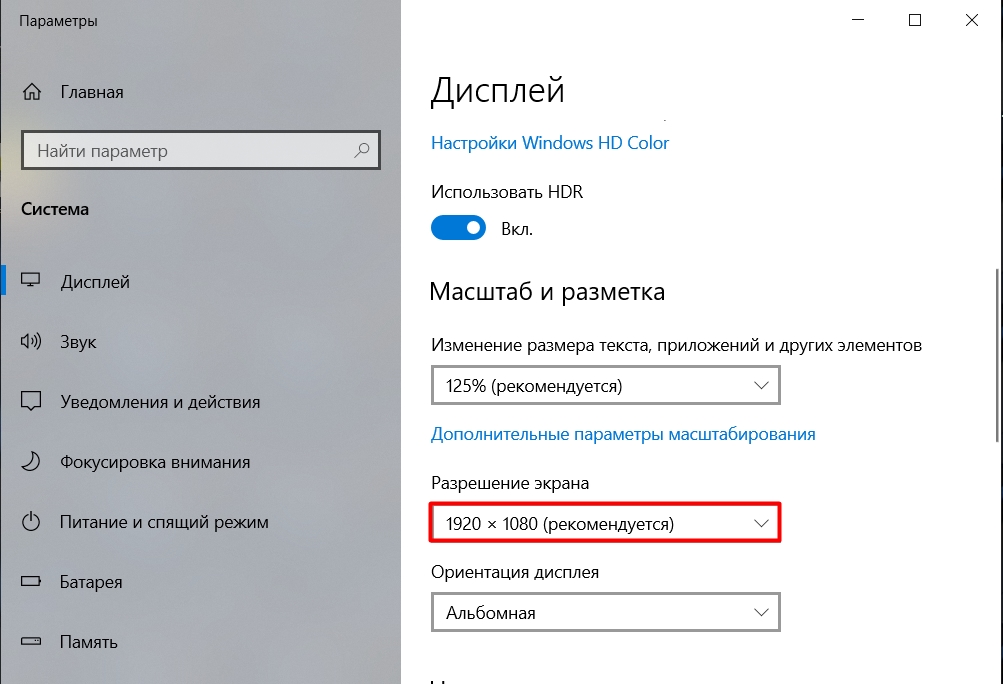
В Windows 7, аналогично кликаем правой кнопкой по рабочему столу и заходим в «Разрешение экрана». Будьте аккуратны с установлением маленького разрешения, так как в таком случае шрифт и иконки будут размыты.
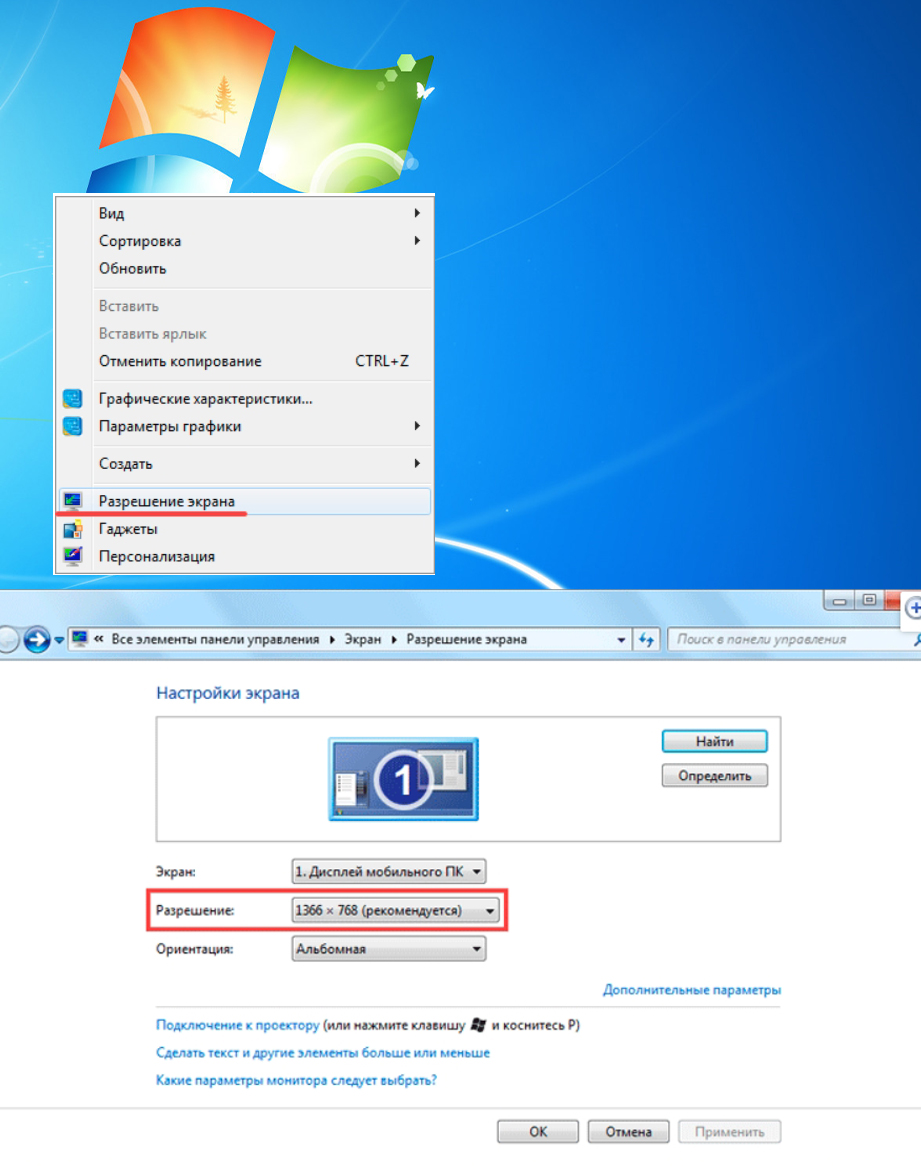
Масштаб в Word
Тут аналогично работает способ с колесиком и кнопкой Ctrl .

Более детальную настройку можно произвести в разделе «Вид». Далее в подразделе «Масштаб» нажмите по иконке лупы.
Источник https://derudo.ru/screen_zoom.html
Источник https://anisim.org/articles/kak-uvelichit-masshtab-ekrana-na-kompyutere/
Источник https://wifigid.ru/raznye-sovety-dlya-windows/kak-umenshit-ili-uvelichit-razmer-ekrana-na-kompyutere-s-windows-polnoe-rukovodstvo