Как восстановить заводские настройки ноутбука

Восстановить заводские настройки ноутбука может потребоваться во многих ситуациях, наиболее распространенные из них — какие-либо мешающие работе сбои Windows, «засоренность» системы ненужными программами и компонентами, в результате чего ноутбук тормозит, этим же методом можно решить и массу других проблем или подготовить ноутбук к продаже — относительно быстро и просто.
В этой статье подробно рассмотрим, каким образом восстанавливаются заводские настройки на ноутбуке, как это обычно происходит и когда это может не получиться сделать. Отдельные подробные инструкция для ноутбуков Dell: Восстановление системы на ноутбуке Dell, для ноутбуков Lenovo: Образ восстановления Lenovo и способы сброса ноутбука.
Примечание: на многих современных ноутбуках с предустановленной Windows 10 при условии, что он загружается хотя бы до экрана ввода пароля, вы можете запустить восстановление заводских настроек, зайдя в особые варианты загрузки: на экране блокировки (там где вводится пароль) нажмите по кнопке питания справа внизу, затем, удерживая Shift нажмите по пункту «Перезагрузка». Второй метод — зайти в Параметры — Обновление и безопасность — Восстановление и нажать кнопку «Перезагрузить сейчас». В открывшемся меню в дополнительных параметрах найдите пункт отвечающий за восстановление из заводского образа (на разных марках может называться по-разному, часто по-английски со словами Recovery).
Когда восстановить заводские настройки на ноутбуке не получится
Наиболее распространенная ситуация, при которой восстановление ноутбука к заводским настройкам может не получиться — если на нем переустанавливали Windows. Как я уже писал в статье «Переустановка Windows на ноутбуке», многие пользователи, купив себе портативный компьютер, удаляют идущую в комплекте ОС Windows 7 или Windows 8 и устанавливают себе Windows 7 Максимальная, попутно удалив скрытый раздел восстановления на винчестере ноутбука. Этот скрытый раздел и содержит все необходимые данные для того, чтобы восстановить заводские настройки ноутбука.
Следует отметить, что когда вы вызываете «ремонт компьютеров» и мастер переустанавливает Windows, в 90% случаев происходит то же самое — раздел восстановления бывает удален, что связано с непрофессиональностью, нежеланием работать или же личной убежденностью мастера, что пиратская сборка Windows 7 — это хорошо, а встроенный раздел восстановления, который позволяет клиенту не обращаться в компьютерную помощь, не нужен.
Таким образом, если что-то из этого было проделано, то вариантов немного — искать диск восстановления или образ раздела восстановления ноутбука в сети (встречаются на торрентах, в частности, на rutracker) или же браться за чистую установку Windows на ноутбук. Кроме этого, ряд производителей предлагают купить диск восстановления на официальных сайтах.
В остальных случаях, вернуть ноутбук к заводским настройкам достаточно легко, правда действия, необходимые для этого, немного отличаются, в зависимости от марки ноутбука. Сразу расскажу, что произойдет при восстановлении заводских настроек:
- Будут удалены все пользовательские данные (в некоторых случаях — только с «Диска C», на диске D все останется по-прежнему).
- Будет отформатирован системный раздел и автоматически переустановлен Windows. Ввод ключа не потребуется.
- Как правило, после первого запуска Windows начнется автоматическая установка всех системных (и не очень) программ и драйверов, которые были предустановлены производителем ноутбука.
Таким образом, если Вы проведете процесс восстановления от начала до конца, в программной части Вы получите ноутбук в том состоянии, в котором он был при покупке в магазине. Стоит отметить, что это не решит аппаратных и некоторых других проблем: например, если ноутбук сам выключался во время игр из-за перегрева, то вероятнее всего, он продолжит это делать.
Заводские настройки ноутбука Asus

Для того, чтобы восстановить заводские настройки ноутбуков Asus, на компьютерах данной марки имеется удобная, быстрая и простая утилита восстановления. Вот пошаговая инструкция по ее применению:
- Отключите быструю загрузку (Boot Booster) в BIOS — данная функция ускоряет загрузку компьютера и включена в ноутбуках Asus по умолчанию. Для этого, включите ваш ноутбук и сразу после начала загрузки нажмите F2, в результате чего вы должны будете попасть в настройки BIOS, где и отключается данная функция. С помощью стрелок перейдите на вкладку «Boot», выберите пункт «Boot Booster», нажмите Enter и выберите «Disabled». Перейдите на последнюю вкладку, выберите «Save changes and exit» (сохранить настройки и выйти). Ноутбук автоматически перезагрузится. Выключите его после этого.
- Для того, чтобы восстановить ноутбук Asus к заводским настройкам, включите его и нажмите клавишу F9, вы должны будете увидеть экран загрузки.
- Программа восстановления подготовит файлы необходимые для операции, после чего появится запрос о том, действительно ли Вы хотите ее произвести. Все ваши данные будут удалены.
- После этого процесс восстановления и переустановки Windows происходит автоматически, без вмешательства пользователя.
- Во время процесса восстановления компьютер несколько раз перезагрузится.
Заводские настройки ноутбука HP

Для восстановления заводских настроек на ноутбуке HP, выключите его и отключите от него все флешки, извлеките карты памяти и прочее.
- Включите ноутбук и нажимайте клавишу F11, пока не появится программа восстановления ноутбуков HP — Recovery Manager. (Также запустить эту утилиту можно и в Windows, найдя ее в списке установленных программ).
- Выберите пункт «Восстановление системы» (System Recovery)
- Вам предложат сохранить нужные данные, можете это сделать.
- После этого процесс восстановления заводских настроек будет идти в автоматическом режиме, компьютер может перезагружаться несколько раз.
По завершении работы программы восстановления, вы получите ноутбук HP с установленной ОС Windows, всеми драйверами и фирменными программами HP.
Заводские настойки ноутбука Acer

Для того, чтобы восстановить заводские настройки на ноутбуках Acer, выключите компьютер. Затем снова включите его, удерживая Alt и нажимая клавишу F10 примерно один раз в пол секунды. Система запросит пароль. Если вы никогда ранее не делали восстановления заводских настроек на этом ноутбуке, то стандартный пароль — 000000 (шесть нулей). Выберите в появившемся меню сброс к заводским настройкам (Factory reset).
Кроме этого, можно выполнить возврат заводских настроек на ноутбуке Acer и из операционной системы Windows — найдите в программах Acer утилиту eRecovery Management и воспользуйтесь вкладкой «Восстановление» в данной утилите.
Заводские настройки ноутбука Samsung

Для того, чтобы сбросить ноутбук Samsung на заводские настройки, запустите утилиту Samsung Recovery Solution в Windows, или, если она была удалена или же Windows не загружается, при включении компьютера нажимайте клавишу F4, запустится утилита восстановления ноутбука Samsung к заводским настройкам. Далее выполните следующие шаги:
- Выберите пункт «Восстановление» (Restore)
- Выберите «Полное восстановление» (Complete Restore)
- Выберите точку восстановления Computer Initial Status (Заводские настойки)
- На запрос о перезагрузке компьютера ответьте «Да», после перезагрузки следуйте всем указаниям системы.
После того, как ноутбук будет полностью приведен в заводское состояние и вы войдете в Windows, требуется выполнить еще одну перезагрузку для активации всех сделанных программой восстановления настроек.
Сброс ноутбука Toshiba на заводские настройки
Для того, чтобы запустить утилиту восстановления заводских настроек на ноутбуках Toshiba, выключите компьютер, после чего:
- Нажмите и удерживайте кнопку 0 (ноль) на клавиатуре (не на цифровом блоке справа)
- Включите ноутбук
- Отпустите клавишу 0, когда компьютер начнет пищать.
После этого запустится программа для восстановления ноутбука к заводским настройкам, следуйте ее указаниям.
Как вернуть заводские настройки ноутбука, если раздел Recovery удалён
Как вернуть заводские настройки ноутбука, если раздел Recovery – скрытый раздел производителя с изначальным образом Windows, какой она была на момент покупки устройства – удалён? Как это сделать, если нигде не сохранился образ этого раздела, который можно было бы развернуть на диске с помощью той или иной программы? С этой ситуацией сталкиваются многие, кто сделал переразметку жёсткого диска, но предварительно не снял образ раздела Recovery.
Ну а потом, исходя из постановки вопроса, пожалел об этом и хочет вернуть операционную систему в её изначальное состояние. Ниже рассмотрим, что можно предпринять в этой ситуации. Но прежде поговорим в принципе о целесообразности заводского Recovery-функционала.
Windows для ноутбука: оригинальный дистрибутив VS заводская сборка
Заводские сборки Windows от производителей ноутбуков примечательны тем, что обычно содержат все необходимые драйверы. Они избавляют от необходимости вручную устанавливать драйверы внутренней начинки ноутбука, как это происходит после установки Windows с чистого дистрибутива Microsoft. Иногда заводские сборки предусматривают полезный интегрированный софт. На этом их преимущества заканчиваются.
Недостатков по сравнению с оригинальным дистрибутивом Windows больше. Раздел Recovery, необходимый для хранения образа заводской Windows, занимает место на диске. Обычно это объём от 15 Гб и более. Заводская сборка Windows со временем теряет свою актуальность, и после отката к её исходному состоянию операционной системе нужно внедрять большие объёмы обновлений. Причём если мы говорим о Windows 10, это может быть долгий и мучительный процесс. Если мы захотим сменить разметку жёсткого диска путём удаления всех разделов и создания новых или обнулить диск с целью устранения логических бэд-блоков, мы не сможем сделать это так просто. Мы всегда будем ограничены неприкасаемым разделом Recovery. Нам прежде нужно будет создать бэкап-образ этого раздела, поместить образ в отличное от оперируемого диска хранилище, а потом ещё и возиться с восстановлением этого образа.
Переустановка Windows с актуального оригинального дистрибутива – более простой способ приведения ноутбука в рабочее состояние. Тем более, что на рынке софта есть программы типа WinToHDD или DISM++ , позволяющие осуществлять переустановку без необходимости создания установочного носителя. Более того, в среде Windows 10 есть штатная функция «Новый запуск» в составе приложения «Безопасность Windows», осуществляющая переустановку системы с сохранением пользовательских данных. Эта функция использует дистрибутив, скачанный в фоне проведения операции с серверов Microsoft. Ну а для установки драйверов существуют комплексные средства автоматической установки – программы типа Snappy Driver Installer, SlimDrivers, DriverHub и т.п.
Альтернативы заводскому Recovery-функционалу
Заводской Recovery-функционал, будь это специальное ПО от производителя, или же это интеграция в родную среду восстановления Windows в версиях 8.1 и 10 – не единственное решение вопроса с откатом операционной системы. Единожды установленную Windows со всеми драйверами, нужными настройками и установленным софтом можно зафиксировать в резервной копии с использованием иных программных инструментов. И в критической ситуации восстановить систему из такой резервной копии. В числе таких инструментов – родной функционал архивации Windows, программы-бэкаперы от Acronis , R-Drive , Paragon , AOMEI , Macrium , EaseUS и прочие.
Традиционным программам-бэкаперам для хранения резервной копии Windows нужен всего лишь отличный от системного раздел диска. Но на рынке софта есть программы типа AOMEI OneKey Recovery, которые могут создавать свои скрытые разделы Recovery для хранения системных резервных копий и интегрировать в меню загрузки Windows пункт запуска своей среды восстановления.
Если изложенные выше доводы всё равно не переубедили вас в принципиальной необходимости восстановления заводской Windows, ниже предлагаются варианты решения этого вопроса.
Механизмы восстановления заводской Windows от производителей ноутбуков
Не все, но некоторые производители ноутбуков предусматривают официальную возможность восстановления заводской Windows на случай, если раздел Recovery удалён. У Dell , например, есть фирменная утилита Dell OS Recovery Tool, которая создаёт загрузочную флешку восстановления заводской Windows для той или иной модели ноутбука. Но для этого потребуется флешка не менее 16 Гб. И также в окне утилиты нужно будет указать сервисный код ноутбука Dell.

На страницу описания работы утилиты и её загрузки можно попасть по этой ссылке:
Компания Lenovo также предусматривает утилиту восстановления заводской Windows, правда, не для всех, а только для некоторых моделей компьютерных устройств своего производства.

Это утилита Windows Lenovo USB Recovery Creator для создания загрузочного носителя восстановления заводской системы. Для использования этой утилиты также нужна флешка не менее 16 Гб. И ещё нужны будут зарегистрированный аккаунт Lenovo ID и серийный номер ноутбука.
Детальнее об этой возможности можно почитать на сайте поддержки Lenovo:
Где взять образы разделов Recovery ноутбуков
Если для вашего ноутбука производитель не предусмотрел механизм восстановления заводской Windows, такой механизм нужно искать среди кустарных средств.
Если у кого-то из знакомых есть точно такая же модель ноутбука, и на его жёстком диске сохранился раздел Recovery, нужно любой программой-бэкапером сделать образ этого раздела и восстановить его на диске своего ноутбука. Если ни у кого рядом такой модели ноутбука нет, образ раздела Recovery нужно искать в сети. В первую очередь стоит заглянуть на торрент-трекеры. Есть очень хороший сервис Tparser.Me, это профильный поисковик по нескольким торрент-трекерам Рунета. Вводим в его поисковое поле запрос типа «скрытый раздел ноутбука». В поле фильтрации результатов поиска можем ввести свою модель ноутбука.

Если наша модель ноутбука есть среди торрент-раздач образов разделов Recovery, внимательно читаем описание такой раздачи, особенно в части мануала по восстановлению образа. И скачиваем раздачу. Выложенные на торрент-трекерах образы разделов Recovery – это созданные обычными пользователями бэкапы этих разделов. Созданные в большей части случаев либо программой Symantec Ghost,

либо Acronis True Image.

Механизмы восстановления заводской Windows ноутбуков могут быть выложены в раздачах образов флешек или оптических дисков восстановления. По типу рассмотренных в предыдущем пункте механизмов от производителей ноутбуков, только здесь будут не утилиты создания загрузочного носителя, а образы для записи (ISO, IMG и пр.) или для развёртывания бэкапером (например, образы той же программы Symantec Ghost) . И вот такие торрент-раздачи можно искать по поисковому запросу «Recovery ноутбук».
Ещё можно поискать решение своей проблемы непосредственно в специальном разделе на сайте Рутрекер, где выкладываются торрент-раздачи оригинальных дисков к компьютерам и комплектующим. Отфильтровав темы раздела по модели или по названию линейки своего ноутбука.

Как восстановить раздел Recovery ноутбука
Особенности восстановления раздела Recovery в каждом отдельном случае, как упоминалось, необходимо смотреть в описании торрент-раздачи образа. В этой статье рассмотрим частный пример, как происходит этот процесс, для общего представления о нём.
Образ раздела Recovery обычно при восстановлении удаляет структуру и данные жёсткого диска. После восстановления мы получаем новую структуру с разделом Recovery. И потом уже можем делать переразметку разделов, как нам заблагорассудится.
Следовательно, для этой операции нам нужен или второй жёсткий диск, где будет установлена Windows и программа-бэкапер, а также будет храниться образ раздела Recovery, или съёмный носитель. На последний – флешку или оптический диск — потребуется записать LiveDisk с программой-бэкапером. В качестве такого можно использовать WinPE 10-8 Sergei Strelec , в составе которого есть и Acronis True Image, и Symantec Ghost – программы, в файлах бэкапа которых обычно выложены образы раздела Recovery ноутбуков на торрент-трекерах. Дистрибутив этого LiveDisk доступен на его официальном сайте Sergeistrelec.Ru. На этот же загрузочный носитель или на любое иное съёмное устройство информации также нужно будет поместить образ раздела Recovery.
Загружаемся в среду LiveDisk. В нашем случае загрузочный носитель и образ раздела Recovery записаны на двух оптических дисках. Жёсткий диск очищен от структуры и данных.

Если образ раздела Recovery – это файл формата TIB , необходимо запустить в среде LiveDisk Acronis True Image, открыть этот образ в программе и восстановить его на диск.

Программа Symantec Ghost свои образы бэкапа хранит в формате файлов GHO .

Acronis True Image – популярная программа, многие знают, как с ней работать. А вот с Symantec Ghost знаком далеко не каждый современный пользователь. Это старая программа, рассмотрим механизм восстановления раздела Recovery именно с её использованием.

В окне программы жмём «Local — Disk – From Image».

Указываем путь к образу раздела Recovery, т.е. к файлу GHO .

Кликаем жёсткий диск, на который будет восстановлен образ.

В таблице новой разметки диска в графе «New Size» правим значение и вписываем размер, который указан в графе «Old Size». В нашем случае это 25000 Мб. Это нужно, чтобы раздел Recovery не был развёрнут на всё пространство диска. И жмём «Ок».


По завершении смотрим результат: на диске появился раздел Recovery.

Далее можем разметить диск по своему усмотрению. В среде WinPE 10-8 Sergei Strelec есть популярные программы для разметки диска. С их помощью можем при необходимости сместить раздел Recovery в конец диска, а также сформировать системный и пользовательские разделы.

Ну и в итоге либо перезагружаем ноутбук и жмём нужную клавишу для запуска заводского восстановления ноутбука, либо, если восстановление осуществляется с использованием функционала среды восстановления Windows 8.1 или 10, запускаем эту среду. Запускаем прямо в меню WinPE 10-8 Sergei Strelec.
Горячие клавиши асер. Автоматическое восстановление Windows на ноутбуках
Казалось бы чего уж проще чем автоматическое восстановление Windows на ноутбуке? Но далеко не все пользуются этой очень удобной функцией. Потому что многие владельцы ноутбуков и не слышали про него! Мы досконально изучаем инструкции от крема для загара или средства от насекомых, но практически никто не читает инструкцию от ноутбука! А что там такого, чего мы ещё не знали? К сожалению многих подводит такая самоуверенность. И я видел много пользователей которые платили деньги мастеру за переустановку системы. И хорошо ещё если мастер не удалил скрытый раздел при установке. А ведь это можно сделать самостоятельно, нужно всего лишь разобраться с автоматическим восстановлением системы…и это под силу любому.
1. Что такое автоматическое восстановление Windows и для чего нужно?
Сейчас практически у всех производителей ноутбуков существует своя технология восстановления заводских установок. Напирмер технология восстановления Acer называется eRecovery, Asus – AI Recovery и так далее. Но суть работы у всех одна. Все они восстанавливают систему до состояния “как с завода”, со всеми программами и драйверами. И конечно же речь не идёт только об операционной системе Windows. Для восстановления системы нужно во время загрузки BIOS нажать определенную кнопку или сочетание клавиш (подробнее об этом в пункте 2). Запустится специальный мастер где нам нужно будет сделать всего пару кликов.
Меню утилиты восстановления Acer eRecovery (подробная инструкция ):
Производители ноутбуков заботятся о нас. И это действительно очень удобная функция – не нужно хранить диски с операционной системой и драйверами и заморачиваться с их установкой. Всего то что нужно – нажать пару кнопок, и у вас система на ноутбуке в первозданном виде!
2. Как работает автоматическое восстановление системы?
На жёстком диске ноутбука есть один скрытый раздел (иногда два). Размером в несколько гигабайт. В них содержится запакованная копия операционной системы, драйверов и программы распаковывающие копию операционной системы на системный раздел. Эти разделы являются скрытыми для нас – система их видит, но не отображает в проводнике.
При нажатии комбинации клавиш загружается не операционная система, а программы распаковывающие копии системы на системный раздел. На экране появляется меню, в котором пользователю предстоит выбрать один из предложенных вариантов восстановления. Следует учесть, что во время установки обычно стирается содержимое системного раздела (диск С:) и записывается новая копия системы.
Также следует отметить, что при установке ОС в обычном порядке (с компакт-диска) может стереться загрузочная область системы восстановления и она в этом случае работать не будет. Поэтому следует быть осторожным, или сделать резервную копию MBR (загрузочной области), а при необходимости её восстановить. Резервное копирование MBR (и много чего ещё) очень просто можно сделать с помощью утилиты Comodo Backup .
3. Горячие клавиши популярных производителей ноутбуков.
Ниже приведу список горячих клавиш для вызова автоматического восстановления системы для разных производителей ноутбуков:
- Acer: Alt+F10 (предварительно войти в Bios ноутбука, и включить функцию D2D Recovery). В системе восстановления по умолчанию установлен пароль (000000 или AIM1R8).
- Asus: F9
- Dell Inspiron: Ctrl + F11
- Dell XPS: F8 или F9
- Fujitsu Siemens: F8
- HP: F10, F11
- Lenovo ThinkPad: F11
- LG: F11
- MSI: F3
- Packard Bell: F10
- RoverBook: Alt (зажать и удерживать)
- Samsung: F4
- Sony VAIO: F10
- Toshiba: F8, F11
Итак, функция автоматического восстановления Windows на ноутбуке полезная и очень удобная функция, которой не следует пренебрегать. Если по какой либо причине Вы удалили скрытый раздел восстановления, не стоит расстраиваться. Просто при установке ОС вводите Product Key с наклейки на нижней стороне ноутбука. Либо можно сделать свой скрытый раздел для автоматического восстановления Windows. Но это уже совсем другая история)).
Практически каждый ноутбук, который можно купить в магазине компьютерной техники, поставляется в комплекте с операционной системой. В этом есть свои плюсы: не надо тратиться на покупку операционной системы, а также нет нужды тратить время на установку системы. Наличие операционной системы на жестком диске ноутбука говорит о том, что жесткий диск содержит скрытый раздел, который используется для восстановления заводских настроек. Некоторые пользователи специально затирают этот раздел, чтобы увеличить дисковое пространство, некоторые даже не подозревают о существовании этого раздела.
Если вы не знали о существовании этого скрытого диска и хотите его использовать по назначению, можете воспользоваться специальными сочетаниями клавиш. Для грамотного использования функции восстановления системы и прикладных программ необходимо знать эти сочетания клавиш. Так называемые горячие клавиши необходимо нажимать во время загрузки компьютера, т.е. в тот момент, когда операционная система дает сбой и не может самостоятельно загрузиться. При нажатии на горячие клавиши, вы попадаете в меню восстановления заводских настроек.
Каждый производитель ноутбука разработал свою систему восстановления настроек, соответственно, горячие клавиши будут иметь различия. Ниже представлен список горячих клавиш основных производителей ноутбуков:
Samsung — нажмите F4;
Fujitsu Siemens — нажмите F8;
Toshiba — нажмите F8;
Asus — нажмите F9;
Sony VAIO — нажмите F10;
Packard Bell — нажмите F10;
HP Pavilion — нажмите F11;
LG — нажмите F11;
Lenovo ThinkPad — нажмите F11;
Acer — в BIOS активируйте режим Disk-to-Disk (D2D), затем нажмите Alt+F10;
Dell (Inspiron) — нажмитеCtrl+F11
Производители ноутбуков заверяют, что работу системы вы сможете восстановить, а целостность важных для вас файлов или папок уже вряд ли. Поэтому, не забывайте почаще делать копии ваших файлов на сменных носителях: CD/DVD-дисках, flash-носителях и т.д.
Ноутбуки марки ASUS уже давно комплектуются удобной утилитой для сброса настроек. Эта утилита поможет вам вернуться к заводскому состоянию всего в два простых действия. Вам необходимо внимательно читать, а всё остальное, как я уже писал, утилита сделает для вас.
Чтобы вернуть ноутбуку Asus заводские настройки, необходимо выполнить последовательно следующие шаги:
В ноутбуках ASUS по умолчанию включена функция быстрого запуска — Boot Booster. Она нам мешает. Чтобы её отключить — зайдите в биос. На ноутбуках фирмы ASUS биос запускается при помощи нажатия кнопки F2 во время включения устройства. Кнопку нужно нажать до начала загрузки операционной системы. Разумно будет нажать её несколько раз, чтобы дать понять ноутбуку, что мы от него хотим.
Оказавшись в биосе — перейдите во вкладку Boot. Перейти во вкладку будут можно используя стрелочки на клавиатуре или с помощью мыши, если биос её поддерживает. Во вкладке Boot вам необходимо найти пункт Boot Booster, выделить его и нажать Enter. После нажатия Enter откроется окно, в котором необходимо выбрать пункт Disabled. Таким образом, мы отключим систему быстрого запуска, что даст нам возможность вернуться к заводским настройкам.
Теперь, с помощью стрелок на клавиатуре перейдите на последнюю вкладку и выберите пункт Savechangesandexitи дождаться его активирования. Это сохранит результаты вашей работы в биосе и перезагрузите ноутбук.
Программа восстановления подготовит все необходимые файлы, спросит вас ещё раз и начнёт восстановление системы. После этого начнется системная подготовка к восстановлению данных. На экране появится сообщение о том, что все пользовательские настройки будут удалены. Вам потребуется подтвердить это действие, кликнув на ОК. Дальнейшее ваше участие не требуется. Во время процесса ноутбук будет несколько раз перезагружен. Примерное время ожидания — 30 минут.
Здравствуйте админ, хочу восстановить на своём ноутбуке HP заводские настройки, запустил программу HP Recovery Manager и она предлагает 8 вариантов восстановления! Как мне выбрать правильное? На моём жёстком диске два раздела: (С:) и (D:).
На (С:) установлена Windows 8.1.
На (D:) находится коллекция фильмов и музыки.
Скажите, при восстановлении с ноутбука будут удалены все файлы или только информация с диска (C:)? Те файлы, что находятся на диске (D:) мне никак нельзя потерять, а копировать их просто некуда, переносного жёсткого диска USB нет. Если у вас есть подробная статья для меня, буду благодарен.

Друзья, если установленная на ваш ноутбук операционная система стала хулиганить, то можно не заморачиваться поиском различных вирусов, кривых программ, некорректных драйверов и других причин приведших к нестабильной работе Windows, возьмите и просто восстановите заводские настройки на ноутбуке! Проделать это на компьютере HP (Hewlett-Packard) можно за 20 минут. Операционная система будет приведена в идеальное состояние на момент покупки, останется только установить программное обеспечение и всё. Откат к исходному состоянию затронет только диск (C:), информация на других дисках останется нетронутой.
За восстановление на ноутбуках HP отвечает программа HP Recovery Manager , запустить которую можно даже в том случае, если компьютерное устройство не загружается. В своей статье я хочу показать вам все способы восстановления ноутбуку HP «магазинных настроек».
Первый способ. Переходим в интерфейс Metro Windows 8.1, находим среди приложений » HP Recovery Manager» и запускаем его.
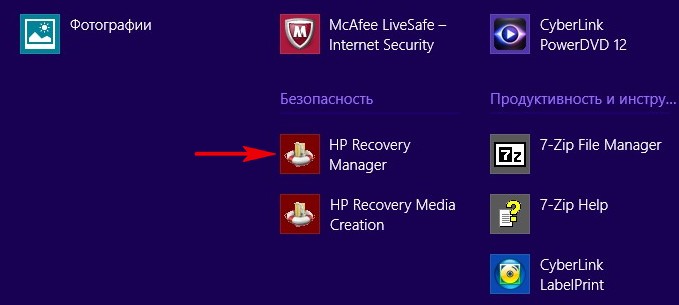
Жмём на кнопку «Среда восстановления Windows. Перезагрузите компьютер и войдите в среду восстановления Windows, чтобы обновить образ или восстановить систему до первоначальных настроек изготовителя «.
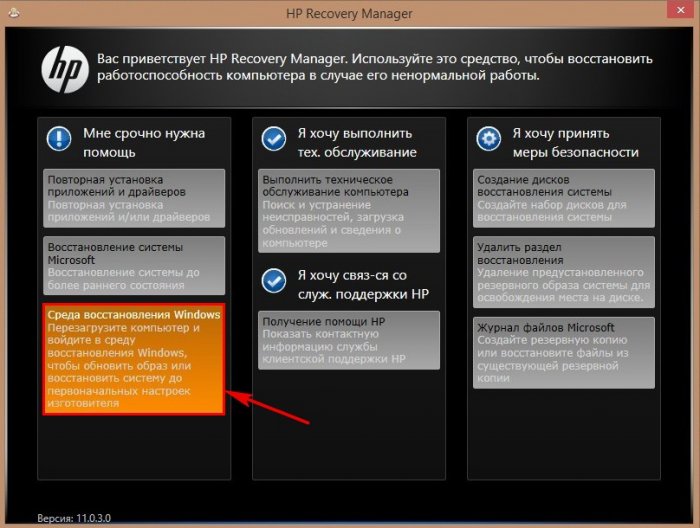
Жмём ОК. Ноутбук перезагружается
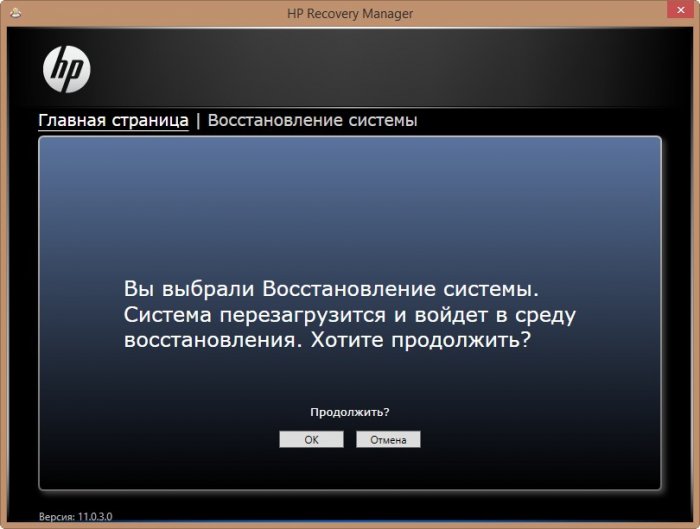
и входит в среду восстановления «Выбор действия «.
Жмём Диагностика .

Recovery Manager

Жмём на кнопку Восстановление системы до первоначального состояния при поставке от производителя .

Отмечаем пункт . Далее.

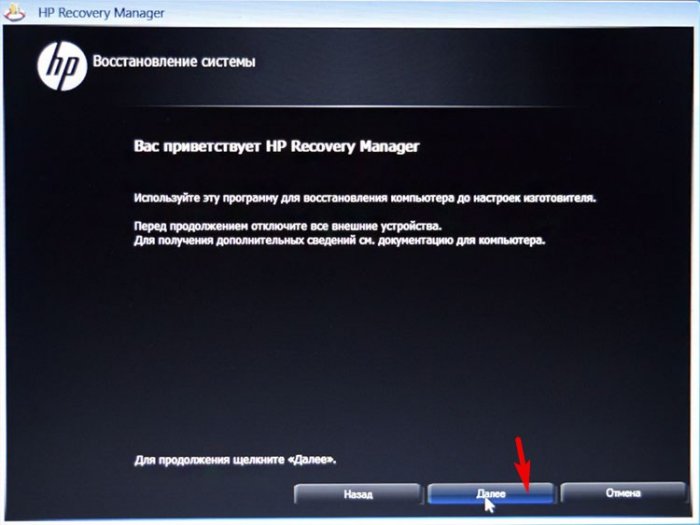
Начинается процесс возврата исходных настроек ноутбуку.
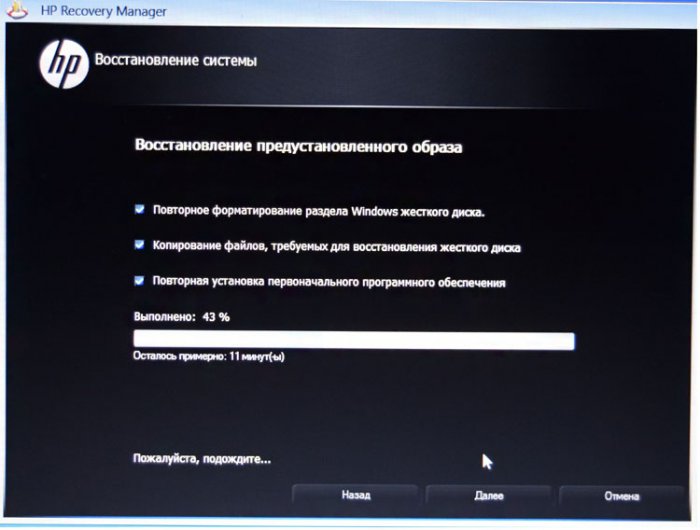
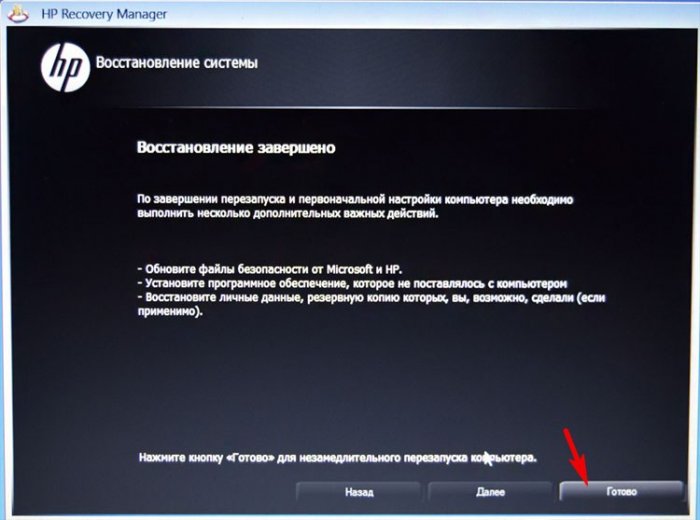
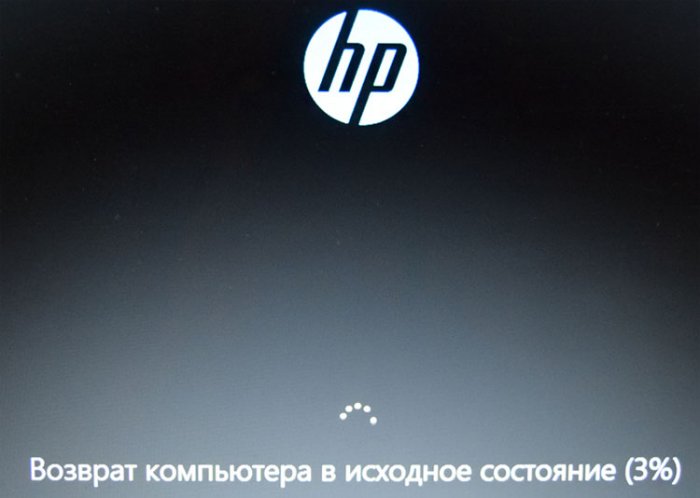
Нам останется только настроить личные параметры и начать работу.
Региональные настройки обычно настроены верно. Далее
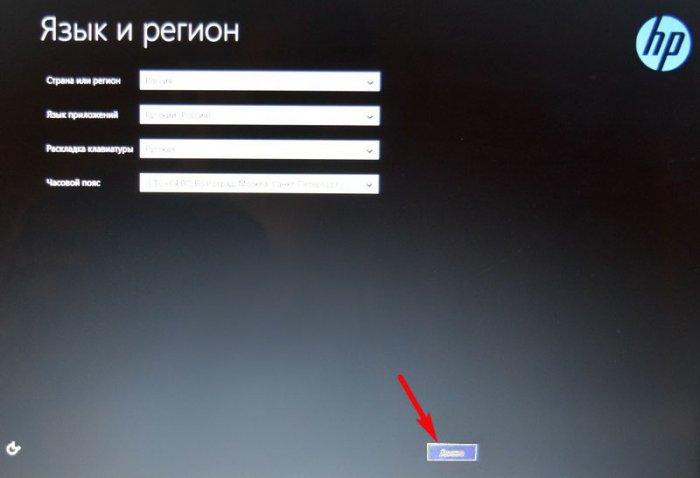
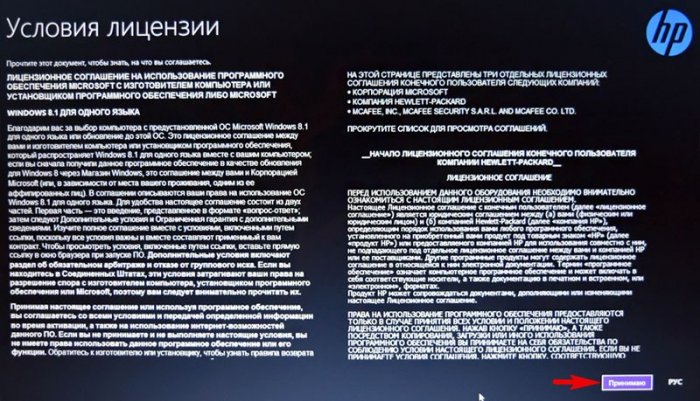
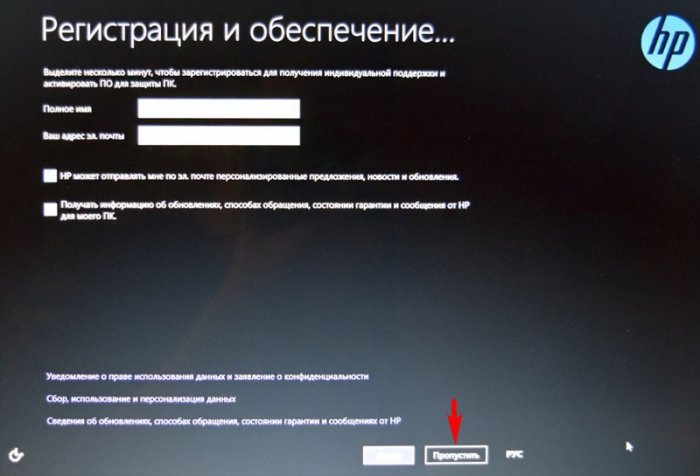
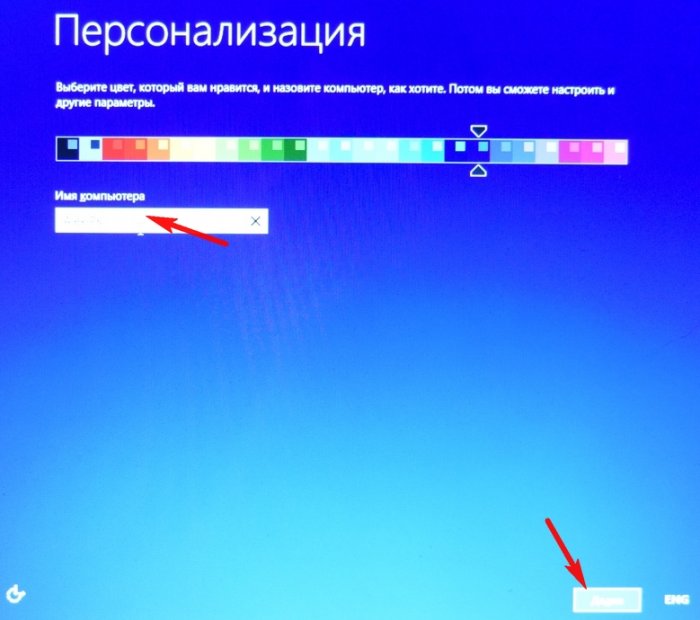
Пропустить этот шаг
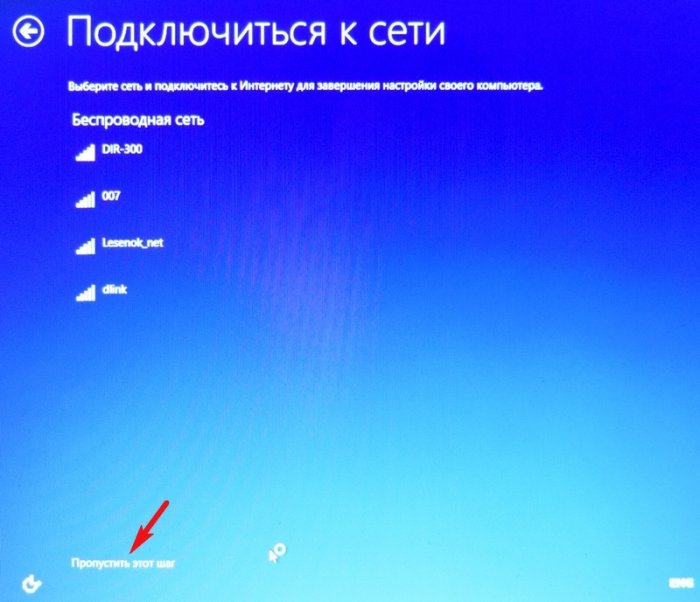
Использовать стандартные параметры
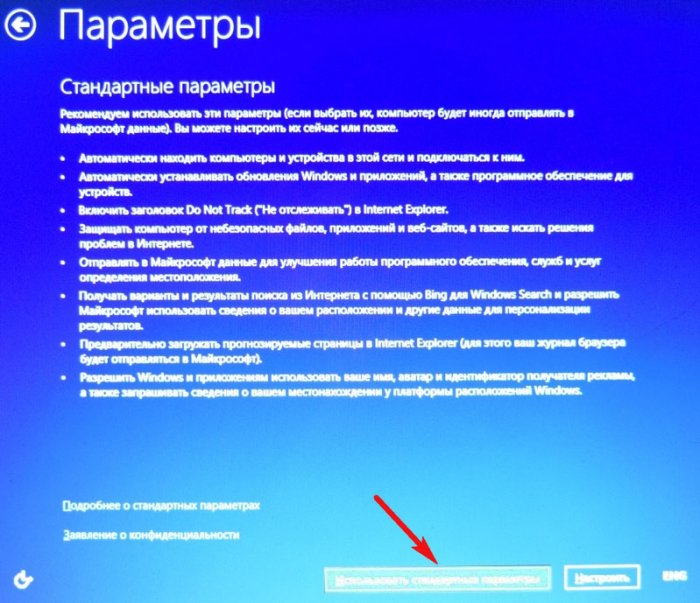
Вводим имя пользователя и жмём Готово.
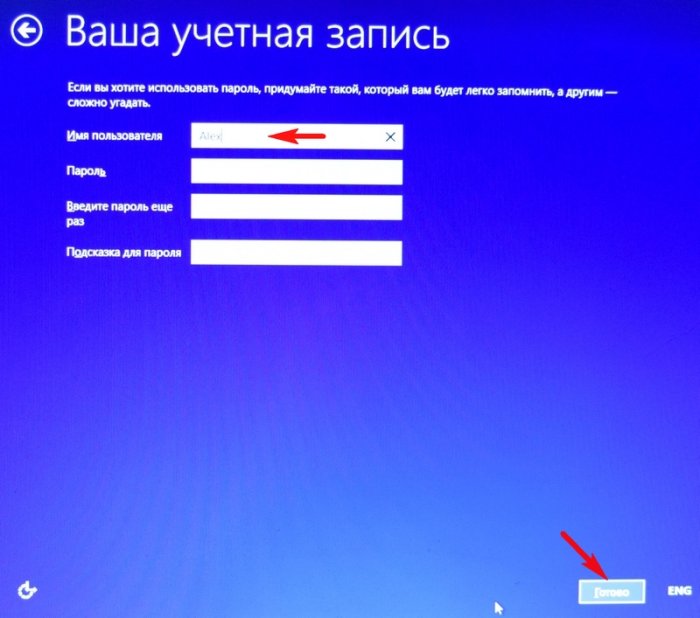
Загружается чистенькая Windows 8.1.Восстановление затронуло только диск (С:), все файлы на других дисках остались в сохранности.

Как вернуть к заводским настройкам ноутбук HP, если он не загружается
Такое может случиться из-за различных системных ошибок или деструктивных действий вредоносных программ и в этом случае вы не сможете добраться до интерфейса Metro и запустить HP Recovery Manager, но запустить процесс отката всё же можно.
Жмём при загрузке ноутбука клавишу Esc и входим в меню настроек. Для входа в режим восстановления жмём клавишу F11 .
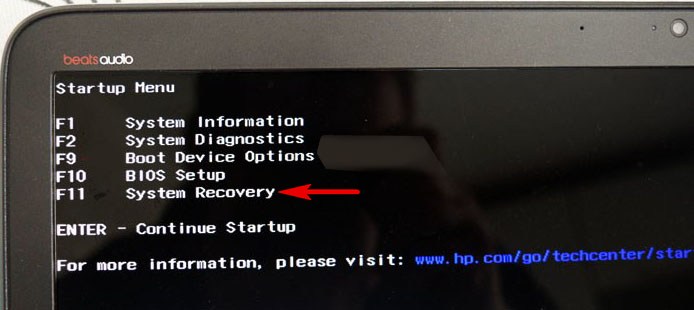
Уже знакомое нам меню «Выбор действия».
Выбираем опцию Диагностика.


Нажмите на Восстановление системы до первоначального состояния при поставке от производителя. Дальше уже знаете как действовать.

Как вернуть к заводским настройкам ноутбук HP, если он не загружается и скрытые разделы с заводскими настройками удалены
Если вы на вашем ноутбуке переустанавливали Windows 8.1 на Windows 7, то наверняка перед установкой семёрки удалили все разделы на жёстком диске, в том числе и скрытый раздел с заводским образом. В этом случае, для отката нужно воспользоваться . Данные диски нужно сделать заранее.
Вставляем диск восстановления в дисковод ноутбука.

Жмём при загрузке ноутбука клавишу Esc и входим в меню настроек. Чтобы загрузить ноутбук с диска восстановления жмём клавишу F9 .
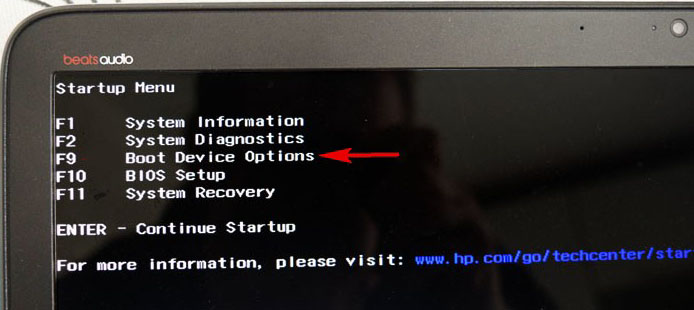
Выбираем в загрузочном меню дисковод и жмём Enter.
Отмечаем пункт Запустить программу с носителя
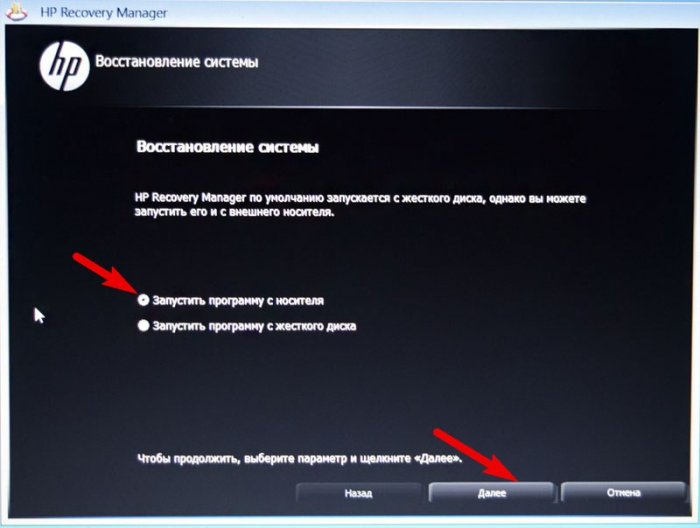
Сброс до заводских значений параметров
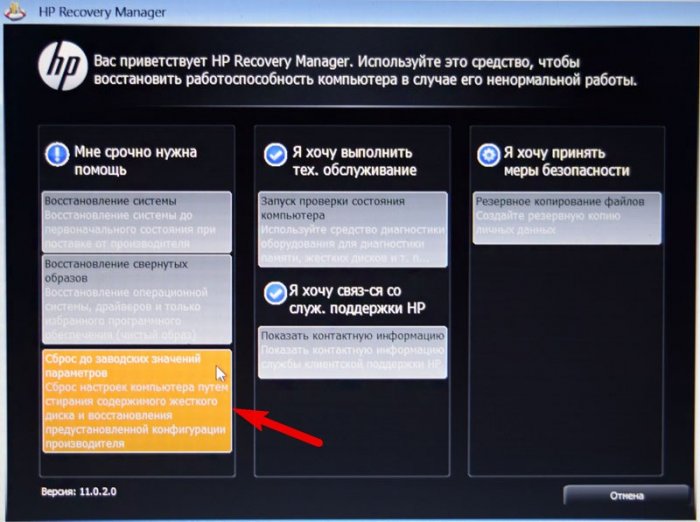
Отмечаем пункт Восстановить без создания резервной копии файлов . Далее.

Начинается процесс возврата ноутбука в исходное состояние, который обязательно закончится удачно.

Статьи по этой теме:
Если Windows перестал загружаться, то для восстановления корректной работы можно воспользоваться стандартными утилитами.
Один из главных кошмаров любителей компьютерной техники — это столкнуться с ситуацией, когда не удается включить устройство. Операционная система начинает загружаться, но в итоге выдает сообщение, вроде: «Не удалось настроить обновления Windows, выполняется отмена изменений, не выключайте компьютер». После чего ничего нового уже не происходит — восстановиться программному обеспечению не удается, да и загрузка упорно не помогает.
Вирусы и всевозможные шпионские программы — самые распространенные причины проблем с ПК. Разбираемся, как защищаться.
Средства восстановления системы
До выхода в свет Windows 7 подобная ситуация превращалась в многочисленные танцы с бубном, а нередко и вовсе полной переустановкой операционной системы. Сейчас всё иначе, и зачастую проблема решается стандартными средствами от Microsoft, которые даже не надо специально устанавливать. Задача сводится к тому, чтобы в принципе быть в курсе, что такой инструментарий существует, а также к банальному памятованию о нем, когда вдруг случилось «непоправимое».
Хитрость состоит в том, чтобы при загрузке компьютера, еще до появления значков загрузки Windows, успеть попасть в расширенные параметры этой самой загрузки, где будет возможность запустить диагностику и при необходимости сделать восстановление системы до выбранной контрольной точки. В Windows 7 при загрузке требовалось нажимать функциональную клавишу F8 , после чего выбрать опцию «Устранение неполадок» (хотя в редких случаях спасал вариант «Последней удачной конфигурации»).
Дополнительные варианты загрузки Windows 7
Попав в меню «Параметры восстановления системы», в большинстве случаев спасением становился один двух из первых вариантов. «Восстановление запуска» могло спасти операционку в автоматическом режиме, а «Восстановление системы» требовало от вас вручную выбрать контрольную точку, до которой будет осуществлен откат.
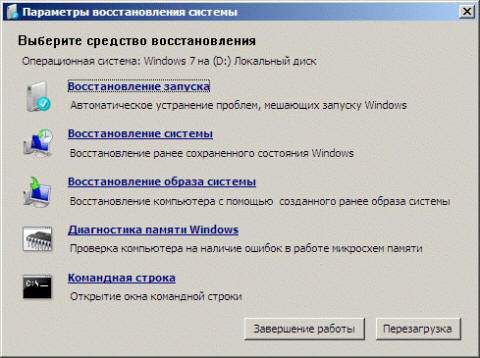
Параметры восстановления системы Windows 7
Чтобы в случае неисправности операционной системы была возможность восстановить ее к начальному состоянию, необходимо заранее сделать диск восстановления. Microsoft изменил бы себе, если с обновлением своего детища оставил бы все полезные инструменты по-старому. Восстановление системы Windows 10 осуществляется посредством нажатий «горячих клавиш» Shift+F8 , причем, в отличие от «семерки», нажимать это сочетание нужно очень-очень быстро, так как сама операционка стала грузиться куда как стремительнее.
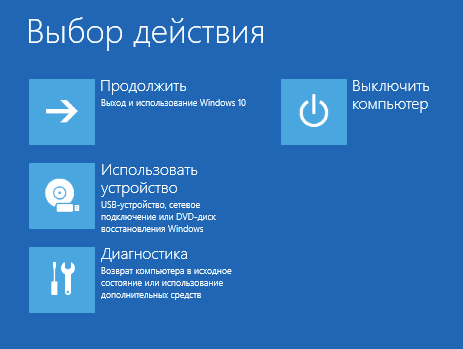
Претерпел изменения и внешний вид спасительного меню. Выбрав «Диагностику», в «Дополнительных параметрах» есть уже знакомые нам «Восстановление системы» и «Восстановление при загрузке» (только уже в другом порядке). Есть также опция «Вернуться к предыдущей сборке», если вы обновлялись до «десятки» с одной из предыдущих версий Windows.

Если автоматическое восстановление не сработало
Восстановление системы Windows на одну из прошлых контрольных точек — задача не сложная. Важно только, чтобы эти сами точки в системе имелись, ибо иногда пользователи сами вручную отключают их создание, заодно удаляя имеющиеся. Старые контрольные точки, действительно, периодически имеет смысл зачищать, так как они занимают немало места. А вот отказываться от точек восстановления совсем — занятие рисковое.
Как перемещаться по Интернету и при этом не нахватать вирусов? Помогут безопасные DNS-серверы. Чтобы убедиться, что у вас автоматически создаются точки восстановления или внести изменения в соответствующие настройки, требуется в окне «Параметры» выбрать отображение значков «Крупные значки» (или Мелкие, но не Категории) и выбрать пункт «Восстановление». Там уже выбрать «Настройку восстановления системы» , проверить включена ли защита и по необходимости воспользоваться кнопкой «Настроить». Здесь же вручную можно создать точку для последующего восстановления.
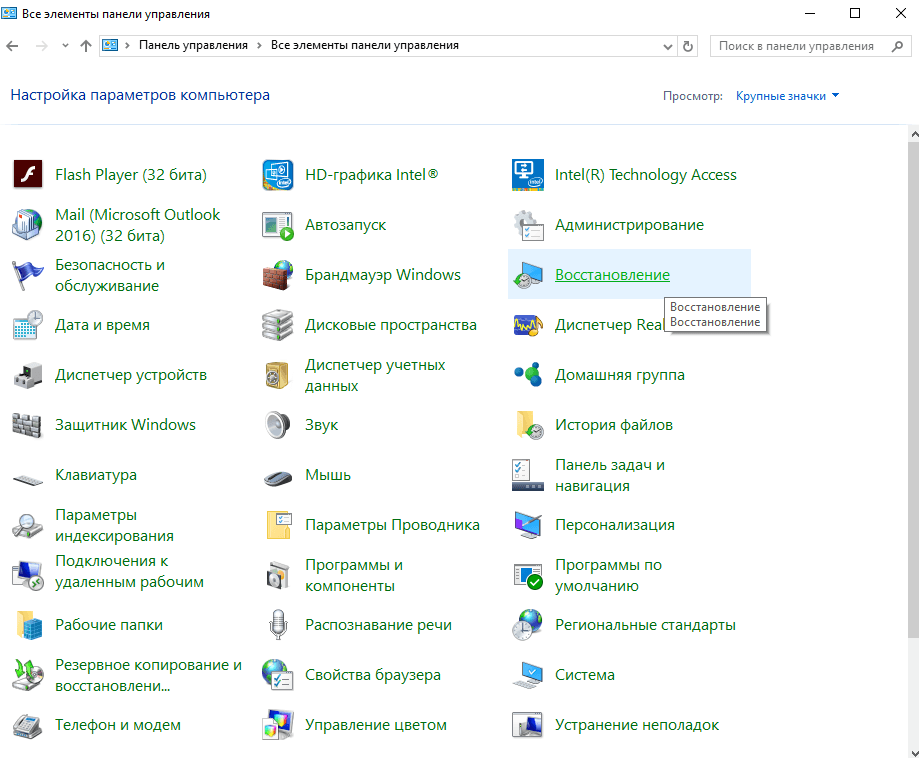
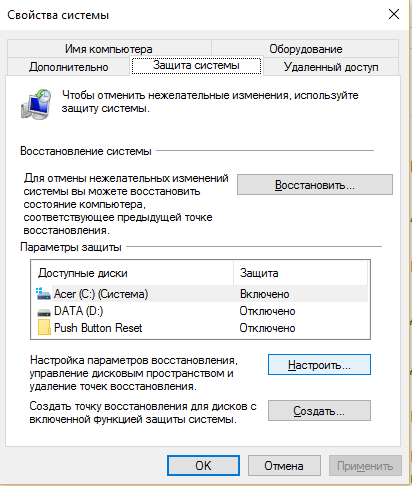
Точки восстановления Windows 10
Если точки восстановления у нас есть, то пользуясь описанным ранее способом, то есть используя встроенные средства Windows для восстановления системы, можно быстро откатиться на более раннее состояние компьютера, при этом не потеряв важных файлов.
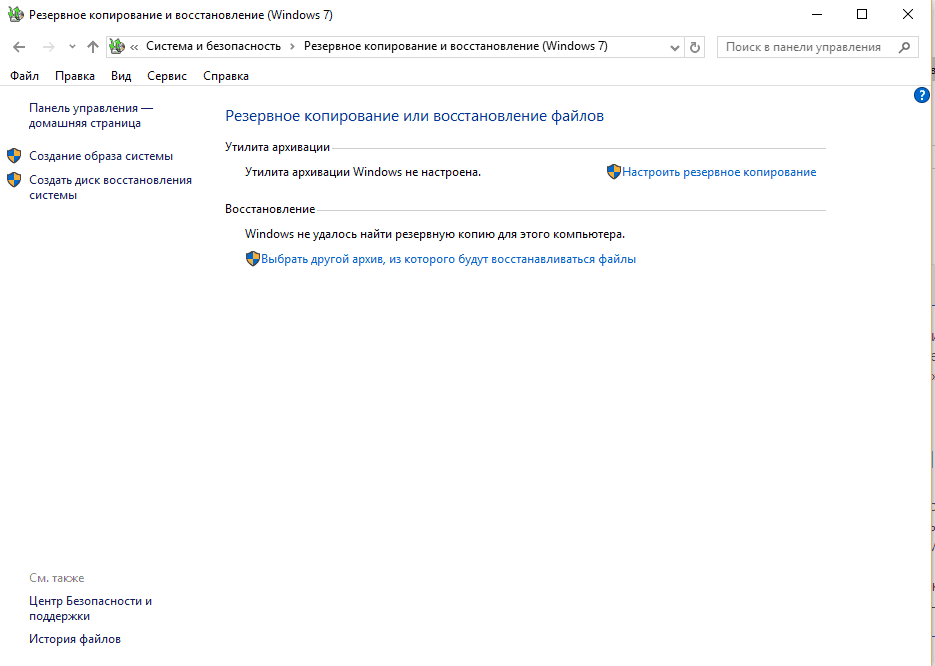
Создание образа восстановления Windows 10
В крайнем же случае, придется делать восстановление системы до первоначального состояния или по предварительно созданному образу системы. «Образ системы» и «Диск восстановления системы» желательно создать в работоспособном состоянии операционной системы, после того, как вы установили все нужные вам приложения. Делается это всё через ту же «Панель управления» (они же «Параметры»), при просмотре по «Категориям», выбрав «Архивацию и восстановление (Windows 7)». Здесь же можно восстановить операционную систему до ранее созданного образа, если компьютер еще загружается, но уже перестал работать, как надо.
С каждым выпуском операционной системы компания Microsoft запрашивает от пользователей всё больше и больше информации. Но можно умерить ее аппетиты.
Восстановление ноутбука до заводских установок
Если стандартные средства не помогают, а диска или USB-устройства с образом для восстановления у вас нет, то владельцы ноутбуков могут воспользоваться «горячими клавишами» для запуска встроенной утилиты по восстановлению. Некоторые модели могут для этих целей даже иметь отдельную клавишу, например, OneKey Recovery у Lenovo, но это скорее исключение. В остальных случаях важно знать какая именно «горячая клавиша» для вашего ноутбука, так как у производителей она имеет свойство отличаться.
«Горячие клавиши» для производителей ноутбуков:
F3 – MSI;
F4 – Samsung;
F8 – Fujitsu Siemens;
F8 — Toshiba;
F9 — ASUS;
F10 — Sony VAIO;
F10 — Packard Bell;
F11 — HP Pavilion;
F11 — LG;
F11 — Lenovo ThinkPad;
Alt+F10 — Acer (перед этим выбрать в BIOS — Disk-to-Disk (D2D));
Ctrl+F11 — Dell Inspiron;
Зажать [Alt ] — Rover.
Заводская утилита восстановит устройство к первоначальному состоянию, словно оно только что из магазина. При этом будут удалены все программы с настройками, все файлы, включая любимые фотографии, которые именно для таких случаев имеет смысл хранить в облачных сервисах. Однако устройство вновь сможет работать, а в некоторых случаях этот способ элементарно поможет подготовить ноутбук к последующей перепродаже или передаче родственникам.
Привет всем. В этой статье будет описан способ восстановления системы (в моём случае Windows 7 x64 home edition) с раздела recovery на ноутбуках hp, конкретнее — на hp pavilion dv6 6169. Пишу об этом потому что подобной инструкции в интернете не смог найти.
Предыстория простая: лицензионная win 7 установленная на ноуте стала работать крайне плохо. Диска с драйверами и системой в комплекте к ноуту не было. Закончилась борьба с ОС форматированием диска C. Ставить пиратскую версию желания не было, хотелось вернуть лицензионную, в первоначальном виде.
Для восстановления подойдёт любой загрузочный диск с предустановленной программой Acronis disk director (я пользовался сборкой Windows 7 Rose SG от ChipXp.ru).
1. Любые данные с диска С будут удалены, вы в курсе.
2. При загрузке системы заходим в BIOS, меняем приоритет загрузки с HDD на CD-rom
3. Загружаемся с диска, запускаем Acronis disk director
4. Обнаруживаем раздел Recovery , скорее всего он скрытый
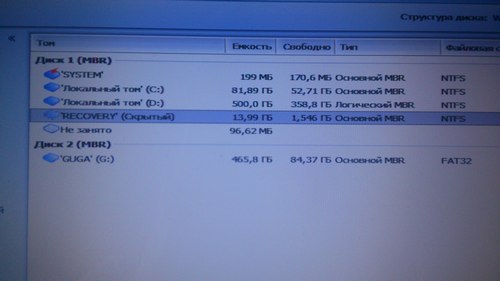
5. Кликаем по нему правой клавишей, выбираем «Отметить как активный»

6. В появившемся предупреждении жмём на ОК.
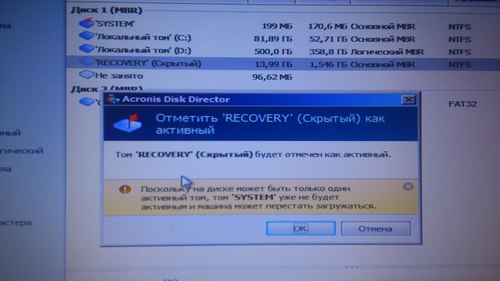
7. После этого выполняем изменения, уходим на перезагрузку, снова в биос, меняем приоритет на HDD, снова перезагружаем ноутбук, после чего начнётся восстановление с раздела Recovery. В итоге я получил свежую лицензионную Windows 7 с установленными драйверами. Готово.
В сети попадалось множество не самых простых способов восстановления ОС без диска на ноутбуке, но такого нигде не видел, хотя он очень прост.
Восстановление системы с раздела recovery на ноутбуках hp pavilion
Навигация по записям
Прошу помочь, все уже перепробовал, сам раздел recovery у меня не скрытый был изначально, acronis пробовал но толку ноль т.к. раздел не скрыт, при нажатии F11 ругается и не загружается на recovery есть идея как мне быть?
Для тех у кого в основные диски ставиться флешка/диск.
(т.е нет функции отметить как активный потому-что, активный — ваш загрузочный диск/флешка).
Внизу выбрать нужный том, в данном случае тот том, в котором у нас Recovery и с права выбрать Преобразовать в «физический» (точно не помню, ну там вариантов мало).
После этого сможете отметить Recovery как активный.
Дошел до этого как всегда методом проб и ошибок 🙂
Чтобы восстановить систему из раздела восстановления, выполните указанные ниже
1. Запустите программу HP Recovery Manager одним из следующих способов.
● Выберите Пуск > Все программы > Безопасность > HP Recovery Manager > HP
● Включите или перезагрузите компьютер и нажмите клавишу esc, когда в нижней части
экрана появится сообщение «Press the ESC key for Startup Menu» (Нажмите клавишу
ESC для перехода в меню запуска) . При появлении на экране сообщения «F11
(System Recovery)» (F11 (восстановление системы)) нажмите клавишу f11.
2. Щелкните System Recovery (Восстановление системы) в окне программы HP Recovery
Источник https://remontka.pro/laptop-factory-reset/
Источник https://www.white-windows.ru/kak-vernut-zavodskie-nastrojki-noutbuka-esli-razdel-recovery-udalyon/
Источник https://128gb.ru/hot-keys-acer-automatic-windows-recovery-on-laptops.html
