Как понизить температуру графического процессора – 10 способов охлаждения видеокарты
Ноутбуки сконструированы таким образом, что тепло, выделяемое при работе процессора, видеокарты и других компонентов, отводится с помощью системы охлаждения. Она разделяется на пассивную (отвод тепла от радиатора естественной конвекцией) и активную (обдув вентилятором). Если система теплоотведения не справляется со своей задачей, ноутбук начинает греться и работать хуже. Но существует программа, охлаждающая ноутбук, с помощью которой есть шанс понизить температуру нагретого корпуса.
Нормальная температура процессора ноутбука
У ноутбуков относительно брендов процессора AMD и Intel все точно так же. Intel греется меньше, чем AMD.
Какая температура ноутбука считается нормальной?
Но для обоих справедливо одно правило — если температура процессора ноутбука в нагруженном состоянии находится в диапазоне 80-90 градусов и более
, то как можно скорее нужно это дело исправлять. Ноутбук гораздо хуже переносит перегрев, нежели стационарный компьютер, и если перегревать ноутбук некоторое совсем не продолжительное время, то последствия скорее всего будут очень печальными.











Почему увеличивается температура?
Существуют факторы, которые влияют на увеличение рабочей температуры. Часть из них связана с износом и физическим ущербом:
- Сильное засорение радиатора. Происходит через 6-12 месяцев интенсивной эксплуатации в результате проникновения пыли в системный блок или корпус ноутбука. Постепенно нарушается теплообмен, возникают экстренные сбои в работе. В тяжелых случаях, когда пыль привела к повреждению кулеров, происходят постоянные отключения техники.
- Плохая аппаратура охлаждения. Если изначально в компьютере установлена недостаточно мощная охлаждающая аппаратура, то активная работа процессора и других частей будет приводить к перегреву. Также на этот параметр может влиять неправильная установка компьютера рядом с батареей.
- Неправильная установка процессора. Чаще всего проблема наблюдается в стационарных компьютерах — у тех, кто самостоятельно собирает «железо». Связана с неграмотным подключением детали.
Иногда температура может повышаться в результате неправильного нанесения термопасты или её полного отсутствия.
Какая температура видеокарты считается нормальной?
В мире видеокарт Nvidia и Radeon, дела обстоят точно так же, как и у Intel с AMD. Radeon, как правило греется сильнее Nvidia, следовательно и рабочие температуры у первой выше.
Одна и та же модель видеокарты в зависимости от установленной на нее системы охлаждения может греться больше либо меньше. В нагрузке видеокарты Radeon могут греться под 100
градусов.
95-97
может считаться нормальной рабочей температурой под нагрузкой в закрытом корпусе большинства производительных карт Radeon.
Для большинства карт Nvidia 80-85
градусов в нагрузке будет считаться нормальной. Если у вас она ниже, то это очень хорошо.
При работе ноутбука температурную нагрузку ощущает не только процессор, но и видеокарта, которая отвечает за визуализацию графического образа каждой команды или процесса. Во время наиболее активного использования ядро видеоадаптера переживает колоссальную нагрузку, которая может привести не только к снижению производительности аппарата, но и выходу из строя всего технического элемента. Чтобы предупредить поломку видеокарты нужно знать, какая оптимальная температура видеокарты ноутбука и как ее контролировать.
Проверка реальных значений
До того как понизить температуру центрального процессора, необходимо убедиться в правильности проведенных замеров. Например, та же самая утилита CPU-Z не всегда отображает корректно измеренные значения. Поэтому лучше дополнительно использовать другие способы: БИОС или какие-то дополнительные программные средства. Также нелишним будет сравнить полученное значение с максимально допустимым для данной модели ЦПУ, которое приведено на официальном сайте производителя. В некоторых случаях чип может успешно функционировать в штатном режиме при значении в 80-85 0С, а максимально допустимая для него температура — 105 0С. Для других же полупроводниковых решений максимум составляет 70-75 0С, а работают они при 50-55 0С.
Какая температура видеокарты ноутбука?
– сложный и дорогостоящий сервис. Для того, чтобы подобные услуги Вам попросту не понадобились, следует внимательно относиться к температурному режиму процессора, чипсета и видеоадаптера. Это убережет Вас от , «реанимации» процессора или видеоадаптера. Итак, какая критическая температура видеокарты ноутбука мы узнаем чуть позже, а сейчас остановимся на «симптомах», которые говорят о том, что видеоадаптер перегревается.
- Заметное снижение производительности работы ноутбука.
- «Подвисание» в играх и программах со сложной графикой типа 3D.
- Появление точек на экране или цветных полос.
- Мерцающие объекты или текстуры.
- Появление «синего» экрана или регулярная перезагрузка ноутбука.
Причин появления подобных предпосылок к сложной поломке всего три:
- запыленность системы охлаждения видеокарты;
- критическая температура работы устройства;
- неправильно установленный драйвер.
Приподнимание заднего торца ноутбука
В большинстве случаев воздух, который охлаждает компоненты ноутбука, засасывается через отверстия и прорези в днище ноутбука. Часть воздуха также засасывается со стороны клавиатуры. Приподнимая задний торец ноутбука, мы увеличиваем зазор между днищем и столом. Как следствие улучшается циркуляция воздуха. Иными словами, воздух, который прогоняется через радиатор системы охлаждения, становиться холодней. Также за счет уменьшения сопротивления этого воздуха засасывается больше. В результате максимальная температура может упасть на 5-10 градусов.
Под задний торец можно подложить все что угодно, начиная от книжек и заканчивая канцелярскими резинками. Вот так это выглядит:

Ничего сложного нет. Все просто и понятно.
Какая максимальная температура видеокарты ноутбука?
Контролировать температуру видеокарты, процессора и чипсета помогут простые и доступные софты, которые можно установить на свой ноутбук в доли секунды. Наиболее простая программа – Hwmonitor, которая отображает реальную температуру технического устройства, а также минимальные и максимальные показатели работы. Кстати, эти значения зависят от мощности видеокарты. В среднем, оптимальное значение для большинства современных видеоадаптеров – 65-80 градусов по шкале Цельсия. Максимальный показатель колеблется в пределах 100 градусов.
Не менее эффективны и утилиты Everest и AIDA64, которые помогают мониторить и предыдущие сеансы. Стоит также учесть, если перегревается новая видеокарта, то, вероятнее всего, система охлаждения не «тянет» мощность аппарата. В таком случае стоит обратиться к профессионалам и модернизировать вентилятор охлаждения.
Часто владельцы ноутбуков производят проверку его температуры. Это делается для того, чтобы определить температуру в различных режимах работы и сопоставить ее с нормальной. Если температура будет превышать рекомендуемые показатели, то владельцу ноутбука следует ее понизить, так как это может привести к его поломке.
Чтобы у пользователей температура процессора ноутбука соответствовала оптимальным критериям его работы, мы подготовили материал, в котором опишем процесс решения поставленной задачи. Для описания решения задачи мы рассмотрим несколько современных ноутбуков и выясним, какая температура процессора для них оптимальна, а также выясним, что делать при ее повышении.





Чистка системы охлаждения ноутбука от пыли
Чистка системы охлаждения от пыли имеет смысл если со времени покупки прошло 2-3 месяца. Этот срок зависит от условий эксплуатации ноутбука. После чистки ноутбук будет греться так же, как и после покупки.
Это сервисная операция и зачастую под гарантию не подпадает. Если есть возможность, то доверьте эту операцию сервисному центру. За небольшую плату вам все почистят.
Если же не хочется отдавать ноутбук в сервисный центр, то можно вполне и самим почистить. Для этого нужно частично разобрать ноутбук. Чистка пылесосом зачастую не дает серьезного эффекта.
И так. Начнем. Сначала нужно выключить ноутбук, отключить от сети и перевернуть:

Прежде чем разбирать ноутбук, стоит вытащить батарею. Это нужно сделать обязательно!. Когда батарею вытащили, стоит проанализировать как добраться до вентилятора. На Acer Aspire 5920, например, для этого нужно снять большую нижнюю крышку. Она держится на таких болтиках:

Когда все болтики, которые держат крышку откручены, начинаем по чуть-чуть ее снимать:

Важное замечание: зачастую кроме болтиков крышку держат вот такие защелки:

С ними нужно очень аккуратно обращаться чтобы не сломать. Они обычно служат для более надежной фиксации крышки.
А вот и вентилятор с радиатором, которые нужно почистить:


Теперь можно чистить как лопасти, так и сам радиатор:

Поскольку, я чистку провожу регулярно, пыли и прочего мусора там совсем не много. На практике бывают случаи, когда перед радиатором накапливается толстый слой всякого мусора. Не удивительно, что система охлаждения не справляется со своей задачей и ноутбук перегревается.
Чистить нужно сухой тряпочкой, салфеткой или кисточкой.
Когда закончили чистить, собираем все обратно.
Вот и все. Подробней о чистке ноутбука от пыли сказано здесь: Ноутбук. Чистка от пыли.
Рабочая температура CPU в современных ноутбуках
В этом разделе мы опишем, какая допустимая рабочая температура CPU должна быть в четырех современных моделях ноутбуков. Для примера мы возьмем такие современные модели портативных компьютеров:
- Acer TravelMate P238-M-5575
- Asus F555UB-XO043T
(Модель с CPU Intel Core i5-6200U); - Gigabyte P55K v5
(Модель с CPU Intel Core i7-6700HQ и GPU NVIDIA GeForce GTX 965M); - Acer Aspire E5-552G
(Модель с CPU AMD FX-8800P и GPU AMD Radeon R8 M365DX).
В модели Acer TravelMate P238-M-5575
установлен современный процессор
Intel Core i5-6200U
седьмого поколения. Эта микросхема выполнена с применением 14 nm норм литографии на архитектуре Skylake. Максимальная критическая температура этого ЦПУ составляет
100 градусов
.
В Intel Core i5-6200U
встроено графическое ядро Intel HD Graphics 520, которое вместе с процессорными ядрами может хорошо его прогревать. Температура
Intel Core i5-6200U
без сильной нагрузки еле дотягивает до
34–40 градусов
. Если запустить тест стабильности на Acer TravelMate P238-M-5575 с помощью программы Prime95, то она сможет значительно его прогреть. Ниже изображено снятие тепловых показаний Intel Core i5-6200U с помощью утилиты HWMonitor.

На следующем изображении сняты показания с помощью утилиты GPU-Z.

Из полученных данных становится понятно, что максимально прогреть Intel Core i5-6200U
и его графическое ядро можно
в пределах 74–76 градусов
. Из этого следует, что при максимальном прогреве этот CPU полностью укладывается в нормальные тепловые характеристики, так как не превышает 100 градусов.
Следующая модель Asus F555UB-XO043T
базируется на аналогичном CPU Intel Core i5-6200U. Проведем аналогичный стресс тест с помощью утилиты Prime95. При стресс тесте были получены такие показания датчиков в программе HWMonitor.

Также были сняты показания с графического ядра.

Из полученных данных температура процессора составила 75–79 градусов
, что практически аналогично результату модели Acer TravelMate P238-M-5575 и соответствует нормальным температурным параметрам рассматриваемого CPU.
Следующий ноутбук Gigabyte P55K v5
является игровым, поэтому кроме мощного процессора, имеет в своем комплекте современную видеокарту. В Gigabyte P55K v5 установлен процессор Intel Core i7-6700HQ и видеокарта NVIDIA GeForce GTX 965M. Если сравнить эту модель с предыдущими моделями, то можно заметить разницу, которая кроется в
системе охлаждения (далее — СО)
. В рассматриваемой модели СО должна справиться с охлаждением как видеокарты, так и CPU, а не как в предыдущих моделях только процессора. На изображении ниже показана СО Gigabyte P55K v5.
А на другой СО Acer TravelMate P238-M-5575.
Процессор Intel Core i7-6700HQ
имеет критически допустимый уровень нагрева
100 градусов
. Также как в предыдущих примерах запустим на Gigabyte P55K v5 стресс тест с помощью утилиты Prime95. В процессе теста мы измерили такие показатели в утилите HWiNFO.
А также произвели замеры в видеокарте NVIDIA GeForce GTX 965M.

В результате теста CPU прогрелся до температуры 97 градусов
, а видеокарта до 81 градуса. Такой результат прогрева является довольно высоким, но все же укладывается в 100 градусов.
Для видеокарты NVIDIA GeForce GTX 965M результат в 81 градус является довольно нормальным показателем, так как ее критический показатель составляет 100 градусов. Конечно, прогрев процессора до 97 градусов великоват, но это все заслуги Prime95, которая выжимает с CPU практически все соки.
Если вы запустите такие игры, как Tom Clancy’s The Division и Far Cry Primal, которые очень требовательны к ресурсам компьютера, то вы увидите, что CPU и GPU в Gigabyte P55K v5 будут прогреваться в пределах 70–80 градусов.
Теперь настало время рассмотреть, какие температурные показатели у ноутбука Acer Aspire E5-552G
на компонентах от компании AMD. Сердцем компьютера является
CPU AMD FX-8800P
. Установленная видеокарта имеет название AMD Radeon R8 M365DX. Интересной особенностью этой системы является то, что в AMD FX-8800P встроено графическое ядро, которое может работать в режиме Crossfire вместе с AMD Radeon R8 M365DX. То есть, благодаря такой связке, пользователь получит удвоенную графическую производительность.
Процессор AMD FX-8800P имеет критический показатель температуры в 90 градусов
, при которой он будет нормально функционировать. После прогрева Acer Aspire E5-552G утилитой Prime95 мы получили такие результаты нагрева.

Результаты нагрева CPU составили 54 градуса
, что является нормальным результатом для AMD FX-8800P, так как он вписывается в 90 градусную отметку. Результат замера видеокарты
AMD Radeon R8 M365DX
составил
74 градуса
, что также является нормальным результатом.

Из всех рассмотренных примеров становится понятно, что нормальная температура процессора зависит от системы охлаждения.
Для каждого ноутбука производители разрабатывают свою систему охлаждения. Из этого следует, что при одинаковых характеристиках ноутбуков от разных производителей температура процессора при нагрузке может быть различной. Поэтому, чтобы ваш будущий ноутбук обладал СО, которая в полной мере справится с охлаждением процессора, мы советуем перед покупкой читать обзоры и отзывы покупателей модели понравившегося ноутбука.
Компьютер — это просто — Почему греется ноутбук
Данная статья будет полезна всем людям, у которых иногда сам по себе отключается, зависает или тормозит во время игры ноутбук. Здесь вы сможете узнать, как определить перегрев ноутбука, а так же способы борьбы с этим явлением. Данное руководство составлено для людей, которые столкнулись с наиболее распространенной проблемой всех ноутбуков – перегревом.
Причины из-за которых греется ноутбук
Первым делом, необходимо определить причины, почему греется ноутбук. Существует несколько факторов, которые на это влияют:
— Плохое проектирование системы охлаждения. Так как все ноутбуки различаются между собой, их системы охлаждения так же могут быть отличными друг от друга. Одни более современны и качественны, другие наоборот. Вследствие этого, в одном случае ноутбуки практически не нагреваются, а в другом происходит перегрев ноутбука;
— Загрязнение системы охлаждения пылью и прочим мусором. Эта ситуация весьма распространена. Пыль загрязняет пространство, расположенное со стороны вентилятора перед радиатором. Иногда ситуация может быть настолько запущенной, что величина пыльного слоя, а так же шерсти и остального мелкого мусора может достигать от пяти до десяти миллиметров. Это приводит к снижению эффективности системы охлаждения и перегреву ноутбука;
— Нарушения контакта, который расположен между чипом и пластиной теплосъемника. Постепенно происходит затвердевание термопасты, расположенной между чипом и самой пластиной. Данное явление способствует не только ухудшению свойств самой термопасты, но и может послужить причиной образования воздушного промежутка, который появится вследствие отхождения пластины теплосъемника из-за сильной вибрации или удара. Такое явление препятствует нормальной теплопередачи и способствует перегреву чипа;
— Неправильное использование ноутбука. Конструкция большинства ноутбуков предполагает определенные отверстия в днище, а так же со стороны клавиатуры, через которые попадает воздух, охлаждающий внутренние компоненты. Когда ноутбук находится на мягкой поверхности, расположенные на днище отверстия перекрываются, вследствие чего и перегревается ноутбук. При работе с закрытой крышкой происходит то же самое – часть отверстий оказывается перекрыта и воздух в систему охлаждения поступает в меньшем количестве;
После того, как были установлены причины, почему греется ноутбук, можно перейти к основным признакам перегрева.
Признаки перегрева ноутбука
У вас точно перегревается ноутбук, если:
- ноутбук отключается без вашего участия;
- происходит «зависание» ноутбука;
- игры отображаются замедленно.
Все это происходит потому, что автоматически включается защита ноутбука от перегрева. Современные ноутбуки снабжены процессорами, видеокартами и чипсетами со специальными термодатчиками, которые осуществляют беспрестанный температурный контроль. В случае если происходит превышение определенного температурного порога, происходит понижение частоты и напряжения питания процессора и видеокарты. Это приводит к тому, что производительность снижается, и ноутбук начинает работать более медленно. Кроме того, перегревшись, ноутбук может не только зависнуть, но и отключиться. Если перегрелась видеокарта, вы сможете увидеть на экране лишние линии, фигуры и остальные явные дефекты. В случае перегрева самого процессора, выключение происходит самопроизвольно и сопровождается характерным звуком.
Существует и более простой способ понять, нагревается ли ваш ноутбук. Для этого необходимо измерить температуру процессора, видеокарты и остальных компонентов в момент максимального нагрева.
HWMonitor программа для контроля температуры
Чтобы вычислить, какая температура для ноутбука является максимальной, можно воспользоваться специальной утилитой HWMonitor. Сначала следует воспользоваться ссылкой и скачать необходимый архив. Далее его требуется распаковать и произвести запуск утилиты.
При помощи данной утилиты вы сможете просмотреть все текущие, а так же максимальные и минимальные значения температуры с самого момента запуска. В данном случае, интерес будут представлять исключительно максимальные значения.
Далее необходимо запустить любую игру или приложение, которые дают ноутбуку большую нагрузку. Спустя 15 минут работы или игры, можно посмотреть параметры, которые показывает HWMonitor.
Для 32-битных систем
HWMonitor программа для контроля температуры (514.89 Кбайт)
Для 64-битных систем
HWMonitor(64 bit) программа для контроля температуры (636.34 Кбайт)
Помните, что во время игры или работы утилиту нельзя закрывать. Ее следует просто свернуть после запуска. Если вы запустили ее уже после работы или игры, данные могут быть неточными. Дело в том, что при снятии нагрузки, видеокарта и процессор довольно быстро охлаждаются.
Ознакомимся с основными параметрами касающимися нагрева:
- PCH — на скриншоте слева (расшифровывается Platform Controller Hub) — южный мост, большая, такая микросхема на материнской плате;
- THRM – чипсет, рисунок слева;
- Core #0 — Core #4 — ядра процессора;
- GPU Core — чип видеокарты;
- HDD — винчестер, вместо HDD может указываться модель винчестера, как на скриншотах выше, самый последний пункт в списке.
Какая температура ноутбука считается нормальной?
У каждого устройства критическая температура своя, некоторую информацию можно найти в интернете, что-то узнать опытным путем, но как правило совокупность симптомов (подвисаний, выключений и т.п.) с явно завышенными цифрами в HWMonitor (цифры близкие к 100o) говорят о том что, ноутбук нуждается в чистке и профилактике.
- нормальная температура процессора во время нагрузки может составить до 80o. Температура выше 90o свидетельствует о перегреве;
- нормальная температура видеокарты составляет не более 90o;
- нормальная температура винчестера не должна превышать 55o. Если утилита показывает температуру более 60o, лучше всего скопировать всю важную информацию, чтобы не допустить риска ее потери;
- нормальная температура чипсета составляет не более 90o.
Однако следует помнить, что в зависимости от модели максимальный размер температуры может быть разным. К примеру, нормальная температура видеокарты nVidia GeForce 8600M GT может достигать 95o, а для карты nVidia GeForce 9500M GS не должна превышать 85o. Если у вас все же возникли сомнения, то в интернете всегда можно найти максимально допустимую температуру для вашего оборудования.
К примеру можно посмотреть на подборку температур видеокарт ноутбуков, данные снимались после 4 минуты теста FurMark плюс работающий 7Zip.
Пример рабочих температур ноутбучных жестких дисков.
| Название | Рабочая температура, °C |
| Hitachi Travelstar 7K750 | 0-60 |
| Hitachi Travelstar 5K1000 | 0-60 |
| Toshiba MQ01ABDxxx | 5-55 |
| Western Digital | 0-60 |
Если ваш ноутбук совершенно не перегревается и показатели его температур на порядок ниже приведенных ранее, то причина подтормаживаний и зависаний может заключаться в неполадках работы операционной системы и драйверов. Попробуйте обновить BIOS с сайта производителя модели вашего ноутбука. Если это действие не принесло результата, стоит переустановить систему, обновить программы, сменить драйвера или же обратиться в сервисный центр, чтобы проверить материнскую плату.
Как устранить перегрев ноутбука
Чтобы снизить температуру ноутбука, следует:
- подложить под задний торец какой-либо предмет;
- приобрести подставку с охлаждением;
- произвести чистку системы охлаждения от мусора и пыли;
- заменить термопасту.
Теперь подробнее о каждом из способов.
1. Поднятие задней части ноутбука.
Чаще всего воздух, необходимый для охлаждения компонентов ноутбука, поступает при помощи отверстий и прорезей, расположенных в его днище. Другая часть воздуха поступает со стороны клавиатуры. Если приподнять задний торец, можно увеличить расстояние от днища до стола и, таким образом, улучшить циркуляцию воздуха. Говоря проще, прогоняемый сквозь радиатор системы охлаждения воздух становится более прохладным, а кроме того, благодаря уменьшению сопротивления, его становится больше. Результатом данной манипуляции становится уменьшение максимальной температуры на 10o. Приподнять торец можно любым предметом (книгой или даже канцелярской резинкой).
2. Использование подставки с охлаждением.
Данный вариант отличается простотой и эффективностью. Суть его заключается в установке ноутбука на специальную подставку, оснащенную вентиляторами. Основная задача вентиляторов – нагнетание воздуха на днище ноутбука, сквозь прорези и специальные отверстия в котором воздух охлаждает внутренние компоненты, а так же радиатор.
Как показывает практика, с помощью подобной подставки можно снизить температуру примерно на 15o. Стоимость охлаждающей подставки варьируется от 30 до 60 долларов. Такую подставку можно сделать и самостоятельно. Питание происходит, как правило, от USB-порта самого ноутбука.
3. Очищение системы охлаждения от мелкого мусора и пыли.
Данная операция относится к разряду сервисных, однако не попадает под гарантийный случай. Оптимальным вариантом будет все же доверить ее специалистам сервисного центра, которые за приемлемую плату качественно очистят систему охлаждения. Для того чтобы выполнить ее самостоятельно, ноутбук следует частично разобрать. Однако чистка пылесосом практически неэффективна.
4. Замена термопасты и смазка куллера
С помощью замены термопасты вы сможете снизить температуру видеокарты и процессора ноутбука примерно на 10o. Использовать этот метод рекомендуется только в том случае, если чистка от мусора и пыли не была результативной, так как он является наиболее сложным и ответственным. Данную операцию так же лучше всего доверить специалистам сервисного центра, так как при самостоятельной замене теряется гарантия и существует риск повредить сам ноутбук.
Что делать при высокой температуре процессора ноутбука
Если ваш ноутбук сильно греется и его температура в обычном режиме или при нагрузке превышает норму, это означает что:
- Ваш ноутбук перегревается из-за накопленной пыли в системе охлаждения;
- Термопаста вашего ноутбука высохла и ее следует заменить;
- Для стабилизации тепловых показателей ЦПУ портативного ПК необходимо обновить BIOS;
- Следствием постоянного нагрева ЦПУ может быть вредоносная программа.
Загрязнение системы охлаждения
на портативных компьютерах
является самой основной причиной перегрева процессора в ноутбуке
. Из-за накопленной пыли в СО она не справляется с охлаждением. Чтобы система охлаждения нормально функционировала, ее следует почистить. При самостоятельной очистке ноута мы хотим предостеречь их владельцев. Если вы решитесь очистить ноутбук самодеятельно, не имея определенного опыта, то рискуете повредить ноутбук. В этом случае советуем обратиться к специалисту.
После очистки СО
вы сразу заметите результат, так как
уровень шума СО и нагрев корпуса понизится
.
также является важным элементом охлаждения CPU, так как является проводником между СО и CPU. Если термопаста высыхает, то проводимость между СО и CPU падает, вследствие чего происходит нагрев. В этом случая производится замена термопасты. Так же как и с очисткой СО, мы не советуем проводить самостоятельную замену термопасты без надлежащего опыта.
Сейчас бурными темпами развивается множество криптовалют, к созданию которых разработчиков сподвиг успех Bitcoin. На заре рассвета криптовалют также развилось семейство вирусов для ее добычи. Цель этих вирусов — это использование вычислительных ресурсов CPU или GPU ноутбука для добычи криптовалюты
. Если подобное вредоносное ПО попадет на ваш портативный ПК, то вы заметите, как
процессор даже в режиме простоя будет полностью загружен
. Чтобы не допустить этой ситуации в этом случае, мы советуем пользоваться надежным антивирусным ПО. Если же вирус попал на ноутбук, то в этом случае его можно удалить различными антивирусными средствами или полной переустановкой операционной системы.
В чем здесь проблема? Основные способы ее решения
Все существующие на текущий момент центральные процессоры изготавливаются из такого полупроводникового материала, как кремний. Температура порядка 70-100 0С приводит к тому, что данный компонент персонального компьютера начинает пропускать циклы обработки информации, снижается его производительность, а в некоторых случаях он выходит из строя. Поэтому очень важно контролировать именно этот параметр ЦПУ и при его выходе за пределы нормы принять меры для того, чтобы он снова вернулся в допустимые рамки. Основные способы того, как понизить температуру процессора, можно разделить на 2 вида:
- Аппаратные.
- Программные.
К первой группе способов можно отнести замену термопасты или системы охлаждения и ревизию кулера. Во втором же случае используется программное обеспечение, причем это может быть как системный софт, так и прикладной (его иногда называют специальным). Аппаратные способы понижения степени нагрева центрального процессора значительно проще применять на стационарных системных блоках по той причине, что процесс разбора ПК в этом случае достаточно прост. А вот программные способы значительно лучше подходят к мобильным ПК. В это случае получить доступ к системе охлаждения весьма затруднительно, а заменить термопасту или кулер вообще достаточно сложно. Именно по этой причине и используют в таком случае программное обеспечение в первую очередь.

Подводим итог
В этой статье мы рассмотрели температурные режимы CPU и GPU четырех ноутбуков от разных производителей и с разными характеристиками. Рассмотренные примеры должны предоставить нашим читателям информацию о нормальном температурном режиме как CPU, так и видеокарты.
Кроме рассмотренных примеров мы составили список советов, с помощью которых пользователь портативного компьютера сможет решить проблему с перегревом процессора и видеокарты, а также предотвратить его. Надеемся, наш материал поможет вам узнать какой нормальный температурный режим процессора вашего ноутбука должен быть и позволит вам не допустить его перегрев.
Что происходит после перегревания?
Во время игры градиент температуры процессора возможен 40-80ºС. Мастера данные скачки считают нормальными для ЦП. Но, когда цифры становятся на порядок выше, то может произойти следующее:
- Ноутбук начинает заметно тормозить;
- Windows начинает заново перезагружаться (включается термозащита);
- Компьютер просто выключается. Наихудший вариант, если после этого, он уже отказывается включаться…
Я думаю, вы хотите избежать подобных проблем? В таком случае, вам просто необходимо не просто наблюдать за температурой процессора, но, банально этого не допускать путём профилактических работ. Это не сложно, читаем дальше.
Немного теории
Современные процессоры изначально способны выносить достаточно большой нагрев без вреда для себя. Так, критичная температура может достигать ста градусов Цельсия и даже больше. Не просто так увлечённые оверклокеры придумывают специальные системы охлаждения, чтобы разгонять процессоры до предела!
Другое дело, что такая высокая температура способна повредить другие компоненты ноутбука – например, пластиковые элементы. Загореться корпус вряд ли сможет, но расплавиться – вполне. Именно этого избегают, устанавливая в мощные ноутбуки хитроумные теплоотводы.

Что же до человеческого тела, то нагрев до 40-45°C уже вызовет у пользователя дискомфорт, особенно если корпус ноутбука из металла и хорошо проводит тепло. Что уж говорить о более высоких температурах!
Разумеется, процессоры низкой мощности имеют куда меньшее тепловыделение, поэтому рассмотрим только относительно производительные устройства, основанные на процессорах Intel i5, i7 и AMD FX.
Как проверить температуру ноутбука?
Ваш ноутбук в последнее время стал слишком быстро нагреваться? Здесь имеет смысл проверить температуру лэптопа, особенно процессора и видеокарты. Ведь если они работают на пределе возможностей, то необходимо срочно это исправлять.
Какая должна быть температура ноутбука
Для начала стоит отметить, что нет такого понятия как температура ноутбука. В данном случае проверяют показатели его комплектующих – процессора, видеокарты, жесткого диска (винчестера). И уже по ним определяют, греется что-то или нет.
- Небольшая загруженность – 40-60 градусов. Сюда относятся посиделки в интернете и работа с текстовым редактором Word.
- Большая загруженность – 60-80 градусов. Такие показатели бывают при работе в видеоредакторах и других тяжелых программах, а также во время запуска современных игр.
А какова нормальная температура видеокарты ноутбука? Опять же это зависит от нагрузки. В режиме простоя (на рабочем столе или при запущенном браузере) она составляет около 30-60 градусов. Если же включить игру, то значения будут составлять 60-90 градусов.
Что касается винчестера, то оптимальная температура жесткого диска ноутбука должна быть от 30 до 45 градусов.
Как узнать температуру ноутбука
Специально для этого существуют программы и утилиты.
Например, отличным вариантом может быть утилита Piliform Speccy. Это бесплатная программа для проверки температуры ноутбука, которая показывает данные по всем комплектующим. Достаточно лишь выбрать в левом меню нужный пункт – центральный процессор, графические устройства (видеокарта) и т.д.
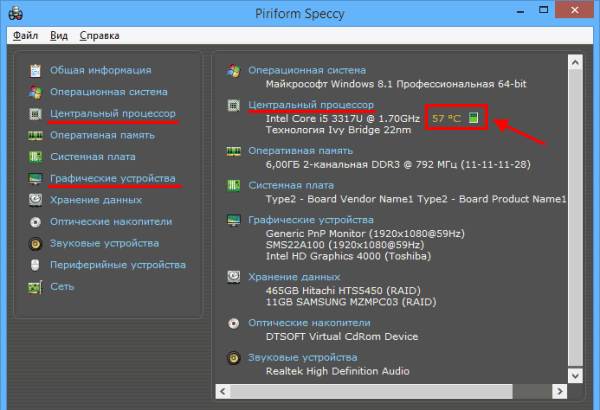
Также вы можете узнать температуру ноутбука с помощью других программ. Подробнее о них читайте здесь: Как узнать характеристики ноутбука?
Как снизить температуру ноутбука
Итак, вы запустили одну из утилит, выполнили проверку температуры ноутбука и поняли, что процессор или видеокарта перегреваются. Что делать в таком случае? Приведу 5 эффективных способов, один из которых обязательно должен помочь.
Кстати, если температура ЦП (или видеокарты) слишком высокая, то вы заметите это и без программ. Ведь устройство начнет «странно» себя вести: медленно работать, выключаться или перезагружаться без причины, а игры будут тормозить. Также вполне возможно, что ноутбук начнет сильно гудеть из-за работы кулера (вентилятора) на максимальной скорости.
Поставьте лэптоп на ровную поверхность
Первый способ понизить температуру ноутбука – поставить его на стол. Или на другую поверхность. И она обязательно должна быть ровной и чистой.
Если вы любите сидеть с лэптопом в кресле или на диване – тогда не удивляйтесь, почему температура процессора или видеокарты такая высокая. Ведь если поставить его на мягкую поверхность, то специальные отверстия, через которые происходит охлаждение устройства, будут попросту закрыты.
Почистите от пыли
Лэптопы очень редко чистят от пыли, поскольку их сложнее разобрать, чем системный блок компьютера. А, между прочим, когда ее накопится слишком много, она мешает циркуляции воздуха, в результате чего температура процессора или видеокарты ноутбука существенно поднимается. Да и запыленный кулер начнет сильно шуметь.

Проверьте термопасту
Если температура ноутбука вдруг резко увеличилась – вполне возможно, что требуется замена термопасты. Это очень важный компонент, который используется для охлаждения процессора и видеокарты. И если термопаста придет в негодность, то показатели резко подскачут вверх.

Чтобы устранить эту проблему, нужно заменить термопасту. Процедура достаточно непростая, поэтому неопытным пользователям лучше отнести лэптоп в сервисный центр – пусть специалисты проверят его состояние и заменят термопасту при необходимости.
Используйте охлаждающую подставку
Еще один способ уменьшить температуру процессора на ноутбуке – купить специальную охлаждающую подставку. Такие аксессуары устанавливаются под корпус устройства, поэтому понизят не только температуру процессора, но также видеокарты и прочих комплектующих.

Оптимизируйте работу лэптопа
И последний способ – оптимизация программ. Конечно, этот метод не сильно поможет снизить температуру ЦП или видеокарты на ноутбуке, но он как минимум, ускорит работу устройства.
Во-первых, вместо тяжелых программ можно использовать более легкие. Например, вместо Фотошопа – более простые редакторы вроде Corel Draw или Paint NET (особенно, если вы редко работаете с изображениями), а вместо аудиоплеера – слушать музыку онлайн через браузер (одна лишняя вкладка особой роли не играет).
Какая должна быть температура процессора на ноутбуке
Многие компьютерные мастера считают допустимым градиент температур ЦП ноутбука от 40, до 80ºС. Имеются в виду процессоры AMD и Intel. Разумеется, данные цифры совсем не означают, что, если температура процессора на пару градусов повысится, он непременно должен выйти из строя.

Производители процессоров предполагают определённый температурный запас примерно от 15 до 30ºС. Например, у процессора i7 эта цифра примерно равна 110 градусов Цельсия. Если вы отслеживаете его температуру специальной программой, вроде программой Speccy, вам нужно убрать от приведённых цифр от 10, до 15 градусов.
Не забываем, что, когда вы играете в игру на ноутбуке, происходит задействование многих его компонентов. За этим следует повышение тепла чипсетов, от основного, до графического. Если вы любите играть в компьютерные игры, вам просто необходимо больше уделять внимание наиболее приемлемому охлаждению.
Когда во время игры ваш ПК вдруг выключается, это значит, что у него включилась самозащита. Иногда доходит до смешного. Пользователь почистит лэптоп, и забывает подключить вентилятор. Без подключенного кулера ноутбук отказывается включаться.
Вывод: — если ваш ноутбук не включается, следует прислушаться, а есть ли звук от работающего кулера? Если нет, срочно его подключаем.



Чем чреват перегрев — ускоренная деградация чипов, возможные ошибки
Перегрев компонентов в первую очередь чреват падением производительности и нестабильностью работы системы. Но это далеко не все последствия.
При работе на повышенных температурах увеличивается эффект воздействия электромиграции, что значительно ускоряет процесс деградации компонентов системы.
Эффект электромиграции связан с переносом вещества в проводнике при прохождении тока высокой плотности. Вследствие этого происходит диффузионное перемещение ионов. Сам процесс идет постоянно и крайне медленно, но при увеличении напряжения и под воздействием высокой температуры значительно ускоряется.
Под воздействием электрического поля и повышенной температуры происходит интенсивный перенос веществ вместе с ионами. В результате появляются обедненные веществом зоны (пустоты), сопротивление и плотность тока в этой зоне существенно возрастают, что приводит к еще большему нагреву этого участка. Эффект электромиграции может привести к частичному или полному разрушению проводника под воздействием температуры или из-за полного размытия металла.

Это уменьшает общий ресурс работы и в дальнейшем может привести к уменьшению максимально стабильной рабочей частоты или полному выходу устройства из строя и прогару. Именно высокая температура ускоряет процесс старения компьютерных чипов.
Что происходит после перегревания?
Во время игры градиент температуры процессора возможен 40-80ºС. Мастера данные скачки считают нормальными для ЦП. Но, когда цифры становятся на порядок выше, то может произойти следующее:
- Ноутбук начинает заметно тормозить;
- Windows начинает заново перезагружаться (включается термозащита);
- Компьютер просто выключается. Наихудший вариант, если после этого, он уже отказывается включаться…
Я думаю, вы хотите избежать подобных проблем? В таком случае, вам просто необходимо не просто наблюдать за температурой процессора, но, банально этого не допускать путём профилактических работ. Это не сложно, читаем дальше.
Как настроить температуру процессора ноутбука?
Итак, давайте рассмотрим элементарные методы для охлаждения ноутбуков. Многие из вас ничего нового не узнают, но, часть моих советов определённой аудитории пригодятся.
Оптимизация рабочего места
- Оптимизируем ваше место для работы с ноутбуком. Ноутбук должен стоять именно на столе, ни в коем случае не на кровати, как предпочитают многие девушки (и не только). Что такое кровать? – Это рассадник пыли и пуха. Кулеры компьютера бесперебойно работают, и всасывают всю эту дрянь с вашей любимой кроватки.
- Не забываем про теплоизоляцию. Нужен свободный доступ свежего воздуха. Он должен циркулировать вокруг вашего компьютера. Никаких прослоек в виде одеял или подушек. Вы хотите, чтобы ваш ноутбук работал как можно дольше? Тогда поставьте его на стол!
- Также, следует обратить внимание, с какой стороны вашего ноутбука находится вентиляционная щель. К примеру, если подобное отверстие находится справа, то компьютер желательно подальше отодвинуть от правой стены, для более свободной циркуляции воздуха. Если сзади, то отодвиньте от задней стенки. Кроме этого, под ноутбук нельзя подкладывать никакие ткани, особенно, на которых много ворса.

Очищаем ноутбук
Если пользователь ни разу не проводил очистку своего ноутбука от пыли, то, когда он начнёт её проводить, может впасть в ужас от того, что увидит под корпусом компьютера. На этом скриншоте ситуация не самая ужасная.

Я думаю, вы отлично понимаете, что о нормальной вентиляции ноутбука не может быть речи, если его кулер покрыт толстым слоем волос, шерсти, пуха, пыли, паутины и другого хлама. Весь этот мусор отличный утеплитель процессора!
Очищать компьютер следует не менее раза в год. Лучше два. Это зависит от того, как вы используете ПК. Когда ноутбук находится в запылённом помещении, рекомендуется почаще его очищать, чтобы процессор не находился в перегретом состоянии.
Разумеется, если вы понятия не имеете, как правильно пылесосить ноутбук, обратитесь к специалисту. Этим вы сбережете свои нервы и время, а самое главное, не сломаете ПК.
Смена термопасты

Термопаста находится между кулером и процессором, для предотвращения нагревания последнего. Со временем, она высыхает и стирается. В таком случае, её необходимо поменять. Определяется это опять-таки повышением температуры ЦП. Лучше доверить смену пасты мастеру. Но, если вы решились сделать это сами, рекомендуется выбирать Российскую «Алсил» или зарубежную «Титан».
Подставка для ноутбука

Нужно применять подставку для ноутбука. Данный гаджет поднимает ваш компьютер на 2-5 см. над столом. Между нижней частью компьютера и поверхностью стола образуется воздушная прослойка, которая ещё и циркулирует благодаря встроенным в подставку дополнительным кулерам.
Лучше выбирать подставку с USB соединением с компьютером, чтобы было как можно меньше различных кабелей на столе. При выборе подставки советую почитать о ней отзывы. Но, в среднем подобный прибор опускает температуру процессора на 5-10ºС.
Вывод: — какая нормальная температура процессора ноутбука и какими путями можно её снижать вы теперь знаете. Ещё раз просмотрите ваш компьютер, его инструкцию. Выберите под него приличный стол, подставку. Далее, советую перечитать статью, и вам станет ясно, какие советы больше подходят для вашего ПК! Успехов!
С уважением, Андрей Зимин 15.08.2019






Видеокарта
С видеокартами все примерно точно так же. Только помимо информации в спецификации, можно посмотреть зашитые в Bios устройства максимальные значения температуры.
Для обоих производителей, в зависимости от серии видеокарт, максимальная температура находится пределах от 89 до 105 °C. Посмотреть их можно с помощью программы GPU-Z или AIDA64.


Данную информацию так же можно посмотреть на сайте https://www.techpowerup.com/vgabios/


Помимо температуры самого ядра важное значение имеет и температура других компонентов видеокарты: видеопамяти и цепей питания.
Есть даже тестирование видеокарт AMD RX 5700XT от разных производителей, где проводились замеры различных компонентов на видеокарте.

Как можно видеть, именно память имеет наибольшую температуру во время игры. Подобный нагрев чипов памяти присутствует не только у видеокарт AMD 5000 серии, но и у видеокарт Nvidia c использованием памяти типа GDDR6.
Как и у процессоров, температура оказывает прямое влияние на максимальную частоту во время работы. Чем температура выше, тем ниже будет максимальный Boost. Именно поэтому нужно уделять внимание системе охлаждения при выборе видеокарты, так как во время игры именно она всегда загружена на 100 %.
Источник https://brit03.ru/programmy/rabochaya-temperatura-noutbuka.html
Источник https://it-doc.info/kak-proverit-temperaturu-noutbuka/
Источник https://dns-magazin.ru/cifra/maksimalnaya-temperatura-processora-noutbuka.html


