Как поменять язык на клавиатуре — пошаговое описание основных методов переключения с фото
Примечание: Если сообщение Доступен языковой пакет не отображается, то, возможно, вам удастся скачать этот пакет в Центре загрузки.
Добавление нового языка ввода в систему
Может возникнуть ситуация, связанная с переездом в другую страну или лингвистическими успехами пользователя, когда требуется добавить одну или несколько новых раскладок в систему.
Увы, обладателям Window 8-10 Single language этот пункт можно смело пропускать. Microsoft полностью заблокировала возможность установки дополнительных языковых пакетов на эти версии, так что единственный выход в этом случае – или покупка «полноценной» системы, или же переустановка.
Обладателям иных редакций нужно левой клавишей мыши кликнуть по языковой аббревиатуре в трее, а затем выбрать пункт «Настройки языка».  Откроется окно, в средней нижней части которого есть пункт «Добавление языка».
Откроется окно, в средней нижней части которого есть пункт «Добавление языка».
После нажатия на него откроется новое окно с полем ввода/поиска, при помощи которого можно отыскать требуемый пользователю язык. Предположим, мы решили добавить белорусский язык.
Предположим, мы решили добавить белорусский язык.
Полностью вводить в поисковую строку название не пришлось – уже после ввода четырех букв система нашла требуемый вариант. Выделяем пункт «Беларуская», кликнув по нему левой кнопкой мыши, а затем жмем на «Далее».  Во вновь открывшемся окне, где система услужливо предупредит об объеме скачиваемого пакета, нужно нажать на кнопку «Установить». Нужный файл будет автоматически скачан и установлен, после чего в списке языковой панели появится еще один вариант раскладки.
Во вновь открывшемся окне, где система услужливо предупредит об объеме скачиваемого пакета, нужно нажать на кнопку «Установить». Нужный файл будет автоматически скачан и установлен, после чего в списке языковой панели появится еще один вариант раскладки.
Аналогичным образом можно поставить хоть украинский язык, хоть китайский.
Способы переключения языка клавиатуры
Можно настроить автоматическое переключение языка клавиатуры, что весьма удобно (см. способ 1), или же каждый раз переключать язык вручную (способы 2 и 3).
1. Автоматическое переключение клавиатуры с программой Punto Switcher
Если при наборе текста вам часто приходится переключаться между русским и английским, то вам может помочь специальная программа. Punto Switcher – умная утилита, которая способна определить, на каком языке вы хотели написать слово, даже если вы не переключили раскладку. К примеру, вы пишете заметку о работе операционной системы, набираете на русском «Цштвщцы» и программа может перевести этот набор символов как «Windows». Для использования вам нужно:
- Скачать и установить Punto switcher на ноутбук или стационарный компьютер.
- Запустить приложение. Если его не включить, то поменять раскладку программа не сможет.
- Выставить в настройках необходимые пункты и сохранить.
- Свернуть (не закрывать) приложение.
2. Переключение языка ввода мышью
Если вам неудобно использовать сочетания клавиш или они не работают, можно поменять раскладку при помощи мышки. Смена языка ввода без использования клавиатуры выполняется следующим образом:
- Опустите курсор мышки вниз экрана, чтобы всплыла панель задач.
- Проведите к правому краю и найдите значок, который отображает актуальный язык ввода.
- Кликните на раздел «Настройка языка». Здесь вы можете добавить необходимые вам раскладки.
- Далее при нажатии на панель левой кнопкой мыши и из списка выберите необходимую раскладку.
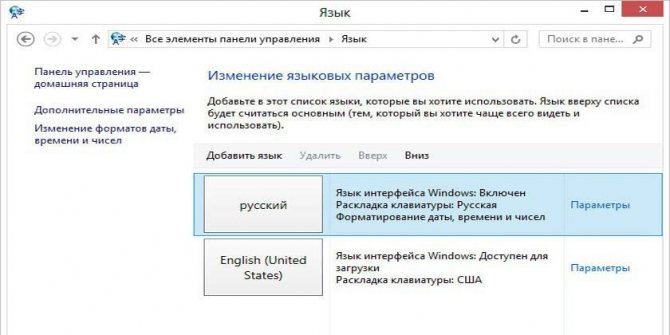
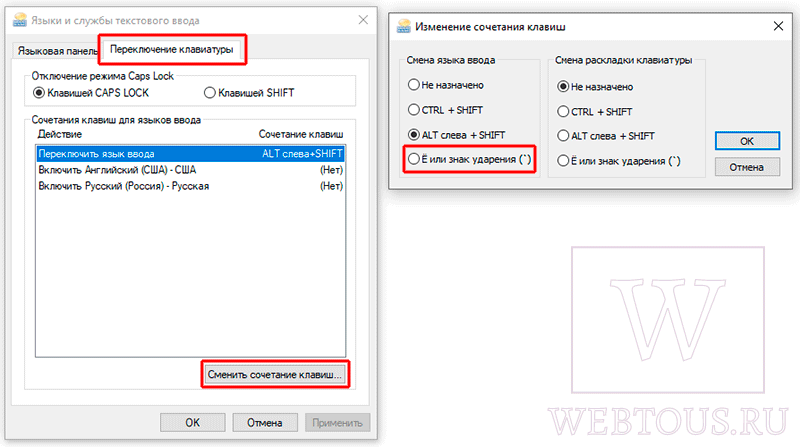
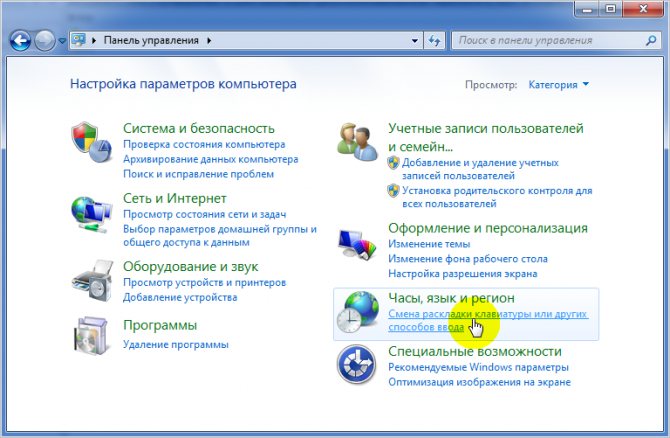
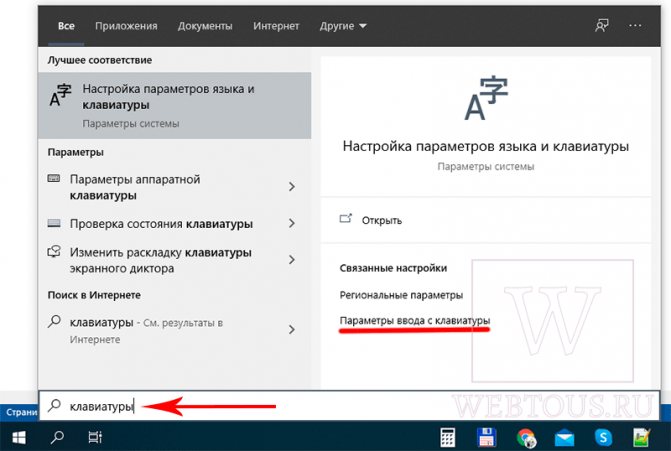
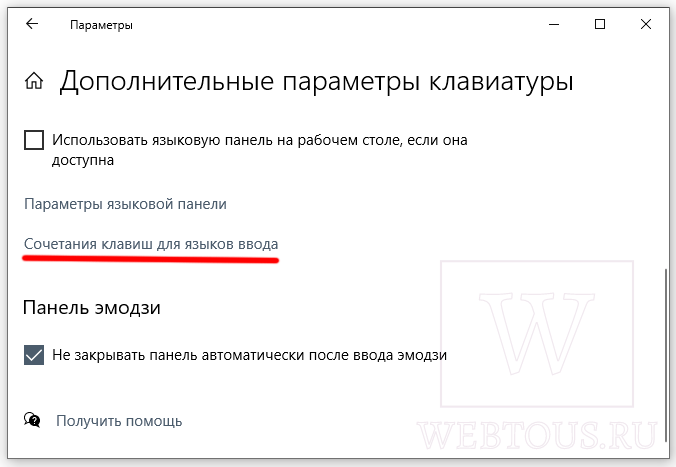
3. Перевод клавиатуры на английский язык комбинацией клавиш
Есть две возможные комбинации кнопок на клавиатуре для переключения ее языка ввода.
- “CTRL” + “SHIFT”;
- “ALT” + “SHIFT”.
Вот так эти кнопки выглядят на клавиатуре:

Переключение языка клавиатуры кнопками ALT и SHIFT

Переключение языка клавиатуры кнопками CTRL и SHIFT
Чтобы переключить язык данными кнопками, нужно зажать вначале первую из них (“CTRL” или “ALT”), а затем не отпуская ее нажать вторую кнопку – “SHIFT”.
По умолчанию после установки Windows любой версии, установленная комбинация смены языка клавиатуры это “ALT” + “SHIFT”, но иногда может использоваться “CTRL” + “SHIFT”.
В любом случае стоит попробовать первую, а если переключение не произойдет, то тогда вторую.
Текущий язык ввода клавиатуры отображается на панели задач возле часов в правом нижнем углу экрана.
В случае, если у вас языковая панель отсутствует, ее можно вернуть на панель задач по этой инструкции.
Комбинация клавиш Win-Пробел
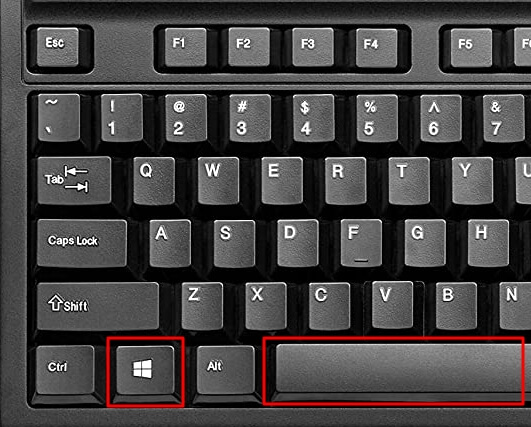
На компьютерах с Windows 10 часто используется комбинация клавиш Win-Пробел. После нажатия данной комбинации на экране появляется меню со списком доступных языков. После чего можно выбрать язык несколько раз нажав «Пробел» не отпуская клавишу Windows.
Настройка хоткеев для переключения языка
Общий принцип одинаков, но в разных версиях ОС есть свои нюансы, связанные с особенностями интерфейса.
Сперва рассмотрим, как это делается в Windows 10. Для начала нужно кликнуть по кнопке «Пуск» и выбрать пункт «Параметры».  В открывшемся окне нужно выбрать пункт «Время и язык».
В открывшемся окне нужно выбрать пункт «Время и язык». 
В правой части следующего окошка нас интересует пункт «Язык».  Нажав на него и перейдя в следующий пункт, выбираем «Клавиатура».
Нажав на него и перейдя в следующий пункт, выбираем «Клавиатура». 
В одноименном окне выбираем строку «Сочетания клавиш для…». 
А здесь нас интересует только «Сменить сочетание…». И лишь после всех этих действий откроется окно, где можно выбрать нужное сочетание клавиш, подтвердив свой выбор нажатием на ОК.
И лишь после всех этих действий откроется окно, где можно выбрать нужное сочетание клавиш, подтвердив свой выбор нажатием на ОК. На старых сборках «десятки» все это можно было сделать куда проще, используя классическую панель управления, но впоследствии разработчики начали все «перетаскивать» в новые «Параметры».
На старых сборках «десятки» все это можно было сделать куда проще, используя классическую панель управления, но впоследствии разработчики начали все «перетаскивать» в новые «Параметры».
Если пользователь хочет, чтобы раскладку меняла одна кнопка, нужно выбрать пункт «Ё или знак ударения». В других ОС все делается аналогично.
Кроме того в параметрах можно изменить цвет Панели задач, читайте в статье “Как сделать прозрачную Панель задач в Windows 10” как это сделать.
Чтобы добраться до необходимых настроек, нужно сперва левой кнопкой мыши щелкнуть по языковой панели в трее и выбрать там «Настройки языка».

Откроется окно, где нам нужны «Дополнительные параметры».
Там нас встретит уже знакомый пункт «Изменить сочетания клавиш…», после выбора которого прочие настройки компьютера аналогичны тем, что описаны в графе о «десятке».
В «Семерке» все эти операции выполняются значительно проще. Жмем правой кнопкой мыши по аббревиатуре используемой раскладки в панели задач. В выпавшем контекстном меню нужно выбрать пункт «Параметры». В открывшемся окне выбираем вкладку «Переключение клавиатуры» и «Сменить сочетания…».
В открывшемся окне выбираем вкладку «Переключение клавиатуры» и «Сменить сочетания…». Дальше нажатие определенных клавиш выбирается аналогично описанным выше способам.
Дальше нажатие определенных клавиш выбирается аналогично описанным выше способам.
Что делать если язык не переключается
Как правило, проблем с переключением языка ввода в Windows не бывает. Если же такое случилось, вот стандартный план действий:
- Используйте все вышеописанные методики – хоть одна, да должна помочь;
- измените сочетания клавиш для переключения языка – в инсайдерских сборках Windows 10 часто не работает ни одно, за исключением клавиши
Если и это не помогает, пора перезагрузить устройство. В случае, если после этого проблема сохранилась, нужно проверять работоспособность утилиты, отвечающей за переключения клавиатуры. Для этого нажимаем клавиши Win и R. В появившееся поле вставляем строку ctfmon.exe, скопировав ее из этого текста, после чего нажимаем ОК.
В появившееся поле вставляем строку ctfmon.exe, скопировав ее из этого текста, после чего нажимаем ОК. Проверяем, работает ли переключение языка. Если «да», то пора переходить к более решительным действиям. Такой симптом показывает, что системная утилита по каким-то причинам исчезла из автозагрузки. Чтобы вернуть беглянку, снова нажимаем на Win&R, после чего в появившуюся строку запуска вводим текст regedit, скопировав его отсюда.
Проверяем, работает ли переключение языка. Если «да», то пора переходить к более решительным действиям. Такой симптом показывает, что системная утилита по каким-то причинам исчезла из автозагрузки. Чтобы вернуть беглянку, снова нажимаем на Win&R, после чего в появившуюся строку запуска вводим текст regedit, скопировав его отсюда. Эти действия выполняем очень осторожно! Если не уверены в своих действиях, лучше дать разобраться с этой проблемой профильному специалисту.
Эти действия выполняем очень осторожно! Если не уверены в своих действиях, лучше дать разобраться с этой проблемой профильному специалисту.
В открывшемся редакторе нужно перейти по пути:
HKEY_LOCAL_MACHINE/Software/Microsoft/Windows/CurrentVersion/Run  На любой свободной части в правой стороне кликаем правой клавишей мыши и выбираем «Создать-Строковый параметр».
На любой свободной части в правой стороне кликаем правой клавишей мыши и выбираем «Создать-Строковый параметр».  В ТОЧНОСТИ копируем текст отсюда (вместе с кавычками и прочим):
В ТОЧНОСТИ копируем текст отсюда (вместе с кавычками и прочим):
”ctfmon”=”CTFMON.EXE”
После чего создаем параметр, вставив эту строку в соответствующее поле.
После этого остается лишь перезагрузить систему и радоваться нормальной работе переключения раскладки.
Как поменять язык на экранной клавиатуре
Для людей с ограниченными возможностями или при отсутствии обычной клавиатуры в инструментах Виндоус имеется электронная. Она полностью повторяет все кнопки со стандартного кейборда, нажимать буквы можно мышкой или другим указывающим прибором. При необходимости сменить раскладку можно воспользоваться мышкой и языковой панелью в системном трее (способ описан выше) или следующей инструкцией:

- Нажмите на рисунок кнопки Alt один раз левой кнопкой мыши.
- Затем кликните по Shift дважды.
- Можно изменить последовательность: один раз на Shift и дважды на Alt.
Как отключить автоматическое переключение языка
Нетрудно представить себе простую ситуацию. Пользователь работает в Word, к примеру, потом заходит в «Хром» и, чтобы набрать адрес в строке, переключается на английский язык. Потом снова заходит в Ворд, начинает печатать и… с раздражением обнаруживает, что написанное придется стирать – язык ведь переключился автоматически для всех приложений!
Ситуаций, вредных для нервной системы, можно избежать. Для этого, в зависимости от использованной системы, необходимо добраться до пункта в настройках языка, где выше мы учились менять сочетания хоткеев для переключения раскладки. Инструкция для разных ОС практически одна, но есть особенности.
Сперва – пример для Windows 10.
Для Windows 8-8.1.
 В обоих случаях нас интересует пункт меню «Позволить выбирать метод ввода…». Нужно поставить в нем галочку, после чего система автоматически будет запоминать, в каком приложении какой язык ввода использовался. Очень удобно!
В обоих случаях нас интересует пункт меню «Позволить выбирать метод ввода…». Нужно поставить в нем галочку, после чего система автоматически будет запоминать, в каком приложении какой язык ввода использовался. Очень удобно!
А вот пользователям Windows 7 повезло. В ней раскладка клавиатуры изначально запоминается для каждого приложения в отдельности, так что настраивать ничего не придется.
Сочетания клавиш
Современное программирование предусматривает множество вариантов сочетающихся клавиш.  Практически на каждой кнопке можно увидеть 2, 3 или даже 4 символа. Как правило, они работают в комбинации с клавишей Shift, но есть и другие вариации.
Практически на каждой кнопке можно увидеть 2, 3 или даже 4 символа. Как правило, они работают в комбинации с клавишей Shift, но есть и другие вариации. 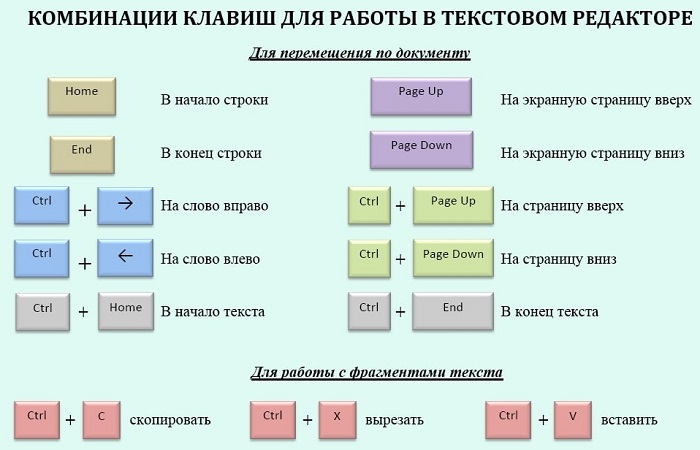 Также многие производители используют сочетания клавиши Fn с другими кнопками. Их можно найти в верхней части клавиатуры. Они отвечают за запуск того или иного процесса: уменьшения или увеличения яркости и громкости, открытия параметров Windows или полного отключения звука.
Также многие производители используют сочетания клавиши Fn с другими кнопками. Их можно найти в верхней части клавиатуры. Они отвечают за запуск того или иного процесса: уменьшения или увеличения яркости и громкости, открытия параметров Windows или полного отключения звука. 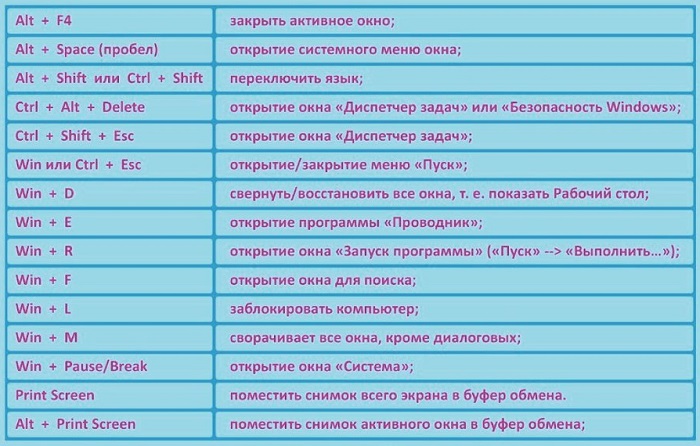 На самом деле, каждый производитель, предусматривает осуществление своих функций при нажатии определенного сочетания клавиш и потому их перечисление не целесообразно.
На самом деле, каждый производитель, предусматривает осуществление своих функций при нажатии определенного сочетания клавиш и потому их перечисление не целесообразно.
Что делать, если нужного языка нет среди доступных
Если, переключая язык клавиатуры одним из указанных выше способов, вы обнаружили, что в списке доступных вариантов отсутствует нужный вам язык, его нужно добавить в этот список. Порядок действий при этом зависит от версии Windows.
В более старых версиях Windows необходимо:
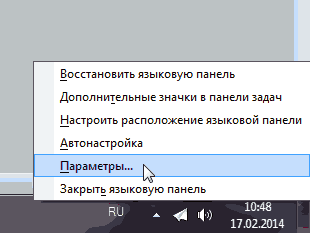
1. Зайти в меню настроек языков и служб текстового ввода операционной системы (открыть окно «Языки и службы текстового ввода»).
Сделать это возможно одним из следующих способов:
а) если в правом нижнем углу экрана отображается языковая панель (что такое языковая панель см. выше) – щелкнуть по ней правой кнопкой мышки и в появившемся контекстном меню выбрать пункт «Параметры» (см. рисунок, для увеличения щелкните по нему мышкой);
б) если языковая панель в правом нижнем углу экрана не отображается – открыть меню настройки языков через панель управления. Для этого:
• в Windows XP – зайти в меню «Пуск» (нажать кнопку в левом нижнем углу экрана), дальше открыть пункт «Панель управления», в нем выбрать раздел «Язык и региональные стандарты».
Откроется окно, в котором необходимо перейти на вкладку «Языки» и нажать кнопку «Подробнее» (см. рисунок 1 справа, для увеличения щелкните по нему мышкой);
• в Windows Vista, Windows 7 – зайти в меню «Пуск» (нажать кнопку в левом нижнем углу экрана), пройти в «Панель управления» и там, в разделе «Часы, язык и регион», щелкнуть мышкой по пункту «Смена раскладки клавиатуры или других способов ввода». Откроется окно «Язык и региональные стандарты», в котором на вкладке «Языки и клавиатуры» нужно нажать кнопку «Изменить клавиатуру…» (см. рисунок 2 справа, для увеличения щелкните по нему мышкой).
 Результатом выполнения перечисленных действий должно стать открытие окна с названием «Языки и службы текстового ввода». В нем на вкладке «Общие» будут отображаться доступные на компьютере языки ввода (см. рисунок ниже).
Результатом выполнения перечисленных действий должно стать открытие окна с названием «Языки и службы текстового ввода». В нем на вкладке «Общие» будут отображаться доступные на компьютере языки ввода (см. рисунок ниже).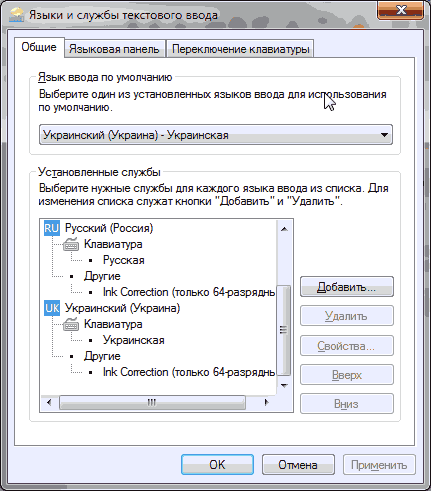 2. Нажать кнопку «Добавить», находящуюся справа от списка доступных языков. Откроется дополнительное окно, в котором нужно будет найти и выделить нужный язык, после чего нажать кнопку «ОК». Окно выбора дополнительных языков в Windows XP имеет вид выпадающего списка, в более новых версиях Windows – раскрывающегося списка. В раскрывающемся списке перед нажатием кнопки «ОК» нужно найти пункт с нужным языком, развернуть его, выбрать и выделить подходящий вариант (см. рисунок ниже).
2. Нажать кнопку «Добавить», находящуюся справа от списка доступных языков. Откроется дополнительное окно, в котором нужно будет найти и выделить нужный язык, после чего нажать кнопку «ОК». Окно выбора дополнительных языков в Windows XP имеет вид выпадающего списка, в более новых версиях Windows – раскрывающегося списка. В раскрывающемся списке перед нажатием кнопки «ОК» нужно найти пункт с нужным языком, развернуть его, выбрать и выделить подходящий вариант (см. рисунок ниже).
После этого в окне «Языки и службы текстового ввода» нажать кнопку «Применить», затем кнопку «ОК».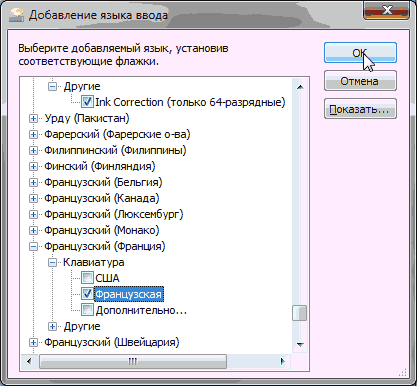
Подводим итоги
Поменять язык клавиатуры и переключить его с русского на английский и наоборот не составит никакого труда. Сделать это сумеет даже пользователь с минимальными компьютерными навыками. Переключиться можно буквально за секунды.
Что делать, если клавиатура компьютера на иностранном языке
Приветствую!
Компьютер (ноутбук) – устройство универсальное, однако локализацию операционной системы и устройства ввода в лице клавиатуры никто не отменял.
Если добавить поддержку иного языка интерфейса и ввода в самой операционной системе не составляет особого труда, то вот с физической клавиатурой, на которой отсутствует основная иили дополнительная требуемая раскладка, несколько сложнее.
Особенно часто с этой проблемой сталкиваются владельцы ноутбуков, которые заказывали их из-за границы. Прислали ноутбук с чисто английской или немецкой клавиатурой, а требуется вариант с русской и английской раскладкой. Что же можно предпринять в столь неоднозначной ситуации? А вариантов решения достаточно много, о которых мы и поговорим.
Содержание:
Добавляем поддержку раскладки клавиатуры с помощью наклеек

Это, пожалуй, самый простой способ выхода из ситуации. Можно приобрести наклейки, на которых будет нанесена требуемая основная и дополнительная раскладки. Если их заказывать, к примеру, на популярной торговой интернет-площадке AliExpress, то выйдет не дороже 100 рублей. Наклеив их на клавиатуру и добавив соответствующий язык в операционной системе, вы сможете работать на имеющемся в вашем распоряжении компьютере с максимальным комфортом.
Использование виртуальной клавиатуры
В ОС Windows (независимо от версии, поколения) имеется возможность вызова и использования виртуальной клавиатуры. Вы сможете на ней набрать всё то, что и на физической клавиатуре, используя для этого лишь мышь (или, если дисплей поддерживает сенсорный ввод, то и пальцы), никаких ограничений нет.
Более подробно о том, как вызвать виртуальную клавиатуру, а также её использовать, вы сможете прочесть в соответствующей статье.
Физическая замена клавиатуры с нужной дополнительной раскладкой

Весьма логичный способ, но если для обычных компьютеров это довольно просто, то вот для ноутбуков, зачастую, сопряжено с некоторыми трудностями. Ведь придётся разбирать ноутбук, дабы заменить в нём клавиатуру. Да и сама клавиатура на замену может выйти «в копеечку». Если вас не пугают эти сложности, то можете смело выбирать данный путь решения проблемы.
Подключение внешней клавиатуры с нужной раскладкой

И, наконец, последний и весьма очевидный способ, о котором хотелось бы рассказать – просто подключить внешнюю клавиатуру с нужным сочетанием символов, что нанесены непосредственно на клавиши.
Стоит отметить, что абсолютно любой компьютер (стационарный и мобильный) позволяет подключать и взаимодействовать на равных сразу с несколькими подключенными клавиатурами. Не стоит опасаться появления каких-либо конфликтов или несовместимости.
Вот мы и рассмотрели целых четыре весьма действенных способа, которые вам помогут полностью решить проблему с отсутствующей физически нужной раскладкой на клавиатуре вашего компьютера (ноутбука).
Мы рады, что смогли помочь Вам в решении поставленной задачи или проблемы.
В свою очередь, Вы тоже можете нам очень помочь.
Просто поделитесь статьей в социальных сетях и мессенджерах с друзьями.
Поделившись результатами труда автора, вы окажете неоценимую помощь как ему самому, так и сайту в целом. Спасибо!
Как сделать английские буквы на клавиатуре ноутбука и компьютера двумя методами?

Добрый день, друзья. На всех компьютерах Рунета, к примеру если взять простой ПК, или ноутбук, установлено две раскладки клавиатуры: Русская и Английская, или, если сказать правильно – кириллица и латиница. При этом Русские буквы, как правило находятся чуть ниже и изображены красным цветом (не обязательно). Английские же буквы находятся чуть выше и покрашены в черный цвет (не обязательно). Мы пишем на кириллице, но довольно часто нам приходится по разным причинам переключаться на латиницу, так как большая часть мира пишет именно на латинице. Но как сделать английские буквы на клавиатуре, поменяв их на русские и обратно? Давайте рассмотрим.

1 Способ смены раскладки через клавиатуру
Данный способ очень простой и самый быстрый. Он относится к горячим клавишам (одновременное нажатие клавиш, которые быстро выполняют определённые действия). Основные из них знать нужно каждому пользователю компьютера для вашего же удобства. Он состоит из 3 способов, два из них встречаются довольно часто (при желании, горячие клавиши можно поменять), а третий появляется редко, он находится на части ноутбуках.
Итак, самым распространённым вариантом является одновременное нажатие клавиш Shift+Alt. Это даёт смену кириллицы на латиницу и обратно. Я уже сам не замечаю, как нажимаю, не глядя на клавиатуру, на эти клавиши. Очень удобно! При этом, если у вас обычный компьютер, то можно язык поменять как в левой части клавиатуры, так и в правой. Это не имеет значения!

Второе сочетание не менее удобное. Распространено также часто, это Shift+Ctrl. При желании, данные клавиши можно поменять, если вам нравится больше первая часть. Но, как правило, люди просто привыкают, и никто раскладку не меняет.

Третье сочетание клавиш встречается редко и в основном на ноутбуках. Это нажатие на букву Ё (
). По началу, вам может показаться подобный расклад не удобным, но вы быстро привыкните.
Меняем раскладку клавиатуры
- Нажмём на клавишу «Пуск», затем в восходящем меню «Параметры»;

- В «Параметрах» выбираем устройства;

- В новом окошке выбираем ярлык клавиатуры «Ввод», а в правом перекручиваем страницу вниз до ссылки «Дополнительные параметры клавиатуры»;

- В открывшемся окне выберем внизу ссылку «Параметры языковой панели»;

- У нас откроется новое окошко, где нужно выбрать меню вверху «Переключение клавиатуры» и внизу «Сменить сочетание клавиш»;

- После этого, меняем сочетание на удобное (если меняем в левом столбце, то нужно изменить и в правом) и нажимаем ОК.

Теперь язык раскладки языка по горячим клавишам изменён.
Сломан ваш ПК и у вас пропала возможность на нём нормально работать?
Это не проблема.
Нужно обратиться в наш центр по ремонту компьютеров. Мы проведём диагностику и устраним неисправность.
Для нас является важным, чтобы ваш ПК продолжал отлично функционировать, и чтобы ничто не отвлекало вас от занятия любимым делом:
Наше предложение:
1 Бесплатный выезд специалиста;
2 Бесплатный анализ компьютера у вас дома;
3 Мы даём гарантию после ремонта до трёх лет;
4 Выдаём чек с гарантийным талоном.
Вам достаточно оставить заявку, и мы предоставим вам скидку на 15%
2 Способ через строку быстрого запуска с помощью мышки
- Многие люди мало печатают, но зато, много работают мышкой. Для таких людей есть метод, довольно удобный для них. Меняем язык мышкой. Для этого, нужно всего-то кликнуть левой клавишей по надписи на панели «РУС»;

- После этого, появится восходящее меню, где нужно выбрать «Английский США»;

- После этого, раскладка у вас станет на латинице.
Способ 3 автоматический
Суть его в том, что вы скачиваете программу Punto Switcher и далее, если вы увлеклись писать текст и забыли поменять раскладку, программа сделает это за вас. Я уже писал про программу Punto Switcher и как она работает, поэтому не буду повторяться. Если вас стало интересно, перейдите по ссылке и прочитайте мою статью! Метод очень удобен, но тут опасность в другом.
Подобные программы очень любят клавиатурные вирусы. Другими словами вредительское ПО, которое передаёт хозяину все тексты, которые вы набрали через клавиатуру. В том числе пароли и логины. Поэтому, если вы решили установить Punto Switcher, установите вместе с ней и хороший антивирус, чтобы работать на клавиатуре, и не бояться, что ваши данные будут переданы третьим лицам!
Вывод: как видите, этот метод даже проще. Но, когда быстро набираешь текс на клавиатуре, на ней поменять язык, на мой взгляд, быстрее, чем брать мышку (отвлекает). Как сделать английские буквы на клавиатуре, вы теперь знаете двумя методами, и даже можете поменять горячие клавиши раскладки. А там смотрите, как вам удобнее, так и меняйте! Успехов!
Источник https://2compa.ru/soft/kak-pomenjat-jazyk-na-klaviature-poshagovoe-opisanie-osnovnyh-metodov-perekljuchenija-s-foto/
Источник https://it-actual.ru/keyboard-localization.html
Источник https://info-kibersant.ru/sdelat-angliyskie-bukvy-na-klaviature.html