Основные причины, почему не включается ноутбук, и их устранение
В ближайшем будущем ноутбуки повсеместно заменят ПК — на это указывают Hi-Tech эксперты. Но с таким заявлением сложно согласиться. Хоть производительность этих устройств на сегодняшний день условно сопоставима, именно у ноутбуков есть один существенный недостаток — они менее надёжны, а их ремонт, как правило, обходится дороже. Но в 90% случаев, если он не включается, то установить самостоятельно точную причину возможно.

Причины, из-за которых ноутбук не включается
Начать стоит с того, что условно все причины, почему не загружается или не включается ноутбук, разделяются на:
- Сбой программного обеспечения. То есть когда устройство функционирует нормально, но установленное ПО даёт «сбой» и не позволяет им полноценно пользоваться, загружаться.
- Аппаратный сбой. Проблема в «железе», не дающем ноутбуку нормально включиться или загрузиться до работоспособного состояния.
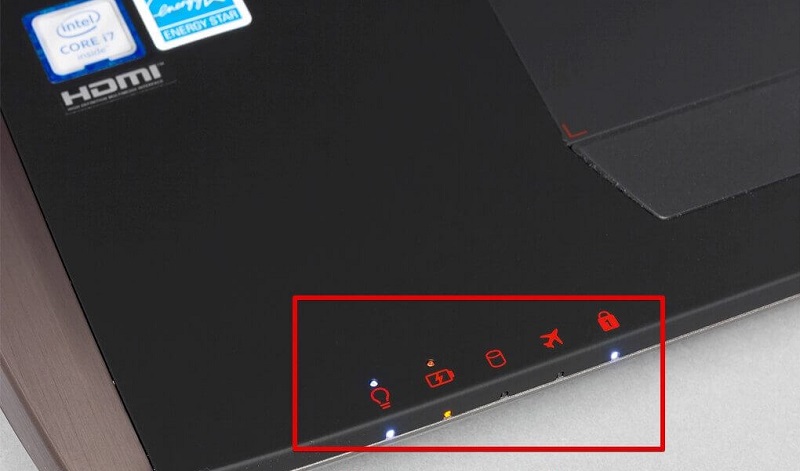
И любая диагностика начинается именно с определения категории неисправности. Здесь всё достаточно просто: если при нажатии кнопки включения не загорается ни один индикатор, то проблема явно аппаратная. Аналогичная ситуация, если светодиоды всё же реагируют на запуск, но изображения на матрицу не поступает (на протяжении 30 секунд или более) или это сопровождается сигналами внутреннего динамика (так называемые «BIOS-коды»). Это указывает на ошибки в процессе инициализации оборудования.
Кстати, загрузка любого ноутбука включает следующие этапы (в порядке их выполнения):
- Считывание данных с BIOS. Именно в нём содержится алгоритм запуска устройства.
- Проверка системы питания.
- Проверка работоспособности мультиконтроллера (в ноутбуках до 2011 года выпуска вместо него устанавливались два раздельных чипа: северный и южный мосты).
- Инициализация CPU (процессора), GPU (видеокарты), RAM (оперативной памяти).
- Подача питания на матрицу (как правило, появляется заставка производителя).
- Поиск подключенных устройств.
- Определение «загрузочного» накопителя.
- BIOS передаёт «управление» устройством установленному ПО на жёстком диске (то есть считывает загрузочную запись).
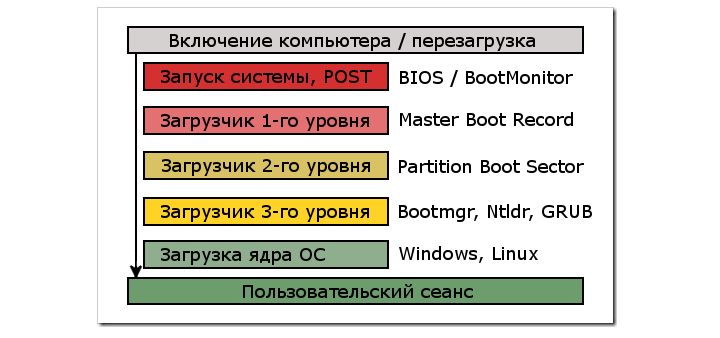
Этапы загрузки операционной системы при включении/перезагрузке ноутбука
Если какой-то из этапов инициализации не удаётся завершить, об этом выводится уведомление (либо на экран, либо звуковым сигналом). Но, к примеру, если мультиконтроллер неисправен, то никакого уведомления не будет — следует учитывать это.
И если ошибка возникает именно с этими 8 пунктами, то проблема аппаратная. Во всех остальных случаях, то есть когда управление ноутбуком переходит к Windows (или Linux, MacOS), то причина программная. Но и здесь есть исключение — загрузка того же Windows может закончиться неудачей, если винчестер повреждён (имеются bad-блоки). Это тоже относится к аппаратному сбою.
Диагностика и устранение программных ошибок
Примерно в 95% случаев программные ошибки, по которым ноутбук не включается или не загружается, можно устранить самостоятельно, без обращения в сервисный центр. Итак, если не загружается ноутбук, то начать стоит со входа проверки проблемы с BIOS (или UEFI, в зависимости от модели). В большинстве случаев для этого сразу после нажатия кнопки включения питания необходимо несколько раз нажать клавишу F2 (или F11, F12, Del).
После входа в BIOS рекомендуется:
-
(пункт «Load Default Settings»);
- перезагрузить ноутбук, снова зайдя в BIOS;
- выбрать «правильный» загрузочный накопитель (жёсткий диск, на который и была установлена операционная система, пункт обозначается как «Load Setup»).
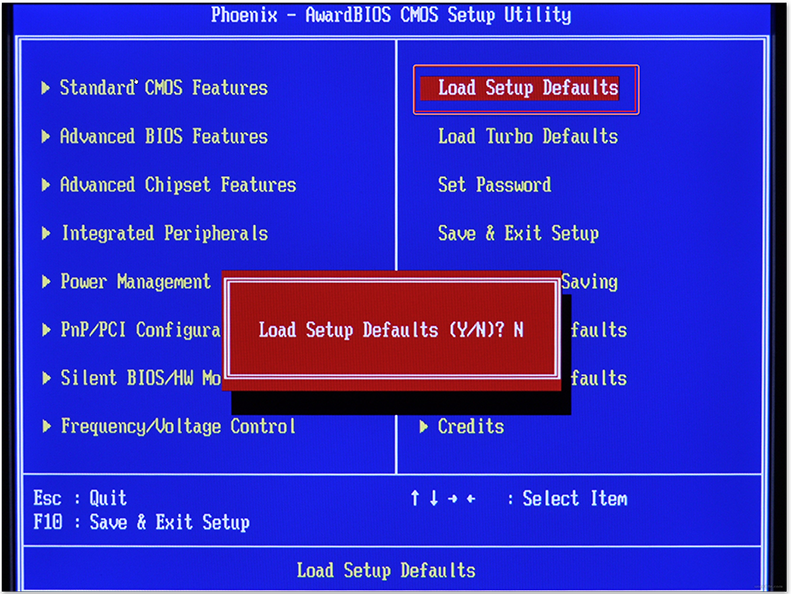
Самое главное — добиться перехода на этап загрузки ОС. При этом, как правило, появляется значок Windows.
Если же появляется надпись типа «Error loading OS» или «Windows could not start because the following file is missing or corrupt», то это явные проблемы с загрузчиком ОС. Либо повреждена загрузочная надпись (часто бывает при «жёстком» выключении ноутбука), либо жёсткий диск повреждён (возникли bad-блоки). При этом загрузка может начинаться, но далее либо появляется ошибка типа «синий экран», либо ноутбук просто выключился и запускается повторно.
В редких случаях помогает использование диска восстановления (DVD, с помощью которого выполнялась установка Windows). Ещё исправить ситуацию можно с помощью программ типа Bootice (больше для продвинутых пользователей подойдёт). Но чаще всего «поломка» загрузчика полностью исправляется только радикально — переустановка Windows. А после этого не лишним будет проверить винчестер на наличие bad-блоков (например, с помощью программы Victoria HDD или MHDD).
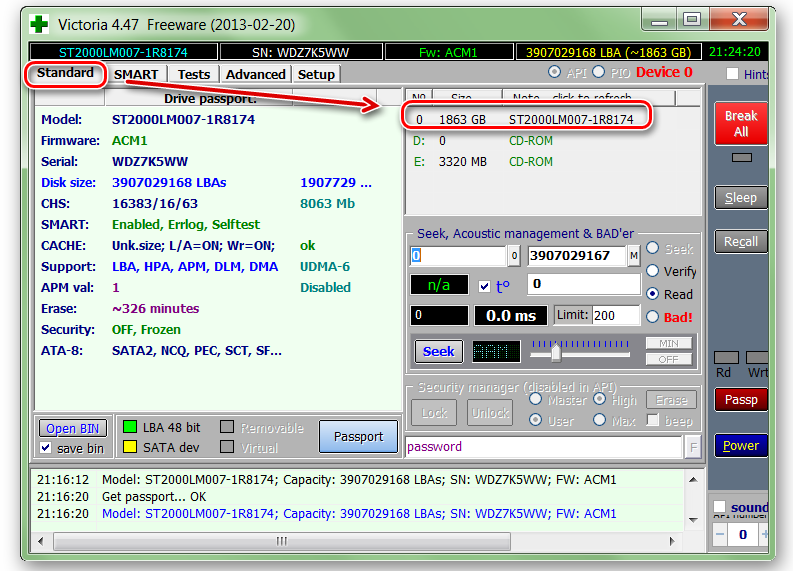
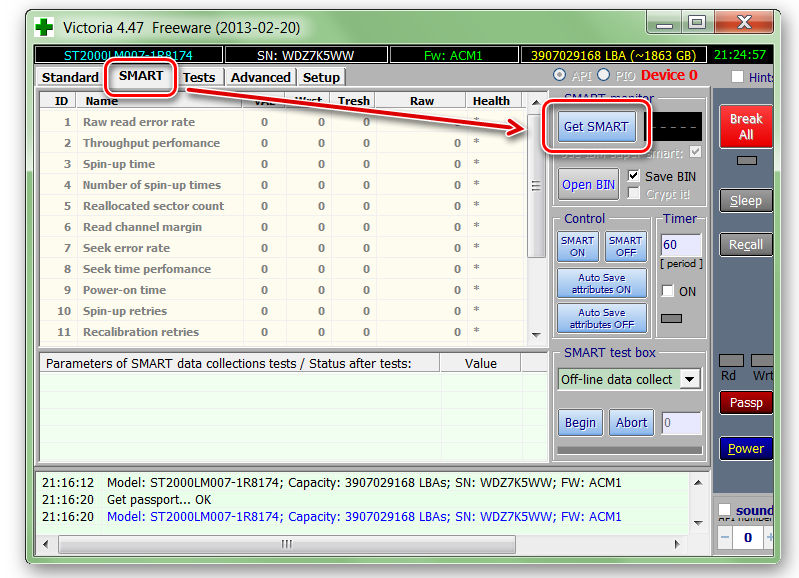
Если же загрузка всё же начинается (то есть появляется ярлык Windows), далее на экране — чёрное изображение и не появляется «окно приветствия», то это в большинстве случаев проблемы с графическим драйвером. Либо он повреждён, либо до этого была установлена некорректная его версия. Исправить это поможет загрузка в безопасном режиме. Windows в этом случае игнорирует все установленные пользователем драйвера и использует собственные. Для входа в этот режим необходимо на этапе загрузки ОС (то есть когда появляется эмблема Windows) нажать клавишу F8, далее следует выбрать соответствующий пункт меню. Актуально для всех версий Windows.
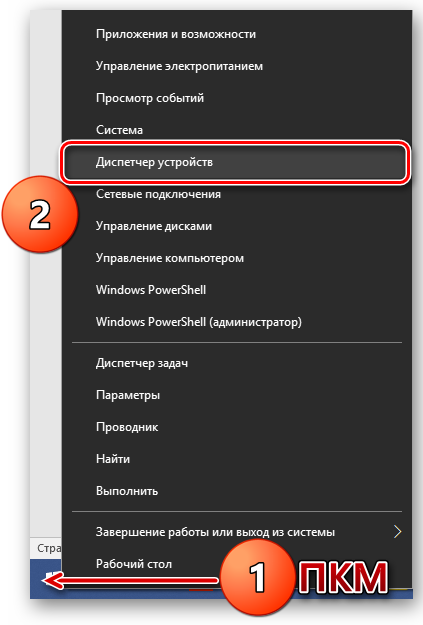
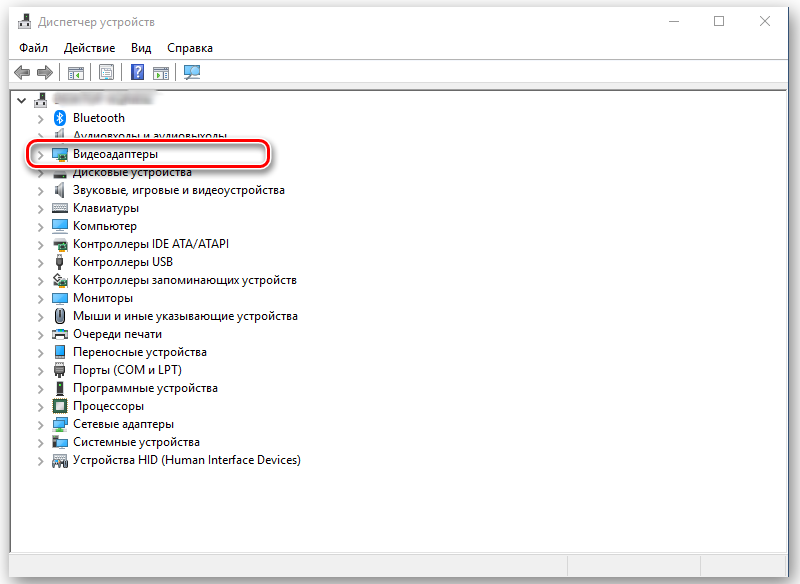
После того, как включить безопасный режим, необходимо вручную удалить ранее установленный графический драйвер. Для этого потребуется:
- Открыть «Диспетчер устройств» (из Панели Управления).
- Выбрать видеокарту (если в ноутбуке их две, то выбирать следует Intel — именно она используется при загрузке ОС).
- Кликнуть правой кнопкой мыши и выбрать «Свойства».
- Выбрать вкладку «Драйвер» и нажать «Удалить» или «Откатить» (в последнем случае автоматически будет установлена предыдущая версия драйвера, если она сохранена в системе).
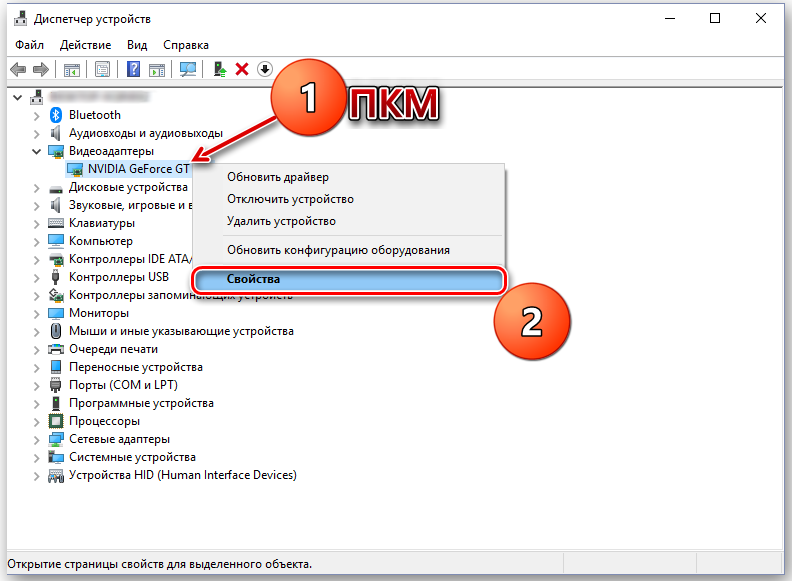
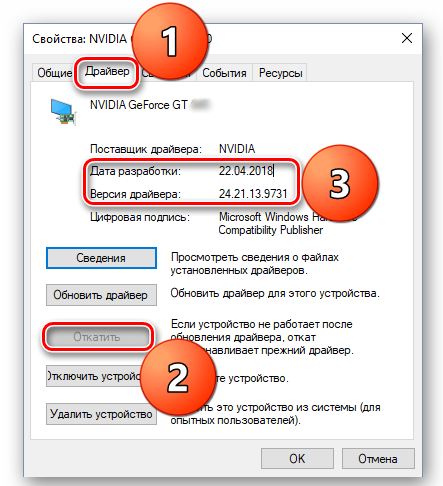
Стоит учесть, что после этого экран может погаснуть — встречается преимущественно в старых устройствах, всего с 1-й видеокартой. Для перезагрузки в этом случае достаточно зажать на несколько секунд клавишу питания. После загрузить ноутбук в обычном режиме, а далее установить корректный драйвер видеокарты (Intel, если в устройстве из две).
Но если драйверы удалены, устройство выключено и не включается, ещё можно попробовать с помощью F8 выбрать пункт «Последняя удачная конфигурация». В этом случае ОС использует более старые версии драйверов для всех устройств. В Windows 10 ещё может помочь пункт «Отключение обязательной проверки подписи драйверов» — пригодится, если пользователь до этого устанавливал какой-нибудь драйвер с обходом защиты на замену системных файлов.

Если запустить устройство даже в безопасном режиме не удаётся, то дальше можно приступать к переустановке Windows или попробовать использовать диск восстановления. Если этот режим не работает, то это указывает на повреждения целого списка системных библиотек. Так что рассчитывать на восстановление текущей версии Windows не стоит.
Когда все вышеуказанные рекомендации не помогают, то следует заменить жёсткий диск на заведомо исправный.
А вот что делать точно нельзя, если ноутбук не включается, так это извлекать аккумулятор при подключенном источнике питания. Очень часто это заканчивается выходом из строя ключей питания, когда в дальнейшем без обращения в сервисный центр уже не обойтись.
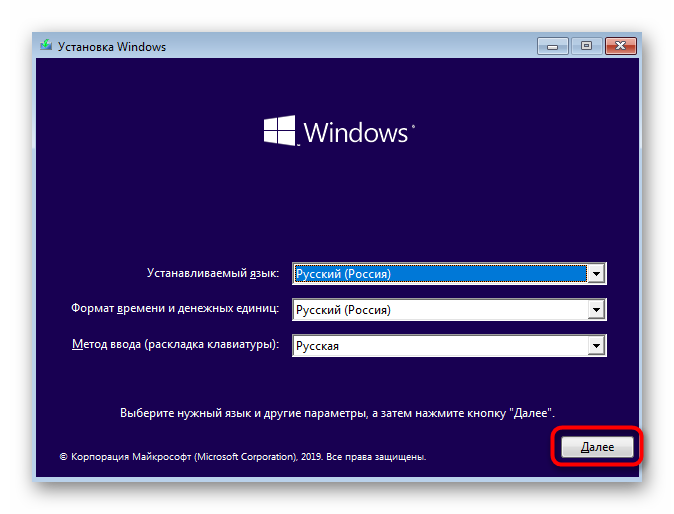
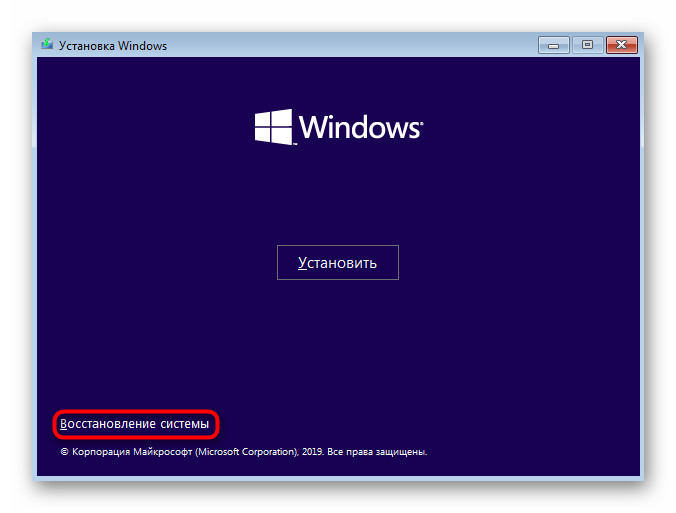
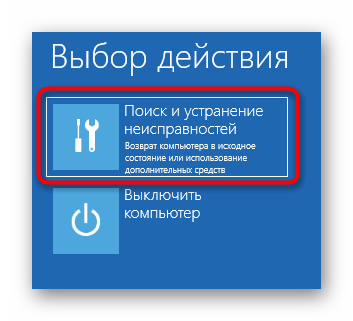
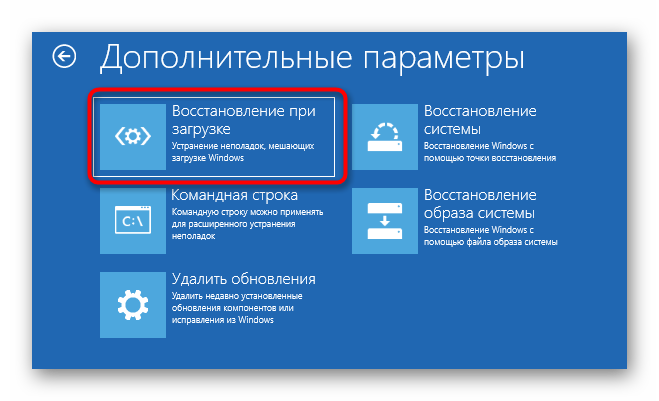
Проверка компонентов ноутбука на наличие аппаратных сбоев
Если программные сбои исключены, то в первую очередь проверяются проблемы с электропитанием. Для этого нужно:
- Отключить ноутбук от блока питания. После извлечь аккумулятор (если это возможно сделать без разборки устройства). Попробовать включить.
- Проверить работоспособность розетки (удлинителя).
- Проверить работоспособность блока питания. Если есть мультиметр, аккуратно замерить напряжение на выходе (номинальное указывается на самом адаптере). Или же попробовать подключить заведомо исправный блок питания. Далее повторить попытку включения.

Если по питанию никаких проблем нет, то далее диагностируются проблемы с периферийным оборудованием. Вполне возможно, что в USB вставлен какое-нибудь устройство, провоцирующее короткое замыкание (часто бывает с USB-накопителями). Поэтому всю периферию отключают, карты памяти из кард-ридеров извлекают, охлаждающие подставки убирают, после чего повторяют попытку включения ноутбука.

Если же изображение на экран всё-таки выводится, то с большой долей вероятности — это именно проблемы с жёстким диском (или выбран неверный загрузочный накопитель в BIOS). Устраняется только его заменой.

Если же после нажатия кнопки включения ноутбук пищит и изображение не выводится (или включается лишь подсветка матрицы — можно заметить по характерному свечению), то это, вероятнее всего, проблемы с процессором. В старых моделях его можно заменить самостоятельно, в новых преимущественно используется BGA-сокеты, то есть CPU впаян в материнскую плату. То есть далее остаётся лишь обращаться в сервисный центр. Но стоит учесть, что схожие симптомы иногда могут означать неисправность ОЗУ. Для точного установления причины потребуется более детальная диагностика в условиях сервисного центра.
Если же сразу после нажатия кнопки включения имеются проблемы с изображением (так называемые «артефакты») или же просто чёрный экран, то это ещё может быть так называемый «отвал» видеочипа. Является следствием частого перегрева. Исправляется только его заменой. Для подтверждения «диагноза» можно попробовать вывести изображение на внешний монитор. Если в этом случае никаких проблем не будет, то это указывает на неисправность матрицы (или её подсветки).
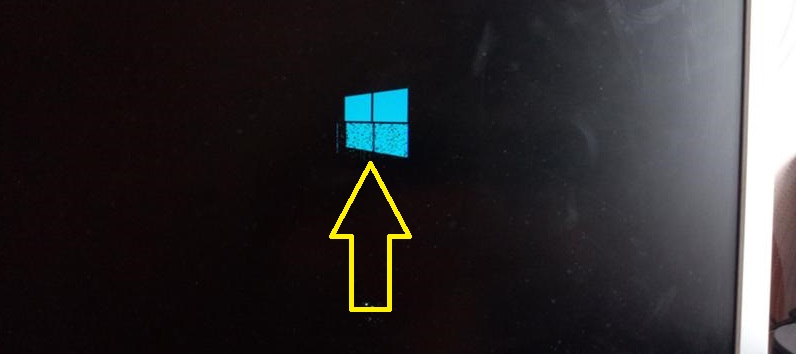
Итого, причин, по которым ноутбук может не включаться, масса. Самое главное — определить категорию неисправности: программный или аппаратный сбой. Если проблема с ПО, то достаточно лишь проверить настройки BIOS, а далее переустановить Windows. С аппаратными проблемами, не имея должного опыта, лучше обращаться в сервисные центры.
Ноутбук не включается
Давайте рассмотрим основные причины почему ваш ноутбук не включается и что можно предпринять уже сейчас.
Следует сразу уточнить, что причин поломки может быть очень много и они будут носить как аппаратный, так и программный характер. Будем по порядку все проверять и искать свой случай. Если что обратитесь в мастерскую у себя в городе.
Данная статья подходит для всех брендов, выпускающих телефоны на Android 11/10/9/8: Samsung, HTC, Lenovo, LG, Sony, ZTE, Huawei, Meizu, Fly, Alcatel, Xiaomi, Nokia и прочие. Мы не несем ответственности за ваши действия.
Внимание! Вы можете задать свой вопрос специалисту в конце статьи.
Не включается ноутбук и не подает признаков жизни
Зачастую такие проблемы связаны с питанием. Первое, что требуется выполнить – подключить лэптоп к блоку питания, чтобы проверить наличие напряжения в розетке. Адаптеры оснащаются лампочкой питания, которая свидетельствует о его работоспособности. На ноутбуке имеется лампочка, загорающаяся при включении в сеть или зарядке аккумулятора.

Чаще всего причина в блоке питания, который не работает или неполноценно функционирует (здесь нужно попробовать аналогичный рабочий), из-за наличия в разъемах плохих контактов, перегнутых или перебитых проводов. Поэтому смотрим и делаем выводы, на каком этапе напряжение пропадает.
 Нужна помощь?
Нужна помощь?
Не знаешь как решить проблему в работе своего гаджета и нужен совет специалиста? На вопросы отвечает Алексей, мастер по ремонту смартфонов и планшетов в сервисном центре.Напиши мне »
Чтобы с разъемом питания не было проблем, рекомендуется сначала вставлять в ноутбук штекер питания, а потом только в розетку шнур питания. Это позволит исключить вероятность кратковременного появления искры при подключении штекера, что может испортить контакты.
Если ноутбук не включается, но все «горит», то проблема может заключаться не только в блоке питания. Следует вытащить батарею и устройство снова подключить без нее, потом спустя 10 минут обратно поставить аккумулятор. Еще отключите все внешние подключенные устройства, можно отключить и адаптер Wi-Fi, если позволяет конструкция.
Если все заработало, то возвращайте по очереди устройства. Так определяется причина.
Неисправен жесткий диск
При неисправности жесткого диска ноутбук включить удается, но перед отображением заставки Виндовс он зависает. В ряде случаев выводится сообщение про HDD ошибку, к примеру, информация, что диск не является системным.
У пользователя в любом случае остается возможность для входа в БИОС. Там можно проверить корректность настроек и определяется ли винчестер. Если жесткий диск виден, то систему можно запустить с загрузочной флешки или диска для его тестирования.
Поломка микросхем чипсета и видеокарты
Из строя могут выйти различные компоненты лэптопа. Причинами поломки может быть повреждение из-за удара, перегрев (греется) и т.д.
Наиболее часто с включением ноутбука возникают такие проблемы:
- Видеокарта.
- Северный мост.
- Южный мост.

При поломке поведение лэптопа может быть разным. Если видеокарта вышла из строя, то картинка отсутствует, но вентилятор будет функционировать и может даже загрузиться Виндовс, издав соответствующие звуки. Если поломался один из мостов, то устройство остановится перед загрузкой ОС или не включится совсем.
В этом случае установить причину самостоятельно почти невозможно. В домашних условиях попытка ремонта может навредить девайсу, поэтому лучше обратиться в сервисный центр.
Другие причины
На практике неисправность может заключаться в ряде случаев:
- Ошибка в работе Виндовс.
- Перегрев.
- Битая прошивка БИОС.
- Повреждение памяти или процессора.
Если ноутбук пищит при включении, то это говорит о проблемах с ОЗУ ли перегревом. Если есть небольшой опыт, то самостоятельно можно определить проблемы, почему это произошло.
Вначале необходимо удалить пыль. Если поломка остается, то следует модули памяти заменить на заведомо исправные.
Проблема с битой прошивкой БИОС появляется после неправильного обновления. Часто происходят ошибки во время конфигурации БИОС. Данную проблему решить самостоятельно довольно просто. Следует перейти в меню SETUP, загрузить настройки по умолчанию, к примеру, выбрать функцию Load Setup Defaults.
В работе Виндовс могут появляться ошибки, приводящие к тому, что операционная система не стартует. Нужно определить их причину и решить проблему. Как вариант, можно переустановить ОС или восстановить установленную.
Часто ноутбук не запускается из-за проблем с питанием. После нажатия горит кнопка включения, но дальше ничего не происходит. Следует найти причину и устранить ее.
Ноутбук перестает включаться из-за следующих типичных действий:
- Обновление.
- Чистка от пыли.
Для устранения неисправностей можно заменить аккумулятор:
-
Проверяем, поступает ли питание на него. При помощи шнура подключаем лэптоп к сети и смотрим на индикаторы.


После чистки
После чистки лэптоп может перестать включаться. При этом вентилятор способен запуститься или издавать писк. В некоторых моделях могут мигать индикаторы.
Процесс чистки ноутбука связан с его разборкой. Вначале нужно заново разобрать устройство и проверить подключение всех комплектующих и установку системы охлаждения. Важно обратить внимание на термопасту.
Если во время чистки снимались модули ОЗУ, то необходимо попробовать их снять снова, провести чистку контактов и установить на место. Важно проверить, запускается ли лэптоп при отключенном оптическом приводе и жестком диске.
При повторной разборке нужно обратить внимание на датчик открытия крышки. Если сборка осуществлена не очень аккуратно, то находиться он может не на своем месте.
Если вышеприведенные советы не помогли, то стоит обратиться к профессионалам. Есть вероятность, что при разборке были повреждены детали статическим электричеством или, произошла иная неполадка.
После обновления
Когда выполняется обновление, могут появиться проблемы. Когда установка обновлений выполняется некорректно, то ноутбук перестает включаться. Пользователь при этом может установить новую версию драйверов, БИОС или исправления для ОС.
Наиболее сложный случай заключается в невозможности запустить устройство после обновления БИОС. Это происходит, когда пользователь вмешивается в процесс, к примеру, выключив или перезагрузив компьютер при обновлении или использует неофициальные прошивки.

Не будет лишним сбросить настройки к стандартным. Для этого необходимо удалить на несколько минут батарейку или замкнуть на системной плате соответствующую перемычку. На практике так не всегда получается устранить неполадку.
Если проблема началась после обновления Виндовс или драйверов, следует просто откатиться к прошлой точке восстановления, используя безопасный режим. Еще может помочь восстановление операционной системы или возврат к состоянию, которое было при покупке, если подобную функцию модель поддерживает.
После перегрева
Современные ноутбуки выделяют во время работы много тепла. При неисправной системе охлаждения или сильной запыленности возникает перегрев, из-за чего часть деталей может поломаться.
Из-за перегрева из строя могут выйти следующие детали:
- Южный и северный мосты.
- Жесткий диск.
- Видеокарта.
- Процессор.
Самопроизвольные выключения
В некоторых ситуациях лэптоп может включаться и какое-то время нормально функционировать. Затем происходит самопроизвольное выключение. Основные причины поломки:
- Неисправность деталей.
- Программные ошибки. .
- Перегрев.
Наиболее распространенной причиной выключений ноутбуков является перегрев, который в дельнейшем способен привести к поломке изделия. Чтобы этого избежать, следует регулярно удалять пыль и менять теплопроводную пасту.
Довольно часто из-за перегрева возникает неисправность деталей. Если не проводить регулярных чисток, то существенно повышается такая вероятность.
Корректной работе системы могут навредить вирусы. В итоге устройство будет само выключаться. Решить вопрос можно при помощи специальной утилиты с сайта Лаборатории Касперского или Доктор Веб, выполнив полное сканирование и удалив угрозы.
При программных ошибках необходимо найти причину, используя код, который отображается в момент сбоя на экране. Затем проблемное приложение нужно удалить или обновить.
Невозможно запуститься с загрузочного устройства
При загрузке Виндовс на английском языке могут отображаться разные сообщения, к примеру, «Error loading operating system». Первым делом нужно вытащить диск из привода, все флешки и перезагрузить устройство. Если это не решило вопрос, то причина в программной проблеме винчестера или в аппаратной части.
Наиболее доступным методом восстановления работоспособности будет переустановка Виндовс. Если это помогло, то причина была на программном уровне.
Еще возможен вариант, когда начинается загрузка Виндовс, но затем лэптоп сам перезагружается, демонстрируются ошибки на синем или черном экране. Здесь также причинами могут быть аппаратные или программные сбои.
Верным способом проверить это будет переустановка ОС. Легкий вариант проверки заключается в запуске системы с загрузочной флешки. Если устройство не будет запускаться, то его стоит отнести в ремонт.
Получается, если ноутбук не включается, в первую очередь необходимо подумать, после чего это случилось. Какие именно операции вы выполняли на девайсе в последний раз. Если долго играли, то могла перегреться видеокарта или иные чипсеты лэптопа и здесь потребуется квалифицированный ремонт.
Если были установлены какие-то программы, то ошибки могут быть связать с Виндовс. Основные ошибки можно определить в соответствии с вышеприведенной информацией.
Ноутбук не включается и не запускается: что делать и как быть?
Для начала это то, что портативный компьютер — это компактное приспособление, которое способно заменить стационарный ПК. Довольно удобно это для тех, у кого нет большого пространства в квартире. Ноутбук даже с самой большой диагональю займет маленькое количество места на столе.

Еще один плюс — это возможности. По мощности портативные компьютеры не уступают стационарным собратьям, порой даже превосходят их. Да и вообще, согласитесь, ноутбук удобнее и практичнее — захотели посмотреть кино лежа на диване — пожалуйста! Захотелось за столом — нет проблем! Качество «ноутов» ничуть не хуже, чем стационарных компьютеров. Но иногда может возникнуть проблема — не запускается ноутбук. Давайте посмотрим, почему такое может происходить и как с этим бороться.
Компьютер или ноутбук не загружается, что делать
Далеко не всегда проблемы с загрузкой ПК результат серьезной поломки его аппаратных средств. Нередко это отошедший провод, перегоревший предохранитель или не подходящий для устройства драйвер. Рассмотрим самые распространенные неисправности и способы их решения.
Почему не горят индикаторы
Ноутбук HP отличается от Lenovo, Acer и проблематично указать однозначные причины поломки. Техника имеет индивидуальные особенности и от этого стоит отталкиваться. Если рассматривать, к примеру ноутбук Lenovo, не горит светодиод по причине отключения аккумулятора.
Важный факт! Когда горит индикатор батареи, для теста в мастерской используется специальный инструмент. Тестер устанавливается на АК и далее определяется напряжение, которое подается на светодиоды.
Когда не желает включаться ноутбук, лучше проверить кнопку. Особое вимани стит уделить контакту.
- Перегорание;
- Окисление;
- Срыв.
Основной причиной неисправности контакта является воздействие влаги. К примеру, технику могут заливать чаем или соком. Ее просушили и все работало нормально, но контакты со временем из-за этого чая пришли в непригодность.
Проверьте электропитание
- Ноутбук
Это одна из самых распространенных проблем. Причем в разных вариантах. От использования неправильного вольтажа, до сгоревшего в разъеме предохранителя. Встречается и нерабочая розетка.
Первым делом проверьте есть ли заряд у аккумулятора. Если не уверены, а индикация отсутствует, удалите батарею и используйте только зарядное устройство.
Не забудьте проверить, что зарядное устройство именно от вашего ноутбука. Зачастую производители ноутбуков, используют разъемы одинакового размера. Особенно если это одна фирма. И если зарядных устройств много, их легко перепутать и подключить к устройству не ту зарядку, которая дает другое напряжение или недостаточно тока. Ведь другие гаджеты тоже используют зарядные устройства. Но вряд ли такого же напряжения, что и ноутбук. Ноутбук обычно требует 16-20V.
Потом, проверьте в разъеме предохранитель. Проще всего удалить старый предохранитель и установить новый наверняка хороший. Если у вас имеется запасной силовой кабель, попробуйте его. Это более быстрый вариант проверки предохранителя.
Проверьте силовой кабель. Слабые его места на концах, в месте присоединения к черной коробке и в разъеме соединения с ноутбуком. Если вы видите цветные провода — пора покупать новый кабель.
- Настольный ПК
У настольного компьютера тоже бывают проблемы с электропитанием. И первое что нужно проверить — предохранитель в разъеме. Имеется предохранитель и в самом блоке питания, но для проверки вам потребуется вскрыть корпус ПК и вынуть его.
Одна из наиболее распространенных неисправностей электропитания компьютера – он неожиданно выключился и больше не загружается. Начните свой поиск с кнопки питания.
Как вариант, соедините вместе соответствующие контакты материнской платы (посмотрите в руководстве системной платы) и исключите кнопку питания.
Проблемы с драйвером графического ускорителя
Драйвер видеоадаптера отвечает за его правильную работу в окружении установленной операционной системы (Windows, Linux, MacOS и так далее). При неполадках в его работе изображение на дисплей может попросту не выводиться (или же оно исчезнет на этапе загрузки ОС). Как проверить работу драйвера? Есть два варианта:
- подключить внешний монитор;
- запустить ОС в «Безопасном режиме».
Внешний монитор подключать необходимо через выход VGA, HDMI или DVI, в зависимости от спецификации ноутбука. Подключение обязательно проводится при выключенном мониторе и ноутбуке, в противном случае можно повредить и дисплей, и графический адаптер.

Нажмите клавишу F8 и выберите «Безопасный режим»
Если подключение внешнего монитора никакого результата не принесло (то есть изображение на нем не появилось), то следует попробовать запустить ОС в «Безопасном режиме». Для этого:
- при включении ноутбука следует нажимать клавишу F8;
- после появления списка вариантов загрузки — выбрать «Безопасный режим».
Если речь идёт о ноутбуке с установленным Linux, то его запускать необходимо с параметром «nomodeset» (ввести данную строчку в параметрах GRUB, нажав клавишу «E»).
Как правило, при загрузке в «Безопасном режиме» используется встроенный в ОС драйвер, поэтому разрешение монитора, а также его цветовая палитра, будут «по умолчанию».
Если в «Безопасном режиме» загрузка ОС прошла успешно, то потребуется вручную удалить установленный драйвер видеоадаптера и установить совместимый (скачав с сайта производителя или взяв его из диска, идущего в комплекте с ноутбуком).
Неисправность видеокарты
Довольно распространённая проблема на тех ноутбуках, которые активно используются для игр. Основной симптом — отсутствие изображения на дисплее, появление графических артефактов, в диспетчере устройств видеокарта выдаёт ошибку (как правило, код ошибки 43). Устранение неисправности возможно следующими методами:
- замена графического адаптера (если он подключается через MXM-порт на материнской плате);
- перепайка исправного чипа GPU.
В любом случае придётся обращаться в сервисный центр. К сожалению, стоимость такого ремонта составляет порядка 50 – 75% от стоимости нового ноутбука, поэтому в большинстве случаев это нецелесообразно. Другое дело, если речь идёт об устройстве на гарантии.
Проблемы с загрузчиком
Если при попытке запуска отображается ошибка об отсутствии загрузчика, то это указывает на повреждение записи в MBR или GPT директории жёсткого диска, где хранится информация об установленной ОС и краткий алгоритм запуска системных файлов. Чаще всего это происходит из-за банального износа жёсткого диска или повреждения системных файлов при неправильном выключении ноутбука (когда батарея была извлечена во время работы или отключён адаптер питания).
Как исправить проблему? Первым делом — попробовать восстановить загрузчик встроенными инструментами ОС. Но для этого потребуется установочный диск или флеш-накопитель с Windows. Итак, для восстановления загрузчика потребуется:
- на этапе запуска ноутбука нажать клавишу F11 (в некоторых моделях — F12, F2, Tab);
- из появившегося списка устройств выбрать диск или флеш-накопитель с установщиком Windows;
- дождаться появления установочного меню и выбрать «Восстановление системы».
После этого установщик попытается самостоятельно обнаружить неисправность с установленной на жёстком диске ОС и устранить её. При банальном повреждении MBR или GPT это помогает. Если же после автоматической диагностики появляется уведомление, что программа не смогла восстановить загрузку Windows, то это указывает на повреждение не только загрузчика, но и системных файлов, ядра и раздела Windows. В таких случаях поможет только переустановка операционной системы.

Для решения проблемы потребуется установочный диск или флеш-накопитель с Windows
Ещё стоит обратить внимание, ошибка об отсутствии ОС (Operation System not found) может указывать на то, что в качестве основного загрузочного устройства выбран не жёсткий диск, а, к примеру, дисковод или вставленная в порт USB флешка. Чтобы исправить данную ошибку потребуется:
- на этапе запуска ноутбука нажать клавишу F11 (для доступа в загрузочное меню);
- выбрать в качестве устройства для загрузки жёсткий диск (как правило, в этой строке должно быть обозначение HDD, SATA или ST).
Если в ноутбуке установлено 2 жёстких диска (во многих «игровых» ноутбуках устанавливаются одновременно и SSD-накопитель, и традиционный HDD), то следует поочерёдно загрузиться с каждого из них.
Переустановка системы
Это самый кардинальный, но в то же время самый надёжный вариант устранения программных ошибок операционной системы. Следует им пользоваться в том случае, если загрузчик восстановить не удаётся. Потребуется для этого либо установочный диск, либо флеш-накопитель с Windows. Скачать пробную версию Windows (с триал-сроком на 30 дней) можно на официальном сайте Microsoft https://support.microsoft.com/windows. Там будут предложены ISO-образы установочных дисков. Следует скачать подходящий, а далее:
- либо записать образ на DVD-диск. Подойдёт любая программа для записи дисков типа Ashampoo Burning Studio, Nero, Ultra ISO и подобные;
- либо записать образ на флеш-накопитель. Потребуется флешка размером от 8 гигабайт или больше. Проще всего воспользоваться утилитой Rufus. Она хоть и не является рекомендуемой от Microsoft, но сама умеет определять тип записываемой ОС, а ещё она позволяет выбрать тип разметки диска — MBR или GPT. Скачать её можно на официальном сайте https://rufus.akeo.ie. Русская версия утилиты тоже имеется.

Переустановка ОС поможет решить многие программные проблемы
Далее следует загрузиться с установочного накопителя:
- после нажатия кнопки включения нажать клавишу F11;
- из появившегося списка выбрать необходимый накопитель;
- следуя инструкциям установщика — установить операционную систему (выбрать «Установка», а не «Обновление»).
Если у пользователя есть лицензионный код устанавливаемой редакции Windows — его можно будет ввести на этапе установки.
Неисправность жёсткого диска
В этом случае жёсткий диск либо не отображается в загрузочных устройствах, либо на него при попытке установить ОС выдаётся ошибка (из-за наличия повреждённых секторов). Первым делом следует вытащить жёсткий диск и протереть его контакты спиртом — довольно часто устройство не распознаётся именно из-за наличия окислов на них. Если никакой реакции за этим не последует, то следует заменить винчестер на совместимый (в большинстве случаев — это SATA типоразмера 2,5 дюймов).
Короткое замыкание
Если перестал включаться ноутбук, возможно, произошло короткое замыкание. Рассматривая электрическую цепь, известно, что питание должно быть стабильным. Провод имеет два конца и показатели по обе стороны могут отличаться.
Главной фактор – электростатический потенциал. Ноутбук Асус, Леново или другой не получится запустить, когда на него поступает ток. Речь идет о потенциальной энергии.
Причины того, что индикатор питания мигает:
- Нарушена изоляция;
- Повреждение токоведущей детали.
Если не горят индикаторы при коротком замыкании, сила тока изменяется. Прежде чем разбираться в решении проблемы, стоит рассмотреть типы замыканий:
- Однофазные;
- Двухфазные;
- Трехфазные.
Точный тип замыкания можно выявить при раскрутке техники. Когда ноутбук Lenovo не реагирует на тестер, возможно один из контактов соприкасается с металлической крышкой. Вторая проблема – проводки без изоляции скручены между собой.
Важный момент! Кода ноутбук не заряжается и не отвечает на команды, при подобной ситуации, проблему можно решить собственными силами. Запутавшиеся проводки лучше раскрутить руками, однако работы проводятся при отключении техники от электричества.
Риски короткого замыкания:
- Нарушение функциональности цепи;
- Расплавление провода;
- Тепловыделение.
Когда не горит индикатор зарядки аккумулятора на ноутбуке, стоит опасаться появления запаха гари. При коротком замыкании велика вероятность возгорания проводки.
Читайте также: Перестанавливаем и обновляем биос ноутбука
В сервисном центре для решения проблемы предлагаются такие шаги:
- Замена проводки;
- Установка контакта;
- Чистка проводов;
- Проверка изоляции.
Стоимость работы зависит от модели ноутбука и масштаба работ.
Проверьте монитор
- Ноутбук
Отсоедините любые внешние дисплеи. Включая мониторы и проекторы. Убедитесь, что они не мешают загрузке ноутбука.
Если индикатор питания лэптопа горит, и слышно работу винчестера или вентилятора, но на экране нет изображения, перейдите в темную комнату. Проверьте нет ли на экране очень слабого изображения.
Если слабое изображение все же есть, возможно, это экран входа в систему Windows, скорее всего, перестал работать инвертор дисплея. Этот компонент изменяет поступающий из сети или аккумулятора постоянный ток в требуемый монитором переменный.
Замена инвертора не слишком трудна, но крайне важно не ошибиться и купить правильную деталь. Так как инверторы не дешевы, вы себе этого позволить не можете.
Если ваш ноутбук, загружается, но изображения нет, даже слабого, скорее всего, неисправна жидкокристаллическая панель. Замена экрана ноутбука, конечно же, возможна, но трудна и точно не дешева. Если ноутбук достаточно старый, лучше рассмотреть покупку нового.
- Настольный ПК
В этом случае проще всего начать с замены видеокабеля, шнура питания или самого монитора. Если у вас есть возможность, меняйте их по очереди и смотрите, что получилось.
Проблемы с BIOS
Как правило, в таких случаях ноутбук запускается и выдаёт сервисное сообщение о неполадках. В некоторых случаях изображение и вовсе не появляется. Самый простой вариант исключить неполадки BIOS — это сбросить его настройки «к заводским». Для этого необходимо на материнской плате найти батарейку типа CR2032 и извлечь её на несколько секунд (затем обязательно поместить обратно). Таким образом отключается питание энергозависимой памяти CMOS, где и хранятся вне настройки BIOS. В большинстве моделей ноутбуков эта батарейка находится сразу под нижней крышкой либо под клавиатурой — информацию следует уточнять в сервисной документации (или просто посмотреть видео по разборке определённой модели ноутбука). Если сброс настроек BIOS не устранил проблему с запуском, то следует проверять работу жёсткого диска и ОС.

Необходимо на материнской плате найти батарейку типа CR2032 и извлечь её на несколько секунд
Удалите любые USB устройства и карты памяти
Если предположить, что с электропитанием и монитором все в порядке, следующим виновником проблем с загрузкой компьютера, может быть USB устройство и карта памяти. Причем оставленные в порту карта памяти или USB устройство — классический вариант.
Обычно, BIOS читает съемные носители хранения (включая карты памяти) до загрузки Windows. Это может быть и оставленный в DVD дисководе компакт-диск, проверьте и там.
Попробуйте диск восстановления
Если вы видите сообщения об ошибках, или система, до входа в Windows, зависает и не загружается, попробуйте использовать диск восстановления. Вы можете использовать DVD с установкой системы Windows или резервный образ системы. Запустите любой из этих дисков и попытайтесь решить проблему. Если неисправность вызвана вирусом, используйте специальные средства от производителей антивирусных программ.
Неисправность кнопки включения
Если ноутбук не включается с первого раза и вообще, вероятно, кнопка включения перестала выполнять свои функции. К счастью, на рынке продают новые детали и можно подобрать новый компонент. Некоторые предпочтут использовать донора. В отличие от чипа не придётся производить прошивку. Сложность с б/у деталью может заключаться лишь в качестве комплектующих.
- Снятие клавиатуры.
- Высвобождение крышки.
- Демонтаж старой детали.
- Установка кнопки.
- Сборка.
Рассматривая ноутбук Acer, клавиатуру не обязательно снимать. Достаточно поддеть планку в верней части. Для этого применяется какой-либо острый предмет. Поскольку речь идет о пластике, стоит быть острожным с зажимами. Если рассматривать ранние модели Асер, у них используется два крепления по сторонам. Крышка поднимается вверх до шелка.
- Повреждение пластика;
- Резкое движение с инструментом;
- Поддевание крышки с верхней части.
У многих моделей Леново, Асер, Асус панель отсоединяется со стороны клавиатуры. Если засунуть отвертку от экрана, то возрастает вероятность срыва крепления и деформации панели. После этого восстановить элемент нереально. При использовании ноутбука постоянно будет видно часть платы. Это не только ужасно выглядит, но и укорачивает срок жизни техники. Через отверстие на внутренние модули будет лететь пыль.
Когда крышка снята, виден индикатор Power. Он находится в верхней части и от узла отходит провод. Он является очень мелким, поэтому не получится отвести крышку на большое расстояние.
- Осмотр места крепления.
- Проверка целостности шлейфа.
- Оценка креплений.
На шлейфе при перегорании появляются темные пятна. Также подгорания часто видны непосредственно на плате.
Устройства ввода можно отсоединить при помощи инструментов:
- Пинцет;
- Набор отверток;
- Паяльник.
Если рассматривать ноутбук HP, у него шлейф не придётся отпаивать основательно, паяльник не требуется. С одной стороны, это практично и есть возможность быстрой замены детали. Крепление происходит за счет узкого зажима. С другой стороны, контакты принято считать не надёжными.
Важный факт! Припаянные шлейфы держаться намного дольше. Уровень изоляции при этом выше.
Дальнейший план действий:
- Освобождение платы от устройства ввода.
- Тестирование контактов.
- Извлечение кнопки питания.
Читайте также: Выбираем модем для ноутбука
Плата отсоединяется через самый большой контакт, чаще всего он имеет белый цвет. Тестирование контактов происходит при помощи тестера, мультиметра. Специалисты рекомендуют проверять элементы попарно. Устройство при этом переводится в режим «сопротивление». Замыкание цепи свидетельствует о том, что плата не может дальше использоваться.
- Использование аналогичной платы;
- Покупка нового проводника.
Когда плата снята, получится осмотреть гнездо кнопки питания. На ноутбуке скапливается большое количество пыли, и это не проходит бесследно. Несмотря на скромные размеры индикатора, под ним может находиться большой пучок волос, который препятствует работе кнопки. Решение очевидно — удаление всего мусора.
- Не проверяется целостность шлейфа;
- Установка кнопки с коротким проводком.
Контакты на платы могут быть в исправности, однако шлейф выдает ошибки. К вероятным причинам приписывают механическое воздействие, повышение температуры. Чтобы решить проблему, производится чистка.
- Скальпель;
- Клей.
Для проведения процедуры производится полный разбор и осмотр элемента. Шлейф чаще всего надламывается рядом с кнопкой питания.
- Отсоединение детали.
- Надрез.
- Снятие уплотнителя.
Для снятия изоляции применяется ранее заготовленный скальпель. Отрезанная часть шлейфа не выбрасывается, она ещё пригодится. Клей требуется для того, чтобы отсоединить контакты. С этой целью уплотнитель подводится к контакту. Клей на поверхность наносится в небольшом количестве. Если конец детали не зачищен, новая деталь не приживётся.
Загрузитесь в безопасном режиме
Если вы не можете загрузить компьютер в обычном режиме, всегда есть возможность войти в безопасном. Стандартный способ – клавиша F8.
Если вы войдете в безопасном режиме, вы сможете отменить любые сделанные изменения. Все из-за чего ваш ноутбук или компьютер перестал загружаться. Удалить недавно установленную программу, обновленный драйвер или создать новую учетную запись пользователя, если повреждена старая.
Если вы видите опцию восстановления компьютера, попробуйте ее, правда, для этого вам понадобится диск с установкой Windows.
Удалите дефектные аппаратные средства
Если вы недавно установили новую оперативную память или какие другие аппаратные средства, это тоже может быть причиной отказа в загрузке ПК. Удалите их (в случае необходимости поставьте старые) и попробуйте еще раз.
Если в вашей материнской плате встроено, показывающее POST коды, LED считывание, ищите руководство или посмотрите в интернете что эти коды означают.
Довольно часто запустить новый самостоятельно собранный компьютер сложно. В этом случае лучший вариант отключить все, кроме необходимого для загрузки BIOS минимума.
- Материнская плата
- Процессор. Вместе с радиатором.
- Видеокарта. Если на материнской плате есть вывод графики, удалить плагин видеокарты.
- Одна планка памяти. Удалить остальные и оставьте один модуль в слоте 0 или как рекомендует руководств.
- Источник питания
- Монитор
Все другое оборудование не является необходимым. Для запуска Windows не требуется ни жесткий ни оптический носитель или любые другие компоненты ПК.
Самые распространенные причины отказа загрузки недавно построенного компьютера:
- Неправильно соединены с материнской платой силовые провода. Если ваша плата возле процессора имеет дополнительный 12v разъем, убедитесь, что он правильно подключен, в дополнение к большому 24-контактному разъему ATX.
- Неправильно установлены компоненты. Удалите память, видеокарту и процессор. Переустановите их снова, не допуская любого изгибания контактов на процессоре, и в разъеме процессора.
- Провода кнопки питания подключены к не тем контактам на материнской плате.
- Силовые кабели не присоединены к графической карте. Убедитесь, что, если этого требует ваша GPU, провода питания PCI-E правильно подключены.
- Жесткий диск подключен к не тем портам SATA. Убедитесь, что основной диск подключен к SATA порту чипсета материнской платы, а не отдельному контроллеру.
Иногда компьютер не загружается, потому, что вышло из строя оборудование. Общая проблема — жесткие диски. Если вы слышите сильные щелчки, или винчестер по нескольку раз раскручивается и выключается — это признаки его поломки. Иногда люди вынимают носитель информации и кладут его на несколько часов в морозильную камеру (в морозильник мешок). Однако обычно это решение временное. Быстрее покупайте новый жесткий диск и переносите свои данные.
Возьмите новый жесткий диск и начинайте сборку заново. Смеем надеяться, что у вас все получится.
Видео: как определять неисправности, если ноутбук не включается
Итого, причин, почему ноутбук может не запускаться, существует множество. Самые распространённые рассмотрены выше. Если же самостоятельно устранить неисправность не удалось или пользователь попросту не желает этим заниматься, следует обращаться в официальные сервисные центры. Ознакомиться с их списком можно либо в гарантийном талоне к ноутбуку, либо на сайте производителя.
Ремонт компьютера или ноутбука в мастерской
Если ноутбук не реагирует на кнопку включения, и в БИОС не получается зайти, стоит обратиться за помощью к квалифицированным специалистам. Тем более, если лэптоп куплен недавно, и еще не истек срок гарантии, ремонт может оказаться бесплатным.
Если гарантийный талон еще действителен, лучше не разбирать ноутбук самостоятельно. Но если Вы уже пытались разобраться с проблемой и вскрывали корпус устройства – скажите об этом мастеру, чтобы упростить диагностику.
Источник https://nastroyvse.ru/devices/laptop/ne-vklyuchaetsya-noutbuk.html
Источник https://androproblem.ru/notebook/noutbuk-ne-vklyuchaetsya.html
Источник https://2compa.ru/kompjutery-i-tehnologii/noutbuk-ne-vkljuchaetsja-i-ne-zapuskaetsja-chto-delat-i-kak-byt/