Как включить динамики на ноутбуке

Самый простой причиной отсутствия звука в динамиках является случайное отключение звука. Значок регулировки звука может скрываться в области переполнения, поэтому проблема становится очевидной не сразу. Если же звук имеется только в приложениях, но не в самой системе, это может указывать на изменение настроек микшера.
-
Первым делом убедитесь, что значок регулировки звука в трее или области переполнения не отмечен красным перечеркнутым кругом или крестиком. При наличии такой иконки кликните по ней, чтобы включить динамики.



Способ 2: Параметры звука
Динамик может быть также отключен в параметрах звука. При этом значок регулировки звука не изменяется. Чтобы проверить состояние параметров, сделайте следующее.
-
Кликните по значку регулировки звука правой кнопкой мыши и выберите в меню «Устройства воспроизведения».


Способ 3: «Диспетчер устройств»
Следует также учитывать, что динамик может быть отключен в «Диспетчере устройств». При этом значок управления громкостью в трее будет отмечен красной иконкой.
- Откройте оснастку «Диспетчер устройств», найдя ее через меню «Пуск», и разверните ветку «Звуковые, игровые и видеоустройства».
- Если аудиоустройство отмечено иконкой в виде направленной вниз стрелки, нажмите по нему правой кнопкой мыши и выберите «Включить устройство» или «Задействовать».

Способ 4: Проверка службы аудио
Звук в динамиках будет отсутствовать, если по какой-то причине окажется отключенной служба аудио. Чтобы проверить ее состояние, сделайте следующее.
-
Откройте нажатием Win + R окошко быстрого запуска и выполните в нём команду запуска оснастки «Службы» — services.msc .


Способ 5: Проверка настроек в BIOS
В некоторых случаях вывод звука может оказаться отключенным в BIOS, например вследствие сбоя, вызванным внезапным отключением электропитания. Чтобы узнать, как зайти в BIOS в разных моделях лэптопов, перейдите по ссылке ниже.
- Находясь в BIOS, переключитесь в раздел «Integrated Peripherals» или «Advanced» → «OnBoard Devices Configuration» (название зависит от модели BIOS).
- Найдите в нём вашу аудиокарту и установите для нее значение «Enabled». Название звуковой карты в разных моделях и версиях BIOS может отличаться, ориентируйтесь при поиске на слово «Sound» или «Audio».

Способ 6: Проверка аппаратного подключения
Если с исчезновением звука в динамиках вы столкнулись после разборки и чистки ноутбука (самостоятельной или в сервисном центре), причиной может стать банальная забывчивость. Вы или мастер попросту забыли подключить отключенные в ходе ревизии встроенные динамики к материнской плате. В этом случае лэптоп придется разобрать и проверить физическое подключение устройств вывода звука.
 Мы рады, что смогли помочь Вам в решении проблемы.
Мы рады, что смогли помочь Вам в решении проблемы.
Помимо этой статьи, на сайте еще 12723 инструкций.
Добавьте сайт Lumpics.ru в закладки (CTRL+D) и мы точно еще пригодимся вам.
Отблагодарите автора, поделитесь статьей в социальных сетях.
 Опишите, что у вас не получилось. Наши специалисты постараются ответить максимально быстро.
Опишите, что у вас не получилось. Наши специалисты постараются ответить максимально быстро.
На ноутбуке пропал звук: находим причину и самостоятельно устраняем неполадки
Если у вас пропал звук на ноутбуке, то не нужно паниковать: в подавляющем большинстве случаев проблема решается простым изменением параметров системы. Опасаться стоит разве что повреждения динамиков и звуковой карты, но и эти неисправности устраняются достаточно быстро.
Проверка громкости
Прежде чем приступать к переустановке драйвера и другим серьезным методам, проверьте, включен ли вообще звук на ноутбуке. Иногда пользователи случайно отключают динамики и начинают преждевременно паниковать, не проверив элементарные вещи.

- Найдите на панели уведомлений значок громкости.
- Щелкните по иконке правой кнопкой и откройте микшер громкости.
- Проверьте, чтобы все звуки были включены.
Таким способом часто решается проблема, когда системные звуки вы слышите, а, например, в браузере или отдельном приложении вас встречает тишина. Метод работает на всех версиях – от XP до Windows 8 и «десятки».
Регулировать громкость можно горячими клавишами. Например, на ноутбуках ASUS за эту функцию отвечают сочетания Fn+F10 (выключить), Fn+F11 (убавить) и Fn+F12 (прибавить).
Если нет звука на каком-то определенном сайте, то проверьте, включена ли на нем громкость. У всех встроенных аудио и видео проигрывателей есть собственный регулятор, не забывайте об этом.
Нет значка громкости
Если из трея пропал значок звука, то его можно вернуть через свойства панели задач:
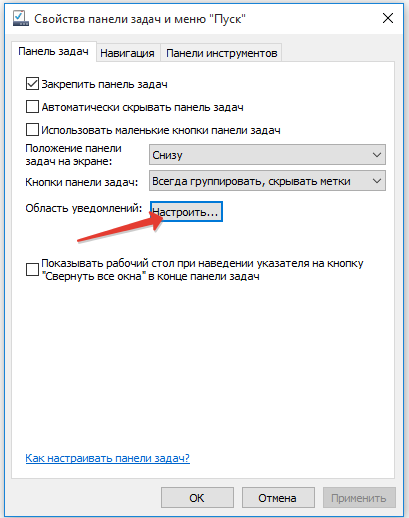
- Щелкните правой кнопкой по панели задач.
- Откройте «Свойства».
- Нажмите «Настроить» в поле «Область уведомлений».
- Найдите пункт «Громкость» и включите его отображение.
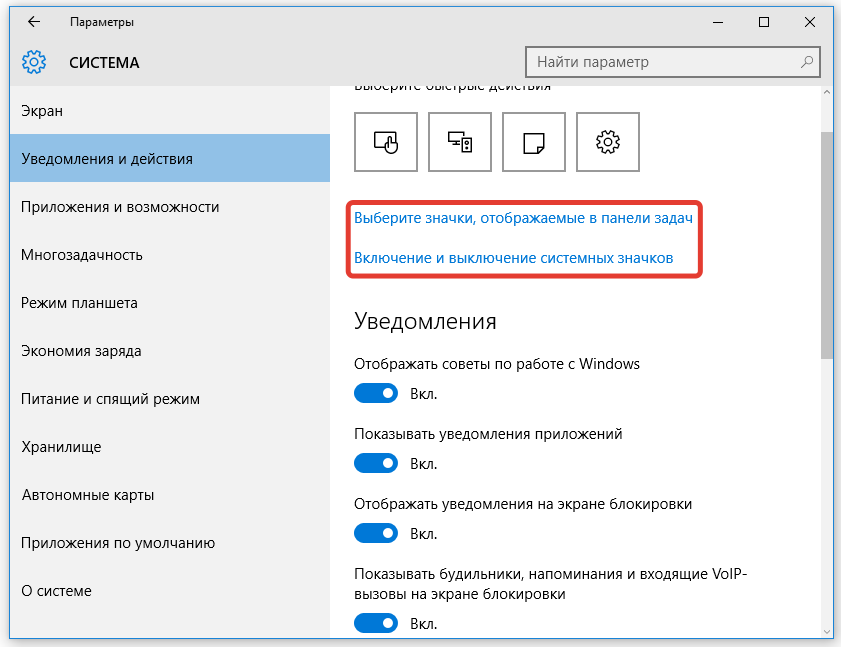
Кроме того, перейдите по ссылке «Включить или выключить системные значки». Найдите пункт «Громкость» и установите для него состояние «Включен».
Если значок всё равно иногда пропадает (например, после перезагрузки), то попробуйте устранить проблему программой Microsoft Fix it 50229 (работает на Vista и Windows 7). Небольшая утилита после запуска создает точку восстановления, а затем исправляет ошибки с системными значками. Те же действия можно выполнить вручную через редактор реестра, однако лучше воспользоваться автоматизированными средствами, чтобы случайно не нарушить работу системы.
Выключена служба Windows Audio
В некоторых случаях не работает звук на ноутбуке по причине того, что кто-то случайно или намеренно отключил службу Windows Audio. Чтобы устранить этот недостаток системы:
- Нажмите «Win+R».
- Напишите в окне «services.msc» и щелкните «ОК».
- Найдите службу Windows Audio и убедитесь, что у неё в поле «Состояние» стоит статус «Работает» («Выполняется»). Тип запуска должен быть автоматическим.
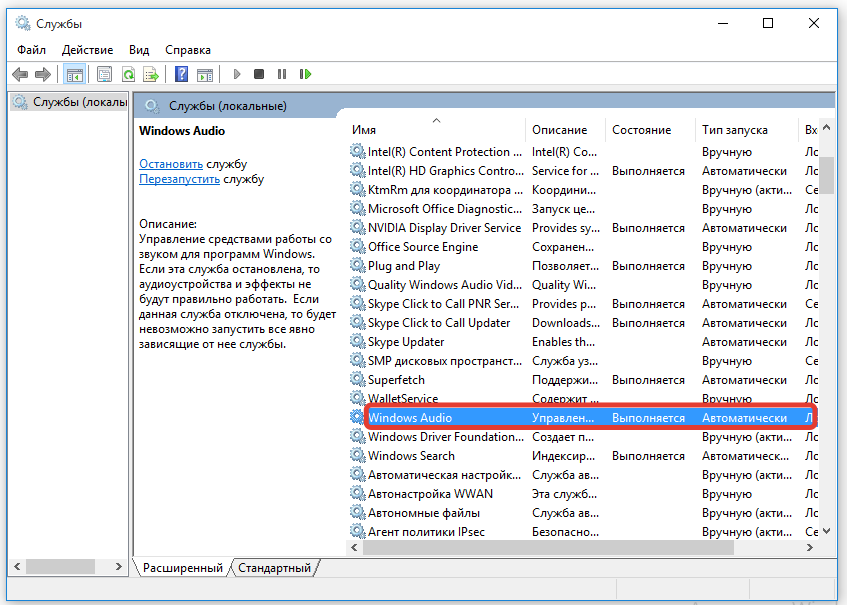
Если параметры установлены неверно, щелкните дважды по службе. Откроется окно внесения изменений: выберите автоматический тип запуска и нажмите «Запустить» (если служба остановлена).
На Windows 10 (на «семерке» и «восьмерке» тоже есть такая возможность) проверить состояние службы можно через диспетчер задач. Вызовите его сочетанием Ctrl+Shift+Esc или любым другим способом и перейдите на вкладку «Службы». Выполните действия, описанные выше.
Сбой драйверов
Если громкость динамиков установлена на приемлемом уровне, служба Windows Audio включена, но всё равно не работает звук на ноутбуке, то нужно проверить драйверы звуковой карты.

- Найдите в диспетчере устройств раздел «Звуковые, видео и игровые устройства».
- Кликните по звуковой карту правой кнопкой и выберите пункт «Обновить драйверы».
- Укажите режим поиска программного обеспечения – в интернете или на компьютере. Есть диск с драйверами — выберите поиск на компьютере и укажите путь к носителю с программным обеспечением. Если нет диска, запускайте автоматический поиск в интернете.
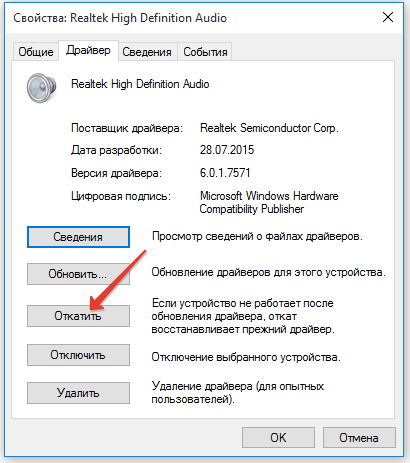
Установить драйверы можно вручную, предварительно загрузив их с сайта производителя ноутбука. Важно скачивать программное обеспечение для конкретной модели ноутбука, чтобы избежать проблем с совместимостью. Если повреждение драйвера связано с неправильным обновлением, то необходимо запустить процедуру отката.
Откройте свойства звуковой карты и на вкладке «Драйвер» нажмите «Откатить». После подтверждения выполнения операции будет восстановлена прежняя версия программного обеспечения.
Отключена звуковая карта
Что делать, если пропал звук на ноутбуке, и ни один из методов, описанных выше, не помог? Запускать BIOS и смотреть, включена ли звуковая карта. В разных версиях и прошивках BIOS путь к оборудованию отличается, но общий порядок примерно такой:

- Запустите BIOS (клавиша Delete или F2 при включении).
- Перейдите на вкладку «Advanced».
- Найдите раздел «Onboard devices».
Если возле пункта с названием типа «Onboard Sound», «Hight Definition Audio» и т.д. стоит значение «Disabled», значит звуковая карта отключена. Исправьте значение на «Enabled», чтобы устройство заработало.
Другие причины
Завершая обзор основных причин пропажи звука на ноутбуке, рассмотрим несколько частных случаев:
- Через динамики лэптопа ничего не слышно, а в наушниках есть звук. Причиной такого явления чаще всего становится физическая неисправность динамиков. Попробуйте подключить внешние колонки.
- У некоторых пользователей периодически пропадает звук (или возникают посторонние шумы). Подобная неполадка обычно возникает при повреждении или некорректной работе звуковой карты. Попробуйте подключить внешнюю звуковую карту.
- Если звук пропадает при воспроизведении отдельных форматов аудио и видео, то имеет смысл обновить список кодеков. Установите последнюю версию набора K-Lite-Codec, чтобы устранить этот недостаток системы.
Если вы всё перепробовали и уже не знаете, как настроить громкость и куда пропал звук, то обратитесь в сервисный центр – возможно, проблема серьезнее, чем вы предполагали изначально.
Не работает звук на ноутбуке – причины и решения
Казалось бы, какие могут быть проблемы со звуком на ноутбуке? Подключаешь колонки, гарнитуру и прочие устройства, и всё должно работать. Впрочем, иногда могут происходить различные сбои, вследствие чего звук не выводится на аудиоустройство. Попробуем разобраться, почему не работает звук на ноутбуке.
Причин возникновения проблемы может быть достаточно много. Начнем с более простых способов устранения неполадки. Большинству юзеров эти методы помогают.
Ползунок настройки звука

Если звук не воспроизводится ни в колонках, ни в динамиках, возможно, что ползунок громкости установлен в нулевое положение. Откройте микшер громкости и проверьте, чтобы ваши настройки громкости не были выключенными. Для перехода в меню нажмите ПКМ на значке "Громкость" в панели задач и перейдите в раздел Микшер громкости.
Активно ли устройство вывода звука

При подсоединении внешних колонок на ноутбук или наушников в списке аудиоустройств по умолчанию назначаются они. Проверьте, возможно, ваши динамики на данный момент отключены, а активны, к примеру, наушники, которые не подсоединены к компьютеру.
Нажимаем ПКМ по значку громкости и выбираем "Устройства воспроизведения". В списке находим нужное устройство, включаем и назначаем по умолчанию, через меню правой кнопки мыши.
Также, если речь идет о колонках, стоит проверить регулятор громкости на них, и подключено ли питание.
Включена ли звуковая карта

Переходим в Диспетчер устройств, затем в раздел Аудиовыходы.
Если Динамики отключены, включаем и перезагружаем ноутбук.
Данные советы должны помочь большинству юзеров. Если всё же не работают динамики ноутбука, необходимо искать причины неполадки дальше. Следующие способы будут более сложными, однако даже новички по инструкции всё сделают правильно.
Служба Windows Audio

Порой бывает, что служба аудио в OC Windows попросту отключается. Чтобы проверить, активна ли служба на данный момент, необходимо выполнить следующие действия:
- Нажимаем комбинацию клавиш Win+R, после чего появится окно "Выполнить". Вводим команду services.msc для просмотра всех служб системы.
- Находим службу Windows Audio и включаем ее при надобности (в свойствах). В поле тип запуска выбираем "Автоматически".
Контроллер звука отключен в BIOS

Такая проблема иногда встречается в новых ноутбуках. После покупки необходимо выполнить первоначальную настройку BIOS. Чтобы проверить состояние звуковой карты, переходим в раздел Advanced и находим HDAudio Controller. Устанавливаем значение "Enabled".
Вывод
Все перечисленные методы должны помочь вернуть звук на вашем устройстве. Если результат отрицательный, возможно проблема аппаратная. Когда не работают колонки, подключенные к ноутбуку, их также можно проверить на другом компьютере или телефоне.
Источник https://lumpics.ru/how-to-turn-on-speakers-on-a-laptop/
Источник https://compconfig.ru/remont/na-noutbuke-propal-zvuk.html
Источник https://linchakin.com/posts/sound-does-not-work-on-laptop/
