Как увеличить оперативную память на компьютере или ноутбуке
Нередко пользователи хотят модернизировать свой ноутбук или стационарный компьютер. Основными компонентами, которые можно поменять в ноутбуке, являются оперативная память и жесткий диск.
В стационарном компьютере можно поменять все компоненты. Со сменой, например, HDD на SSD, у пользователя обычно затруднений не возникает. Но если вы соберетесь заменить ОЗУ или изменить ее объем в ноутбуке или в стационарном ПК, то у вас могут возникнуть затруднения с ее выбором. В основном затруднения касаются в выборе типа или в подборе объема ОЗУ, которую поддерживает ваш ноутбук или стационарный ПК. Чтобы решить задачу со сменой или добавлением оперативки в ваш ПК, мы подготовили материал, в котором на примерах опишем ее решение.
Определяем тип памяти, который стоит в стационарном ПК и делаем объем оперативки больше
Чтобы определить какой тип памяти используется на ПК, необходимо воспользоваться бесплатной утилитой CPU-Z для Windows. Загрузить программу можно с ее официального сайта www.cpuid.com. Утилита поддерживает все актуальные операционные системы Windows, начиная с Windows XP. Для первого примера мы запустим утилиту на компьютере на базе процессора AMD Trinity A6-5400K.

Из изображения видно, что после открытия утилиты вся информация вывелась на вкладке «CPU» о процессоре AMD Trinity A6-5400K. Для определения типа памяти нам нужно перейти на вкладку «Memory».

В открывшемся окне будет вся информация о доступной нам памяти:
- В текстовом блоке «Type» утилита видит, что установлена память типа DDR 3;
- В текстовом блоке «Size» утилита видит, что установлен объем памяти в 4 ГБ;
- В текстовом блоке «NB Frequency» утилита видит, что частота модуля памяти составляет 1600 MHz.
Из этих значений становится понятно, что в нашем ПК установлена планка памяти формата DDR3-1600 4096MB PC3-12800. Если мы перейдем на вкладку «SPD», то наше утверждение подтвердится, а также мы узнаем, что производитель этой памяти компания G.Skill.

Теперь попробуем расширить память на этом ПК. Для этих целей нам стоит выбрать память G.Skill DDR3-1600 4096MB PC3-12800, которая расширит объем нашей ОЗУ до 8 гигабайт. Для расширения оперативки мы решили выбрать и поставить такую же планку, которая установлена в рассматриваемом ПК, чтобы он работал в двухканальном режиме. Теперь непосредственно установим вторую планку на материнскую плату. В изображении ниже, на вкладке «Memory» объем памяти станет больше, а также в текстовом блоке «Channel #» появится надпись «Dual», которая будет означать, что наша память работает в двухканальном режиме.

Из примера видно, что для правильной работы ОЗУ нужно выбрать и поставить аналогичный модуль памяти. Также хочется отметить, перед покупкой ОЗУ всегда узнавайте информацию о спецификациях процессора на его сайте. Например, для рассматриваемого процессора AMD Trinity A6-5400K максимальная частота ОЗУ составляет 1866 MHz. Поэтому вы без проблем сможете выбрать для правильной работы на его базе модули DDR3 такого формата:
- PC3-10600;
- PC3-12800;
- PC3-15000.
Если говорить о максимальном объеме ОЗУ, например, для рассматриваемого процессора AMD Trinity A6-5400K, то в спецификациях к нему указано, что она может составлять 64 ГБ. Но есть ограничение, которое заложено в материнскую плату. Например, процессор AMD Trinity A6-5400K работает на материнской плате MSI A58M-E33.

Если перейти на сайт www.msi.com и посмотреть спецификации к этой материнской плате, то можно узнать, что она поддерживает максимальный объем памяти в 32 гигабайта и больше памяти на нее не удастся установить. Поэтому для правильной работы этой связки следует выбрать планки для увеличения оперативки формата PC3-15000 по 16 ГБ.
Определяем тип памяти, который стоит в ноутбуке и увеличиваем ее объем
В этом примере мы также воспользуемся утилитой CPU-Z для Windows. Рассматриваемым ноутбуком в этом примере будет модель Lenovo Ideapad 100 с двухъядерным процессором Intel Celeron N2840 на борту и предустановленной Windows 8.

Установим на этом ноутбуке в ОС Windows 8 утилиту CPU-Z и запустим ее на вкладке «SPD».

На этой вкладке CPU-Z видит, что в ноутбуке нам доступен модуль формата SODIMM DDR3L 1333 4096MB PC3-10600. Перед тем как расширять память на ноутбуке с процессором Intel, следует узнать информацию о его спецификациях. На странице http://ark.intel.com/ru/products/82103/Intel-Celeron-Processor-N2840-1M-Cache-up-to-2_58-GHz видно, что данный процессор поддерживает максимальный объем памяти 8 GB формата DDR3L 1333.

Из этого следует, что мы можем выбрать и добавить в Lenovo Ideapad 100 еще одну планку памяти на 4 ГБ формата DDR3L с частотой 1333 MHz. Проделав эти действия, мы расширим ОЗУ на ноутбуке Lenovo Ideapad 100, и нам станет доступно 8 ГБ. Также стоит учесть, если выбрать и поставить, например, память в формате DDR3L с частотой 1866 MHz, то эта планка будет работать на частоте 1333 MHz, поэтому нет никакого смысла ставить в этот ноутбук модуль с повышенной частотой.
Для других моделей ноутбуков принцип увеличения памяти такой же, как и в рассмотренном примере.
Также хочется отметить, что второй модуль памяти необязательно должен быть таким же, как и первый. Для правильной работы можно выбрать планку для увеличения оперативки от любого производителя такого же формата.
Определяем тип ОЗУ в БИОСе
Для примера возьмем ПК на базе ранее рассматриваемой материнской платы MSI A58M-E33. Перезагрузим компьютер и перейдем к БИОСу материнской платы MSI A58M-E33.
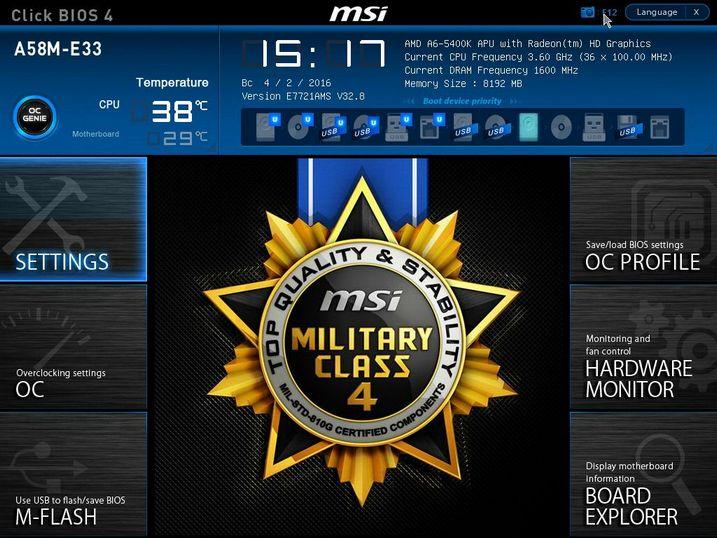
В окне биоса в верхней его части мы можем узнать, что в ПК используется:
- 8 ГБ оперативной памяти;
- Частота ОЗУ составляет 1600 MHz.
Чтобы узнать информацию о модулях памяти, установленных в систему, необходимо перейти в блок «BOARD EXPLORER». В графическом окне показана графическая модель материнской платы MSI A58M-E33. Наведя курсор мыши на один из слотов модулей памяти, в нижней части окна отобразится информация об установленной планке памяти.

Похожим образом в БИОСе UEFI определяются характеристики и вся ОЗУ, установленная на материнских платах от других производителей ноутбуков и стационарных ПК. Также в БИОСе можно настроить модули памяти для работы с определенной частотой. От повышения частоты оперативки зависит скорость работы системы. Также от повышенной частоты ОЗУ зависит общая стабильность системы. Подробную информацию о том, как настроить частоту ОЗУ в БИОСе, можно узнать в мануале к материнской плате.
Самостоятельный процесс замены или изменения объема ОЗУ в ПК
В этом разделе мы опишем процесс замены или добавления памяти в ранее рассматриваемых компьютере и ноутбуке. Для замены или добавления ОЗУ на компьютере на базе материнской платы MSI A58M-E33 первым делом следует отключить ПК и снять крышку корпуса, которая закрывает материнскую плату и процессор.

Теперь установите модуль памяти в свободный слот. Если нужно отсоединить модуль, вам следует развести оба зажима, которые держат планку ОЗУ в материнской плате, и аккуратно вытяните его. Осуществив замену или добавление ОЗУ, закройте крышку и включите компьютер.
Чтобы заменить ОЗУ в Lenovo Ideapad 100, первым делом нужно отсоединить аккумулятор ноутбука. После чего следует открутить и снять заднюю крышку ноутбука.

Сняв крышку, найдите место, где уставлен модуль памяти. Если вам необходимо установить модуль в свободный слот, то посмотрите на выемку в гнезде и на слоте, чтобы их расположение совпало. После чего установите модуль под углом и надавите на него, пока он не зафиксируется.

Если нужно снять модуль, вам нужно развести оба зажима ОЗУ, которые его надежно крепят. После этого аккуратно выньте модуль.
Похожим образом происходит замена и добавление модулей ОЗУ в других ноутбуках. Также стоит отметить, что при самостоятельной замене ОЗУ владелец ноутбука может повредить его. Поэтому если вы не уверены, что сможете самостоятельно сделать замену или добавление оперативки, то лучше всего обратиться к специалисту.
Подводим итог
В рассмотренной статье показано, как легко можно определить характеристики модулей памяти, увеличить или заменить их. Поэтому с задачами, описанными в статье, должен справиться практически любой обладатель ноутбука или стационарного ПК.
Также стоит отметить, что в некоторых ПК невозможно произвести увеличение или замену ОЗУ. Например, в ноутбуке Lenovo IdeaPad 100S отсутствует возможность замены оперативки. Еще одним важным моментом, который стоит учитывать, является разрядность операционной системы, установленной в компьютере.
Например, если у вас на компьютере с 4 ГБ стоит 32-х разрядная операционная система Windows 10, то добавив на такой компьютер дополнительный модуль памяти, ОС просто не увидит его. Поэтому в этом случае убедитесь, что у вас установлена 64-х разрядная операционная система Windows на ноутбуке или стационарном ПК. А мы свою очередь надеемся, что материал, изложенный в статье, поможет вам увеличить или заменить ОЗУ в вашем компьютере.
Эффективный способ увеличения оперативной памяти на ноутбуке и альтернативные методы
При выборе портативного компьютера, то есть ноутбука, стоит обращать внимание на его характеристики. Большую роль при этом играет оперативная память. От неё во многом зависит работоспособность, возможность запускать определённое количество процессов одновременно без потери скорости и производительности.

По мере роста сложности современных программ и игр, некоторые юзеры начинают испытывать дефицит оперативной памяти. Покупать новый ноутбук не обязательно. Но вот потребности расширить текущую ОЗУ всё равно возникает.
Существует один наиболее эффективный и действенный способ повысить объём ОЗУ. Но существуют и альтернативные методы, которые также заслуживают внимания.
Основной метод
Если возник вопрос о том, как можно увеличить текущую оперативную память своего компьютера, самым верным решением будет установить новый модуль.
Апдейт в виде увеличения памяти RAM, то есть ОЗУ или оперативки, обычно возникает из-за необходимости поднять производительность компьютерного устройства.
Обычно вопросом о том, как увеличить ОЗУ, пользователи задаются в таких ситуациях:
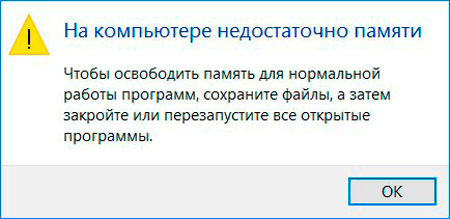
- на ноутбук была установлена новая версия операционной системы, из-за чего компьютер начал медленнее работать;
- в процессе работы появляются уведомления о том, что ОЗУ недостаточно;
- современные игры и программы не хотят запускаться, хотя в плане системных требований ноутбук им ещё соответствует.
Иначе компьютер попросту не будет нормально функционировать, и затраты на большую ОЗУ себя не оправдают.
Выбор модулей ОЗУ
Если пользователь решил увеличить ОЗУ на своём портативном ПК, то есть на ноутбуке, для начала потребуется подобрать соответствующий новый модуль.
Выбор зависит от того, какой тип ОЗУ используется на конкретном компьютерном устройстве, и сколько гнёзд предлагает ноутбук под дополнительные планки. Чаще всего встречаются планки DDR4, но также могут попадаться и устаревшие DDR3.
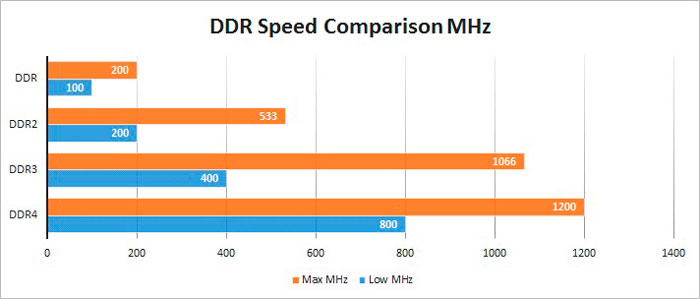
Проще всего узнать текущие параметры ОЗУ через Windows 10, открыв диспетчер задач и раздел Производительность. Здесь в подкатегории Система отображается информация про частоты и тип планки. Также это можно сделать с помощью утилиты типа CPU-Z.
Зная текущее количество гнёзд и объём ОЗУ, можно увеличить показатели оперативной памяти. Но вопрос в том, насколько сильно менять эти параметры. Тут необходимо отталкиваться о того, сколько максимум позволит установить ОЗУ используемая материнская плата на портативном компьютере.

Если говорить о бюджетных недорогих ноутбуках, а также несколько устаревших среднебюджетных моделях, то тут часто можно увидеть RAM на 4 ГБ. Нельзя сказать, что это очень мало, но для определённых задач, работы с современными программами и играми уже не хватает. Потому возникает необходимость увеличить недостающий объём ОЗУ.
В случае, если анализ ноутбука показал использование ОЗУ на 4 ГБ и присутствие 2 планок при максимальных 16 ГБ за счёт материнской платы, можно выбрать следующие варианты:
- Поднять текущие показатели в 2 раза. То есть докупить ещё одну аналогичную планку на 4 ГБ, что в сумме даст 8 ГБ ОЗУ.
- Увеличить оперативную память в 4 раза. Это дороже, зато производительность окажется выше. Тогда старая планка изымается, и устанавливаются 2 модуля по 8 ГБ каждый.
Крайне важно, чтобы используемые модули были идентичными по объёму, частоте и таймингу. При несовпадении стабильность работы нарушается.
Некоторые считают, что проще поставить одну планку на 16 ГБ, нежели 2 по 8 ГБ. Это распространённое заблуждение. 2 модуля будут работать стабильнее и эффективнее, нежели один мощный.
Установка
Определившись с выбором и отыскав подходящие дополнительные модели, необходимо приступить к установке. Для этого не обязательно обращаться в сервисный центр. Заменить модуль оперативной памяти в ноутбуке вполне можно своими руками.
Тут главное придерживаться определённых правил и сохранять последовательность действий. Инструкцию можно представить в таком виде:
- отключите ноутбук от источника питания;
- снимите аккумулятор;
- при использовании несъёмной аккумуляторной батареи её придётся отключать уже после того, как удастся добраться до внутренних компонентов устройства;
- открутите винты с задней крышки на ноутбуке, воспользовавшись подходящей отвёрткой;
- снимите крышку и найдите слоты для оперативной памяти;
- если планируете убирать старую ОЗУ и ставить новые модули, аккуратно отогните фиксаторы и извлеките оперативку;

- вставьте новую планку так, чтобы пазы обязательно совпали;

- прижмите модуль до щелчка, который будет означать, что планка зафиксирована;
- подключите аккумуляторную батарею;
- включите ноутбук.
В зависимости от конкретной модели и марки ноутбука, в некоторых случаях пользователю придётся снимать не только крышку, а всю заднюю часть. Это более сложный и длительный процесс, но всё же справиться с ним своими руками вполне возможно.
Когда установка или замена была выполнена, при включении ноутбука проверьте, что операционная система видит новый модуль. Сделать это можно программными инструментами самой ОС, либо через утилиту типа CPU-Z.
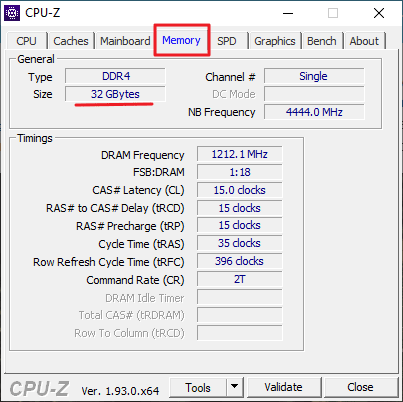
Получается, что в увеличении оперативной памяти для ноутбуков нет ничего принципиально сложного. Сначала нужно убедиться в наличии такой возможности, затем подобрать новый модуль, и по инструкции установить его в соответствующий разъём.
Альтернативные способы
Помимо физического увеличения ОЗУ путём покупки дополнительных модулей, можно воспользоваться ещё и альтернативными методами.
Есть сразу несколько вариантов, как можно увеличить оперативную память на своём ноутбуке, не покупая дополнительные планки ОЗУ.
Делается это с помощью:
- жёсткого диска;
- флешки;
- BIOS.
Теперь отдельно про каждый из представленных вариантов.
Один из альтернативных методов того, как можно увеличить ОЗУ на портативном компьютере, это воспользоваться настройками в BIOS.
При этом не имеет значения, какая версия операционной системы установлена на ноутбуке, будь то уже неподдерживаемая Windows 7, либо актуальная Windows 10. Если требуется увеличить недостающую ОЗУ на переносном компьютере, нужно сделать следующее:
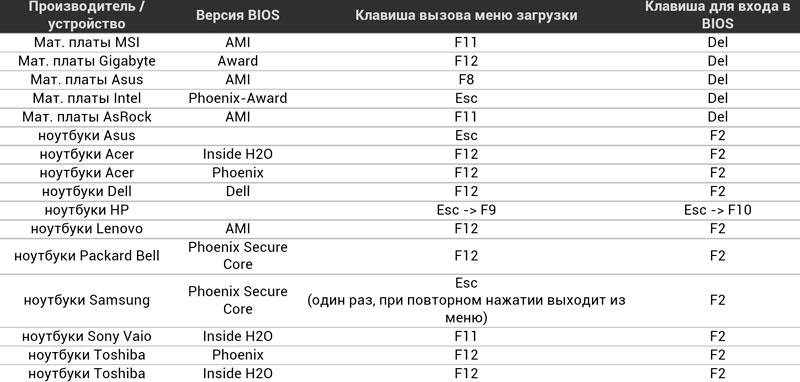
- в зависимости от модели ноутбука, зажать клавишу или комбинацию кнопок при включении ноутбука для входа в БИОС;
- войти в систему;
- открыть раздел, где прописаны все интегрированные устройства;
- отыскать параметр под названием VGA Sharing Memory, либо с похожим названием;
- выбрать новое значение для оперативной памяти в рамках допустимого;
- сохранить внесённые изменения;
- отправить компьютер на перезагрузку.
Здесь стоит акцентировать внимание на одной проблеме неопытных пользователей. Многие из них выставляют максимальные значения, что ведёт к серьёзным и потенциально опасным последствиям.
Важно помнить, что увеличивать параметры разрешается не более чем в 2 раза в сравнении со стандартно установленными значениями.
Именно это и будет оптимальной настройкой. За счёт этого поднимается производительность и скорость работы, но при этом само оборудование не выйдет из строя раньше срока по причине повышенной нагрузки и интенсивного износа.
Съёмная флешка
Также увеличить объём недостающей на ноутбуке оперативной памяти можно с помощью обычной флешки.
Смысл заключается в том, что накопитель будет использоваться в качестве файла подкачки. Только он окажется на съёмном носителе, а не будет использовать и давать нагрузку на жёсткий диск. Не самый плохой вариант, чтобы увеличить ОЗУ, то есть оперативную память, используя Windows 7 или более свежие варианты операционной системы.
Как утверждают сами пользователи, опробовавшие этот метод, проще всего увеличить за счёт флешки память ОЗУ именно на Windows 10. Якобы на этой операционной системе технология Ready Boost работает лучше. Но это спорное утверждение, поскольку технология увеличения ОЗУ доступна на всех версиях ОС, начиная от Windows 7, и о какой-то глобальной разнице в её работе в зависимости от операционки говорить не приходится.
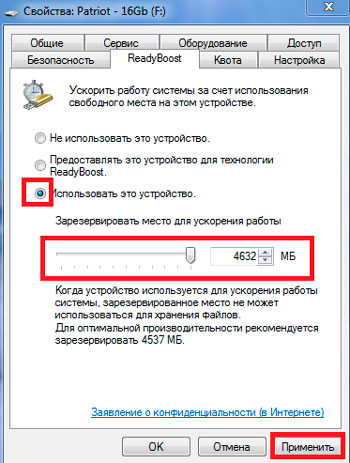
Прежде чем поэтапно рассказать о том, как можно за счёт внешнего накопителя увеличить оперативную недостающую память своего портативного компьютера, необходимо убедиться в наличии такой возможности конкретно в вашем случае.
Для этого важно, чтобы используемое оборудование соответствовало нескольким требованиям. А именно:
- на ноутбуке должна быть установлена операционная система не старше версии Windows 7, что делает этот вариант расширения ОЗУ на Windows Vista и XP невозможным;
- сама флешка должна иметь объём не менее 1 гигабайта;
- скорость флешки 3 Мб/с и более.
Сейчас встретить портативные компьютеры с Windows XP или Vista довольно сложно. Да и самые бюджетные флешки легко вписываются в минимальные требования.
Также следует сделать акцент на нескольких немаловажных пунктах:
- Если у вас в распоряжении флешка на 4 ГБ и более, предварительно проведите её форматирование в стандарт NTFS.
- Выбирайте съёмный накопитель, объём которого в 2-3 раза больше в сравнении с текущими параметрами оперативной памяти. Если ОЗУ имеет штатные 4 ГБ ОЗУ, тогда флешку берите на 8-16 ГБ.
Если все эти условия соблюдены, тогда можно приступать к расширению оперативки за счёт флешки.
Для этого потребуется сделать следующее:
- подготовить флешку, отформатировать её по мере необходимости;
- подключить в свободный USB-разъём;
- дождаться автозапуска;
- нажать на пункт «Ускорить работу системы»;
- если автозапуск не появился, через Мой компьютер открыть свойства съёмного накопителя;
- открыть вкладку под названием Ready Boost;
- отметить галочкой пункт «Предоставлять это устройство»;
- выбрать подходящий объём для расширения ОЗУ;
- нажать на «Применить»;
- завершить изменения кнопкой ОК.
Таким нехитрым способом можно задействовать флешку в качестве файла подкачки, не используя ресурсы самого жёсткого диска. Но не стоит ждать от подобных действий аналогичного эффекта, как и при установке новых модулей ОЗУ.
Помощь от жёсткого диска
Расширить оперативку можно также и за счёт жёсткого диска. Причём сделать это не так сложно, как некоторым кажется.
Ещё начиная с версии Windows XP, на ноутбуках и ПК под управлением этой операционной системы появилось такое понятие как виртуальная память. Фактически это часть жёсткого диска, которая используется как помощь для оперативной памяти. Когда базовой ОЗУ оказывается недостаточно, подключается выделенная область, и оперативная память за счёт этого увеличивается.
Многие слышали о таком понятии как файл подкачки, но не сталкивались с виртуальной памятью. На самом деле это одно и то же, только названия разные.
Если вариант с покупкой нового модуля ОЗУ пользователя не устраивает, менять настройки в BIOS он боится, а выделать под расширение целую флешку не хочется, тогда остаётся лишь вариант с расширением памяти за счёт части пространства жёсткого диска.
Чтобы добиться желаемого, необходимо выполнить такие шаги:
- нажать по иконке компьютера правой кнопкой и выбрать меню «Свойства»;
- открыть раздел с дополнительными параметрами;
- кликнуть на пункт «Дополнительно»;
- в сегменте быстродействия нажать на кнопку «Параметры»;
- затем снова на пункт «Дополнительно»;
- и теперь на кнопку «Изменить».
Окно с настройками виртуальной памяти, то есть файла подкачки, доступно сразу несколько вариантов для выбора пользователем. Стандартно стоит галочка на пункте автоматического определения. Также файл подкачки можно полностью отключить, либо настроить вручную.
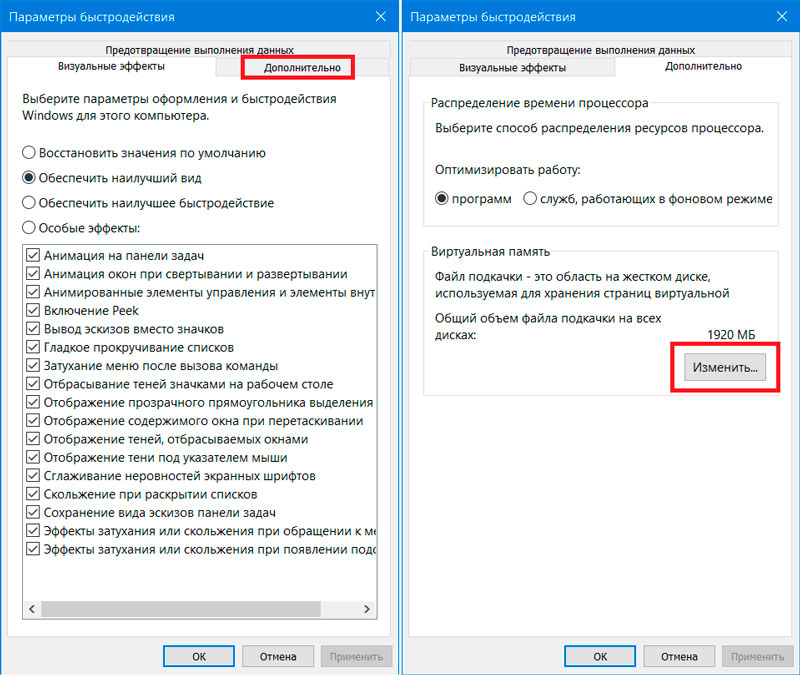
При ручной настройки даётся возможность поменять 2 характеристики. А именно:
- Исходный размер. Здесь рекомендуется выбирать значение в пределах от 1 до 1,5 от размера используемой оперативной памяти. Когда ноутбук базово предлагает 4 ГБ, в исходном размере можно оставить 4 ГБ, либо же поднять значение до 6 ГБ. Но не больше.
- Максимальный размер. А здесь уже устанавливается всегда одно и то же значение. Оно должно в 2 раза превышать имеющийся объём ОЗУ. При штатных 4 ГБ здесь прописывается цифра 8 ГБ.
Правильнее всего сначала полностью отключить файл подкачки, применить изменения, перезагрузить компьютер, после чего выполнить пошагово приведённую ранее инструкцию.
Это делается для того, чтобы под файл подкачки система выделила участок жёсткого диска, который не был фрагментирован. Так компьютер сможет работать заметно быстрее.
Несмотря на наличие сразу нескольких альтернативных способов поднять стандартные показатели ОЗУ, ничего не меняя в физическом плане, наиболее эффективным методом является именно замена модулей, либо установка дополнительной платы при наличии соответствующих гнёзд в компактном корпусе ноутбука.
Что из этого выбрать, каждый пользователь решит для себя сам. Можно начать с простых решений, опробовать в деле флешку, выделить часть жёсткого диска. Если результат не оправдает ожиданий, и ноутбук продолжит страдать от нехватки ОЗУ, тогда лучше купить новый модуль и установить его в гнездо. Это не сложно, зато максимально эффективно.
Как увеличить оперативную память (RAM) ноутбука в 5 шагов: способы и советы
От того, с чем пользователю необходимо работать на лэптопе, зависит и число нужных гигабайт оперативы. Когда стоит увеличивать память, как правильно ее выбрать и как установить в ПК, рассказывает статья.

Для чего нужен апгрейд ОЗУ для ноутбука?
Обновить RAM, поставив еще одну планку или заменив старую деталь новой — хорошее решение не только в тех случаях, когда ОЗУ «полетела». Больший объем этой составляющей ноутбука увеличивает его производительность.
Когда нужен апгрейд:
- после обновления ОС ноутбук стал работать медленнее;
- во время работы ПК сообщает о нехватке ОЗУ;
- современные ресурсоемкие программы не запускаются, хотя остальные параметры лэптопа отвечают их системным требованиям.

Стоит учитывать: операционные системы на 32 бита способны функционировать только на ПК максимум с четырьмя гигабайтами оперативки. Увеличение этого объема потребует переустановки ОС.
Какая память необходима для ноутбуков
Перед тем, как подбирать ОЗУ, необходимо понять пару вещей:
- какая именно RAM нужна: они отличаются еще типом и скоростью, например, DDR4 быстрее, чем третья версия;
- сколько гнезд под планки есть в корпусе.
Как узнать, какой тип ОЗУ стоит в моем ноутбуке
Посмотреть, какая оперативка стоит в лэптопе, можно с помощью диспетчера задач в десятой Виндовс. Понадобится войти в раздел «Производительность» и отыскать пункт «Скорость». Отобразится информация не только о частоте, с которой работает планка, но и о ее типе.
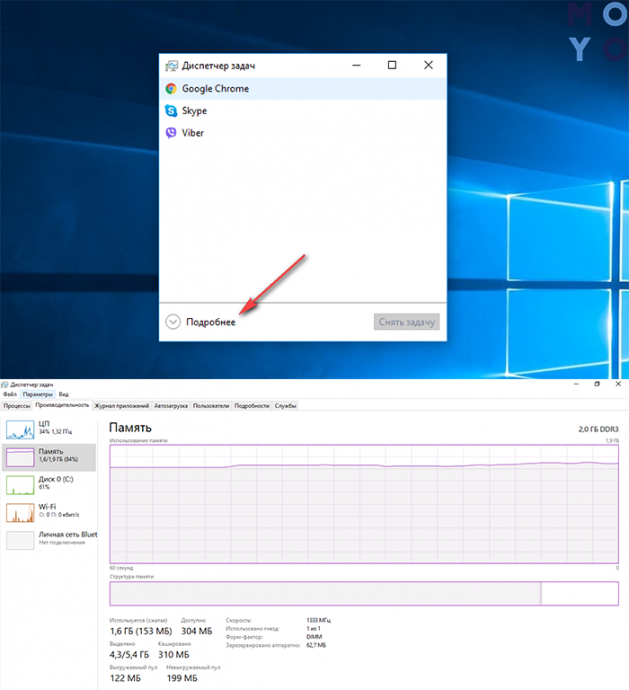
Определяем количество слотов ОЗУ на ноутбуке
Система отобразит, на какое количество слотов рассчитан лэптоп, а также покажет, сколько из них занято. Однако эта информация бывает неточной, к тому же, ее не дают другие версии ОС, поэтому лучше воспользоваться специальной программой. Подойдет бесплатное приложение CPU-Z. Загружается оно с официального сайта, можно скачать архив, чтобы программа открывалась без установки.
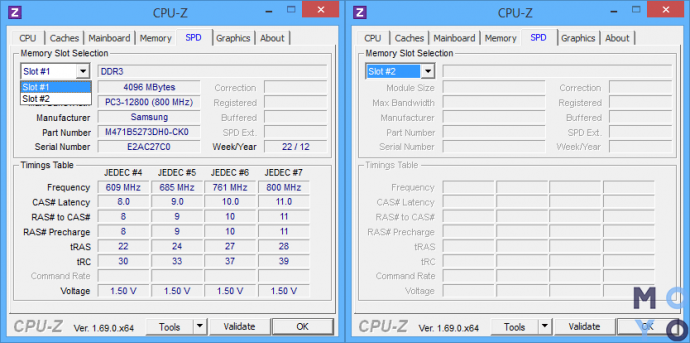
Совет: иногда эта утилита ошибается в плане количества слотов. Чтобы узнать, сколько гнезд установлено в лэптопе, можно задать точную его модель в интернет-поисковик и посмотреть спецификации.
Как правильно выбирать новую планку
Допустим, в ноутбуке есть четырехгигабайтный модуль, есть два гнезда под оперативную память типа DDR4, а материнка рассчитана максимум на 16 GB. Тогда пользователь может увеличить оперативу:
- в два раза — поставить 2 четырехгигабайтные ОЗУ.
- в четыре раза — выбросить старую планку и поставить два новых модуля по 8 Гб каждый.
Совет: Несовпадающие частоты, объем и тайминг плохо разных планок ОЗУ плохо влияют на стабильность работы. По этой причине лучше покупать оперативку комплектом или к первой докупать вторую такую же.
Кроме максимально поддерживаемого объема и типа, при выборе модулей оперативки необходимо учитывать, что в двухканальном режиме повышается скорость. Также следует помнить, что максимальный объем указывается на все гнезда лэптопа. Например, если пользователь хочет увеличить оперативу лэптопа, например, Lifebook A555, до 16 ГБ, ему нужны 2 модуля по 8 Гб, как описано выше. Одна планка максимально поддерживаемого объема работать не будет.

Как установить оперативную память в ноутбук
Как правило, производители девайсов с несколькими гнездами под ОЗУ предусматривают быстрый доступ к ним, оснащая корпуса отдельной крышкой. Если же ее нет, тогда всю нижнюю часть придется откручивать и убирать.
- Обесточить лэптоп.
- Снять аккумулятор. Если батарея несъемная, ее понадобится отключить после того, как пользователь доберется до аппаратной части устройства.
- Снять винты с крышки отверткой. Под ней пользователь обнаружит оперативную память, планки которой стоят в слотах.
- Если необходимо, извлечь старые модули, аккуратно отогнув фиксаторы.
- Вставить новую планку так, чтоб пазы совпали. Требуется фиксировать модули плотно: до щелчка.
- Подключить аккумулятор.
- Включить ноутбук.

Внимание! Если для доступа к модулям необходимо снять не отдельную крышку, а всю заднюю часть корпуса, следует быть предельно аккуратным, чтобы не повредить конструкцию.
Работа с программой
После включения ноута необходимо проверить, видит ли он новую комплектующую. Сделать это можно с помощью ОС или посредством софта CPU-Z. Какие действия нужно предпринять, описано в разделах выше.
Добавить лэптопу памяти нетрудно: необходимо лишь удостовериться, что это возможно, а потом подобрать подходящий вариант и поставить его в аппарат.
Источник https://ustanovkaos.ru/zhelezo/kak-uvelichit-operativnuyu-pamyat-na-noutbuke.html
Источник https://nastroyvse.ru/devices/laptop/uvelichenie-operativnoj-pamyati-na-noutbuke.html
Источник https://www.moyo.ua/news/kak-uvelichit-operativnuyu-pamyat-ram-noutbuka-v-5-shagov-sposoby-i-sovety.html


