Телефон не включается после прошивки, что делать?
Прошивка смартфона на операционной системе Google Android всегда сопровождается риском “окирпичивания”. Даже если вы соблюдали все пункты инструкции производителя, смартфон может перейти в вечную перезагрузку. Даже если оболочка, используемая вами, официальная, то нет никаких гарантий, что вы снова увидите работоспособный самсунг после перезагрузки.
Сотовый превратился в кирпич. Никакой паники.
Как после прошивки оживить кирпич андроид? Итак, вы прошили устройство, характерная вибрация сообщила вам о том, что происходит перезагрузка. Первое, что нужно увидеть на экране Samsung – это логотип зеленого работа с анимацией. Это говорит нам о том, что девайс жив и работоспособен, возможно, он прямо сейчас запустится. Если не запустился, то проблема в софте. Но самое главное, что гаджет не сломан!
Появившийся логотип не только вселяет в пользователя надежду на то, что смартфон самсунг можно вернуть в рабочем состоянии, но и то, что его следует восстановить с помощью меню Recovery.
Способ первый — меню Recovery
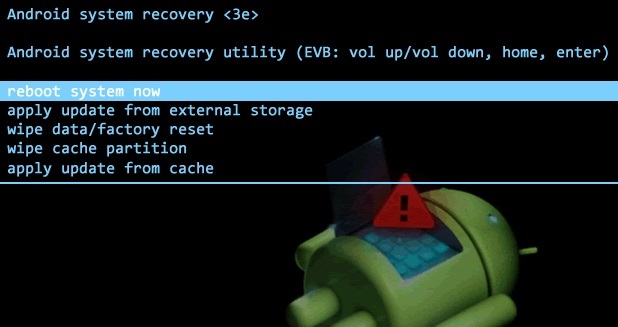
Recovery – лучший друг после установки другой версии микропрограммы, если android не запускается. Меню рекавери позволяет исправить большинство ошибок кустарных прошивок смартфонов. Если возникает вопрос, как восстановить кирпич телефона андроид от Samsung, то первый ответ – Recovery. Вот инструкция:
- Выключите с помощью штатной кнопки. Не должно гореть ни единого огонька на фронтальной панели.
- Зажмите одновременно клавишу питания и кнопку (качельку) уменьшения звука, обычно производитель помещает их рядом. Это стандартная процедура, но некоторые производители меняют алгоритм в связи с особенностями конкретно их модели.
- Восстановление. В рекавери есть пункт «restore to the factory». Этот пункт с наибольшей вероятностью вернет ваш гаджет к жизни, потому что он восстанавливает устройство, как будто он только что сошел с конвейера. В первую очередь нужно восстановиться таким образом, и убедиться, что телефон работает. Потом уже можно снова пытаться прошить его.
- Перепрошивка. Как только вы восстановили заводские настройки через recovery и поняли, что ваше устройство работает, можно приступать к прошивке на новую версию или кастомную сборку, как пожелаете. Для этого на гаджет заведомо следовало загрузить zip-файл с микропрограммой, а в меню recovery выбрать install zip from sdcard. Если после всех процедур возникают ошибки, и девайс окирпичивается, значит проблема в самом файле оболочки.
Как вы поняли, recovery – основное средство, в случае, когда прошивка на android телефон встала криво. Лучше не допускать ситуации, когда потребуется сторонний сервис для восстановления гаджета.
Flashboot – дополнительный метод
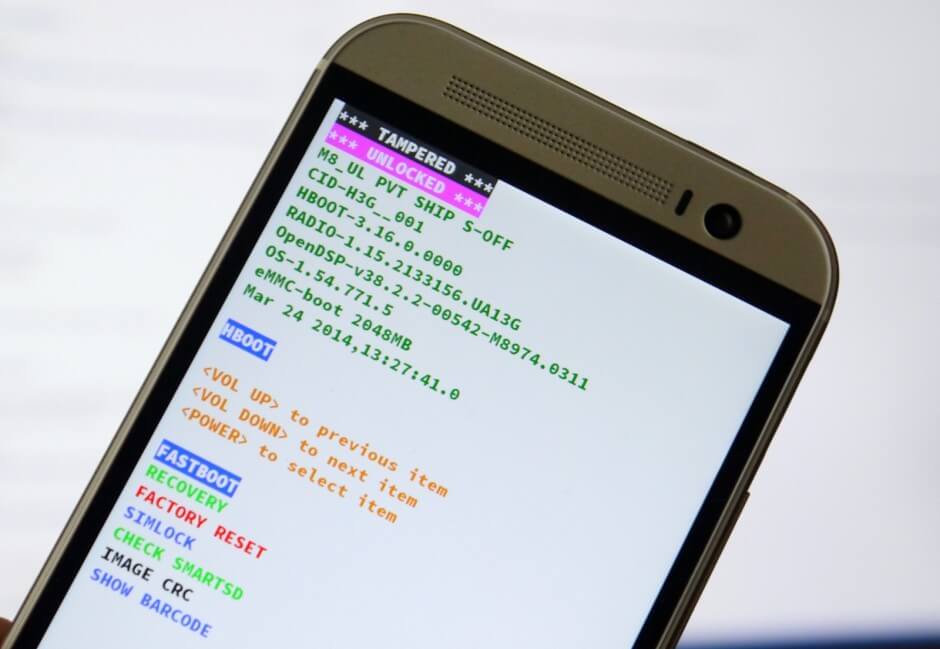
Flashboot изначально разработан для техники, произведенной компанией Sony. Но и для других девайсов метод подойдет, за редким исключением. Что делать, если телефон не включается после неудачной прошивки?
Для начала необходимо скачать на просторах интернета программу flashboot и подключить посредством кабеля свой смартфон самсунг к компьютеру. Включать при этом нет необходимости. Если Flashboot никак не реагирует, значит ваша модель не совместима с приложением. Если софт «увидел» устройство, то:
- Выключите Flashtool и отключите гаджет от персонального компьютера.
- Убедитесь, что сотовый выключен.
- Найдите папку, в которую вы установили программу Flashtool, там найдите папку firmwares. Именно в эту папку нужно помещать скачанные прошивки для восстановления девайса.
- Запустите заново программу Flashtool и кликните на «молнию»
- Среди предложенных режимов выберете Flashmode.
- Вы увидите окно, в котором нужно выбрать скачанную микропрограмму из папки firmwares.
- Как только программа подготовит необходимые файлы, она предложит пользователю подключить девайс самсунг к компьютеру.
- Подключите девайс к компьютеру и ожидайте завершение процесса до того момента, как не увидите в строке состояния «Flashing finished».
- Отключите гаджет от компьютера и перезагрузите его. Приятного пользования.
Данный метод показывает себя хорошо, но есть ряд устройств, которые никак не реагируют на предложенную программу. В таком случае нужно выяснить, какую программу для прошивки рекомендует ваш производитель. Что делать, если телефон не включается после очередной прошивки, а flashtool не помогает? Компания Samsung, например, разработала программу Odin, и устройства Galaxy не прошиваются с помощью утилиты flashtool.

Профилактика от кирпичей
На данном этапе следует дать несколько советов для владельцев техники, чтобы не было больше у вас потребностей восстановить мертвый кирпич андроид-смартфона.
- Не ставьте кастомные оболочки на Samsung. Обычно именно после манипуляций со сторонними оболочками от энтузиастов появляются проблемы. Возникает вопрос, что делать, если телефон не включается после очередной прошивки. Запомните, производитель месяцами тестирует новые прошивки перед тем, как предоставить их на суд общественности.
- Прошивайтесь по «воздуху». Большинство производителей позволяют пользователям не скачивать прошивку. Можно обновлять свое устройство самсунг непосредственно из меню настроек. Это обезопасит большинство людей от дальнейших вероятных проблем.
Выводы
Если после прошивки мобильный телефон не включается, и его не видит ваш компьютер, обязательно обратитесь в сервис. Android настроен таким образом, чтобы реагировать на компьютер даже при «кирпиче». Если не реагирует, значит, проблема серьезная. Самостоятельно ремонтировать микросхемы не стоит, можно еще больше «запороть» гаджет, в таком случае, восстановление микросхем и других модулей будет стоить больших денег.
Во всех остальных случаях пользуйтесь recovery и сторонними утилитами, если после ручной прошивки телефон не включается. Сотовый должен вернуться в заводское состояние.
Видео-инструкция
Как через рекавери восстановить систему на Андроиде
Причин для отказа системы или неправильного выполнения команд может быть несколько:
 Современные смартфоны снабжены собственной операционной системой, возможности которой совершенствуются с каждым днем. Большинство устройств поддерживает режим многозадачности и может работать одновременно с массой приложений.
Современные смартфоны снабжены собственной операционной системой, возможности которой совершенствуются с каждым днем. Большинство устройств поддерживает режим многозадачности и может работать одновременно с массой приложений.
К сожалению, программное обеспечение имеет собственные уязвимые места, которые могут перестать реагировать на действия пользователя.
Прежде всего потребуется её отыскать. Сделать это будет несложно, поскольку популярные производители мобильных гаджетов выкладывают на своих официальных сайтах актуальные версии прошивок для всех моделей смартфонов и планшетов. Там же зачастую выкладывается нужное ПО и подробное руководство, как вернуть заводскую прошивку Андроид. Если такового нет, его без труда можно найти в интернете, указав точное название и модель устройства.
Как восстановить Андроид после неудачной прошивки
Наиболее распространёнными являются следующие неполадки:
- частичный выход смартфона из строя (не работает интернет или bluetooth, не запускаются некоторые программы и т. д.);
- устройство «глючит», зависает или самопроизвольно перезагружается;
- гаджет вообще не включается и не реагирует на касание.
Кстати, рекомендуем статью на нашем блоге: «Как перепрошить Андроид» — рекомендации и пошаговое руководство.

Возможности режима Recovery
Он предоставляет пользователю сразу несколько возможностей, даже если планшет не включается. Самое доступное для любого пользователя — полный сброс настроек и удаление всех пользовательских файлов. Таким образом можно решить проблемы с нестабильной работой гаджета, например, в результате действия вируса:
- При помощи качельки громкости выделите пункт меню wipe data/factory reset;
- Активируйте эту функцию нажатием Power;
- По завершении сброса, на который обычно тратится не более нескольких секунд, активируйте таким же способом команду Reboot System Now.
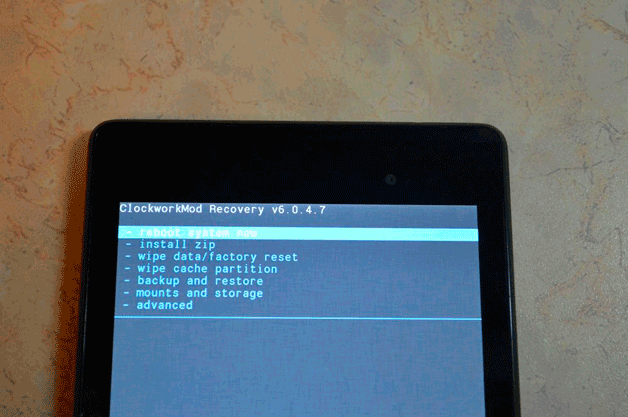
Аппарат перезагрузится, при этом он полностью восстановит функциональность. Правда, пользовательские приложения, файлы и настройки будут удалены. Поэтому если устройство включается, сделайте его бэкап.
Делаем бэкап из консоли восстановления
Чтобы после сброса устройства иметь возможность восстановить его функциональность, будет нелишним сделать полный бэкап устройства. Он включается в консоли Recovery:
- С помощью качелек громкости и кнопки Power выберите и активируйте строку Backup and Restore.
- В открывшемся меню тем же способом откройте пункт Backup.
Процесс создания архива занимает минут 10. Чтобы восстановить систему из созданного архива, в разделе Backup and Restore выберите пункт Restore. Но учтите, что полный бэкап системы можно сделать этим способом только при наличии прав Root.
Как уже говорилось, при попытке выполнить установку стокового рекавери могут потребоваться root-права. В этом случае сначала разблокируйте (рутируйте) смартфон/планшет, затем вернитесь сюда и узнайте, как загрузить телефон в режим восстановления. Имейте в виду, получение рут-прав делает гарантию недействительной, и для ее восстановления вам придется вернуть стоковую прошивку или обновиться до официальной версии программного обеспечения для Android.
Наиболее часто используемые рекавери для Android — это CWM-recovery и TWRP-recovery, последний из которых является сенсорной версией первого инструмента. Есть много других рекавери, которые могут быть установлены в системе Android, но мы рекомендуем вам упомянутые выше инструменты.
Как уже говорилось, при попытке выполнить установку стокового рекавери могут потребоваться root-права. В этом случае сначала разблокируйте (рутируйте) смартфон/планшет, затем вернитесь сюда и узнайте, как загрузить телефон в режим восстановления. Имейте в виду, получение рут-прав делает гарантию недействительной, и для ее восстановления вам придется вернуть стоковую прошивку или обновиться до официальной версии программного обеспечения для Android.
Это руководство совместимо как с рутированными, так и с заблокированными Android-смартфонами и планшетами. Этот метод будет работать практически на всех устройствах Android, поэтому руководство является универсальным. Итак, если вам нужно загрузиться в стоковый рекавери или пользовательский (CWM или TWRP recovery), тогда выполните шаги, описанные ниже.
Обычно для загрузки в режим восстановления вам нужно нажать комбинацию кнопок на телефоне. Сначала нужно выключить устройство, подождать несколько секунд, а затем одновременно нажать кнопки питания и увеличения громкости в течение нескольких секунд. Должен отобразиться режим восстановления (рекавери). Но если это не сработает, сделайте следующее:
Как войти в рекавери на рутированных устройствах Android
- Это самый простой способ, который можно выполнить.
- Из Play Маркета вам необходимо загрузить приложение на свой телефон.
- Итак, зайдите в Play Маркет и найдите Quick Reboot.
- Установите приложение и запустите.
- В меню, которое будет отображаться (Восстановление, Перезагрузка, зЗагрузчик и Выключение — Recovery, Reboot, Bootloader и Power Off), выберите «Recovery».
- Телефон будет перезагружен в режим восстановления, вот и все.
Как войти в рекавери на заблокированных устройствах Android
- Чтобы добиться успеха в этих шагах, вам понадобится доступ к компьютеру или ноутбуку.
- Также у вас должен быть телефон и USB-кабель.
- В телефоне должна быть включена опция отладки по USB.
- На компьютер установите Android SDK.
- Подключите телефон к компьютеру с помощью USB-кабеля.
- На компьютере перейдите в папку Fastboot.
- Находясь в этой папке откройте окно командной строки.
- В окне cmd введите: «adb reboot recovery».
- Хорошо, теперь ваш телефон автоматически войдет в меню режима восстановления.
Великолепно, выполнение руководства завершено. Теперь вы знаете, как войти в режим восстановления на рутированных и заблокированных устройствах Android. Итак, вперед, используйте меню восстановления для создания резервных копий Nandroid, для установки пользовательских прошивок или для выполнения других сложных и мощных операций.
Для некоторых устройств используются другие сочетания, но сути это не меняет.
Режимы рекавери меню
В Recovery Mode есть несколько основных режимов, которые мы перечислим.
Еще раз обратите свое внимание, что в зависимости от вида рекавери меню список режимов может разительно отличаться.
Друзья! Если наш сайт помог вам или просто понравился, вы можете помочь нам развиваться и двигаться дальше. Для этого можно:
- Оставить комментарий к статье.
- Подписаться на наш канал на YouTube.
- Подписаться на нашу группу ВКонтакте.
В конце концов, если вы хотите восстановить удаленные фото ,удаленное видео , контакты в телефоне. Мы рекомендуем вам использовать UltData for Android на русском. Он имеет простой интерфейс, и данные восстановления более эффективны. Вот ссылка на скачивание, пожалуйста попробуйте.
- Метод 1. UltData for Android для восстановления удаленных данных
- Метод 2. Вернуть файлы на андроиде через 7- Data Android Recovery
- Метод 3. Восстановить данные с помощью EaseUS MobiSaver
- Метод 4. Восстановление файлов android через iMobie PhoneRescue
- Метод 5. iSkySoft Android Data Recovery- инструмент для восстановления данных на андроиде
Метод 1. UltData for Android для восстановления удаленных данных
Если вы хотите простое и эффективное решение, попробуйте с Tenorshare UltData for Android. Этот инструмент способен восстанавливать данные с телефонов Android и планшетов под управлением Android 8.0 , Android 7.0, Android 6.0 т. д. После сброса их на заводские настройки, исправления или удаления файлов по ошибке.
UltData for Android может значительно восстановить любые потерянные контакты, фотографии, текстовые сообщения, историю звонков, видео и другие файлы. В следующем руководстве объясняется, как восстановить данные после заводской перезагрузки Android.
1. Прикрепите Android-устройство к компьютеру через USB-кабель. Запустите программное обеспечение и следуйте экранным командам, чтобы включить отладку USB и включить USB-накопитель на телефоне или планшете Android.
Если ваш USB-кабель потерян или поврежден порт USB, и вы не можете подключить свой телефон Android к ПК, вы можете попробовать Tenorshare UltData for Android Pro, который позволяет вам подключаться через Wi-Fi.
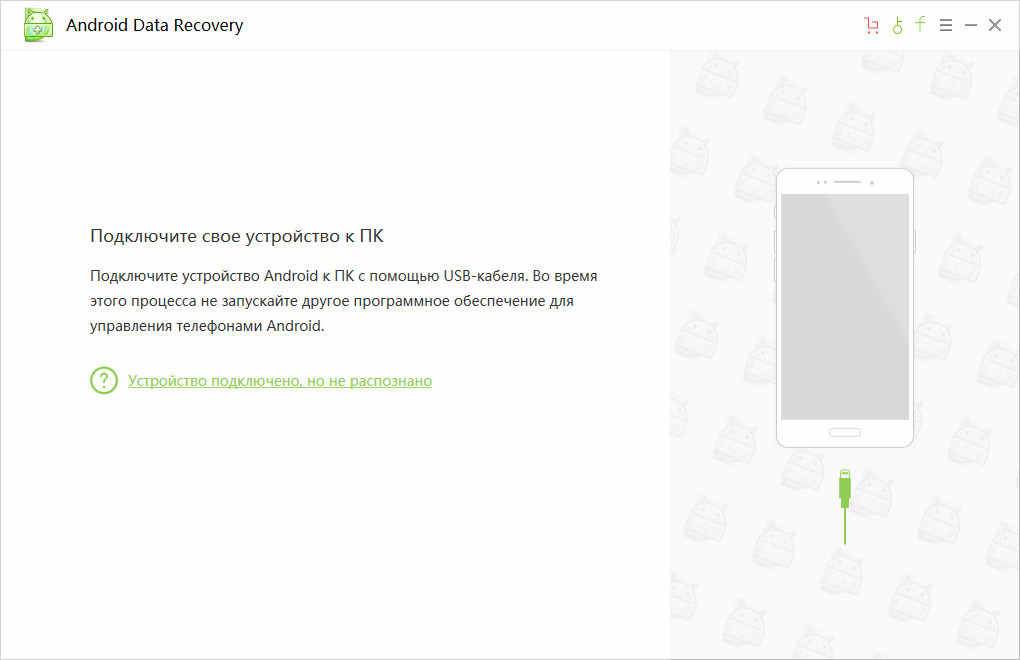
2. Подождите, пока программа завершит процесс сканирования. Затем программное обеспечение отобразит все восстанавливаемые файлы.
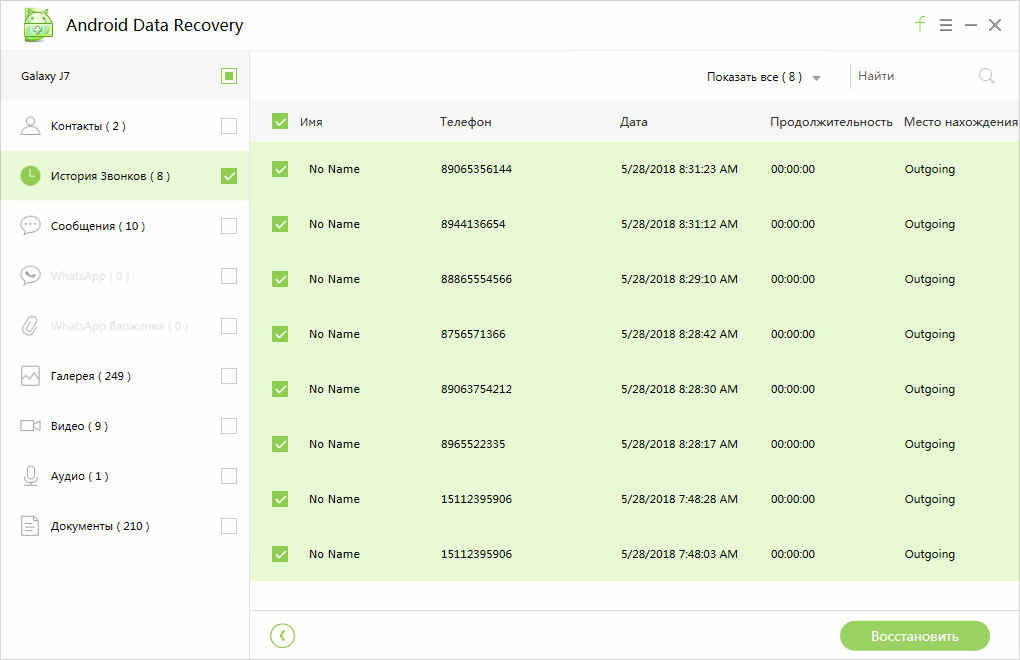
3. Перед извлечением данных с Android после жесткого сброса, просмотрите восстанавливаемые файлы и выберите нужные для восстановления. Затем вам нужно будет найти место назначения для сохранения сохраненных данных и нажать кнопку «Восстановить».
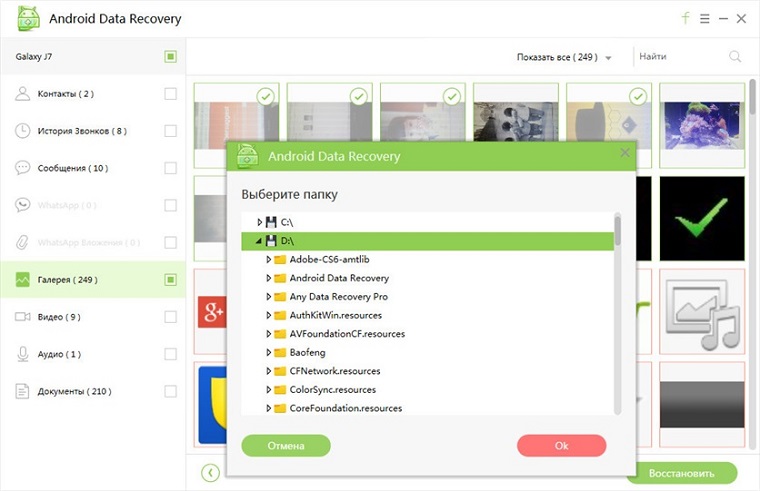
Метод 2. Вернуть файлы на андроиде через 7- Data Android Recovery
Важно, что 7- Data может восстановить большинство удаленных файлов как во внутренней памяти так и на внешней карте без особого труда. Эта программа нет совершено бесплатная. Следуйте инструкциям по шагам.
Равным образом, перед восстановлениям надо включить откладку USB устройства и подключить смартфон к компьютеру с помощью USB кабеля.
1. Загрузите и установите программное обеспечение на свой персональный компьютер или ноутбук. После этого открываем 7- Data Android Recovery. В окне нажимаем «Далее», и выбраем нужные файлы.
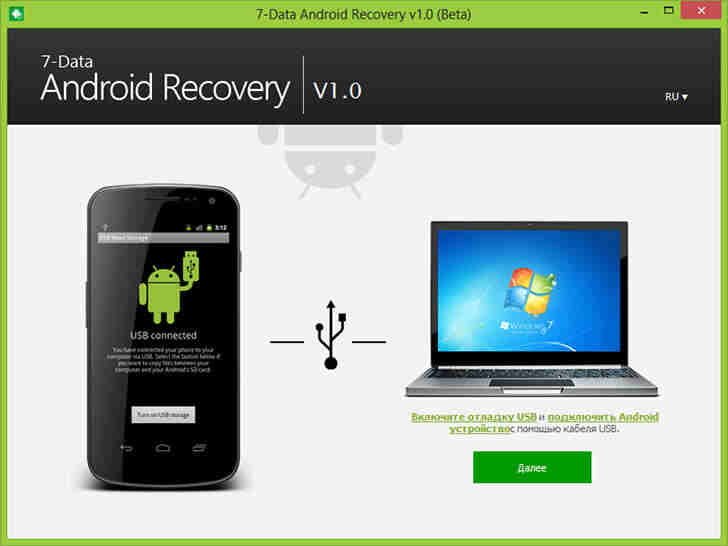
2. Полное сканирование начинается, проста требуется ждать нескольно минут. Когда программа просканирует устройство и список файлов отображается.
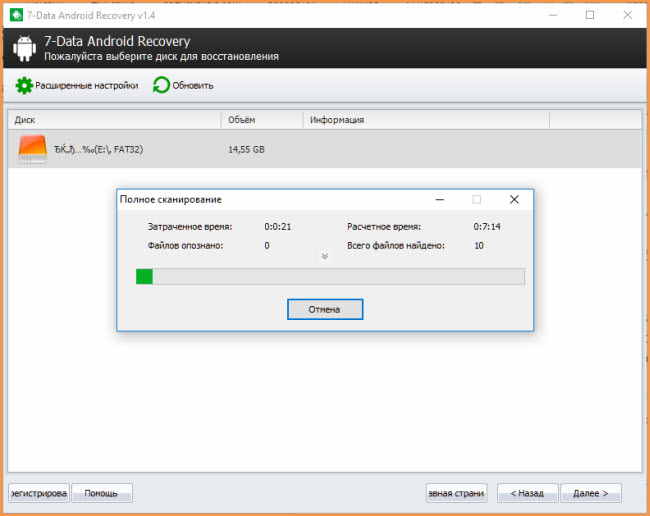
3. После сканирования папок файлов устройства появится. Вы можете восстановить данные, которые вам нужно.
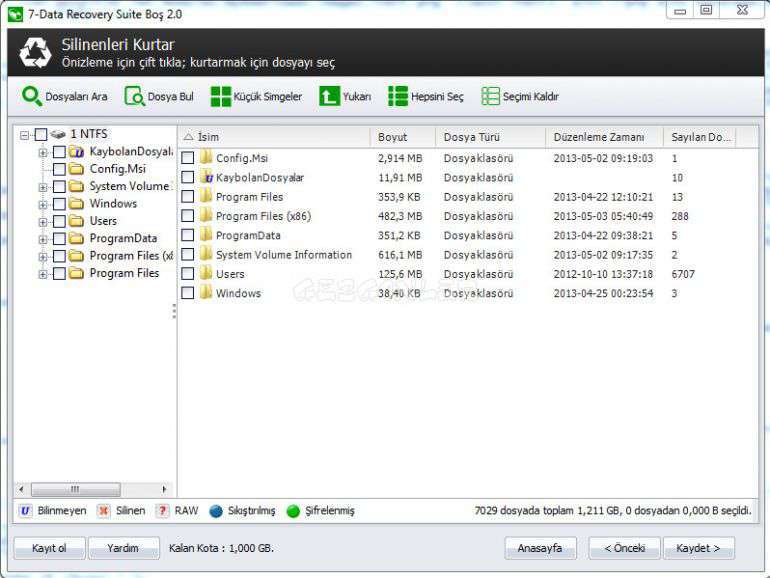
Найденные данные сохраняются в отдельную папку на компьютере. К тому же, вам нужно по времени почистить мусорные данные на телефоне, чтобы избавиться от полного места устройства.
Метод 3. Восстановить данные с помощью EaseUS MobiSaver
Шаг 1. Подключите Android-устройство к компьютеру
Запустите EaseUS MobiSaver для Android и подключите Android-устройство к компьютеру с помощью USB-кабеля. Затем нажмите кнопку «Пуск», а затем программное обеспечение быстро попытается распознать и подключить ваше устройство.
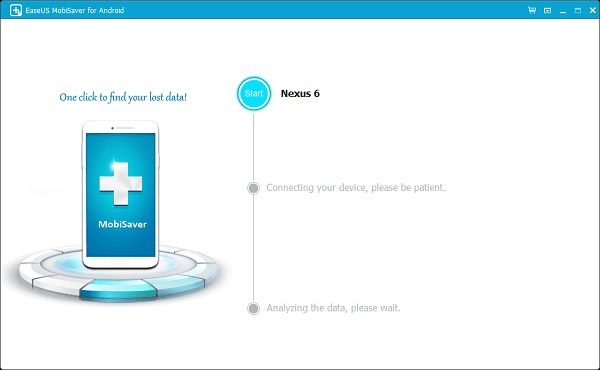
Шаг 2. Сканирование устройства Android для поиска потерянных данных.
EaseUS MobiSaver для Android автоматически сканирует ваше устройство и анализирует данные. Во время процесса сканирования программное обеспечение будет отображать все найденные файлы в режиме реального времени.
Шаг 3. Предварительный просмотр восстанавливаемых данных на устройстве Android.
Сканирование займет у вас некоторое время, и после этого все найденные файлы классифицируются в хорошо организованные категории в соответствии с разными типами файлов. Вы можете выбрать любой тип файла для предварительного просмотра их в правой части окна по одному.
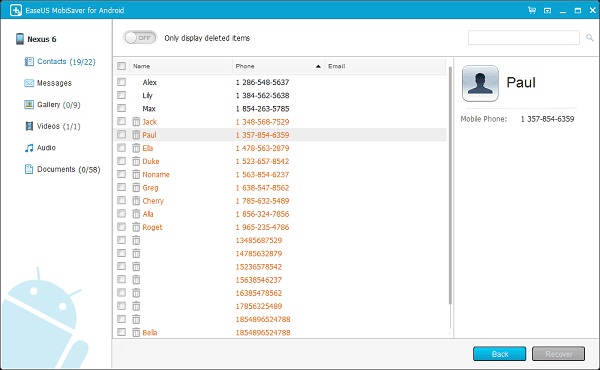
Шаг 4: Восстановление потерянных данных с вашего устройства Android
Вы можете легко выбрать файлы, которые хотите вернуть. Затем отметьте эти выбранные файлы и нажмите кнопку «Восстановить», чтобы извлечь их с вашего устройства Android. Наконец, вам нужно указать папку на вашем компьютере, чтобы сохранить все восстановленные данные.
Метод 4. Восстановление файлов android через iMobie PhoneRescue
Эта программа может не только восстановить файлы с устройства, но извлечь данные устройства Android, корень телефона андроида и удалить блокировку экрана Android.
Она отображает все типы файлов, поддерживаемые PhoneRescue для Android. Для категорий, которые вы не хотите сканировать или восстанавливать, снимите флажки перед ними.
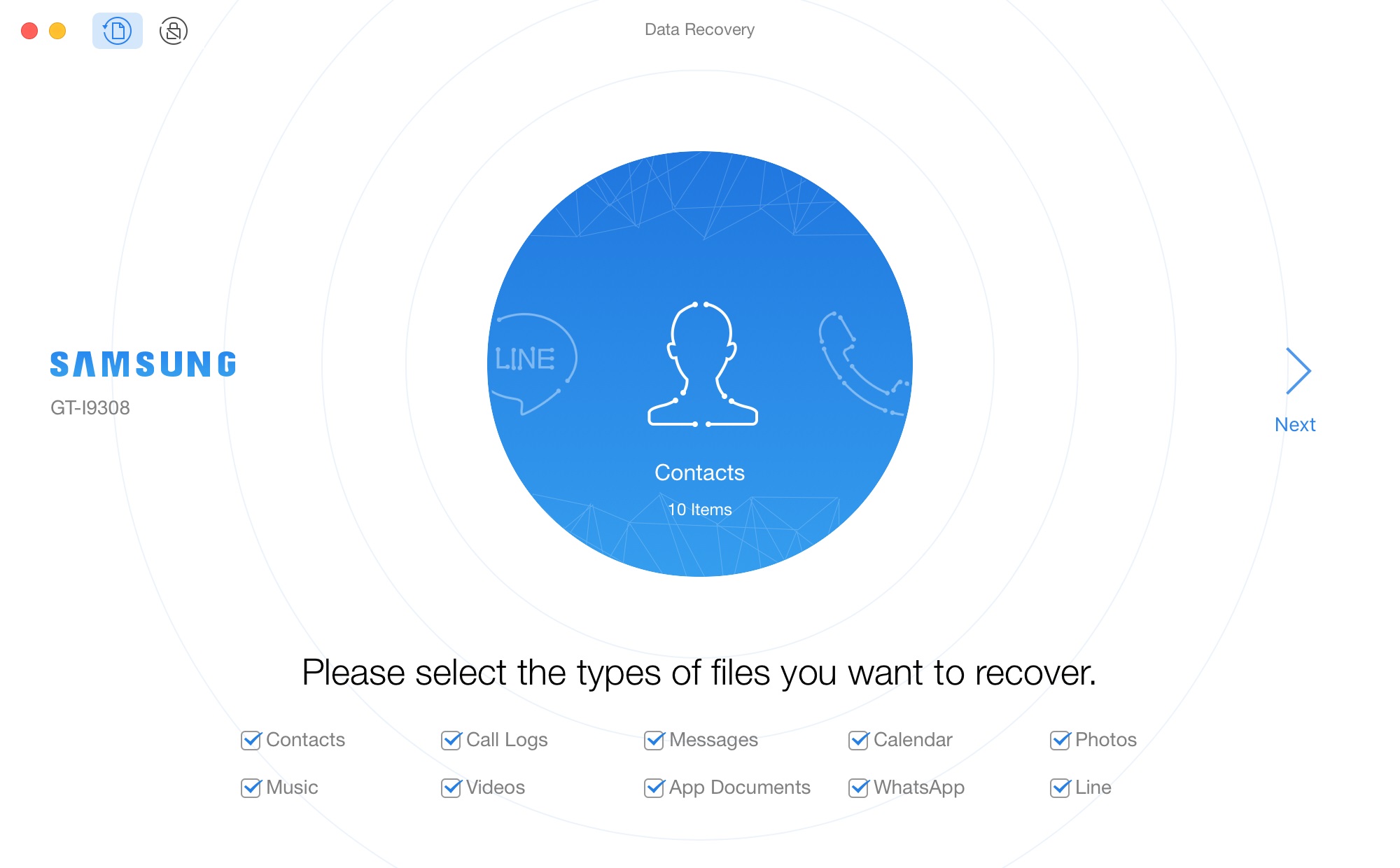
Если вы укоренили свое Android-устройство, функция Deep Scan будет доступна сразу. Если нет, для начала, PhoneRescue для Android запустит ваше устройство. Как только начнется процесс укоренения, отобразится интерфейс ниже. В то же время укоренение вашего устройства Android может занять несколько минут. Пожалуйста, держите пациента.
Как только процесс укоренения завершается, операция Deep Scan начнется автоматически. Процесс сканирования может занять несколько минут в зависимости от объема данных на вашем устройстве.
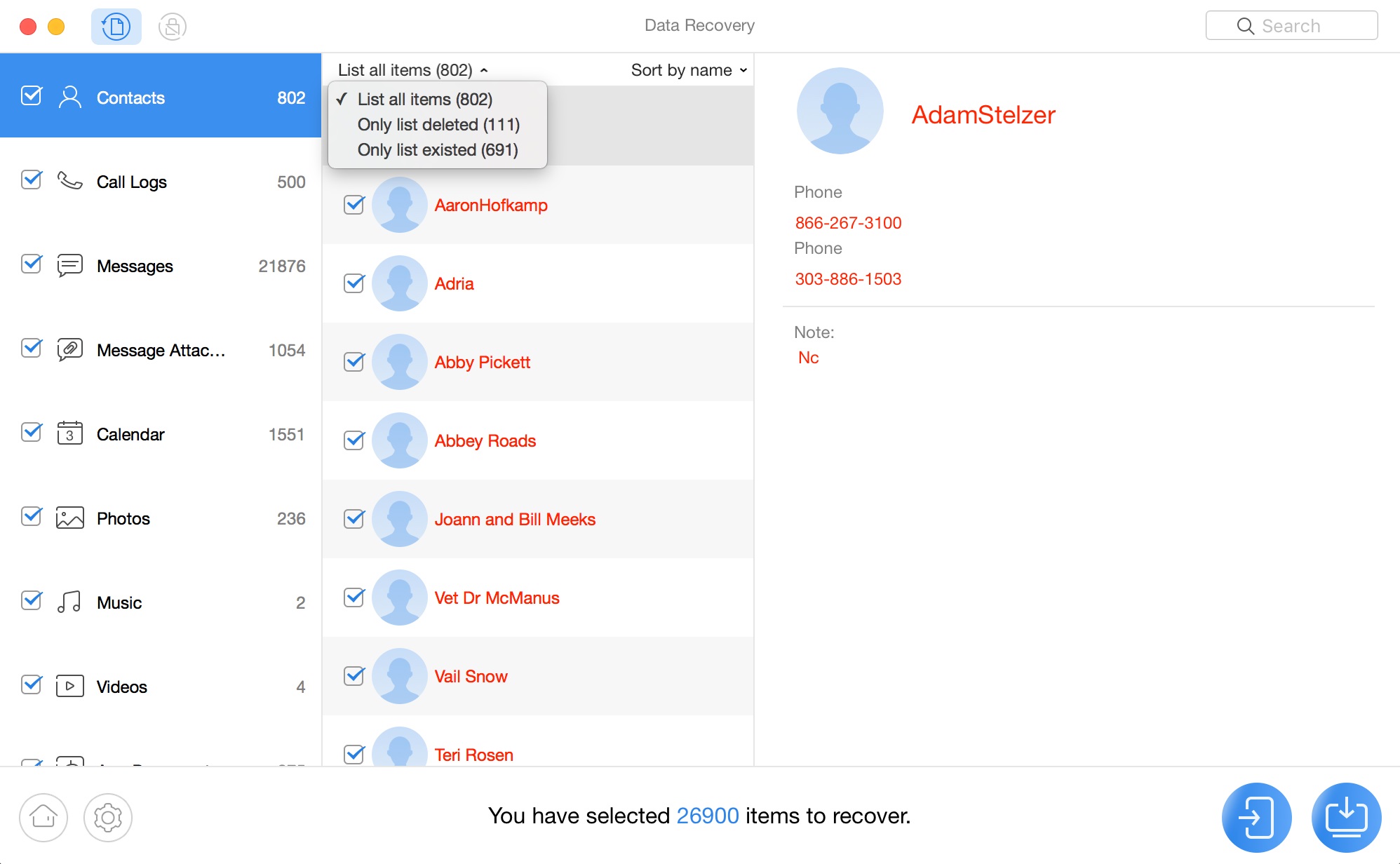
Метод 5. iSkySoft Android Data Recovery- инструмент для восстановления данных на андроиде
Функция восстановления данных Android предназначена для восстановления удаленных файлов на устройствах Android, независимо от причин потери данных. Это означает, что если люди случайно удалили файлы или пострадали от вирусных атак, независимо от того, были ли неисправности программного обеспечения или файлы повреждены, у вас всегда будет возможность восстановить файлы. Но большенство восстановлений данных восстановлены из кэша, которые сохраняются на телефоне, не успеющие удалить.
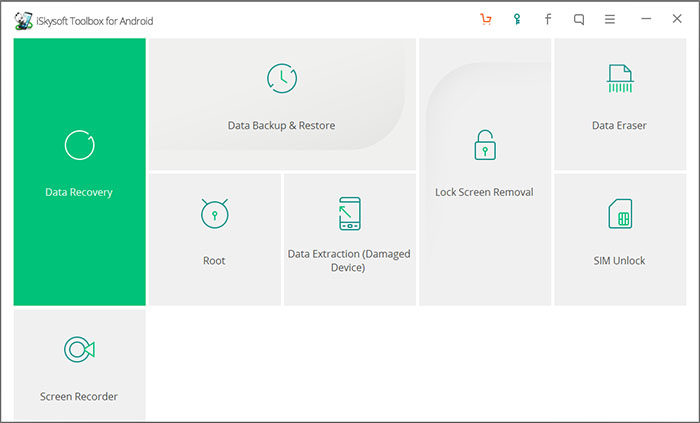
Здесь вам предлагаются два разных режима сканирования: «Стандартный режим» и «Расширенный режим». Стандартный режим выполняет базовое сканирование удаленных файлов на вашем устройстве. С другой стороны, расширенный режим выполняет -depth сканирования вашего устройства, занимает больше времени.
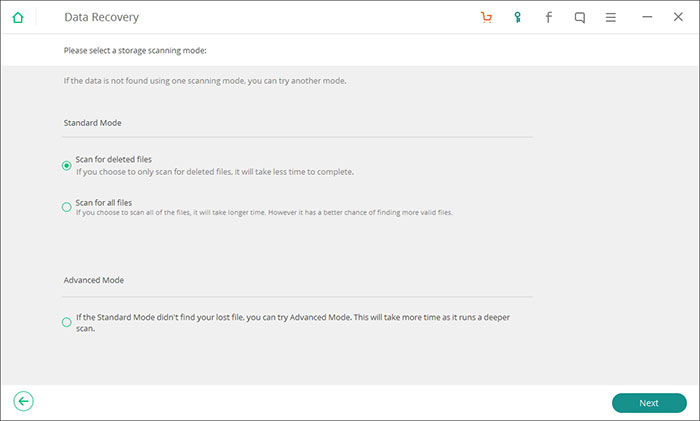
В конце концов, если вы хотите восстановить удаленные фото ,удаленное видео , контакты в телефоне. Мы рекомендуем вам использовать UltData for Android на русском. Он имеет простой интерфейс, и данные восстановления более эффективны. Вот ссылка на скачивание, пожалуйста попробуйте.
Обновление 2020-02-12 / Обновление для Android восстановление данных
Тем не менее, этот метод может удалить все данные на вашем телефоне, и я настоятельно рекомендую вам полезное программное обеспечение для вас — Разбитое извлечение данных Android, Когда ваш телефон застревает в Android System Recovery, это программное обеспечение может не только помочь вам выйти из него, но и сохранить ваши данные в безопасности.
Однако вы можете обнаружить, что не знаете, как выйти из Android System Recovery. Не принимайте это близко к сердцу. Вот и советы.
Совет 1 Перезагрузка
Выключите телефон, нажав мощность ключ в течение нескольких секунд или вынув аккумулятор из телефона, а затем вставив его в телефон. А затем включите, чтобы увидеть, может ли ваш телефон работать нормально или нет.
Совет 2 Hard Restart
Шаг 1 Проверьте, является ли комбинация клавиш мощность, Главная а так же объем Up кнопка работает отлично или нет.
Шаг 2 Нажмите комбинацию клавиш мощность а так же объем Up в то же время, пока экран не станет черным. Затем нажмите мощность Кнопка для включения вашего телефона.
Совет 3 Hard Reset
Шаг 1 Нажмите комбинацию клавиш мощность, Главнаяи объем Up Кнопка одновременно, пока ваш телефон не вибрирует.
Шаг 2 Выпустить мощность кнопка, но все еще держит Главная а так же объем Up кнопку, пока не появится экран.
Шаг 3 Нажмите Volume Down кнопка для выборастирания данных / сброс«.
Тем не менее, этот метод может удалить все данные на вашем телефоне, и я настоятельно рекомендую вам полезное программное обеспечение для вас — Разбитое извлечение данных Android, Когда ваш телефон застревает в Android System Recovery, это программное обеспечение может не только помочь вам выйти из него, но и сохранить ваши данные в безопасности.
В процессе работы в системе может накопиться ряд ошибок, и её производительность упадёт, а также могут появиться различные программные «глюки». Наиболее лёгкий выход из данной ситуации – это восстановить заводские настройки Андроид. Для этого нужно войти в «Восстановление и сброс» (находится в пункте меню «Настройки»), где выбрать «Сброс настроек» и активировать его, выбрав «Стереть всё». После этого система вернётся к изначальным параметрам.
Как восстановить настройки на андроид
В процессе работы в системе может накопиться ряд ошибок, и её производительность упадёт, а также могут появиться различные программные «глюки». Наиболее лёгкий выход из данной ситуации – это восстановить заводские настройки Андроид. Для этого нужно войти в «Восстановление и сброс» (находится в пункте меню «Настройки»), где выбрать «Сброс настроек» и активировать его, выбрав «Стереть всё». После этого система вернётся к изначальным параметрам.
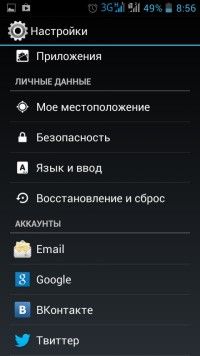
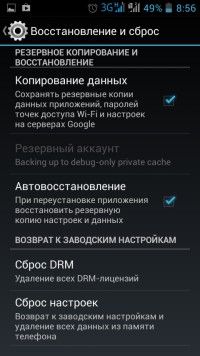
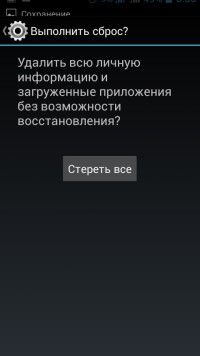
Учитывая потерю информации при возврате к исходным установкам, будет разумным провести резервирование данных и проверить, вся ли ценная информация сохранена. При сбросе настроек файлы на флеш-картах сохраняются .
Как восстановить андроид после сброса
Как восстановить аккаунт на Android
Ваш акканут на Android совпадает с Google-почтой, поэтому, чтобы заново в него войти, достаточно в «настройках аккаунтов и синхронизации» найти добавление учётной записи Google, выбрать уже существующий аккаунт и ввести его данные.
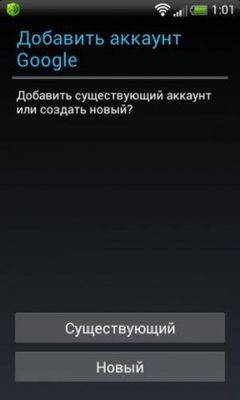
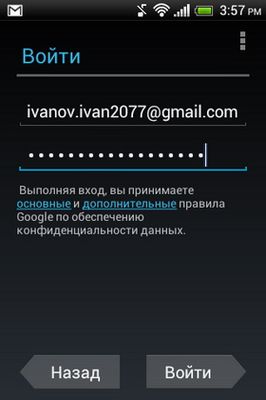
Как восстановить аккаунт на Android, если забыли пароль? Необходимо воспользоваться страницей восстановления пароля Google, ввести адрес почты и следовать дальнейшим инструкциям.
Если утеряно имя аккаунта, то поможет страница восстановления имени, но для этого необходимо помнить адрес резервной почты или номер телефона, к которому привязана учётная запись.
Вернем работоспособность «кирпичу» с помощью Odin:
Способы реанимирования Андроида при «окирпичивании»
Существует три эффективных метода восстановления Android при потере им работоспособности:
- с помощью стандартной среды реанимирования Recovery;
- посредством кастомного Рекавери;
- через компьютер и специальное ПО.
Какой способ использовать, напрямую зависит от состояния системы на девайсе.
Восстановление «кирпича» через стандартное Recovery
Если при попытках войти в рабочую область устройства наблюдаются постоянные перезагрузки или телефон зависает на логотипе системы, но среда Рекавери работает, значит, вам повезло, так как восстановить прошивку Андроида можно через нее. Для этого необходимо:
После перезагрузки на смартфоне должны появиться заводские настройки. Если Hard Reset не помог исправить неполадку, пробуем реанимировать Андроид после неудачной прошивки с помощью ранее созданного бэкапа системы или скачанного с интернета файла с прошивкой.
Чтобы восстановить Андроид из ранее созданного бэкапа, нужно делать следующее:
- Войти в режим реанимирования Recovery.
- В начальном окне выбрать Backup and Restore.
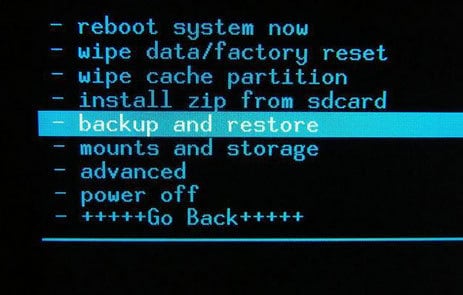
- Указать требуемый бэкап.
- Дождаться отката системы и перезагрузки девайса.
Если вы заранее не позаботились о создании точки возврата, то возвратить работу Андроид на планшете или смартфоне можно с помощью скачанной прошивки. В данном случае оживляем гаджет следующим образом:
- Скачиваем на ПК прошивочный файл именно для вашей модели Android устройства. Делать это нужно только с проверенных источников.
- Вынимаем с девайса карту памяти и подсоединяем ее к компьютеру через картридер.
- Копируем туда загруженный файл.
- Возвращаем micro sd в телефон.
- Входим в Recovery и выбираем пункт, отмеченный на рисунке.
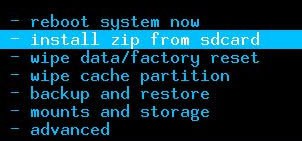
- Указываем путь к прошивке и запускаем реанимирование.
После того как восстановить «кирпич» Андроида удалось, скачанный файл можно удалить.
Использование кастомного Рекавери
Если «окирпичивание» привело к слету не только операционки, но и стандартного Recovery, то восстановить систему можно с помощью кастомной среды реанимирования – программы CWM Recovery.
Перед тем как восстановить «кирпич» на Android, нужно установить мод рекавери на проблемный девайс:
- LineageOS – по нашему мнению – лучший выбор. Слева в выпадающем меню вы можете выбрать свою модель телефона и скачать правильный файл.
- Dirty Unicorns
- Paranoid Android
- Resurrection Remix
- Загружаем с сети исполняемый файл с кастомным Рекавери той версии, которая подойдет под ваш гаджет (воспользуйтесь ссылками выше).
- Инсталлируем на компьютер утилиту SP Flash Tool для установки на Андроид мода рекавери.
- Запускаем программу и в строке Scatter Loading прописываем путь к скачанному и разархивированному файлу рекавери. Также нужно убрать выделения напротив всех пунктов, кроме Recovery.
- Кликаем Download и подсоединяем гаджет к ПК. До этого времени он должен быть отключен.
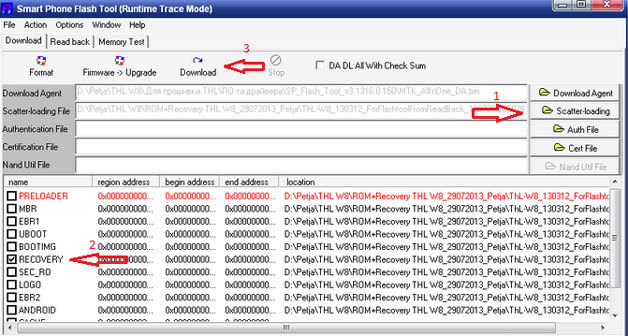
Начнется установка CWM Recovery, по окончанию которой смартфон можно отключать от компьютера и приступать непосредственно к реанимированию:
После выполнения указанных действий и перезагрузки – телефон (планшет) должен заработать.
Реанимирование «кирпича» через ПК и специальный софт
Рассматривая, как восстановить Андроид после «окирпичивания», стоит отметить специализированное ПО, разработанное индивидуально для каждого производителя мобильных девайсов. Так, программа для восстановления FlashTool используется для гаджетов Sony и некоторых других брендов, а Odin – для Samsung.
Вернем работоспособность «кирпичу» с помощью Odin:
- Установите на ПК данную утилиту и скачайте файл с прошивкой Андроида (выберите свою модель и скачайте файл).
- Запустите Odin, подключите телефон к компьютеру и войдите в режим Recovery.
- В строке PDA укажите путь к прошивке и нажмите Start.
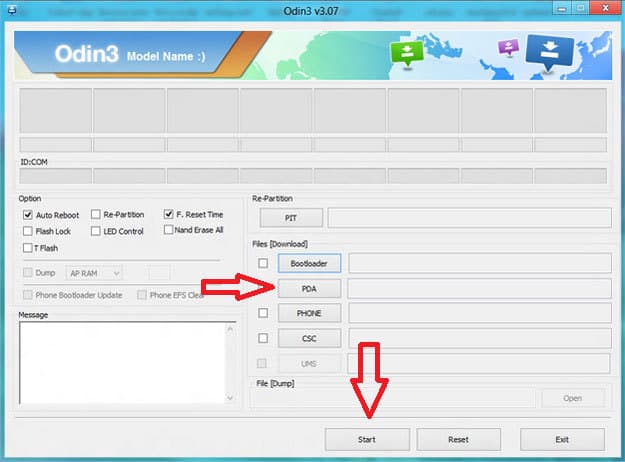
Начнется процесс автоматического восстановления системы, по завершению которого вы снова сможете наслаждаться своим работающим девайсом.
Среда восстановления Recovery Mode является незаменимым инструментом для разработчиков и инженеров, имеющих дело с программированием или настройкой ОС Android. Однако к ней нередко прибегают и обычные пользователи мобильных устройств.
Использование кастомного Recovery
Стоковый режим восстановления обладает несколько ограниченными возможностями, которых в некоторых случаях попросту недостаточно. Так, перепрошить с его помощью смартфон или установить требуемое приложение с карты памяти у вас не получится. Поэтому продвинутые пользователя заменяют стандартное Recovery на кастомное (CWM или TWRP), которое наделено более расширенным функционалом.
В качестве примера рассмотрим процедуру инсталляции и последующего использования ClockWorkMod (CWM) Recovery:
- Перед тем как установить Рекавери на Андроид, скачайте на компьютер утилиту SP Flash Tool. Через нее будет осуществляться замена старой среды реанимирования на новую.
- Загрузите с интернета архив с кастомным Recovery. При его выборе нужно учитывать модель вашего девайса.
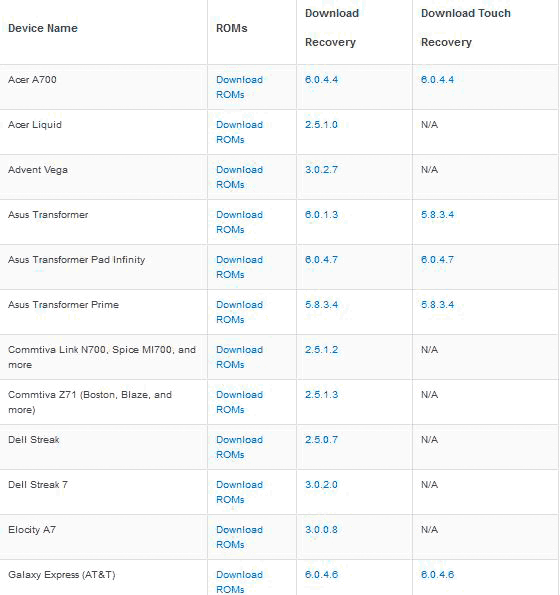
- Разархивируйте данный файл в корень системного диска.
- Запустите SP Flash Tool. В открывшемся окне нажмите на Scatter Loading и укажите путь к разархивированному Модрекавери.
- Поставьте галочку напротив пункта Recovery и кликните Download.
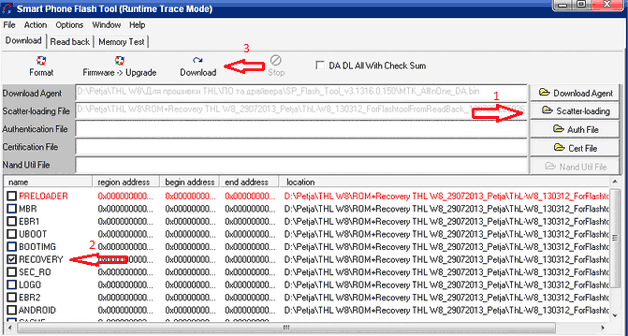
- Подсоедините гаджет к ПК через USB шнур.
Начнется установка Android CWM Data Recovery. Данный процесс не займет много времени. После его завершения войти в кастомную среду восстановления можно будет с помощью тех же клавиш, которые использовались для загрузки стокового Рекавери.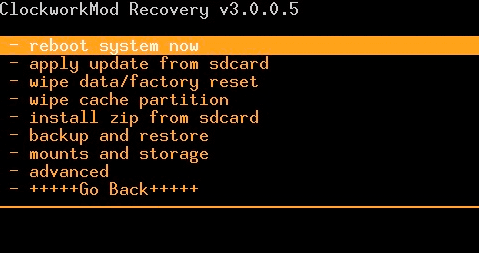
Кроме стандартного набора инструментов, новая область реанимирования пополнится следующими функциями:
Разобравшись как работать со средой Recovery, вы сможете прошивать смартфоны или планшеты, обнулять настройки, создавать точки восстановления и выполнять другие специфические действия без сторонней помощи.
Как восстановить Андроид
Операционная система Андроид – это цельный организм, который работает только при тщательном уходе. Если обладатель телефона столкнулся с тем, что его аппарат пришел в нерабочее состояние, то скорее всего были неправильные действия, которые и привели к такому результату.
Причины повреждения системы Андроид
Как правило, все телефоны Андроид обладают встроенной защитой, которая обороняет его от внешних вмешательств. Это обеспечивает высокий уровень надежности, говорит, что устройство прослужит долго. Но, несмотря на это, многие системы приходят в нерабочее состояние. Это может случиться как и по вине пользователя, так и из-за внешних факторов системы. В любом из случаев необходимо предпринять действия, дабы попробовать восстановить телефон.
Прежде чем совершать манипуляции по восстановлению устройства, необходимо понять, почему такое могло произойти. Ниже приведены самые частые причины и их описание.






Из таблицы видно, что часто во всем виноват сам пользователь. Редко, когда система сама себя хочет «убить». Знание причин поможет обладателю устройства в следующий раз не допускать подобных ошибок, которые способны вызвать повреждение андроида. Если не провоцировать такие ошибки, то устройство будет работать корректно, не придется искать методы по его восстановлению.
Единственный верный выход из этого – переустановка телефона, смена операционной системы. Пользователь может и не знать истинной причины, потому что сделать можно только одно. Переустановка системы – рискованный шаг, который поможет ему вернуть гаджет к прежней жизни.
Предупреждения и рекомендации перед восстановлением
Нельзя выполнять какие-либо манипуляции с телефоном, если не знать всех тех рисков, а также рекомендаций, которые следует соблюдать перед восстановлением. Если человек не будет знать последствий, то система телефона может не раз снова прийти в нерабочее состояние, только уже перепрошивкой системы не поможешь.
Если человек хочет, чтобы его устройство снова работало как новенькое, то ему необходимо принять во внимание следующие предупреждения и рекомендации. Рассматривая требования перед прошивкой, стоит сказать о том, что:
- Батарея устройства должна быть заряжена. Минимальный заряд, при котором стоит совершать восстановление, составляет 50%. Если на телефоне будет меньше, то установка прошивки может пойти не по плану, потому что устройство выключится из-за недостатка питания. Этого нельзя допускать. Это может за собой повлечь определенные последствия, вплоть до того, что переустановить устройство будет невозможно;
- Выполнение сброса настроек системы до заводских. Как правило, откат действительно может помочь пользователям. Многие боятся этого пункта, так как они потеряют все данные, находящиеся на устройстве. Несмотря на это, если на кону стоит рабочее состояние телефона и данные, то стоит выбирать первый вариант;
- Пользователь должен устанавливать только официальные прошивки. Без этого важного пункта он снова может наступить на одни и те же грабли. Система снова повредиться, поэтому необходимо приобретать и устанавливать только лицензионные прошивки.
Это основные рекомендации, которых стоит придерживаться при перепрошивке устройства. Также стоит понимать, что пользователь должен заранее создать резервную копию данных, если не хочет их потерять. Более подробно об этом пункте стоит посмотреть в этом видео
Как видно, восстановление настроек – достаточно сложное действие, которое требует определенных правил. Если соблюдать все требования, то можно продолжить работу устройства и продлить его жизнь на долгие годы.
1. Проводим Hard Reset
Люди, которые хотят выполнить прошивку телефона, часто игнорируют тот факт, что перед этим необходимо выполнить полный сброс настроек. Из-за несоблюдения данного пункта многие снова провоцируют определённые неполадки в системе работы телефона.
Обратите внимание! Если не выполнять данные рекомендации, то возможны повторные неполадки в системе телефона.
Если у пользователя рабочий интерфейс и панель телефона, то выполнить сброс настроек достаточно просто через настройки. Для этого необходимо:
- Открыть настройки на телефоне. В зависимости от системы и настроек у обладателя, все действия могут немного отличаться. Если рассматривать расположение настроек, то войти можно как и через иконку на стартовом экране, так и через панель управления устройства;
- Далее необходимо пролистать до конца и найти раздел «Восстановление и сброс». Он отвечает не только за полный сброс системы, но и её восстановление;
- После этого пользователю стоит кликнуть на пункт «Сброс». Именно в нем проходят необходимые манипуляции;
- После этого стоит кликнуть на пункт «Сбросить к заводским настройкам»;
- Если система попросит подтвердить действия при помощи ввода определенного пин-кода или же графического ключа, установленного на устройстве, стоит выполнить её условия. Данное подтверждение человек устанавливает при первом запуске и знакомстве с системой.
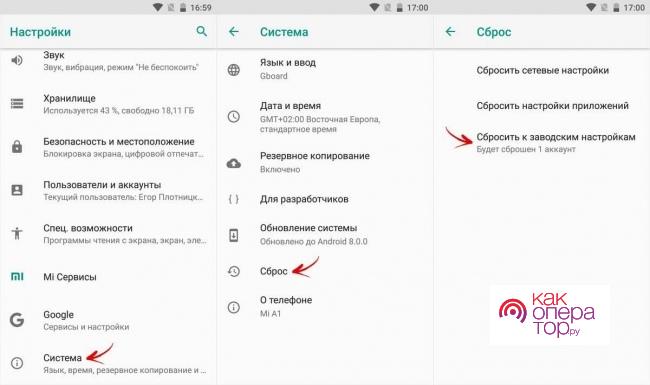
Как видно, выполнение сброса настроек достаточно просто осуществить через настройки телефона, но что делать тем, у кого они вовсе недоступны? Иногда определенные вылеты даже из стандартных приложений могут помешать пользователю использовать аппарат корректно.
Разработчики придумали альтернативу официальному сбросу настроек. Такой сброс называется через специальные кнопки. Для него необходимо выключить устройство, а после попасть в рекавери – режим. Для этого необходимо задать определённую комбинацию клавиш. У разных производителей она своя. Самые распространенный вариант – понижение громкости и кнопка включения.
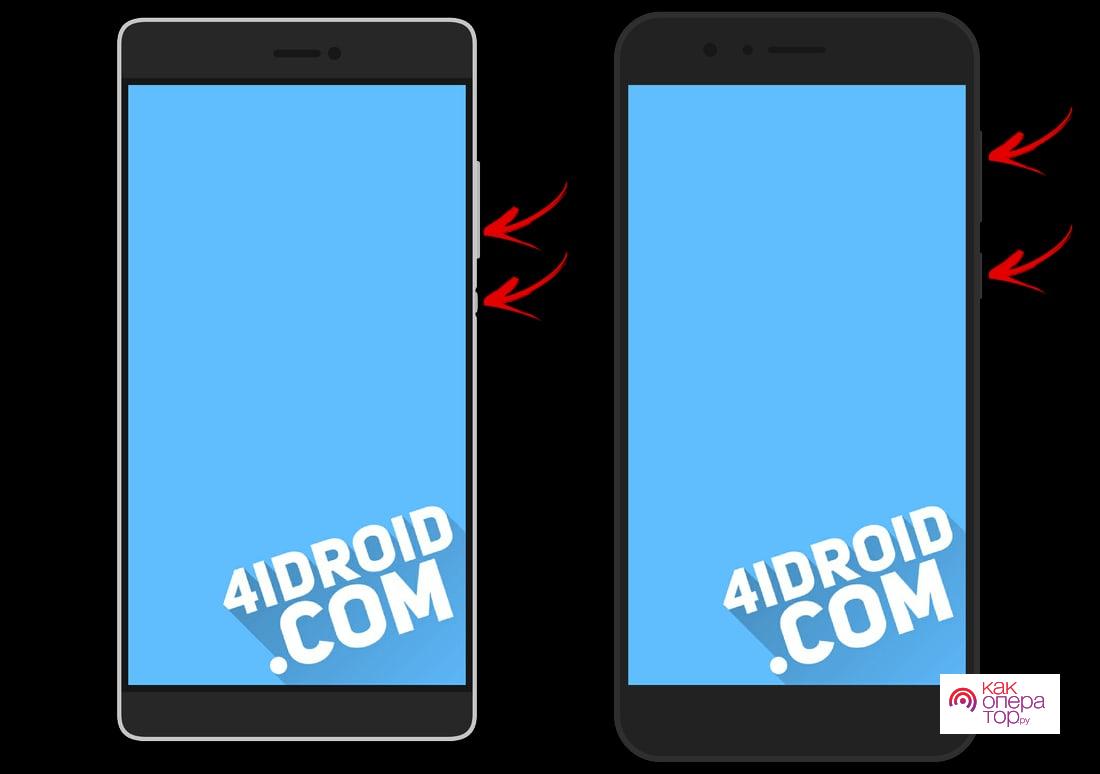
Если пользователю все сделал верно, то появится специальное системное окно. В нем необходимо выбрать пункт «wipe data», а при помощи нажатия на кнопку питания подтвердить выбор. После этого стоит подтвердить свои действия той же самой кнопкой, а после этого кликнуть на «reboot system now». Устройство выполнит сброс данных, а после перезагрузится.
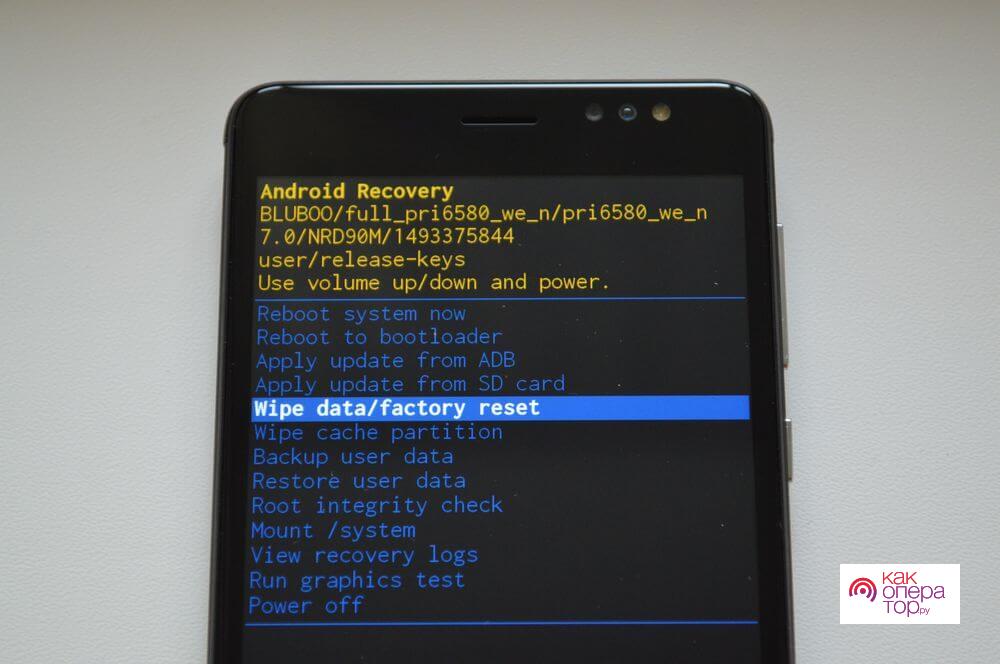
2. Входим в меню Recovery
При выходе устройства из стандартной работы единственное решение – выход в инженерное меню. Данный проводник поможет вернуть телефон в нормальное состояние и выполнить перепрошивку. Через данное меню восстанавливаются данные, выполняется сброс настроек. Многие программисты называют его «особым терминалом», выполненным в простом стиле.
Как говорилось ранее, главное его применение – выполнение системных функций, которые в корне могут поменять жизнь телефона. Чтобы выйти в данное рекавери меню необходимо выполнить зажатие определенных клавиш и комбинаций. Алгоритм может быть следующий:
- Необходимо зажать повышение громкости и кнопку питания;
- Необходимо зажать понижение и кнопку питания;
- Необходимо кликнуть на кнопку питания и клавишу «Домой».
Обратите внимание! Алгоритм может отличаться в зависимости от системы телефона, а также других факторов.
Это самые распространенные комбинации, которые могут варьироваться в зависимости от модели устройства, фирмы. Пользователю не нужно выполнять все комбинации сразу, так как это не приведет к какому-либо результату.
Если человек сделал все правильно, то появится специальное меню. Передвижение в нем осуществляется при помощи клавишей громкости, а если необходимо выполнить клик, то нажимается кнопка питания.
Делаем бэкап из консоли восстановления
Бэкап – важный пункт, который также нельзя пропускать при прошивке устройства. Это создание резервной копии, чтобы не потерять те данные, которые были на устройстве ранее. Если телефон находится в исправном состоянии, то создание бэкапа достаточно просто:
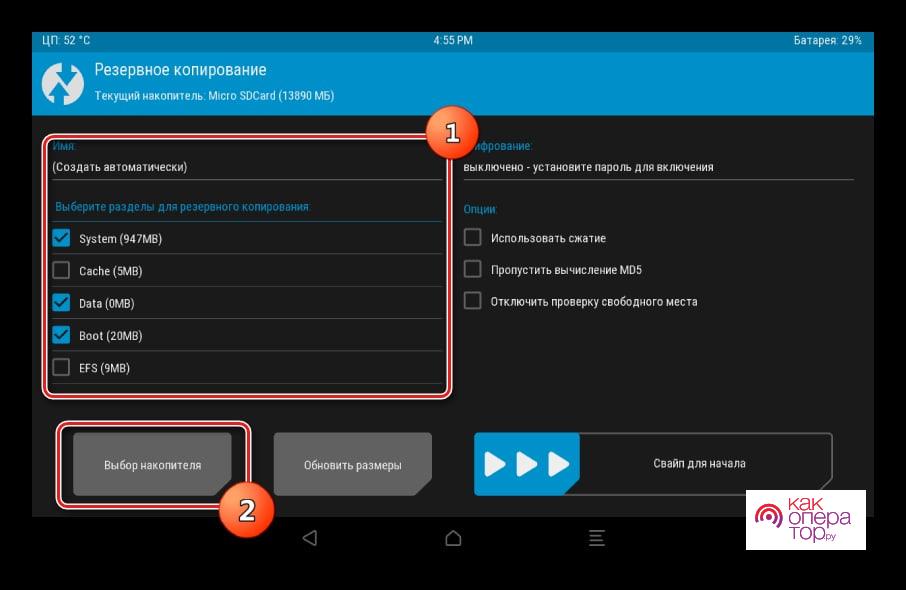
- Для начала необходимо открыть настройки;
- После этого стоит выйти в раздел под названием «Восстановление и сброс»;
- Если пользователь вышел в правильный раздел, то появится пункт «Создание резервной копии»;
- После этого стоит выбрать любой тип копирования, которые предложит система;
- Теперь стоит перенести файл на компьютер при помощи кабеля.
Этот способ для исправных моделей. Если же у пользователя имеются проблемы с телефоном, то сделать бэкап можно через ABD. Так как это достаточно сложный процесс, более подробную инструкцию можно посмотреть в этом видео
Если вкратце, то сам процесс проходит так:
- Необходимо подключить устройство к ПК, а после установить программку ABD Run;
- Запустив приложение, стоит кликнуть на первый пункт в меню, а после снова на первый пункт;
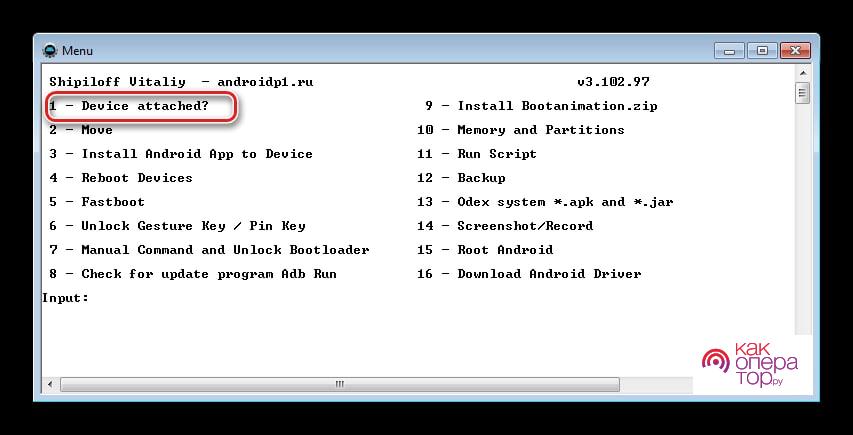
- Теперь нужны разделы памяти. Находим их при помощи «Memory and Partitions»;
- Появится меню, в котором выбираем пункт 4;
- После этого стоит попробовать открыть все пункты системы, тем самым получить данные;
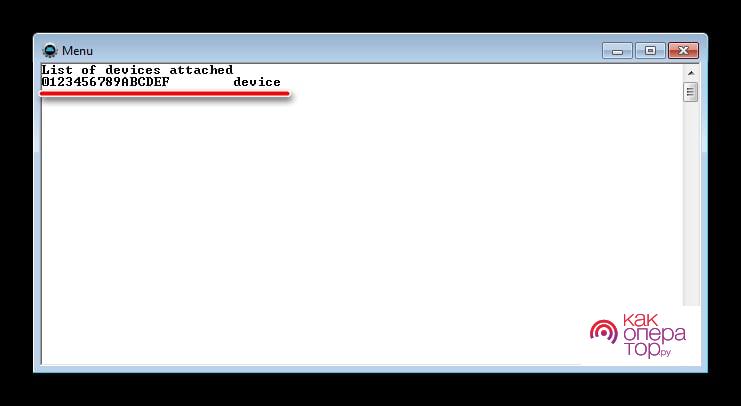
- Переходим к резервному копированию при помощи пункта 12, а после выбираем Backup devblock;
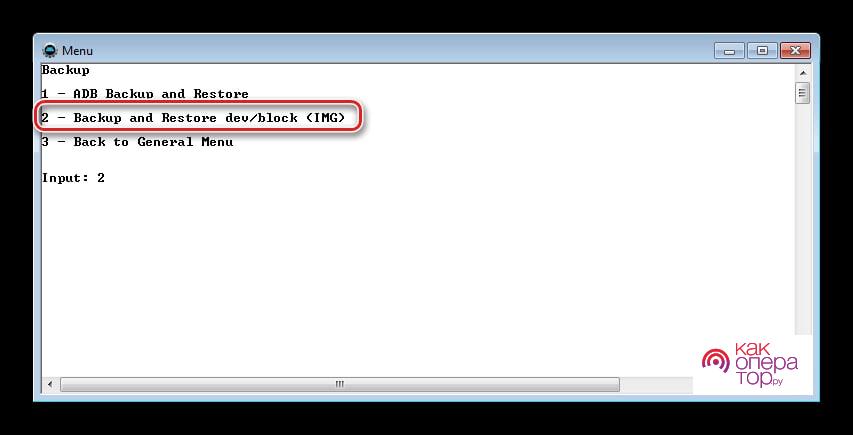
- Появится список из доступных для копирования блоков памяти. На самой нижней строке вводим тот файл, куда будут отправляться копии, а в строке «Name» имя файла для копирования. Их мы узнали в разделах памяти;
- Как только заполнятся поля, кликаем на пункт «Enter»;
- Повторяем аналогичные действия со всеми папками.
Все полученные файлы сохраняются в указанный раздел. Так создается копия для Андроида.
3. Восстанавливаем Андроид без доступа Root
Восстановление без рутированных прав – лучший вариант. Для него необходимо скачать официальные прошивки с сайта производителя, а после по кабелю через ПК перекинуть на телефон. Этот способ рабочий с относительно стабильно работающим девайсом.
Обратите внимание! Не стоит скачивать кастомные прошивки, чтобы не повреждать систему.
Это были подготовительные процедуры, которые заключались в том, что с устройства перекидывались данные на телефон. После этого стоит выполнить следующее:
- Опять вводим телефон в рекавери меню при помощи клавиш;
- Находим в нем пункт под названием «Reboot system»;
- После этого кликаем на пункт с установкой прошивки и подтверждаем необходимые действия.
После этого устройство будет обновлять в течение нескольких минут. Скорее всего, после оно включится. Если пользователь выполнил все верно, то он может включить устройство и наслаждаться проделанной правильно работой.
4. Программы от производителя смартфона
Если у пользователя не получилось восстановить телефон через систему и установку прошивок, то он может воспользоваться предложением разработчиков. Они придумывают специальные приложения, которые скачиваются на ПК. Пользователь через них может достаточно быстро и легко восстановить свой девайс. Также через них выполняются другие функции.
Для того, чтобы воспользоваться таким способом, нужно перейти на сайт производителя и скачать программку. На примере утилиты kies от Самсунг стоит посмотреть алгоритм:
- Для начала необходимо скачать утилиту на ПК, а также подключить девайс по кабелю к компьютеру;
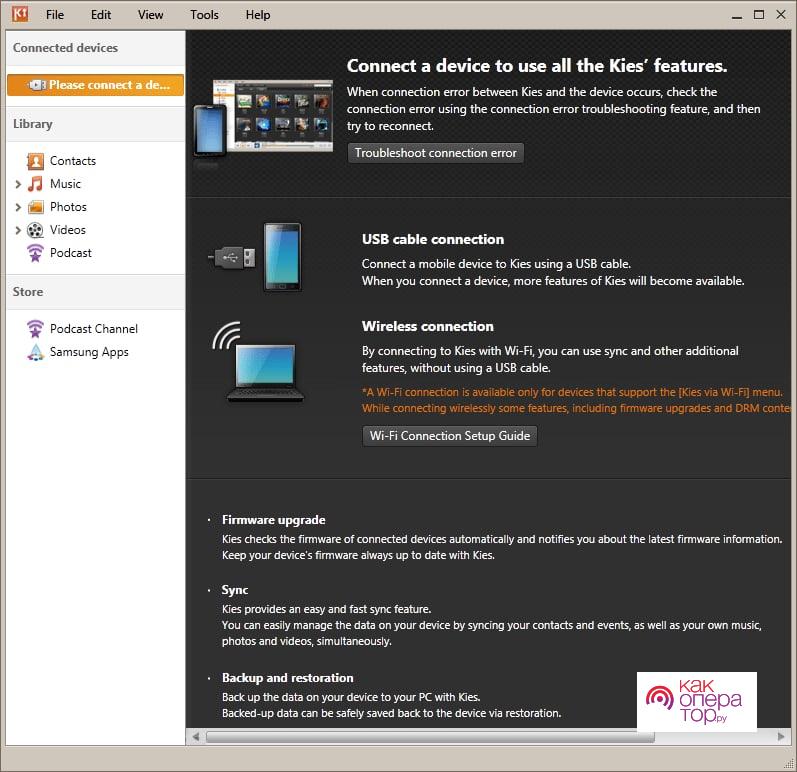
- После этого стоит проверить, чтобы программа обнаружила подключенное устройство. Если все выполнено верно, то результат не заставит себя ждать;
- В пункте «Основные данные» доступна информация о прошивке. Если она необходима, то программка самостоятельно предложит выполнить её;
- Кликаем на пункт «Обновить», знакомимся с информацией, подтверждаем её и начинаем обновление;
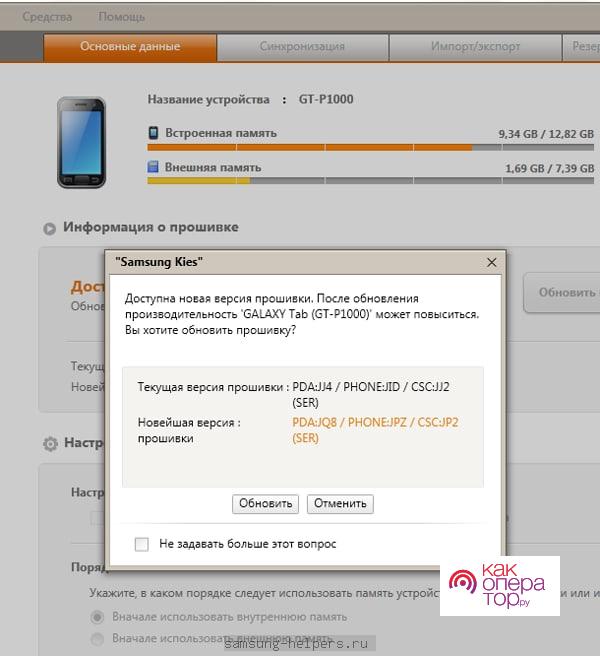
- Сам процесс займет несколько минут. Как только процесс окончится, подтверждаем действие соответствующей кнопкой;
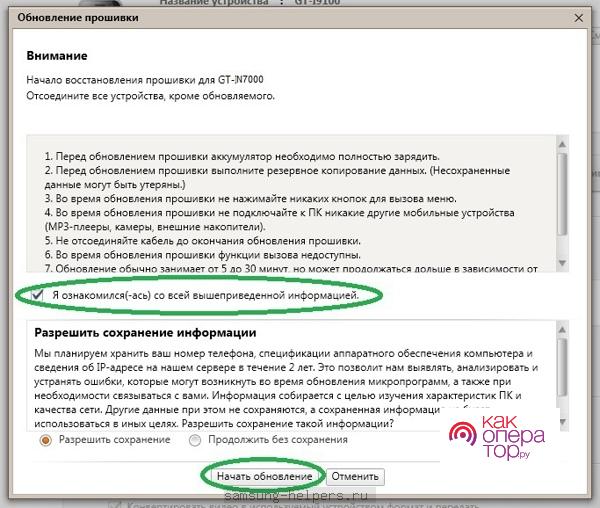
- Ждём перезагрузки устройства.

Это также хороший вариант, если другие способы переустановки системы не работают. Пользователю стоит обратить на него внимание, если у разработчиков есть такое приложение для телефона.
5. Используем восстановление из резервных копий с помощью специального ПО
Теперь пользователь должен восстановить те файлы, которые он сохранил ранее. После бэкапа это возможно, если тот создал резервную копию. Для того, чтобы сделать это, необходимо:
- Открыть настройки на телефоне;
- Перейти в пункт «Восстановление и сброс»;
- Открыть окно о восстановлении необходимой резервной копии;
- После этого можно выбрать файл бэкапа, который заранее был перекинуть с компьютера на телефон;
- Подтвердить операцию;
- Ждать окончания.
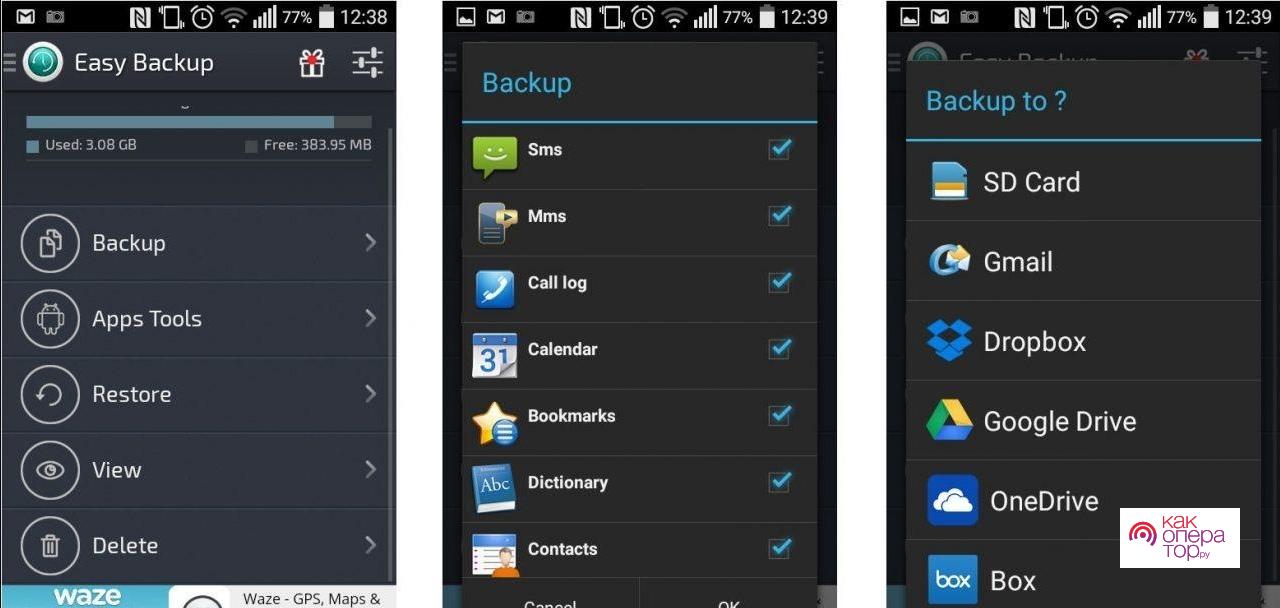
Как правило, сам процесс занимает около 20 минут. Этого достаточно, чтобы вернуть телефон в то состояние, которое было ранее.
Если ничего не помогло
Если пользователю ничего не помогло, то единственный вариант – это обращение в сервис. После всех прошивок и восстановлений телефон может вовсе не прийти в то состояние, в котором он был ранее. Об этом пользователю может рассказать только сам мастер.
Если пользователь соблюдал все требования и инструкции, но все безрезультатно, то, скорее всего, придется покупать новое устройство, так как это вовсе не способно работать стабильно.
Источник https://inform59.ru/telefon-ne-vklyuchaetsya-posle-proshivki-chto-delat/
Источник https://zdrons.ru/android/kak-cherez-rekaveri-vosstanovit-sistemu-na-androide/
Источник https://kakoperator.ru/os/kak-vosstanovit-android
