Как подключить 4G / 3G модем к Android планшету c USB выходом
 72511
72511
Подключение 4G / 3G модема к планшету, работающему на системе Android (с USB выходом)
Планшетные компьютеры уже давно пользуются высоким спросом у пользователей. Востребованность их связана с такими факторами, как небольшой размер (например, по сравнению с обычным ноутбуком), возможность длительной работы от аккумулятора. Стоит отметить, что не все планшеты оснащены встроенным GSM или CDMA модулем, который позволяет подключиться к сети интернет. Однако Wi-Fi есть на всех планшетах, и практически все устройства такого типа оборудованы USB выходом.
Большинства современных планшетов работает на операционной системе Android. Однако не все 3G 4G wifi модемы совместимы с планшетами (список поддерживаемых модемов указан в сопроводительной документации к планшету).

4G / 3G WiFi роутер Huawei E5577UA (адаптирован под украинских операторов)

Готовый к работе 4G комплект «Интернет в авто для города» (модем с WiFi и антенной, кабелем и переходником)
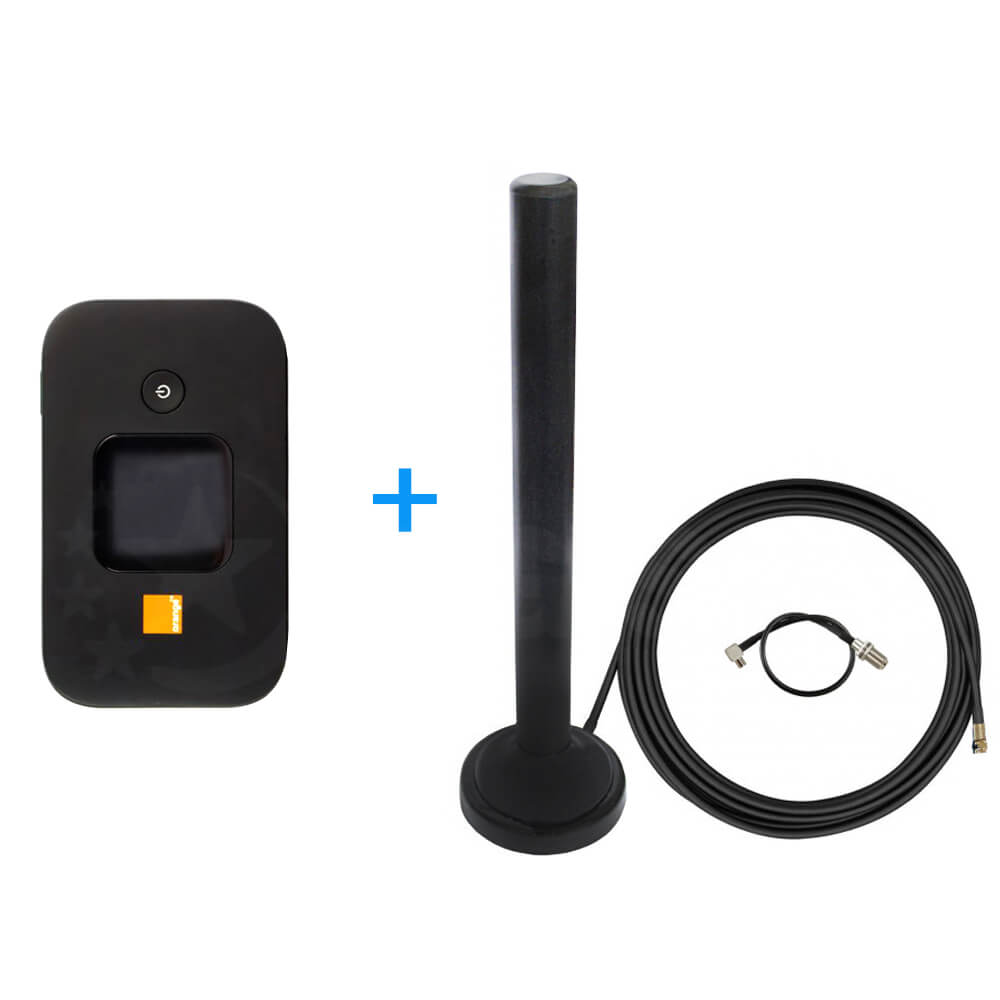
Готовый к работе комплект 4G «Интернет в авто для всей Украины» (роутер + автоантенна + кабель)
Существует всего 2 способа подключения модема к планшету:
- Первый способ подходит абсолютно любому планшету на системе Android или IOS. Так как WI-FI оснащен любой планшет, этот способ является самым удобным и не требует никаких настроек. Вы можете пользоваться интернетом через мобильный карманный Wi-Fi роутер. Вот небольшой перечень самых популярных моделей, которые гарантировано работают с любым планшетом: Huawei E5577UA, Novatel 7730L, Huawei R206.
- Второй способ, более сложный. Это подключить 3G USB модем. Такие модемы, как Huawei 3372, Huawei E8372, ZTE MF 79U, Huawei K4203 работают почти на всех планшетных компьютерах с ОС Android.
Для подключения 4G / 3G модема к планшету, работающему на ОС Android, нужно:
1. Подключить модем к планшету с помощью USB порта, установить драйвера.
2. Перевести модем в режим «только модем». Для этого необходимо скачать и установить программу 3g modem mode switcher. Вышеперечисленные модемы оборудованы технологией Zero CD (установка драйверов производится автоматически). Это препятствует системе Android корректно определить порт, с помощью которого будет происходить обмен данными между модемом и планшетом.
3. Запустить программу 3g modem mode switcher, и при подключенном модеме к компьютеру нажать «только модем». ВНИМАНИЕ! Выполняя любые манипуляции с модемом указанные в данной инструкции, ответственность за его работоспособность лежит полностью на вас!
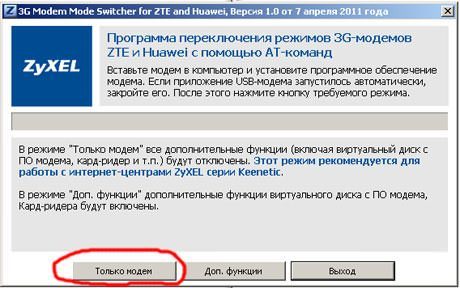
4. Вставить модем в USB порт планшетного компьютера.
5. Запустить настройки – беспроводные сети – точки доступа APN.
6. В появившемся меню введите настройки вашего оператора.
| Для Киевстар | Для Vodafone | Для LifeCell |
| APN: www.kyivstar.net | APN: internet | APN: internet |
7. Перезагрузите планшет.
8. После этого вставьте модем в USB порт планшета. Спустя 10 секунд возле значка батареи должен появиться символ 3G (H) или 4G (LTE).
Поздравляем! Ваш планшетный компьютер готов к работе в сети интернет!
Как подключить 4G / 3G модем (интернет) на IPad?
Но что делать если ваш планшет не имеет выхода USB или построен на операционной системе отличной от Android и Windows (например Ipad)? Специалисты компании 4GStar нашли решение данной проблемы! Представляем Вашему вниманию портативные 4G / 3G Wi-Fi роутеры Huawei E5577UA, Novatel 7730 и Huawei R206. Данное устройство представляет собой 4G / 3G модем со встроенным Wi-Fi, которое позволяет раздавать интернет до 10 пользователям одновременно!

Задай вопрос инженеру и получи БЕСПЛАТНУЮ консультацию
Инженер перезвонит в ближайшее время или позвоните нам по номеру 0 (800) 210-295 (звонки со всех телефонов бесплатны).
Как подключить модем к планшету
 Многие думают, что все приборы, оснащенные USB-портами, имеют поддержку usb otg кабеля, но на практике все совершенно иначе. Легче всего синхронизировать с устройством на Андроид обычный флеш-накопитель на тридцать два гигабайта. Труднее пользоваться жестким диском, питающимся от портативного устройства, так как ему может не хватать мощности. Если носитель данных питается от стационарной сети, то не появится никаких проблем.
Многие думают, что все приборы, оснащенные USB-портами, имеют поддержку usb otg кабеля, но на практике все совершенно иначе. Легче всего синхронизировать с устройством на Андроид обычный флеш-накопитель на тридцать два гигабайта. Труднее пользоваться жестким диском, питающимся от портативного устройства, так как ему может не хватать мощности. Если носитель данных питается от стационарной сети, то не появится никаких проблем.
Также некоторые трудности могут возникнуть при подключении:
- компьютерной клавиатуры и мыши;
- джойстика для игр;
- игрового руля;
- веб-камеры;
- картридера;
- компьютерной акустики.
Помимо всего прочего, к мобильному устройству можно подключить сразу несколько видов оборудования, но для этого нужно будет заранее приобрести специальный разветвитель USB (хаб) или двойной OTG кабель.
Планшетные компьютеры и телефоны, которые имеют поддержку OTG-технологии, относятся к флагманам или же среднему ценовому сегменту. Большое количество разработчиков не предлагает этой опции в целях экономии на производстве девайсов и уменьшении энергопотребления их АКБ.
Теперь вам известно, как использовать кабель USB OTG и для чего он нужен. Такой переходник может оказать немалую помощь при работе, развлечениях и обучении. Узнайте на практике обо всех его возможностях и проверьте их.
Подключение интернета к планшету по wi-fi
Любой планшетный ПК имеет встроенный wi-fi модуль. Для его активации следует:
- зайти в настройки планшета;
- в меню выбрать пункт «wi-fi» и нажать кнопку «Включить».
Важно! Данная инструкция действительна для владельцев мобильных устройств с ОС Android 4.0 и выше. Если ваше устройство выполнено на базе Android версий 2.3 или 3.0, то для активации wi-fi нужно в настройках зайти в пункт «беспроводные сети», и произвести его включение.. Модуль беспроводной связи активирован
Для подключения к сети нажмите на значок wi-fi в настройках планшета. В открывшемся окне будет список всех доступных сетей
Модуль беспроводной связи активирован. Для подключения к сети нажмите на значок wi-fi в настройках планшета. В открывшемся окне будет список всех доступных сетей.
Выберите незащищенную точку (без замочка), защищенную, от которой вы знаете пароль и логин, или имя вашей домашней сети, если она у вас есть (см. Как подключить Wi-FI дома). После введения идентификационных данных, планшетный ПК автоматически подключается к интернету, о чем свидетельствует соответствующий значок в панели быстрого доступа.
Подключение через встроенный 3G модуль
Некоторые модели планшетов имеют интегрированный 3G модем, посредством которого можно легко подключиться к интернету (см. Как выбрать планшет).
- в соответствующий слот планшета вставьте sim-карту оператора, предоставляющего услуги связи;
- включите планшет;
- в настройках, зайдите в пункт «Передача данных» и нажмите кнопку «Включить»;
- в настройках перейдите в меню «Еще», а потом войдите в подпункт меню «Мобильная сеть».
Далее нужно в поле «Точки доступа» вписать параметры, предоставленные оператором.
Совет: 90% операторов беспроводного интернета при подключении sim-карты присылают sms с настройками. Сохраните их в своем планшетном ПК, и в дальнейших операциях не будет необходимости.
Подключение по WI-FI через внешний 3G маршрутизатор
Тем пользователям, планшеты которых не оборудованы встроенным 3G модемом, для подключения к сети нужно воспользоваться внешним 3G роутером с раздачей wi-fi (см. Как выбрать WiFi роутер). В данное устройство вставляется sim-карта, создается точка доступа беспроводного соединения wi-fi, собственно к которой и подключается планшетный ПК.
Это портативное устройство оснащено встроенным аккумулятором, который, в зависимости от модели, позволяет непрерывно раздавать интернет от 5 до 10 часов. Оплачивается трафик оператору сотовой связи, предоставляющему услугу.
Подключение по wi-fi: телефон-планшет
Если у вас есть android-смартфон, то на его базе можно создать точку беспроводного доступа. Для этого нужно:
- Включить android-смартфон и соединиться с интернетом.
- Зайти в «Настройки».
- Перейти в раздел «Беспроводные сети».
- Зайти в режим модема, активировать функцию, установив галочку в соответствующем окошке или нажав кнопку «Включить»
- Зайти в меню настроек точки доступа, где задать имя и пароль созданной сети.
Теперь осталось только подключить планшет. Напомним, как это делается: «Настройки»; «WI-FI»; в списке выберите созданную сеть, введите придуманный логин и пароль от созданной точки доступа в диалоговое окно.
Подключение по wi-fi: ноутбук-планшет
При таком способе ноутбук играет роль точки доступа. Главное чтобы лептоп работал с wi-fi соединением, и сам был подключен к сети посредством проводного соединения (см. Как выбрать ноутбук для дома).
Для создания точки доступа на ноутбуке используются встроенные возможности операционной системы Windows, или дополнительное программное обеспечение. Рассмотрим утилиты mHotSpot и Virtual Router Plus. Оба софта проверены на работоспособность и делают из ноутбука полноценный виртуальный роутер.
После загрузки и запуска mHotSpot нужно:
- в графу HotSpot Name – ввести имя сети;
- в графе password – набрать придуманный пароль;
- в графе Internet Source выбрать доступное подключение;
- в графе Max Clients установить число подключенных пользователей.
Далее нажмите клавишу START и подключите планшет к вновь созданной точке доступа, как описывалось выше.
Важно: скачивайте программу только с сайта производителя.
Следующая утилита проще в настройке, но это не сказывается на качестве ее работы. Работаем с программой:
- Скачайте установщик и инсталлируйте программу. Сайт производителя: Virtualrouter.Codeplex.Com
- В графе «Имя сети (SSID)» задайте название точки доступа.
- В графу «Пароль» придумайте и введите пароль.
- В окне Общее подключение выберите соединение вашего ноутбука с сетью интернет.
После несложных настроек запустите виртуальный роутер и подключите свой планшетный ПК к созданной точке доступа.
Подключение флешки по USB OTG
На подавляющем числе планшетов и телефонов имеется универсальный MicroUSB порт. К нему можно подключить и зарядник, и флешку, и прочие устройства.




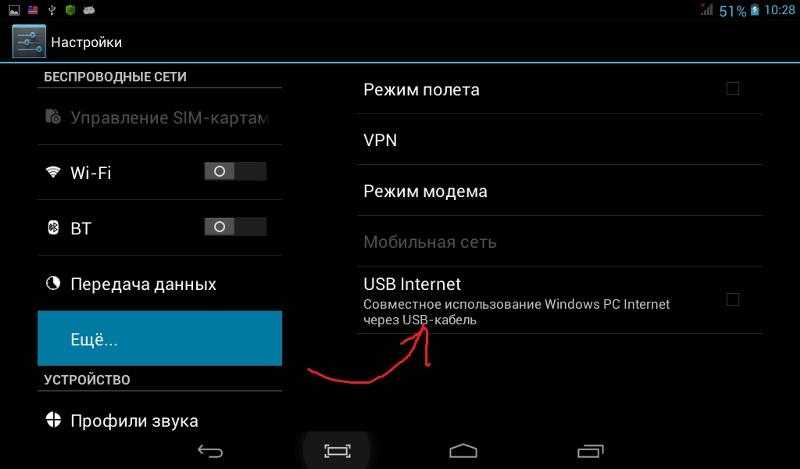




Для подключения флешки — понадобится специальный переходник с MicroUSB на обычный USB порт. Такие переходники называют USB OTG адаптерами. Сейчас в продаже можно найти самые различные варианты: с гибким эластичным проводом, просто как небольшой переходник (который можно легко потерять ) и пр. варианты.
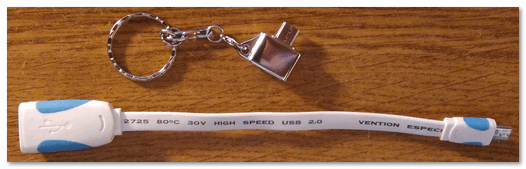
Варианты USB OTG адаптеров
Собственно, взяв такой адаптер, подключаете к нему флешку и вставляете в MicroUSB порт планшета (или телефона). Пример ниже.
Обратите внимание, что светодиод на флешке должен начать моргать (т.е. значит, что на нее пошло питание – хороший сигнал )
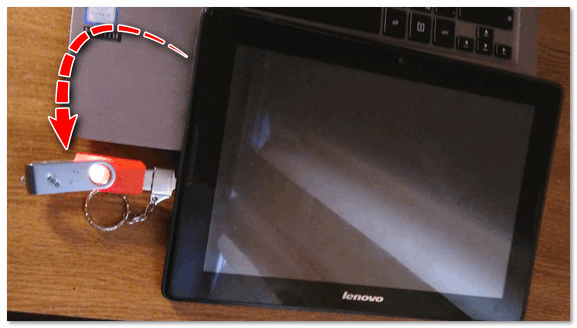
Флешка подключена к планшету через USB OTG адаптер
Далее необходимо открыть обычный проводник (в большинстве случаев его хватает с лихвой для копирования/чтения данных с флешки).
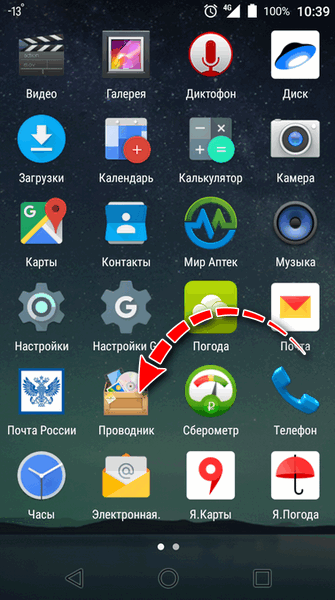
Проводник на Андроид
Собственно, в разделе “Файлы” в проводнике на Android видны два “каталога”:
- память телефона (здесь лежат все ваши фотографии, мелодии звонка и пр.);
- внешний USB-накопитель — это и есть наша флешка.
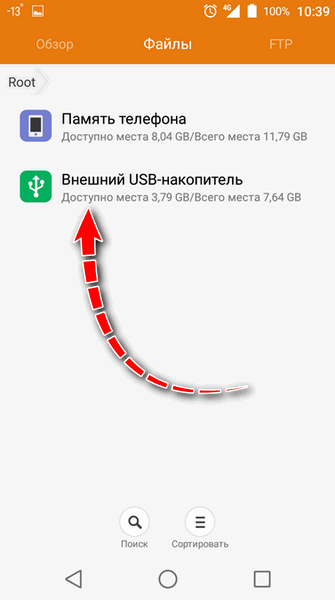
Телефон видит внешний USB накопитель
Далее просто заходите либо на память телефона, либо на флешку – копируете то что требуется, а затем вставляете в другой нужный каталог. Все действия выполняются практически идентично проводнику в Windows…
Кстати, сейчас в продаже стали появляться универсальные флешки с двумя портами: классическим USB и MicroUSB. Имя такую флешку, вам не нужны никакие переходники! Ее можно подключать как к обычному ПК/ноутбуку, так и к планшету. Удобное средство для передачи данных с одного устройства на другое!
Сейчас в продаже есть флешки, которые можно напрямую подсоединять к ПК или планшету
Кстати, в качестве теста подключил такую флешку к телефону: проводник на Android без проблем видит данный накопитель и позволяет с ним полноценно работать…

Телефон сразу же видит подобную флешку с MicroUSB портом
Возможные проблемы при подключении флешки через OTG адаптер
1) В проводнике ничего нет, никак не получается найти флешку…
Да, видимо зависит от версии Android – если более старая, то проводник не всегда показывает флешку, даже если она видима планшетом.
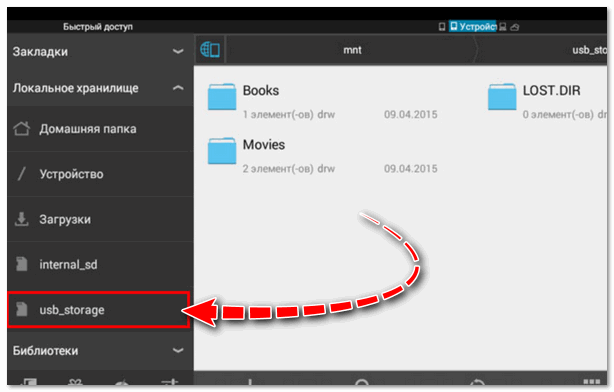
ES Проводник – USB Storage – это подключенная флешка
2) Ни в проводнике, ни в ES проводнике флешку невидно, но светодиод на ней моргает. Планшет предлагает отформатировать флешку…






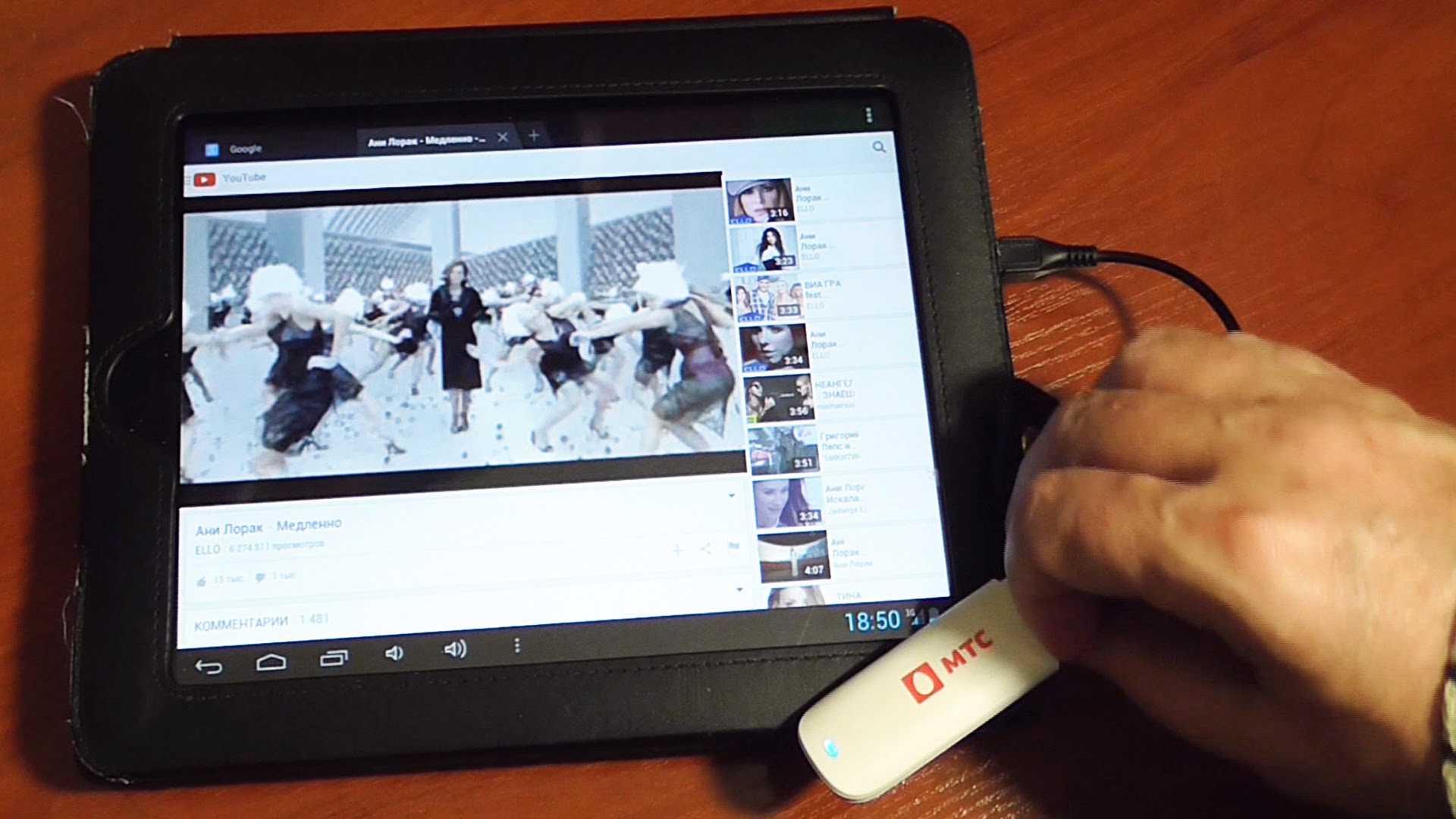
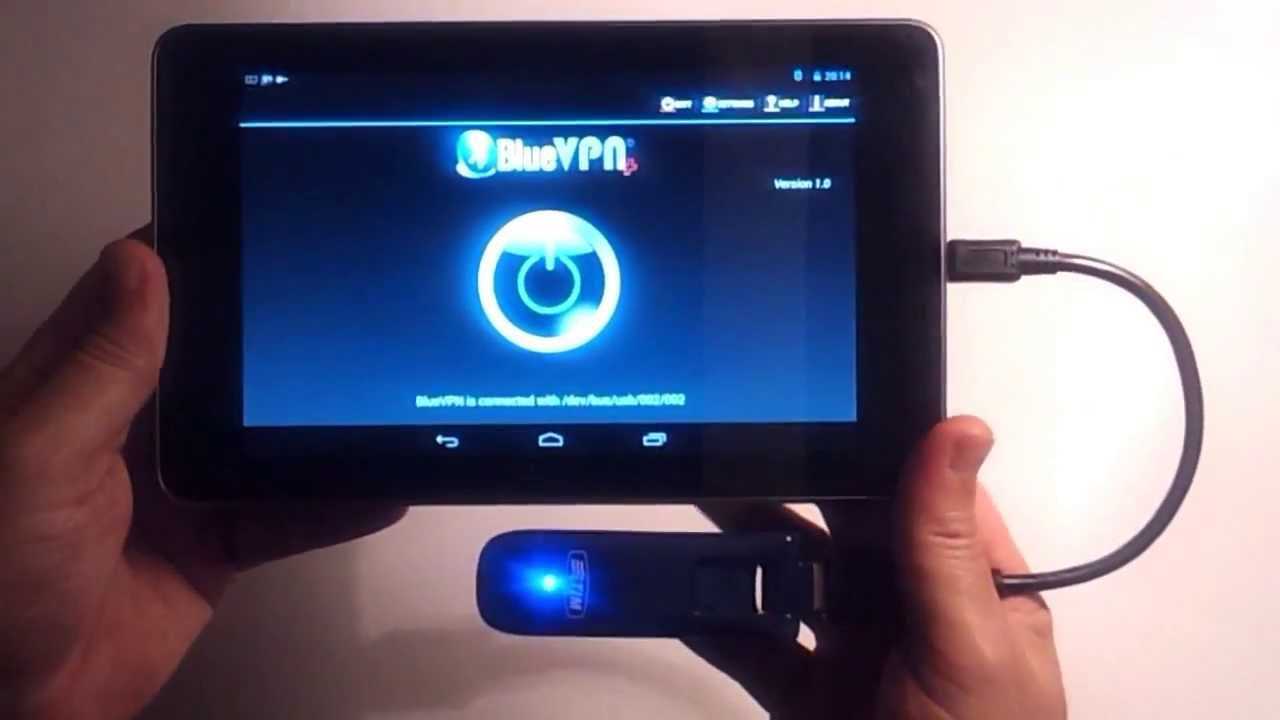
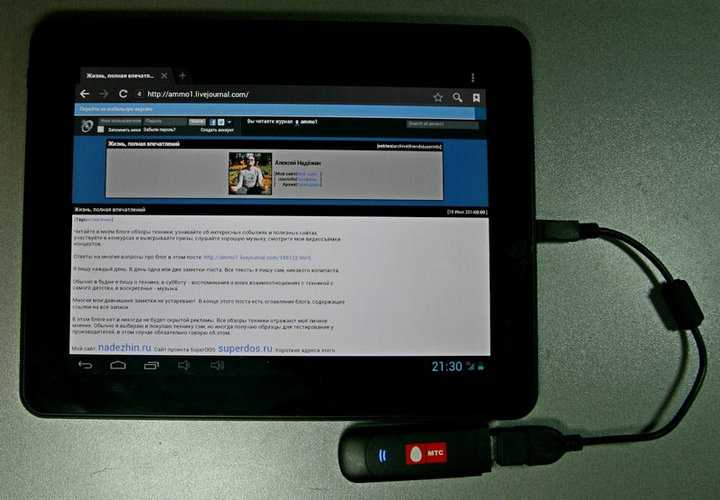

Такое часто бывает, если ваша флешка отформатирована в файловую систему NTFS. Многие планшеты/телефоны воспринимают только FAT 32, и поэтому не могут прочитать флешку, и предлагают в лучшем случае отформатировать ее.
Здесь можно поступить так:
- просто отформатировать флешку в FAT 32.
Кстати, подобное также иногда происходит с USB 3.0 флешками (поэтому, если у вас есть USB 2.0 флешка – попробуйте подключить ее).
3) Если вы подключили внешний жесткий диск…
Вполне возможно, что питания планшета просто недостаточно, чтобы обеспечить работу внешнего диска. Также такое может быть и с некоторыми флешками (кстати, могут быть проблемы со слишком объемными накопителями – планшет их просто может не распознать).
Если вы хотите подключить внешний жесткий диск к планшету – попробуйте использовать специальный USB адаптер (разветвитель) с блоком питания (пример представлен на фото ниже).
USB разветвитель с блоком питания
RSS
(как читать Rss)
Как управлять планшетом с помощью телефона
Управлять планшетом, используя телефон вполне возможно. Для этого необходимо разработана специальная программа – Tablet Remote. Это несложная, полностью бесплатная простая программа. Она не дает полного контроля над устройством, как системы удаленного доступа типа ТимВайвер. Зато для работы с ней не нужны права администратора, плагины и регистрация. Возможность управлять с помощью этой программы только узким количеством регулировок (яркость, громкость, воспроизведение), с лихвой компенсируется быстротой настройки и запуска.
Чтобы начать работать с программой, ее необходимо установить на оба гаджета. После установки, программу необходимо запустить и открыть пункт Setup на каждом устройстве. Такими действиями вы дадите разрешение на то, чтобы программа работала как удаленная клавиатура.
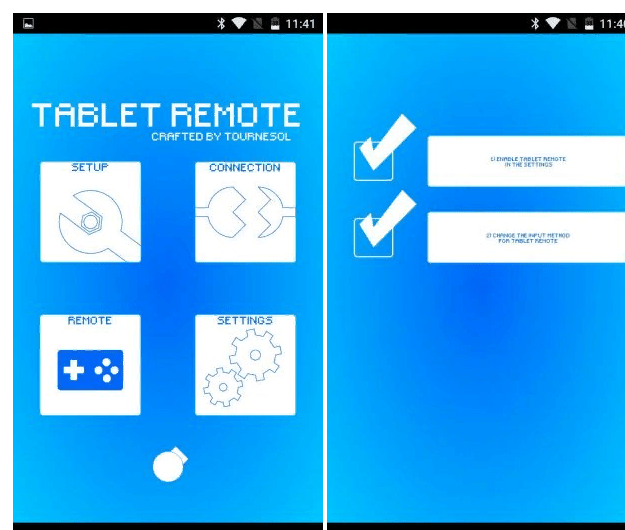
Затем, войдя в пункт «Connection» настроек телефона, нужно найти изображение радара и нажать на него. После этого придется немного подождать, пока планшет обнаружит телефон. Возможно, потребуется подтверждение подключения на планшете. Далее необходимо открыть раздел «Remote» и можно увидеть картинку, изображающую пульт управления. Как и у любого нормального пульта, у него есть рисунки клавиш «громкость», «яркость», «перемотка» и т.д.
Такая настройка делается один раз, потому что система на обоих устройствах ее запоминает. В будущем вполне хватит простого запуска Tablet Remote, чтобы объединить гаджеты в разделе «Connection».
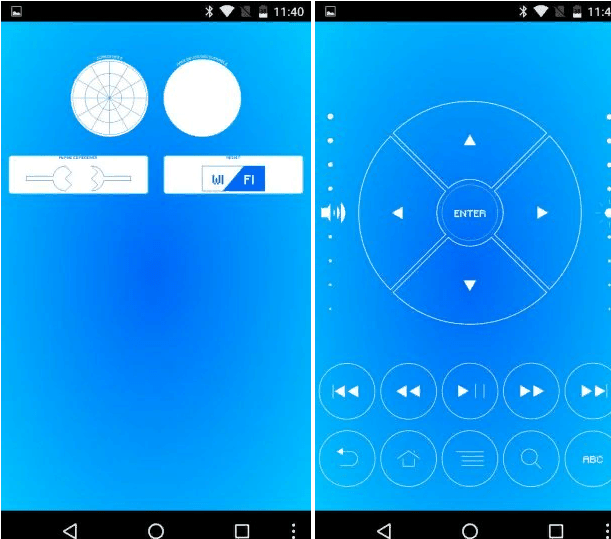
Как видно из вышесказанного – программа хорошая, хотя и морально устаревшая и давно не обновлявшаяся. Главные козыри программы: простота и бесплатность, помогают ей оставаться востребованной.
Как видно из текста статьи, подключить интернет к планшету через телефон вполне возможно. И для этого вовсе необязательно быть IT-специалистом или программистом.
Некоторые возникшие вопросы и ответы на них можно свести в таблицу.
Подводя итог, можно с уверенность сказать, что подключение телефона к планшету вполне возможно и для этого есть отработанные и устойчивые технологии с использованием как проводных, так и беспроводных сетей.
Настройка работы смартфона или планшета с модемом
Процедура активации и настройки сети на мобильных устройствах, работающих под управлением различных операционных систем, считается идентичной и выполняется в определенной последовательности. Так, на предварительном этапе необходимо получить такие данные, как имя пользователя и APN. Сделать это можно на официальном сайте оператора или посредством звонка на горячую линию.
Если при использовании смартфона настройки выполняются автоматически, то в случае с планшетом может потребоваться ручной ввод данных.
- Вооружившись информацией, нужно открыть «Настройки» девайса.
- Перейти в раздел «Дополнительные».
- Выбрать категорию «Сотовая сеть».
- Отыскать и развернуть вкладку «Передача данных».
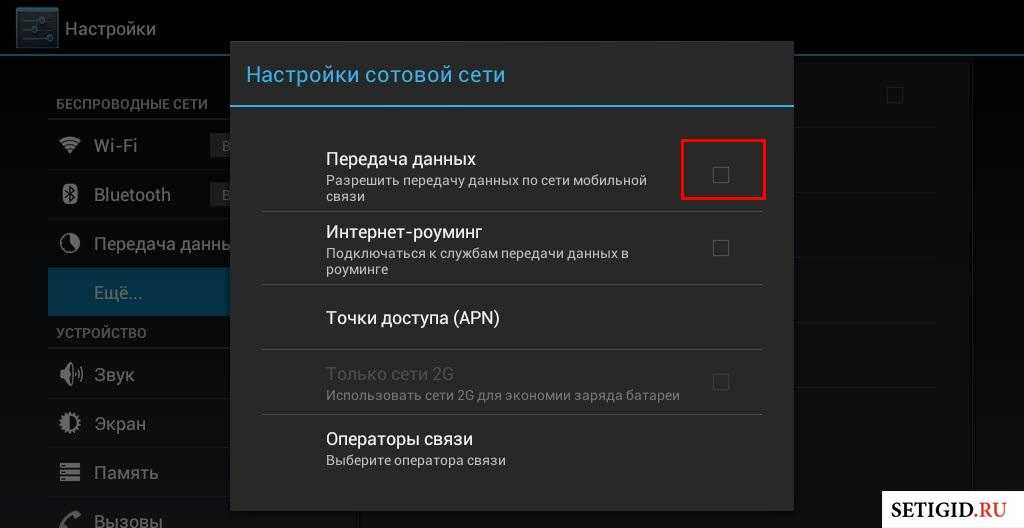
- Заполнить специальные поля, вписав предоставленные оператором параметры.
- Вернуться на две позиции назад, и активировать опцию «Сотовая сеть», передвинув ползунок вправо.
Зачастую во время активной передачи данных в режиме 4G может отмечаться ухудшение связи. В этом случае система автоматически выбирает иной формат работы – напорядок ниже, то есть 3G. Аналогичным образом может произойти замена стандарта третьего поколения более ранним – EDGE. Об этом будет свидетельствовать низкая скорость и неудовлетворительное качество сигнала.
В случае возникновения подобной ситуации имеет смысл отключить мобильный трафик и активировать Wi-Fi соединение. Но необходимым условием для реализации данного варианта является наличие вблизи активной точки доступа.
Подключение USB флешки к iPad
Обладателям iPad подключать флешку несколько сложнее. Дело в том, что фирма Apple пытается препятствовать пользователям сделать это и запрещает подключение внешних носителей данных.
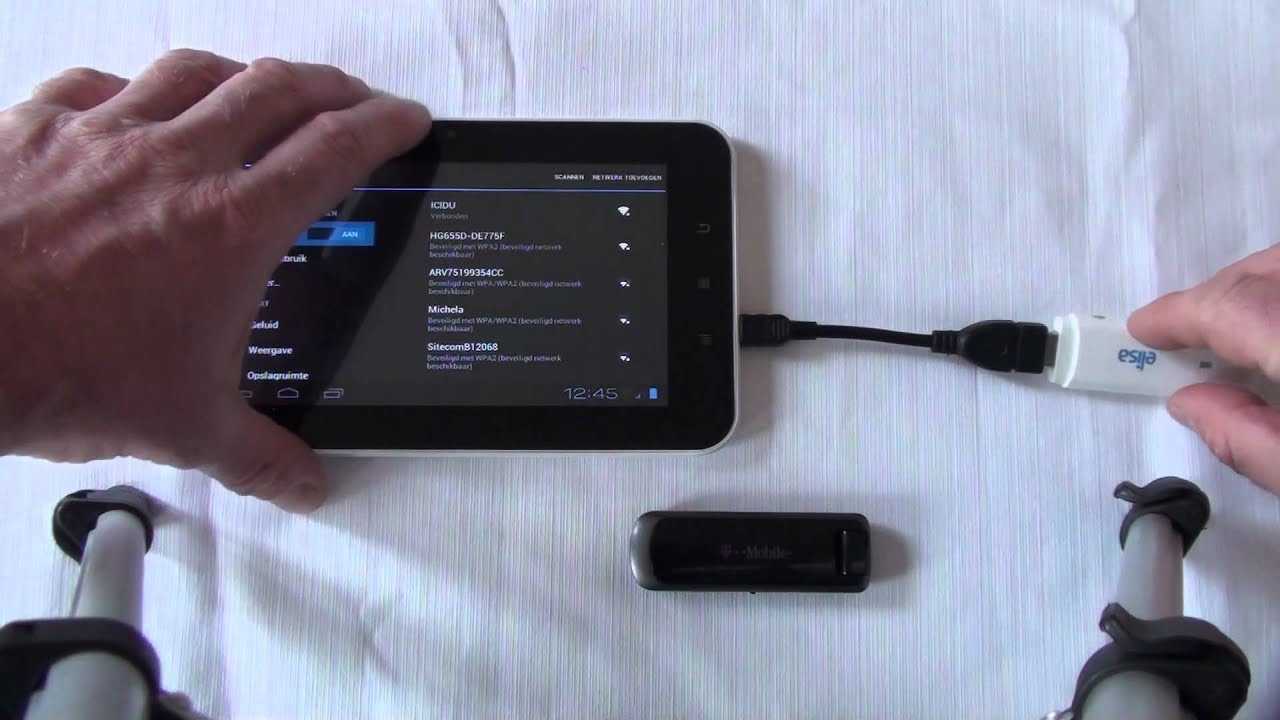
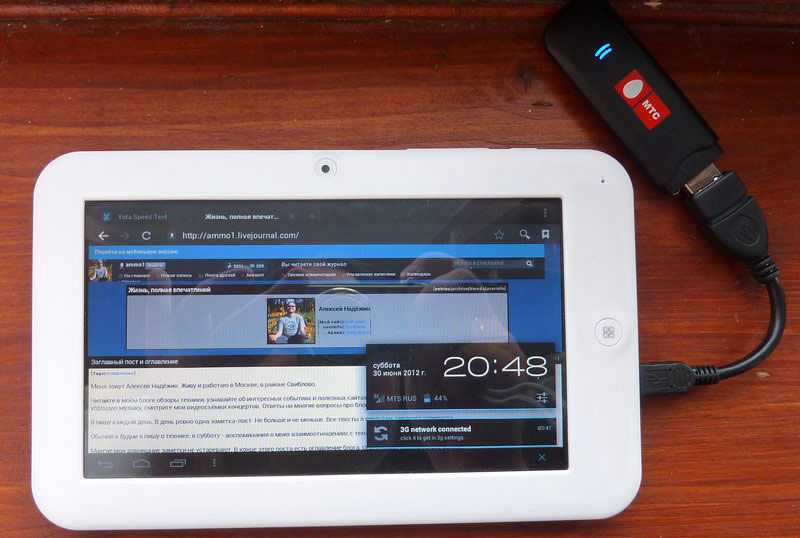








Однако выполнение подключения возможно. Для этого потребуется следующее:
- IPad;
- Флеш-накопители;
- Различные переходники, например, Lightning USB.
Как вариант, можно воспользоваться адаптерами стороннего разработчика, которые превосходят по возможностям стандартные.
Среди особенностей переходника следует выделить возможность смотреть видео и фотографии, а также произведение записи только лишь с флешки.
Так что пользователь должен заранее позаботиться о совпадении структуры файлов, имеющейся на камере. Иначе система будет отображать файлы в стандартной галерее.
Не забудьте переформатировать файлы в формат mp4, а фотографии — в jpg. Обязательно перенесите их в специально созданные папки.
Вот только полноценный обмен будет невозможен, потому что флешке для полноценной работы требуется питание.
Если же оно поступает от USB порта, то iPad его не выдаст, а, значит, флешка не будет работать.
А вот накопители маленького объема будут гарантированно работать и им не требуется большое количество энергии.
В случае удачного подключения гаджет увидит все файлы, которые можно посмотреть в галерее.

USB-кабель для подключения флешки к IPad
Nexus Media Importer
Nexus USB OTG File Manager
Как подключить флешку к планшету
Подключение флешки к смартфону: Четыре способа (плюс бонус)
Подключение с помощью StickMount
USB Media Explorer
Nexus USB OTG File Manager
Подключение модема, монитора, проектора
Эти устройства подключаются по похожему принципу: либо по шнурам, либо беспроводным способом. Под шнуром, конечно, я подразумеваю вышеупомянутый otg кабель.
Подключить планшет к проводному интернету можно через usb модем. Все очень просто: большинство модемов делают с юсб разъемом, где вы можете использовать стандартный кабель. Если вход другой, otg поможет все исправить. Возможно, придется пользоваться и другими видами переходников — смотрите по ситуации.
Так же подключаются и монитор, и проектор: в случае, если у них предусмотрены нужные входы, пользуйтесь ими. Тут нечего объяснять.
Другой вопрос — как пользоваться ими без использования проводов. Можно подключить Wi-Fi 3g модем к планшету Android за счет Wi-Fi сети либо через Bluetooth. Многие беспроводные аксессуары подключаются с их помощью без особых проблем, например джойстик или беспроводная мышка. Чаще всего, внешние мониторы оснащаются встроенным Wi-Fi модулем либо же он идет в комплекте и его просто нужно подключить. В таком случае, соединиться с сетью и работать с проектором/монитором можно через Wi-Fi.

Что это такое?
USB OTG — это переходник для вашего смартфона, который подключается к нему через Mini или Micro USB, а с другой стороны расположен USB-порт, в который можно вставлять не только флешки, но и другие типы гаджетов. Например, картридеры, внешние диски, игровые джойстики, клавиатуры и многие другие технические новинки, окружающие нас в повседневной жизни. Таким образом, функция OTG на Android значительно расширяет возможности смартфона, предоставляя пользователю больший спектр применения своего аппарата.
Также часто появляются вопросы о том, почему разработчики девайсов не встраивают отдельный USB-порт, чтобы не использовать сторонние переходники.
- Во-первых, это лишнее место на корпусе телефона. Практически все компании, занимающиеся производством техники, стараются уменьшать толщину корпуса и это огромное преимущество перед конкурентами, поэтому ни один производитель не пойдет на такой шаг.
- Во-вторых, такой порт будет активно потреблять дополнительную энергию, а это сильно бьет по общему расходу заряда батареи.
- В-третьих, на продаже аксессуаров зарабатывают огромные деньги партнеры разработчиков. То есть, в Андроид добавили поддержку USB OTG, побудили интерес к своей технологии, а партнеры предоставили на рынке те самые переходники, которые необходимы для работы. В итоге выигрывают все, даже потребитель!
Приложения для корректной работы OTG на смартфоне или планшете
Если вы подключили флешку к смартфону или планшету, а в файловой системе не появилась информация о съёмном диске, вероятно, устройство не поддерживает автоопределение внешних накопителей. Чтобы аппарат мог «видеть» карту памяти, скачайте с Google Play одно из приложений:
- Stick Mount;
- USB OTG Helper;
- Nexus Importer;
- Nexus USB OTG FileManager.
Инструкции по использованию приложений приведены ниже в статье.
Stick Mount
Stick Mount — программа, автоматически монтирующая съёмные диски. Чтобы сработало автоопределение накопителя, установите программу и подключите флешку к смартфону. Вы увидите всплывающее окошко с подтверждением запуска Stick Mount. Нажмите OK. Если окошко не появляется, откройте приложение и нажмите кнопку Mount. В файловом менеджере появится новый раздел «Съёмный диск» (USB Storage).
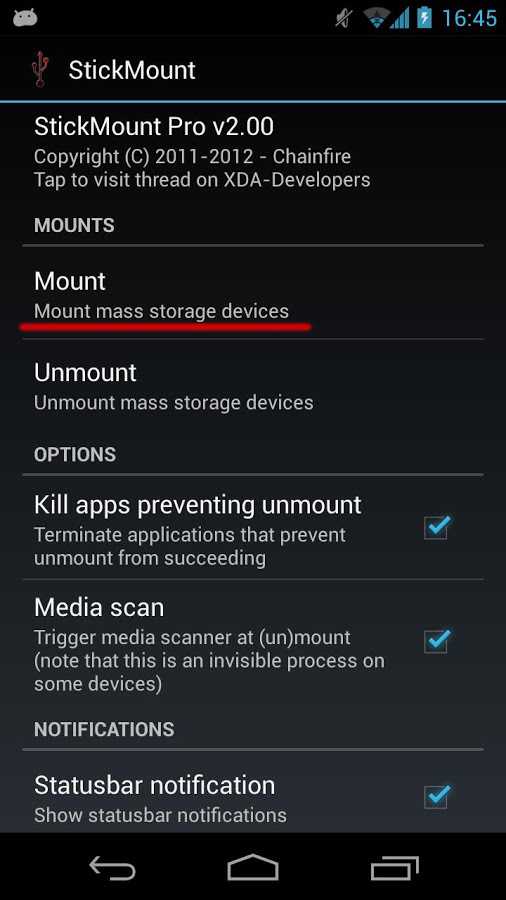 Кнопка Mount для монтирования флешки
Кнопка Mount для монтирования флешки
Для безопасного извлечения карты памяти по окончании работы вновь откройте программу и нажмите Unmount.
Приложение Stick Mount — бесплатное, но требует root доступа. Работает с системами Android версий 4.0 и выше.


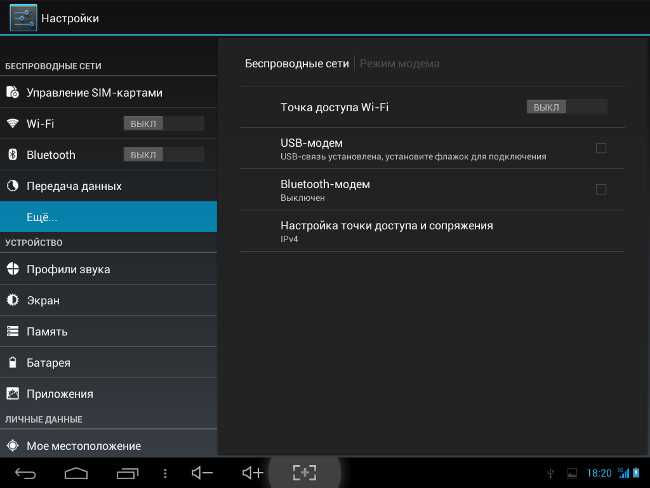






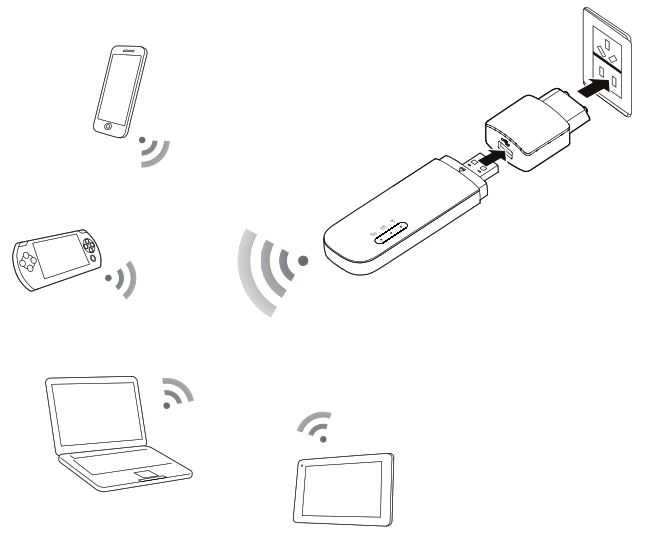
Nexus Importer
Nexus Media Importer — программа, изначально разработанная для подключения флеш-накопителей к смартфонам и планшетам Nexus, сегодня поддерживает устройства производителей Samsung, Sony, Motorola, HTC. Инструкция по использованию:
- Установите приложение и подсоедините флешку к гаджету.
- Система откроет окно с вопросом «Открыть Nexus Media Importer при подключении USB-устройства?». Нажмите OK.
- Произойдёт импорт данных, и откроется файловый менеджер, где вы увидите всю информацию, ранее сохранённую на накопителе.
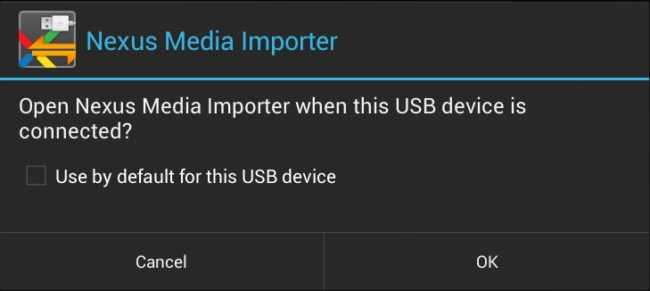 Всплывающее окно при подключении флеш-накопителя
Всплывающее окно при подключении флеш-накопителя
Приложение платное, зато не требует root-доступа. Аналог — Nexus USB OTG FileManager. Некорректно работает на некоторых устройствах с Android 4.3 — автоматически отключает флешку. Чтобы этого не происходило, достаточно сменить язык приложения на английский. В Android 4.4 проблема решена.
USB OTG Helper
Приложение работает аналогично предыдущим. Загрузите программу из Маркета Google, установите на смартфон или планшет и подсоедините флешку. Сработает автоопределение, и данные с накопителя отобразятся в менеджере файлов. Программа бесплатная, требует прав Суперпользователя.
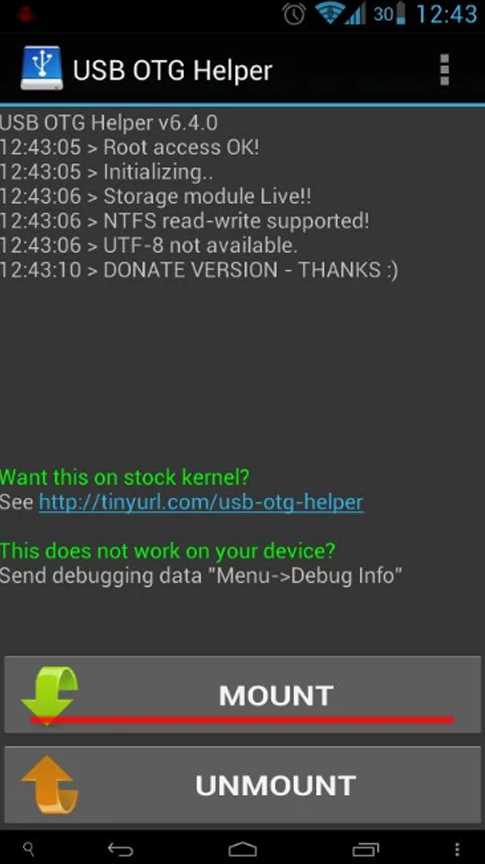 Кнопка Mount находится в главном окне программы
Кнопка Mount находится в главном окне программы
Суть проблемы
Абсолютно все современные флешки выпускаются с портом USB 2.0 (исключение составляют микро-карты памяти, предназначенные для работы именно в мобильных устройствах, фото- и видеокамерах).
Порт 2.0 достаточно крупный сам по себе, потому в современные модели тонких и установлен быть не может.
Альтернативой ему служит небольшой порт microUSB, существенно отличающийся по размерам.
Очевидно, что подключить стандартную USB-карту памяти в порт microUSB без использования дополнительного оборудования невозможно.
По этой причине был разработан ряд переходников со стандартного разъема на уменьшенный, чтобы соединять устройства и передавать материалы по оптоволоконному кабелю. Однако помимо, собственно, дополнительного оборудования. Вам потребуется также изменить некоторые настройки в программном обеспечении устройства.
Подключение
Для кабельного подключения планшета к модему существуют два способа: через USB-порт или с помощью OTG. Каждому пользователю интернета желательно знать принцип работы и настройки каждого из представленных.
В чем отличия между сетями 3G и 4G: особенности, преимущества и недостатки
Большое количество устройств на сегодняшний день оборудовано портами USB как раз для таких случаев. Эти порты популярны в связи с компактными размерами и возможностью работы от батареи подключаемого устройства. А тот факт, что многие планшетные приборы вовсе не имеют возможности выхода в сеть при помощи мобильного интернета, делает распространение портов еще большим.
Кроме этого, на многих гаджетах есть функция подключения к беспроводным сетям под названием Wi-Fi, но не всегда удается найти подходящую точку доступа. В таких случаях на помощь приходят 3G модемы.
Таким образом, получается два способа выхода в интернет с планшета:
- Беспроводная сеть. Можно использовать портативный карманный роутер, к которому подключается гаджет.
- Подключение модема с мобильным Интернетом.
Большинство операторов мобильной связи предоставляют собственные модемы для работы. Они имеют встроенную СИМ-карту, активированы и полностью готовы к работе. Кроме этого, есть возможность приобрести такой прибор от одного из мировых производителей.
Для подключения требуется следующее:
- Подключить модем к планшету с помощью USB-порта, установить драйвера.
- Перевести модем в режим «только модем». Для этого необходимо скачать и установить программу 3G Modem Mode Switcher. Почти все они оборудованы технологией Zero CD (установка драйверов производится автоматически). Это препятствует системе Android корректно определить порт, с помощью которого будет происходить обмен данными.
- Запустить программу 3G Modem Mode Switcher, и при подключенном модеме к компьютеру нажать «Только модем».
- Вставить модем в USB-порт планшетного компьютера.
- Запустить последовательность «Настройки» — «Беспроводные сети» — «Точки доступа APN».
- В появившемся меню ввести настройки выбранного оператора.
- Перезагрузить.
- После этого вставить модем в USB-порт планшета. Спустя 10 секунд возле значка батареи должен появиться символ 3G.
Важно! Выполняя любые манипуляции с устройством, указанные в данной инструкции, ответственность за его работоспособность лежит полностью на пользователе
Аппаратное повреждение портов
Если у ноутбука повреждены порты USB или южный мост на материнской плате, то никакие способы не помогут включить интерфейс. Поэтому если разъемы перестали работать после механического воздействия, попадания жидкости внутрь корпуса, короткого замыкания или других негативных факторов, то следует нести лэптоп в сервис для диагностики.
В этой статье мы разберемся как подключать Android к компьютеру/ноутбуку по USB как флешку и иметь возможность переносить информацию без использования классической флешки.
Данная статья подходит для всех брендов, выпускающих телефоны на Android 9/8/7/6: Samsung, HTC, Lenovo, LG, Sony, ZTE, Huawei, Meizu, Fly, Alcatel, Xiaomi, Nokia и прочие. Мы не несем ответственности за ваши действия.
До версии Android 4.4 KitKat была возможность установить подключение по USB как флешку. ПК видел устройство как съемный диск и предоставлял те же права: пользователь мог , и совершать другие действия.
Затем в новых версиях Андроид режим USB был заменен на MTP, в котором осталась только функция переноса данных, а то же форматирование не работает.
Принцип работы с файлами на флешке
Для успешного просмотра, копирования и переноса файлов необходимо воспользоваться файловым менеджером. Если же он не загружен, скачайте его с Play Market.
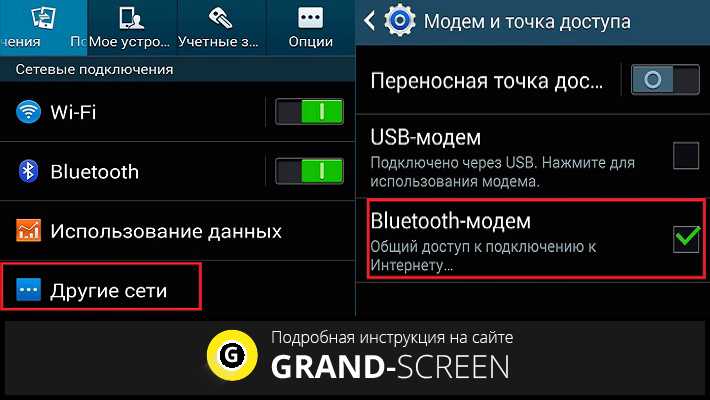

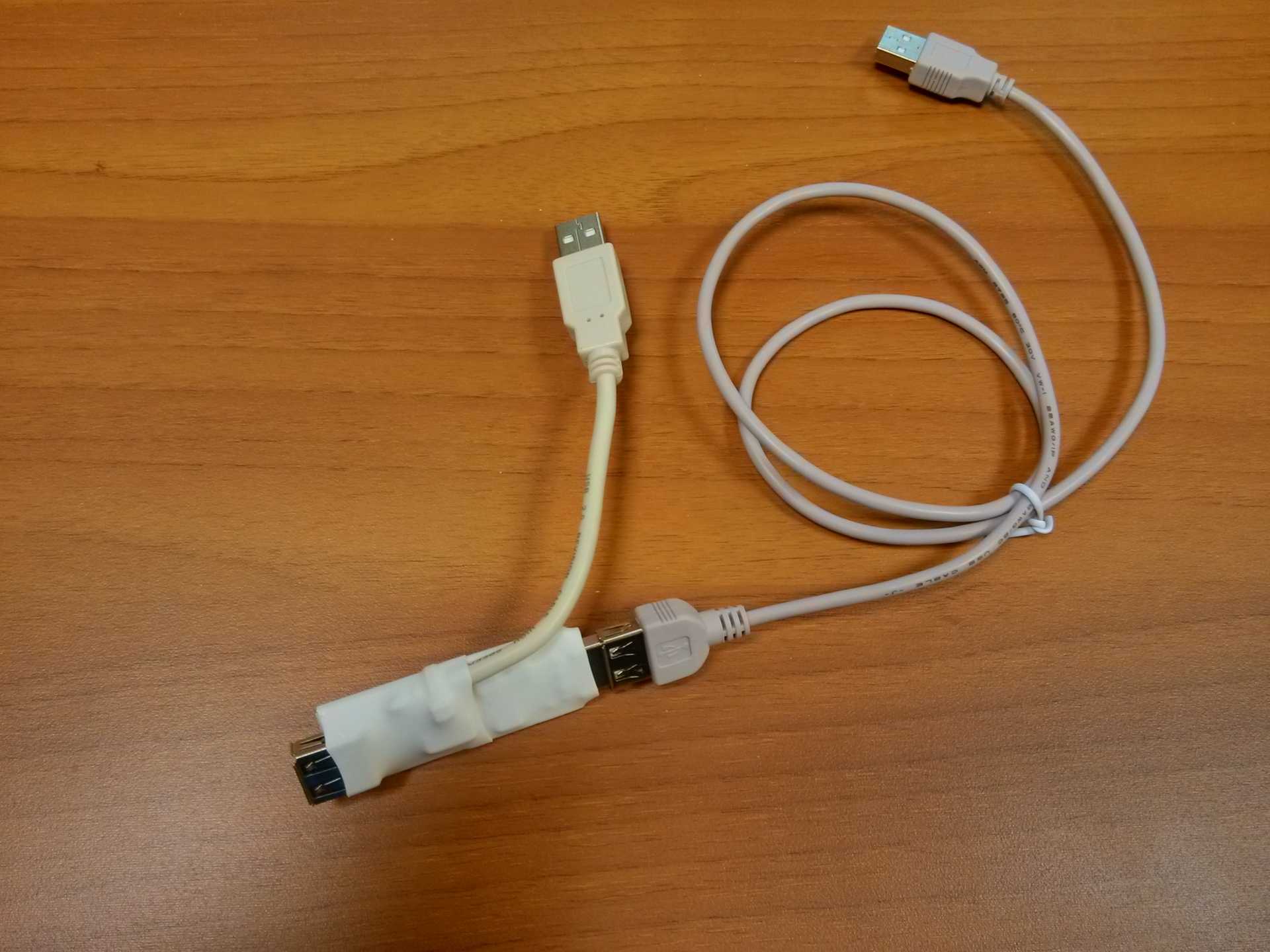





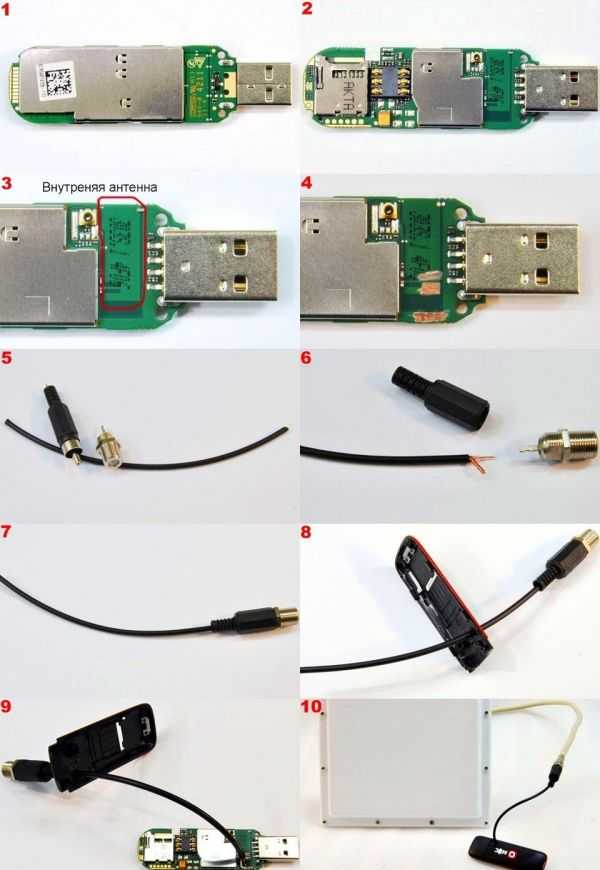
Лучше всего устанавливать , так как он считается одним из популярных файловых менеджеров для Android.
Многие пользователи предпочитают устанавливать стандартные файловые менеджеры, на примере которых будут показаны основные принципы работы с файлами.
Запустив программы для просмотра файла, пользователь увидит, что его флешка стала доступной для просмотра и редактирования используемых файлов.
У одних flash накопитель определяется как U disc. У других пользователей он называется по-другому.
Также стоит сказать о том, что флеш-память основана на следующих особенных свойствах проводников:
- Энергонезависимая не требует дополнительную энергию для успешного хранения различной информации, она нужна лишь для записи.
- Перезаписываемая допускает изменение хранимой информации.
- В полупроводниковой не содержатся механические движущиеся части – обычный жесткий диск или устройства, построенные на интегральных микросхемах.
Иначе говоря, в ячейках флеш-памяти не содержатся конденсаторы, как во многих других разновидностях полупроводниковой памяти.
Они представляют собой всего лишь транзисторы с особой архитектурой, которая способна сохранять информацию.

Тонкости подключения различных устройств
Выше в статье мы рассказали про различные девайсы, которые можно подключать к Андроиду через эту технологию. У некоторых устройств есть свои особенности и соответствующее программное обеспечение, без которого корректная и стабильная работа невозможна.
Жесткий диск
С портативными накопителями часто возникают проблемы при подключении через OTG, и не только из-за нехватки энергии, но и из-за файловой системы. Если с FAT32 проблем не возникает, то вот с NTFS иногда бывают сбои. Для решения этой проблемы рекомендуем воспользоваться утилитой StickMount, только учтите, что для нее необходимо наличие root-прав.
Игровой джойстик
Геймпады от Xbox работают без проблем, так как не требуют никаких дополнительных программных средств, предоставляя все «из коробки», а вот с PS 3, PS 4 у вас возникнут проблемы. Подключение можно будет осуществить только при наличии root-прав.
Мыши и клавиатуры
Большинство гаджетов из этой категории отлично работают со смартфонами, но мы рекомендуем выбирать те, которые работают в качестве общего приемника, то есть клавиатура + мышь. Если же нет возможности приобрести такой комплект, придется искать USB-хаб, чтобы обеспечить беспрерывную работу обоих девайсов.
Принтер
Эти устройства работают по технологии Plug and Play, обеспечивая непрерывную работу сразу же после подключения к смартфону. Но для некоторых телефонов требуется перевод в режим камеры или накопителя. В этом случае поможет приложение PrintHand Мобильная Печать. Единственный недостаток программы — она платная, но ее возможности впечатляют. Пользователь получает возможность подключать принтер не только по USB, но и при наличии Wi-Fi или Bluetooth по беспроводной сети. Печать возможна как из готовых документов файловой системы, так и из облачных хранилищ.
3G и 4G-модем
Идея, конечно же, не супер, но имеет место быть. Вы сможете подключить свой модем через USB, который будет выступать в качестве приемника и передатчика сотовой сети. Подключение и корректная работа возможны только при наличии root-прав и специальной утилиты — PPP Widjet 2. Работа гарантируется не на всех устройствах!
DSLR-камера
Есть возможность подключить свой смартфон к камере и управлять ею, используя экран в качестве видоискателя. Для обычного пользователя это, быть может, не интересно, а вот фотографы будут в восторге. Для корректной работы в тандеме требуется наличие приложения DSLR Controller. В сервисе Google Play стоимость его составляет 9 евро. Перед покупкой обязательно уточните на сайте разработчика, поддерживается ли ваша модель камеры.
Можно ли подключить флешку к телефону без root?
К смартфонам младше 2020 года можно подключится по схеме выше. Для моделей старше 2013 года потребуются сторонние приложения. Каждый телефон, выпущенный в промежутке 2013-2016, нужно проверять отдельно. Самые простые и доступные приложения:
- Nexus Media Importer.
- Nexus USB OTG FileManager.
Эти программы работают без внесения изменений в root, поддерживают FAT и NTFS (обе платные).
Gato Negro USB OTG File Manager – приложение бесплатное, но с более низким рейтингом. Позволяет добавлять, переименовывать и удалять файлы. Некоторые пользователи отметили, что флешка распознаётся, но при попытке копирования выдаёт ошибку.
Если права на root всё же понадобились, удобно работать в программах Kingo Root и KRoot Checker. При этом разработчик предупреждает, что не несёт ответственности за последствия. Есть опасность повредить смартфон и остаться без гарантии. А ещё, для всех моделей телефонов нужно искать отдельную инструкцию.
При получении root-прав для быстрого распознавания флеш-памяти с отображением в любом диспетчере файлов, попробуйте бесплатное приложение StickMount (есть платная Pro утилита). Скачать его можно в Play Маркете.
После подключения нужно отметить Запуск StickMount автоматически для работающего устройства и разрешить Полный доступ ко всем функциям. После этого в файловом диспетчере разместятся папки sdcard/usbStorage.
Программа поддерживает файловые системы разных телефонов без привязки к прошивке. В список доступных входят: fat и fat32, а также ext2, ext3 и ext4.
Как подключить 4g модем к планшету
Как подключить модем к планшету «Android» через USB? Довольно простой способ получить доступ к интернету при помощи переходника. Это может быть как стандартный USB-провод, так и более «продвинутый» OTG. У последнего есть своя особенность — он не подходит для планшетов компании Apple. Планшеты на операционной системе Android имеют больше возможностей для кабельного соединения.
Сетевые настройки
Для правильной работы модема требуется ввести данные оператора сотовой связи. Зачастую это происходит автоматически, но в случае с планшетами может потребоваться ручной ввод.
Обратите внимание! Каждый из отечественных операторов требует ввода различных значений для APN, имени пользователя и пароля. Узнать их можно на официальном сайте, позвонив на горячую леску, или в источниках интернета.
Один из лидирующих поставщиков услуг «Мегафон» установил такие значения:
- APN: internet;
- Имя пользователя: gdata;
- Пароль: gdata.
Оператор МТС рекомендует пользователям вносить такую информацию:
- APN: internet.mts.ru;
- Имя пользователя: mts;
- Пароль: mts.
Пользователи «Билайна» могут вводить такие значения:
- APN: internet.beeline.ru;
- Имя пользователя: beeline;
- Пароль: beeline.
- APN: internet.tele2.ru;
- Имя пользователя: ничего не вводить;
- Пароль: ничего не вводить.
- APN: internet.yota;
- Имя пользователя: не вводить ничего;
- Пароль: оставить пустым.
Небольшая компания «МОТИВ» требует следующего ввода:
- APN: inet.ycc.ru;
- Имя пользователя: motiv;
- Пароль: motiv.
Национальный оператор связи «Ростелеком», данные:
- APN: internet.etk.ru;
- Имя пользователя: оставить пустым;
- Пароль: оставить пустым.
Правила подключения
При соединении необходимо учитывать следующие правила, которые помогут провести операцию более корректно и избежать ошибок:
- Проверить отключение Wi-Fi модуля в параметрах планшетного устройства.
- Проверить активацию параметра «Беспроводные сети».
- Перед подключением модема рекомендуется проверить его исправность на персональном компьютере или ноутбуке. Он должен иметь соединение с оператором.
- Рекомендуется выключить функцию запроса ввода ПИН-кода.
- Когда модем нормально функционирует с PC, но отказывается работать при подключении к планшетному прибору, может помочь активация режима «Только модем» в настройках.
- Также модем может не работать в связи с низким напряжением. В таком случае рекомендуется подключить гаджет к розетке.
Подключение
Для кабельного подключения планшета к модему существуют два способа: через USB-порт или с помощью OTG. Каждому пользователю интернета желательно знать принцип работы и настройки каждого из представленных.
Большое количество устройств на сегодняшний день оборудовано портами USB как раз для таких случаев. Эти порты популярны в связи с компактными размерами и возможностью работы от батареи подключаемого устройства. А тот факт, что многие планшетные приборы вовсе не имеют возможности выхода в сеть при помощи мобильного интернета, делает распространение портов еще большим.
Кроме этого, на многих гаджетах есть функция подключения к беспроводным сетям под названием Wi-Fi, но не всегда удается найти подходящую точку доступа. В таких случаях на помощь приходят 3G модемы.
Таким образом, получается два способа выхода в интернет с планшета:
- Беспроводная сеть. Можно использовать портативный карманный роутер, к которому подключается гаджет.
- Подключение модема с мобильным Интернетом.
Большинство операторов мобильной связи предоставляют собственные модемы для работы. Они имеют встроенную SIM-карту, активированы и полностью готовы к работе. Кроме этого, есть возможность приобрести такой прибор от одного из мировых производителей.
- Подключить модем к планшету с помощью USB-порта, установить драйвера.
- Перевести модем в режим «только модем». Для этого необходимо скачать и установить программу 3G Modem Mode Switcher. Почти все они оборудованы технологией Zero CD (установка драйверов производится автоматически). Это препятствует системе Android корректно определить порт, с помощью которого будет происходить обмен данными.
- Запустить программу 3G Modem Mode Switcher, и при подключенном модеме к компьютеру нажать «Только модем».
- Вставить модем в USB-порт планшетного компьютера.
- Запустить последовательность «Настройки» — «Беспроводные сети» — «Точки доступа APN».
- В появившемся меню ввести настройки выбранного оператора.
- Перезагрузить.
- После этого вставить модем в USB-порт планшета. Спустя 10 секунд возле значка батареи должен появиться символ 3G.
Важно! Выполняя любые манипуляции с устройством, указанные в данной инструкции, ответственность за его работоспособность лежит полностью на пользователе.
Расшифровать это можно как USB On-the-Go. Представляет собой специальную возможность для операционной системы «Android», которая позволяет соединить гаджет с другими устройствами. Такая функция не работает с производителем Apple. Установка и настройка происходит таким образом:
- Подключение всех связанных приборов при помощи провода.
- Необходимо выждать определенное время, пока оба устройства распознают друг друга.
- После этого нужно выполнить последовательность: «Настройки» — «Передача данных» — активировать ползунок «Мобильный трафик»;
- Перейти в раздел с названием «Еще» — выбрать «Мобильная сеть» — «Точка доступа».
Обратите внимание! Далее потребуется создать новую точку и ввести необходимые настройки.
Можно ли подключить модем к планшету при помощи переходника
Выполнить такое подключение при помощи переходника можно. Большинство планшетов имеют возможности для прямого соединения с модемом при использовании переходника. В большей мере это касается устройств, которые работают на операционных системах Windows и Android.
Обратите внимание! Планшеты на операционной системе iOS выпускаются американской компанией Apple и имеют скромные возможности по подключению, по сравнению с конкурентами.
Среди представленных на рынке планшетных устройств все перечисленные (кроме iPad) имеют встроенные USB-порты для прямого соединения. В более старых моделях использовался знакомый всем вариант USB 2.0. Более новые модели устройств получили возможность комплектования компактными разъемами micro-USB.
Важно! Для второго случая потребуется специальный провод с наличием переходника.
В связи с этим обычные USB-кабели и порты выглядят предпочтительнее.
Что касается специальных переходников, то они носят название OTG-провод или хостовый. С его помощью возможно не только подключить планшет к модему, но и использовать мышь, флэш-карту или другое устройство.
Настройка работы
Для планшетов, которые работают на различных операционных системах, последовательность для активации и настройки сети идентична:
- Первым делом необходимо предварительно узнать информацию у оператора о следующих параметрах: имя пользователя и APN. Сделать это можно на официальном сайте или при помощи поддержки на горячей косильной лески.
- Необходимо войти в настройки устройства.
- В них найти и кликнуть на пункт «Сотовая сеть».
- Следует открыть вкладку «Передача данных».
- Ввести полученные значения.
- Вернуться в «Сотовая сеть» и активировать ползунок сотовой сети и стандарта 3G или LTE.
Какой выбрать модем
В связи с распространением планшетных устройств растет спрос на 3G модемы на «Android» и Windows. Большая часть планшетов на этих платформах производятся в Китае и Корее, поэтому имеют возможность работы с модемами, которые, к слову, в основном там же и выпускаются.
Однако не всегда возможность планшета поддерживать применение и подключение модема гарантирует корректную работу. Зачастую случается такое, что одно из устройств не получается опознать, или оно просто отказывается функционировать. Причина может крыться в неправильных драйверах или отсутствии настроек. Кроме этого, перед покупкой и началом работы желательно проверить, что модем соответствует приведенным ниже:
- ZTE MF-100;
- ZTE MF-112;
- ZTE MF-180;
- Huawei E171;
- Huawei E173;
- Huawei E352.
Обратите внимание! Здесь указаны именно те модемы, которые со стопроцентной точностью поддерживают работу с устройствами на операционной системе «Android».
Как подключить 4G / 3G модем (интернет) на iPad?
Но что делать если ваш планшет не имеет выхода USB или построен на операционной системе отличной от Android и Windows (например iPad)? Специалисты компании 4GStar нашли решение данной проблемы! Представляем Вашему вниманию портативные 4G / 3G Wi-Fi роутеры Huawei E5577UA, Novatel 7730 и Huawei R206. Данное устройство представляет собой 4G / 3G модем со встроенным Wi-Fi, которое позволяет раздавать интернет до 10 пользователям одновременно!
Подключение 4G / 3G модема к планшету, работающему на системе Android (с USB выходом)
Планшетные компьютеры уже давно пользуются высоким спросом у пользователей. Востребованность их связана с такими факторами, как небольшой размер (например, по сравнению с обычным ноутбуком), возможность длительной работы от аккумулятора. Стоит отметить, что не все планшеты оснащены встроенным GSM или CDMA модулем, который позволяет подключиться к сети интернет. Однако Wi-Fi есть на всех планшетах, и практически все устройства такого типа оборудованы USB выходом.
Большинства современных планшетов работает на операционной системе Android. Однако не все 3G 4G WI-FI модемы совместимы с планшетами (список поддерживаемых модемов указан в сопроводительной документации к планшету).
4G / 3G WI-FI роутер Huawei E5577UA (адаптирован под украинских операторов)
Готовый к работе 4G комплект «Интернет в авто для города» (модем с WI-FI и антенной, кабелем и переходником)
Готовый к работе комплект 4G «Интернет в авто для всей Украины» (роутер автоантенна кабель)
Для подключения 4G / 3G модема к планшету, работающему на ОС Android, нужно:
Подключить модем к планшету с помощью USB порта, установить драйвера.
Перевести модем в режим «только модем». Для этого необходимо скачать и установить программу 3g modem mode switcher. Вышеперечисленные модемы оборудованы технологией Zero CD (установка драйверов производится автоматически). Это препятствует системе Android корректно определить порт, с помощью которого будет происходить обмен данными между модемом и планшетом.
Запустить программу 3g modem mode switcher, и при подключенном модеме к компьютеру нажать «только модем». ВНИМАНИЕ! Выполняя любые манипуляции с модемом указанные в данной инструкции, ответственность за его работоспособность лежит полностью на вас!
Вставить модем в USB порт планшетного компьютера.
Запустить настройки – беспроводные сети – точки доступа APN.
В появившемся меню введите настройки вашего оператора.
| Для Киевстар | Для Vodafone | Для LifeCell |
| APN: www.kyivstar.net | APN: internet | APN: internet |
После этого вставьте модем в USB порт планшета. Спустя 10 секунд возле значка батареи должен появиться символ 3G (H) или 4G (LTE).
Поздравляем! Ваш планшетный компьютер готов к работе в сети интернет!
Задай вопрос инженеру и получи БЕСПЛАТНУЮ консультацию
Инженер перезвонит в ближайшее время или позвоните нам по номеру 0 (800) 210-295 (звонки со всех телефонов бесплатны).
Ограничение скорости
Вы можете выбрать максимальную скорость передачи данных для модема. Это бывает полезно, когда трафик, предоставляемый оператором, ограничен. Для этого:
- Нажмите правой кнопкой мыши на активное подключение в трее или на ярлык, созданный ранее.
- Нажмите «Состояние».
- Нажмите кнопку «Свойства» в нижней части открывшегося окошка.
- В первой строке вы увидите выпадающий список «Наибольшая скорость (бит/с)». Выберите ограничение, которое вас устроит. Максимальный показатель здесь ограничивается аппаратной скоростью модема. Поэтому, чтобы снять все ограничения, выберите последнее значение в выпадающем списке.
Перевод в режим «Только модем»
Планшет по умолчанию будет распознавать ваш модем как USB-накопитель, то есть простую флешку. Чтобы исправить это, нужно:
- Подключить модем к PC с установленным фирменным софтом.
- Запустить утилиту настройки модема.
- Выбрать режим «Только модем». Обычно он находится на главной странице настроек, но у некоторых производителей может располагаться в меню «Режим» или «Настройки».
Модемы ZTE и Huawei в нужный режим можно перевести и с помощью стороннего софта. Для этого нужно скачать утилиту Mode Switcher. У неё всего одно окошко, в нижней части которого вы увидите кнопку «Только модем» — нажмите на неё.
Некоторые утилиты предоставляют исключительно перевод режима модема без дополнительных настроек
Дополнительные настройки
Чтобы использование модема было комфортным, стоит произвести дополнительные настройки.
Создаём ярлык
Чтобы получать быстрый доступ к настройкам модема, отключать и подключать его интернет в два клика, можно сделать ярлык подключения. Для этого:
- Зайдите в «Центр управления сетями и общим доступом», если вы успели из него выйти.
- Нажмите «Сетевые подключения».
- Найдите в списке созданное подключение. Вы сможете опознать его по имени, которое задавали при создании подключения.
- Нажмите на него правой кнопкой мыши и выберите из выпадающего меню «Создать ярлык».
Теперь на рабочем столе у вас есть значок модемного подключения. Нажимая на него правой кнопкой мыши, вы сможете быстро деактивировать и активировать его при необходимости.
Подключение модема к PC
В большинстве случаев подключение USB-модема к ноутбуку или стационарному компьютеру не вызывает затруднений. Вам нужно:
- Вставить SIM-карту оператора в модем.
- Подключить модем к свободному USB-порту компьютера или ноутбука. Можно воспользоваться как USB 2.0, так и 3.0. Если у вас ноутбук, то можно подключить модем через удлинитель и положить его рядом — так вы снизите риск повреждения устройства.
- Установить специальное ПО. В комплекте с модемом у вас будет CD-диск с фирменным ПО и драйверами. Вставьте его в привод компьютера и установите весь предлагаемый софт с помощью autorun. Если диска в комплекте не оказалось, то зайдите на сайт производителя модема, перейдите в раздел «Загрузки» (Downloads) и скачайте драйверы для своего устройства вручную, после чего установите их.
- Теперь убедимся, что драйверы встали корректно. Для этого откроем «Панель управления» — «Диспетчер устройств» и выберем в списке наш модем. Вы сможете опознать его по названию — в нём будет указан производитель девайса. Дважды кликните на него.
- В открывшемся окошке нажмите «Опросить модем». Система проведёт небольшой тест, после чего сообщит вам о результатах. Если всё в порядке, то модемом уже можно пользоваться. Если же система выдаёт ошибку, то либо драйверы устарели (попробуйте скачать новые на сайте производителя), либо модем физически неисправен, либо он несовместим с вашей версией ОС.
На этом этапе соединение может быть установлено автоматически. Вы увидите в трее значок подключения к интернету. Но если этого не произошло, сделаем всё вручную. Настройка одинакова для Windows XP, 7, 8.1 и 10:
- Нажмите правой кнопкой мыши по значку интернета (или его отсутствия) в трее и выберите «Центр управления сетями и общим доступом».
- В открывшемся окне нажмите «Настройка нового подключения».
- Нас интересует подключение к интернету — выберем первый пункт.
- Далее выбираем «Коммутируемое».
- У вас появится окошко с тремя полями: «Набираемый номер», «Имя пользователя» и «Пароль». Если вы покупали модем у оператора, то эти поля уже будут заполнены. Если же SIM-карту вы брали отдельно от USB-модема, то вам нужно их заполнить данными от оператора. Они обычно указаны в договоре. Набираемый номер может также называться APN. Если этих данных нет в вашем договоре с оператором, то свяжитесь с его горячей линией — вам подскажут, как заполнить эти строки. Поле «Имя подключения» вы можете заполнить на своё усмотрение — например, «Модем МТС» или как-нибудь в этом роде.
Чтобы увидеть пароль, поставьте галочку «Отображать вводимые знаки»
Готово! Теперь вы сможете подключаться к интернету с помощью своего USB-модема.
Подключаем USB-модем к планшету
USB-модем можно подключить к планшету на Android или iOS, если у него есть встроенный 3G-модуль и интерфейс настройки мобильной сети. Определить такой планшет несложно — у него есть лоток для SIM-карты.
Если лотка для симки нет, то подключение модема потребует root-прав и установки стороннего софта. В этой статье мы не будем касаться этой темы, поскольку она слишком обширна и требует от пользователя определённого опыта и навыков.
Переходник для планшета
OTG-кабель иногда бывает представлен в виде компактного переходника без шнура
С iPad будут работать только те USB-модемы, которые поддерживают компьютерную операционку Mac OS X и мобильную iOS. Уточнить эти данные вы можете в спецификации модема на упаковке или на сайте производителя.
Кабель, предназначенный для подключения камеры, тоже подойдёт
Вооружившись переходником, подключите модем к планшету и дождитесь, пока лампочка-индикатор на модеме не перестанет мигать. Теперь можно переходить к настройке.
Настройка USB модема на планшете
Итак, включите свой гаджет. После того, как он полностью запустит все необходимые для работы программы, закончит поиск и подготовку SD-карты и другие операции, вам необходимо проделать следующее:
- Зайдите в меню, выберите пункт «Параметры»;
- Затем выберите раздел «Беспроводные сети»;
- Нажмите на пункт «Точки доступа (APN)»;
- Теперь введите данные необходимого вам мобильного оператора, который предоставляет услуги сети (например, MTS, Мегафон и пр.). Для того, чтобы заполнить этот пункт, вам заранее следует узнать информацию у своего мобильного оператора. Сделать это можно, позвонив оператору, либо же послав соответствующий USSD-запрос, чтобы вам прислали всё необходимое автоматически.
Самый идеальный случай
- Вставляем SIM-карту в модем.
- Модем через OTG-кабель подключаем к планшету.
- На планшете должен появиться интернет сразу. В особых случаях еще стоит зайти в Настройки – Мобильная сеть (убедиться, что включена Передача данных).
По самому общему случаю есть хорошее
Если же планшет напрочь не видит модем – читаем далее.
Как перевести модем в режим “только модем”?
Если данный параметр не обнаружен, стоит воспользоваться сторонними программами. Принцип действия прост:
- 3G Modem Mode Switcher for ZTE and Huawei.
Программа предназначена для устройств только указанных марок. Эти устройства популярны у сотовых операторов (Билайн, Мегафон, МТС, Теле2).
Режим «только модем» включается нажатием соответствующей клавиши (при этом функции накопителя и картридера будут отключены), для изменения настроек следует воспользоваться кнопкой «доп. функции».

Программа работает с большинством устройств. Утилиту необходимо скачать и установить на компьютере. Для дальнейшей работы потребуется информация о модеме. Необходимо подключить устройство и не отключать его до окончания настройки.
Алгоритм действий прост. Нужно зайти на вкладку компьютер (через ярлык или Пуск – Компьютер), открыть свойства системы путем нажатия кнопки в верхней части экрана или через контекстное меню (клик правой клавишей мышки) – свойства.
Выбрать пункт «диспетчер устройств», после чего найти в списке подключенный модем. Войти в свойства устройства и перейти на вкладку модем. Это окно можно оставить открытым или записать информацию: номер порта и скорость порта для модема.
После этого следует запустить HyperTerminal. При первом запуске программа потребует ввести имя.
После ввода нажмите Ок. В открывшемся окне настроек укажите номер порта и скорость, которые соответствуют подключаемому устройству.
После этого откроется поле ввода команд. Первой задачей будет ate1, после получения ответа необходимо нажать Ок.
Следующая команда позволяет включить режим только модема: AT^U2DIAG=0
Чтобы включить модем CD необходимо ноль заменить на 1 (AT^U2DIAG=1).
Для отображения в поле команд АТ необходимо включить данную функцию. Кнопка File пункт Properties.
В открывшемся окне выбрать вкладку Setting и устанавливаем отметки в указанных местах.
После этого нажать Ок два раза. Все команды будут демонстрироваться в поле ввода. После завершения манипуляций модем необходимо извлечь.
Ручная активация точки APN
Еще одна процедура, которая может помочь при подключении внешнего модема – ручная активация точки APN.
На планшете необходимо зайти в Настройки – Беспроводные сети и поставить галочку на строке 3G.
После перейти в настройки мобильной сети. Убедиться, что включен режим передачи данных и выбрать пункт точки доступа APN.
Далее следует выбрать пункт “новая точка доступа” и ввести необходимые данные мобильного оператора. Уточните их в call-центре.
После этого сохранить настройки. Выход в сеть должен быть активен.
Данная настройка обычно происходит автоматически.
Как вставить модем в планшет
Первый вопрос, который необходимо решить — как подключить модем к планшету Android через USB. Здесь имеется два пути:
- Напрямую. Такой вариант возможен, если производитель предусмотрел разъем и возможность соединения с модемом.
- Через переходник. Как правило, подключение 4G модема к планшету осуществляется через OTG переходник. Последний идет в комплекте или же его необходимо покупать отдельно.
В новых устройствах, поддерживающих USB-модемы (в том числе 4G), возможно подключение напрямую, а в более старых — через переходник. Но учтите, что некоторые устройства не имеют поддержки OTG, что исключает возможность подключения. В таком случае единственный способ соединения с Интернетом — через WI-FI.
Приводить инструкцию, как подключить модем к планшету через OTG кабель, нет необходимости. Главное — убедиться в наличии поддержки, а при выборе смотреть на предусмотренные разъемы (они должны подходить для оборудования). Сначала вставьте кабель в разъем планшетного PC, а с другой стороны необходимо установить сам USB-модем. В случае правильной настройки все должно заработать.
Как выйти в интернет
После подключения к планшету внешнего модема или установки SIM-карты доступ в сеть может быть ограничен. Случается это из-за того, что необходимо включить передачу данных. Найти кнопку включения можно за выдвигающейся шторкой (на манер смартфона) или в настройках.
В случае использования iPad необходимо зайти в Настройки – Сотовые данные – Настройки APN.
Необходимо убедиться в том, что включен режим передачи данных. При необходимости войти в настройки APN и указать необходимую информацию (уточнить у оператора).
Настройка модема
После физического подсоединения маршрутизатора, необходимо перейти в раздел “Сети” или “Настройка сети”. Далее:
- Необходимо открыть вкладку “Передача данных”.
- Вытащить модем и вновь вставить его в переходник.
- Подождать немного, пока роутер синхронизируется с планшетником.
- Перейти в пункт “Точка доступа APN”.
- Выбрать создание новой точки (значок плюса в правом верхнем углу).
- Ввести данные мобильной сети, которые зависят от конкретного оператора (можно узнать на официальных сайтах).
Топ 3 модема для планшета
Существует великое множество моделей для подключения к интернету через USB. В первую очередь необходимо обратить внимание на тип доступного соединения устройства. Это либо только 3G, либо только 4G, либо и то, и другое. Наилучший вариант — гибридный (с 2G, 3G, 4G).
Важно! Помимо роутера, на тип соединения влияет SIM-карта и зона покрытия оператора сети. Поэтому и рекомендуются аппараты с поддержкой обоих видов, так как где-то будет ловить только 3G, а где-то 4G.
Следующий важный аспект — максимальная скорость передачи сигнала. Здесь всё просто — чем больше, тем лучше. Но следует понимать, что на скорость влияют не только характеристики маршрутизатора, но и зона покрытия с внешними условиями.
Например, через некоторые стены сигнал оператора проходит очень плохо, что снижает скорость и пинг пользователя.
Далее описаны три лучших роутера, которые можно использовать как на планшетниках, так и на обычных компьютерах.
Настройка модема
После физического подсоединения маршрутизатора, необходимо перейти в раздел “Сети” или “Настройка сети”. Далее:
- Необходимо открыть вкладку “Передача данных”.
- Вытащить модем и вновь вставить его в переходник.
- Подождать немного, пока роутер синхронизируется с планшетником.
- Перейти в пункт “Точка доступа APN”.
- Выбрать создание новой точки (значок плюса в правом верхнем углу).
- Ввести данные мобильной сети, которые зависят от конкретного оператора (можно узнать на официальных сайтах).
HUAWEI E3372
Современный роутер с поддержкой 3G и 4G соединения. Максимальная скорость сигнала — 150 Мбит/сек. Она достигается в зоне формата Cat4 DL (это 4G покрытие).
Как подключить 3g модем к смартфону или планшету?
Что касается стандартного сетевого формата LTE, который распространен в России и постсоветских странах, то скорость тоже высокая, хоть и ниже чем в Cat4 DL — получение данных в пределах от 7 до 40 Мбит/сек, отдача максимум 6 Мбит/сек.
Аппарат поддерживает работу даже в 2G покрытии. В таком случае скорость существенно упадет до 230-240 кбит/сек.
Можно установить дополнительную внешнюю антенну на маршрутизатор, которая усилит сигнал в случае, если он слабый или нестабильный. Разброс поддерживаемых диапазон частот — от 850 до 2600 ГГц. IP-адрес нельзя сделать динамическим.
Alcatel Link Key
Маршрутизатор от Алкатель оснащен аккумулятором, что является большим плюсом для планшетных компьютеров, так как роутер не будет потреблять энергию с самого планшетника. Уровень потребления энергии — низкий.
Как подключить 3G модем к Android планшету? Проще простого
Скорость загрузки — не более 150 Мбит/сек. Есть поддержка 2G, 3G и 4G формата. Через фирменное программное обеспечение можно раздавать интернет, но только в случае прошивки Windows. Работает маршрутизатор в пределах от 800 до 2600 ГГц.
Еще одно преимущество модема — разработка специально для работы на территории России. Это значит, что Alcatel поддерживает все симки российских операторов связи.
Подключение и настройка 3G и 4G модема к планшету
В целом модем для планшета Android или iOS может быть любым, в том числе и обычным беспроводным роутером дома. Его подключение происходит очень просто — достаточно лишь включить Wi-Fi на планшетном компьютере и подсоединиться к сети, введя пароль от нее.
Так что если бы я писал статью о том, как подключить модем к планшету, то на этом бы материал закончился.
Но здесь речь идет конкретно о USB роутере. Он представляет собой небольшое устройство, похожее на флешку, которое подключается через порт USB и “дает” интернет.
Обычно данный девайс используется будучи подключенным к компьютеру или ноутбуку, так как в них всегда есть соответствующий разъем. Но можно ли подключить модем USB к планшетнику? Да, можно. Именно эту тему я и разберу в статье!
Подключаем интернет модем к планшету
В том, как подключить 3G модем к планшету Android, нет ничего сложного. Это же относится и к 4G маршрутизатору.
Так как большинство планшетов со встроенным модемом (беспроводным) имеют только небольшой порт mini USB (Android) или Lightning (Apple iPhone, iPad), для того, чтобы разлочить и подключить USB-модем, понадобится OTG переходник.
Данный адаптер является переходником от мини USB (вход в большую часть планшетников) ко входу для стандартного большого USB (в него вставляется сам маршрутизатор). Поэтому ответ на популярный вопрос: “Можно ли подключить модем к планшету при помощи переходника?” — однозначно, да.
- Так как все USB-модемы разработаны именно для работы на компьютерах, понадобится подготовить их для использования на планшетнике. Поэтому надо подсоединить роутер к компьютеру.
- Когда на PC автоматически установятся драйвера и программное обеспечение, открыть программу.
- В ней найти пункт о смене режима работы. Перейти в него.
- Среди режимов работы выбрать “Только модем”.
- Перейти в настройки безопасности и отключить необходимость ввода пароля (обычно эта функция либо отключена, либо не имеется на современных роутерах).
- Теперь остается лишь подключить модем к планшетнику. Сначала вставить OTG адаптер в разъем на девайсе, а в другой конец подсоединить маршрутизатор.
На этом подключение завершено. Осталось лишь настроить модем (описано далее).
ZTE MF79
Отличное устройство от ZTE, которое можно использовать не только в качестве USB-маршрутизатора, но и в виде роутера беспроводной сети. Wi-Fi включается после разлочки.
Сделать это можно, подсоединив модем к компьютеру, и через программное обеспечение ZTE включить раздачу. ПО устанавливается прямо с маршрутизатора.
Роутер поддерживает работу только на частоте 2.4 ГГц. Максимальная скорость скачивания данных — 150 Мбит/сек. Скорость отдачи ниже в 3 раза — до 50 Мбит/сек.
Аппарат поддерживает работу в сетях формата 2G, 3G и 4G.
Топ 3 модема для планшета
Существует великое множество моделей для подключения к интернету через USB. В первую очередь необходимо обратить внимание на тип доступного соединения устройства. Это либо только 3G, либо только 4G, либо и то, и другое. Наилучший вариант — гибридный (с 2G, 3G, 4G).

Важно! Помимо роутера, на тип соединения влияет SIM-карта и зона покрытия оператора сети. Поэтому и рекомендуются аппараты с поддержкой обоих видов, так как где-то будет ловить только 3G, а где-то 4G.
Следующий важный аспект — максимальная скорость передачи сигнала. Здесь всё просто — чем больше, тем лучше. Но следует понимать, что на скорость влияют не только характеристики маршрутизатора, но и зона покрытия с внешними условиями.
Например, через некоторые стены сигнал оператора проходит очень плохо, что снижает скорость и пинг пользователя.
Далее описаны три лучших роутера, которые можно использовать как на планшетниках, так и на обычных компьютерах.
Как использовать планшет в качестве модема
Использовать мобильное устройство Android в качестве роутера очень просто. Нужно лишь подключить его через USB-кабель к компьютеру, а на планшетнике активировать режим USB модема.
Мобильный интернет на девайсе будет использоваться на PC, поэтому модем для планшета это не единственный способ раздачи/принятия интернета.
Источник https://3gstar.com.ua/blog/kak-podklyuchit-3g-modem-k-android-planshetu-c-usb-vyxodom/
Источник https://mobile-1s.ru/equipment/kak-podklucit-modem-k-plansetu-na-android-s-pomosu-kabela-usb-ili-otg.html
Источник https://net-gadget.ru/kak-podkljuchit-4g-modem-k-planshetu/
