Как на Андроиде переключить память на карту

По умолчанию все приложения устанавливаются на внутреннюю память Андроид-устройства. Она же используется для хранения их кэша. Но даже памяти современных смартфонов иногда недостаточно для загрузки всего необходимого софта. Хорошо, что есть карты памяти с достаточным для этого объемом. Как их использовать для разгрузки основной памяти, мы рассмотрим далее.
Уточним, что в данном случае мы рассматриваем ситуацию, когда пользователю нужно сделать так, чтобы скачиваемые файлы и программы сохранялись на microSD. В настройках Android по умолчанию установлена автоматическая загрузка на внутреннюю память. Поэтому мы будем пытаться это изменить.
Для начала рассмотрим варианты переноса уже установленных программ, а затем – способы изменения внутренней памяти на память флешки.
Способ 1: Link2SD
Это один из лучших вариантов среди подобных программ. Link2SD позволяет проделать то же самое, что можно сделать вручную, но немного быстрее. К тому же, можно принудительно переместить игры и приложения, которые стандартным способом не перемещаются.
Скачать Link2SD вы можете ЗДЕСЬ
Инструкция по работе с Link2SD такая:
- В главном окне будет перечень всех приложений. Выберите нужное.
- Прокрутите вниз информацию о приложении и нажмите «Перенести на SD-карту ».

Обратите внимание, что те приложения, которые не переносятся стандартным способом, могут снизить свой функционал. Например, перестанут работать виджеты.
Способ 2: Настройка памяти
Снова вернемся к системным средствам. На Андроид можно указать SD-карту, как место установки приложений по умолчанию. Опять-таки, работает это не всегда.
В любом случае попробуйте сделать следующее:
1. Находясь в настройках, откройте раздел «Память».

2. Нажмите на « Предпочитаемое место установки » и выберите « SD-карта ».

3. Также можно назначить хранилище для сохранения других файлов, обозначив SD-карту как «Память по умолчанию».

Расположение элементов на Вашем устройстве может отличаться от приведенных примеров.
Способ 3: Замена внутренней памяти на внешнюю
А этот метод позволяет обмануть Андроид, чтобы он воспринимал карту памяти как системную память. Из инструментария Вам понадобится любой файловый менеджер. На примере будет использоваться Root Explorer .
Порядок действий такой:
1. В корне системы откройте папку « etc ». Для этого откройте свой файловый менеджер.

2. Найдите файл «vold.fstab» и откройте его с помощью текстового редактора.

3. Сред и всего текста отыщите 2 строки, начинающиеся на «dev_mount» без решетки в начале. После них должны идти такие значения:
- «sdcard /mnt/sdcard »;
- «extsd /mnt/extsd ».

4. Нужно поменять местами слова после «mnt/», чтобы стало так:
- «sdcard/mnt/extsd»;
- «extsd/mnt/sdcard».

5. На разных устройствах могут быть разные обозначение после «mnt/»: «sdcard», «sdcard0», «sdcard1», «sdcard2». Главное – поменять их местами.
6. Сохраните изменения и перезагрузите смартфон.
Что касается файлового менеджера, то стоит сказать, что далеко не все подобные программы позволяют увидеть вышеупомянутые файлы. Мы рекомендуем использовать ES Проводник .
Способ 4: Перенос приложений стандартным способом
Начиная с версии Андроид 4.0, можно перенести некоторые приложения с внутренней памяти на SD-карту без использования сторонних средств.
Для этого понадобится проделать следующее:
1. Откройте « Настройки ».
2. Перейдите в раздел « Приложения ».

3. Тапните (дотроньтесь пальцем) по нужной программе.
4. Нажмите кнопку «Переместить на SD-карту».

Недостаток этого способа в том, что он работает далеко не для всех приложений.
Такими способами можно использовать память SD-карты под игры и приложения.
Как изменить папку загрузки в яндекс браузере на компьютере и телефоне с Android
Работая в интернете, мы постоянно скачиваем какую-либо информацию: документы, фото- и видеофайлы. Просто нажимаем на ссылку для скачивания, и файл куда-то сохраняется. И часто не замечаем, где именно он располагается после этого, что вызывает долгий и мучительный поиск его места расположения. Рассмотрим, как найти и как изменить папку загрузок в Windows.

Для решения этой задачи можно воспользоваться настройками интернет-просмотрщика, который вы используете. Но это не всегда работает, например, в Windows 10 браузер Microsoft Edge не предполагает таких изменений. Поэтому опишем также варианты смены параметра непосредственно в системе.
Как перемещать файлы в ОС Android
Для перемещения файлов на Android-устройствах необходим файловый менеджер. Такое приложение может быть предварительно установлено на вашем устройстве, например, под названием «Диспетчер файлов». Если у вас его нет, то вам придется сначала установить файловый менеджер, например ES File Explorer или Astro File Manager.
- Откройте «Диспетчер файлов».
- Перейдите к файлам или папкам, которые хотите переместить, и удерживайте нужные иконки несколько секунд.
- Следующий шаг зависит от используемого диспетчера файлов: в некоторых случаях открывается контекстное меню. Выберите пункт «Переместить». Альтернативный вариант: вы можете найти доступ к функции перемещения файлов в линейке меню (иногда необходимо ее предварительно расширить). Для этого найдите значок с тремя точками и прикоснитесь к нему.
- Затем укажите целевую папку, которая может находиться, например, на карте памяти SD.




Несколько способов изменения загрузочной папки
Настройка автоматического сохранения файлов на карту памяти
Чтобы скачиваемые из интернета файлы помещались сразу на карту памяти, нужно зайти в настройки телефона и изменить место их сохранения. Процедура должна сработать независимо от установленной версии операционной системы.
- Зайдите в «Настройки» и выберите раздел «Память»;
- В верхней части окна обратите внимание на пункт «Сохранить данные по умолчанию»;
- Поставьте галочку напротив надписи «SD-карта». Место загрузки будет изменено.
Интерфейс может отличаться. В других версиях операционной системы будет подпункт «Настройки памяти» (или подобный), а в нем – «Место сохранения по умолчанию». Щелкните туда и выберите «SD-карта».
Если этот способ не помог, используйте поочередно те, что описаны далее. Помните, что ни один вариант не сработает, если вы не установили SD-карту, а уже пытаетесь изменить настройки.
Изменения в браузере
Для выхода в интернет используется браузер, и большинство файлов загружается на телефон через него. Чтобы данные скачивались на карту памяти можно настроить его так, чтобы перед закачкой он запрашивал место сохранения. Рассмотрим процесс на примере Google Chrome.
- Запустите браузер, зайдите в меню (3 вертикальные точки), перейдите в «Настройки»;
- Прокрутите страницу вниз, выберите «Скачанные файлы». Напротив строки «Спрашивать, куда сохранять файлы» переместите ползунок вправо.
Попасть в этот раздел можно по-другому — в меню выбрать пункт «Скачанные файлы», а уже оттуда перейти в «Настройки» и переместить ползунок.
Если у вас Самсунг
Владельцам смартфонов Самсунг изменить место сохранения файлов проще простого. Настройки изменяются через стандартный браузер, установленный на телефоне по умолчанию. Действия:
- Зайдите в меню телефона и найдите классический браузер (название «Интернет»);
- Щелкните на 3 вертикальные кнопки в правом верхнем углу и перейдите в меню;
- Щелкните «Настройки»;
- Выберите «Дополнительно»;
- Зайдите в раздел «Сохранить содержимое в…». Выберите «Карта памяти».
С этого момента все загрузки будут автоматически помещаться на флеш-накопитель.



Google Chrome
В Хроме алгоритм изменения практически не отличается:
- Запустите Гугл Хром и откройте пункт настроек (кнопка с полосками).
- В появившейся странице кликните на ссылку и откройте дополнительные настройки.
- Выберите «Изменить» и укажите новый путь сохранения.
- Можно поставить галочку в окошке, предлагающем запрашивать место сохранения перед скачиванием.
Аналогично Яндексу, здесь можно открыть место сохранения пунктом «Показать» рядом со скачанным файлом в списке закачек.
Перенос файлов из внутренней памяти устройства на флеш-накопитель
Чтобы освободить пространство, перенесите данные с внутренней памяти на флешку. Для этого зайдите в папку «Файлы» и выберите интересующую подпапку (фото, видео, документы и т. д.). Нажмите на файл и удерживайте палец в течение секунды, пока он не выделится. Отметьте поочередно все фото/видео/аудио, которые хотите перенести в другое место или нажмите «Выбрать все», если есть такой пункт. Нажмите кнопку «Переместить». В новом окне выберите «Карта памяти», а после — конкретную папку. Подождите, пока закончится перенос данных. Аналогично повторите процедуру с остальной информацией.



Fire Fox
Шаг 1. Нажмите на большую оранжевую кнопку в виде логотипа браузера и выберите «Параметры», чтобы открыть страницу опций Firefox.
Переходим в «Параметры»
Шаг 2. На вкладке «Общие», вы найдете вариант загрузки. Так же как и в Chrome, вы можете либо изменить каталог по умолчанию, либо настроить Firefox так, чтобы он предлагал вам выбирать папку для загрузки каждый раз при попытке загрузить какой-либо файл.
Выбираем папку для хранения скачанных файлов
Шаг 3. Нажмите кнопку «OK», чтобы закрыть окно параметров и сохранить настройки.
Соединение карты памяти с внутренней памятью
Есть отличный способ сделать так, чтобы местная память телефона на андроид расширилась за счет карты памяти. Другими словами она будет объединена, и необходимость постоянно менять место сохранения исчезнет.
- Зайдите в «Настройки» и выберите раздел «Память»;
- В разделе «Настройки памяти» поставьте галочку напротив надписи «SD-карта».
Появится сообщение следующего содержания: «Телефон зашифрован. Перед изменением места сохранения убедитесь, что новое место безопасно». Проверьте карту на вирусы, если не уверены, затем нажмите «ОК». Если карта не особо вместительная, появится дополнительное сообщение: «У установленной карты малый объем памяти. Переключение не рекомендуется. Переключить?». Сделайте это или замените карту на более вместительную. После это появится еще одно сообщение «…При переключении может произойти потеря данных, телефон перезагрузится, для вступления изменений в силу…». Нажмите «Продолжить» и дождитесь, пока телефон перезапустится. После его включения объем внутренней памяти будет увеличен на «размер» SD-карты, а файлы начнут сохраняться на нее. Аналогичным образом – с перезагрузкой телефона, все возвращается обратно.
Есть другой способ. Попробуйте следующее:
- Перейдите в «Настройки», выберите раздел «Накопители» (если он имеется);
- Щелкните по кнопке «Микро SD». Зайдите в меню (3 вертикальные точки);
- Повторно нажмите на «Накопители»;
- О.
На следующей странице очистите и отформатируйте карту памяти. Дождитесь окончания процесса и перенесите нужные данные на Micro SD, если в этом есть необходимость. Все скачиваемые после этого файлы будут размещаться на ней.
Internet Explorer
Если вы относитесь к редкому числу людей, всё ещё использующих Internet Explorer, вот инструкция, как поменять место сохранения закачек:
- Запустите браузер, щёлкните на настройки (шестерёнка в углу справа).
- Нажмите «Посмотреть загрузки».
- Зайдите в параметры и выберите «Обзор».
- В открывшемся окне укажите нужную директорию или создайте её.
Теперь все файлы будут сохраняться сюда. Есть ещё один универсальный способ изменения для всех пользователей — это непосредственно через настройки системы.
( 2 оценки, среднее 4 из 5 )
Меняем местами внутреннюю память Android с картой памяти
После совершенных манипуляций телефон будет считать SD-карту внутренней памятью, все файлы, включая приложения, будут устанавливаться не нее. Порядок действий:
- Установите программу Total Commander и предоставьте ей права суперпользователя после запуска;
- Перейдите в: «Корень файловой системы»;
- Откройте папку «ETC» и найдите там раздел «vold.fstab». Щелкните по нему и нажмите «Редактировать».
Найдите строчки «dev_mount»… и символы sdcard и extsd в конце поменяйте снизу-вверх и наоборот. Сохраните изменения, перезагрузите смартфон..
Пожалуйста, оцените статью: Содержание
Компьютер
Ну и по традиции начнем с Яндекс браузера для компьютеров, так как всё таки чаще им пользуются именно там.
-
Для начала заходим в сам обозреватель и жмем на меню, которое обозначено тремя горизонтальными линиями. Из выпадающего меню выбираем «Настройки».



Как вы уже наверняка заметили, здесь также есть возможность постоянного выбора места загрузки. То есть, если вы поставите галочку в пункте «Всегда спрашивать, куда сохранять файлы», то никакая папка по умолчанию действовать не будет. Вы всегда будете сами указывать место загрузки при каждом скачивании.
Помню, что так было раньше по умолчанию, еще во времена Windows 98, Me и XP. Но как выяснилось, многие до сих пор предпочитают именно такой способ скачивания документов. Так что, если вы также приверженец такого способа, то можете им пользоваться.
Ну и конечно, нельзя не упомянуть и вторую позицию, а именно про открытие офисных документов. Если вы поставите галочку здесь, то при скачивании файла в формате Word, Excel и т.д. он не будет скачиваться на компьютер, а отроется сразу, загрузившись на Яндекс диск.
Кстати, если вы только начинаете осваивать Яндекс браузер, то я рекомендую вам прочитать мою статью про установку расширений для данного обозревателя.




Стандартный каталог загрузки
Для скачивания файлов любых расширений используется стандартный инструмент Яндекс Браузера. Некоторые сейчас могут вспомнить, что и т.п. лишь обычными средствами веб-обозревателя невозможно, нужно использовать расширения. Это действительно так, но сама процедура скачивания выполняется именно менеджером загрузки, встроенном в браузере. Дополнения лишь направляют веб-обозреватель по нужной ссылке, откуда уже и производится скачивание.
Независимо от типа файла, способа его загрузки или сервиса, весь загруженный контент помещается в одну папку. Если путь скачивания ранее не менялся, он остаётся стандартным. По умолчанию большинство программ, и Яндекс веб-обозреватель не исключение, все загруженные пользователем данные складывают в папку Windows — «Загрузки». В отдельных версиях системы раздел называется «Downloads».
Данная папка обычно доступна в виде быстрой ссылки в «Этот компьютер» или «Мой компьютер». Её практически всегда можем найти в навигационном меню слева или в разделе «Папки». На самом деле оригинальный раздел для загрузок расположен немного глубже, в папке пользователя. Он расположен здесь C:UsersUserDownloads, где вместо User стоит ник пользователя.
Важно! Для каждого юзера создаётся собственный раздел для скачивания, располагающийся в одноимённой директории папки C:Users. Если файл был загружен другим пользователем, чтобы его открыть, нужно перейти в C:UsersUser2Downloads, где User2 — это имя другого юзера. Открыть данные защищённого профиля может только администратор или тот, кто знает пароль.
Можно ли изменить загрузки для телефона на Android?
Многих интересует, как поменять папку загрузки файлов в яндекс браузере для телефонов на Android. На это я могу лишь ответить, что пока такой возможности нет. Как бы вы не хотели сменить место для сохранения на мобильном телефоне, у вас ничего не получится, даже если вы пересмотрите все настройки.
Единственное, что можно настроить, так это то, чтобы система спрашивала от вас п подтверждение на загрузку. И это всё, чем нас удостоил данный браузер.
Но не спешите расстраиваться. Вы можете скачать какой-нибудь файловый менеджер, после чего сменить путь загрузки прямо там. И никакой Yandex Browser вам даже не понадобится, так как это скачивание будет работать везде. Рассмотрим самый стабильный и популярный проводник для смартфонов на Андроиде.
ES проводник
Наверняка, многие из вас знакомы с ES проводником. Более того, на некоторых устройствах данное приложение уже установлено по умолчанию. Например, у меня, после покупки планшета, оно уже было установлено. Но если у вас его нет, то скачать бесплатно вы его сможете прямо из Google Play. Наберите ES проводник в поиске или просто перейдите по этой ссылке и установите программу.
Ну а теперь разберемся, как проводить в нем манипуляции с изменением директории Download.
- Заходим в приложение ES Проводник, после чего сразу жмем на меню (три горизонтальные полоски) и выбираем «Настройки».



По сути всё. Теперь скачанные вами из интернета файлы будут автоматически загружаться туда, куда вы настроили загрузку в ES проводнике.
Но только учтите, что это касается только скачиваемых вами файлов из браузера. Если вы сохраняете картинки из ВК, то они идут в свою директорию и ее не изменить. То же касается и других приложений. Но не переживайте. Куда бы вы не скачивали изображения, галерея всегда их будет видеть.
На самом деле, подобных проводников довольно много, поэтому можете воспользоваться любым удобным для вас.
Полезные приложения
Процесс скачивания документов можно настроить под свои потребности, используя специальные приложения:
| Название | Download by extension | Online Менеджер |
| Назначение приложения | Организация удобной структуры папки с загрузками. Контент можно разделить четко по категориям – музыка, документы, видео и прочие. | Способен разделить весь загруженный на компьютер контент на категории. Открывает доступ к функциональному и удобному в использовании менеджеру загрузок. |
| Настройка приложения | Кликните ПКМ на иконке дополнения и выберите «Настройки». Для каждой папки группы файлов укажите подходящие названия. После выполнения настройки кликните «Сохранить правила». | Кликните на значок приложения в виде вертикальной стрелочки. Перейдите в раздел настроек, нажав на шестерню. В разделе «Сохранить папку» передвиньте ползунок в активное положение около надписи «Включить систему…». |
| Особенности использования | Приложение не помогает изменить директории для загрузки файлов. Они сортируются внутри основной папки. | В приложении невозможно переименовать названия папок для загрузки файлов разной категории. |
| Ссылка для скачивания | https://chromecldpfki | https://chromejdgm |
На заметку: Для облегчения работы с загрузками Яндекс.Браузера на телефоне используйте файловый менеджер. Например, File Manager можно скачать по ссылке https://play.googlehl=ru&gl=US.
Зачем люди меняют папку загрузки по умолчанию?
Ну а теперь немного поговорим о том, почему люди вообще решаются на смену папки сохранения документов по умолчанию. Как правило, таких причин несколько:
- Не захламлять системный диск.
- Неудобство расположения
Дело в том, что если с операционной системой Windows что-то случится, то после восстановления или переустановки системы документы с диска C можно будет попросту потерять. Поэтому, иногда даже папку «Документы» переносят на другой локальный диск, чтобы не было проблем.
Ну а на этом я, пожалуй, буду заканчивать свою статью. Надеюсь, что она вам понравилась. Поэтому, обязательно подпишитесь на мой блог, чтобы не пропустить выхода новых интересных статей. Ну и про канал на ютубе не забываем, тем более, что я планирую активно развивать новую рубрику. Жду вас снова у себя на блоге. Удачи вам. Пока-пока!
С уважением, Дмитрий Костин.
- https://ichip.ru/sovety/kak-peremestit-fajjly-ili-izmenit-ikh-mesto-sokhraneniya-na-android-449622
- https://droidd.ru/where-are-the-downloads-stored-in-the-android-samsung-how-to-change-the-location-of-saving-files-on-android.html
- https://upgrade-android.ru/stati/stati/3958-kak-na-androide-pereklyuchit-pamyat-na-kartu.html
- https://softdroid.net/sohranenie-faylov-vnutrenney-pamyati-na-sd-kartu
- https://koskomp.ru/rabota-v-internete/kak-v-yandeks-brauzere-izmenit-papku-zagruzki/
- tweet
Предыдущая статьяЗапрет SMS на МТС: как отключить нежелательные входящие СМС
Яндекс для андроид как изменить папку загрузки
В зависимости от версии Android, устройство по-разному может работать с внешней и внутренней памятью. Одним из недостатков непрозрачной работы с картой SD может быть невозможность прямо указать её как место для сохранения загруженных файлов в браузере на Android.
Попробуйте настроить SD-карту как место для сохранения в стандартном браузере Android (инструкция на примере для смартфона Samsung):
- откройте приложение "ИнтернетБраузер"
- нажмите клавишу "Меню";
- выберите пункт "Настройки";
- выберите пункт "Дополнительно";
- выберите пункт "Параметры содержимого";
- выберите пункт "Хранилище по умолчанию";
- выберите пункт "Карта памяти".
Есть несколько альтернативных подходов к решению этой проблемы. Для начала попробуйте загрузить из Google Play браузер с собственным менеджером закачек (например Dolphin или даже Opera Mini). Проверьте появилась ли возможность указать карту SD в качестве целевого назначения для загруженных файлов. Аналогично проблему помогут решить менеджеры закачек, например ES File Downloader.
Однако если эти программы не видят SD-карту (выбор её как место загрузки файла невозможен), понадобится получить права root для вашего устройства и связать определенную папку на вашей карте SD с папкой во внутренней памяти. Помочь в этом может программа DirectoryBind , но использовать её следует осторожно. Альтернативным решением может стать программа FolderMount. В обоих этих программах следует связать директорию "Downloads" во внутренней памяти вашего устройства, с другой папкой (не обязательно одноименной) на SD-карте.

Всем привет. С вами Дмитрий Костин, и сегодня я расскажу вам, как в яндекс браузере изменить папку загрузки на компьютере и на телефоне под Andro >
Компьютер
Ну и по традиции начнем с Яндекс браузера для компьютеров, так как всё таки чаще им пользуются именно там.
- Для начала заходим в сам обозреватель и жмем на меню, которое обозначено тремя горизонтальными линиями. Из выпадающего меню выбираем «Настройки» .
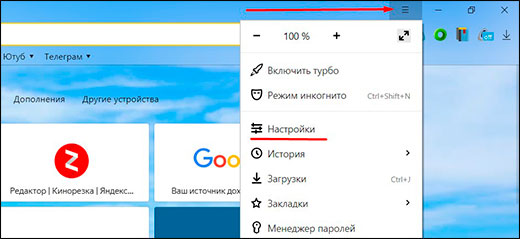
- Далее, спускаемся в самый низ и жмем на кнопку «Показать дополнительные настройки» .

- Теперь спускаемся еще ниже, пока не найдем пункт «Загруженные файлы» . Здесь по умолчанию будет стоять адрес «C:UsersUserDownloads» . Это и означает, что скачанные файлы будут кидаться в папку «Загрузки» . Вы же можете сами изменить этот путь на любой другой, даже на диск D к примеру. Поcле этого нажмите «Изменить» .

Как вы уже наверняка заметили, здесь также есть возможность постоянного выбора места загрузки. То есть, если вы поставите галочку в пункте «Всегда спрашивать, куда сохранять файлы» , то никакая папка по умолчанию действовать не будет. Вы всегда будете сами указывать место загрузки при каждом скачивании.
Помню, что так было раньше по умолчанию, еще во времена Windows 98, Me и XP. Но как выяснилось, многие до сих пор предпочитают именно такой способ скачивания документов. Так что, если вы также приверженец такого способа, то можете им пользоваться.
Ну и конечно, нельзя не упомянуть и вторую позицию, а именно про открытие офисных документов. Если вы поставите галочку здесь, то при скачивании файла в формате Word, Excel и т.д. он не будет скачиваться на компьютер, а отроется сразу, загрузившись на Яндекс диск.
Кстати, если вы только начинаете осваивать Яндекс браузер, то я рекомендую вам прочитать мою статью про установку расширений для данного обозревателя.
Можно ли изменить загрузки для телефона на Android?
Многих интересует, как поменять папку загрузки файлов в яндекс браузере для телефонов на Android. На это я могу лишь ответить, что пока такой возможности нет. Как бы вы не хотели сменить место для сохранения на мобильном телефоне, у вас ничего не получится, даже если вы пересмотрите все настройки.
Единственное, что можно настроить, так это то, чтобы система спрашивала от вас п подтверждение на загрузку. И это всё, чем нас удостоил данный браузер.
Но не спешите расстраиваться. Вы можете скачать какой-нибудь файловый менеджер, после чего сменить путь загрузки прямо там. И никакой Yandex Browser вам даже не понадобится, так как это скачивание будет работать везде. Рассмотрим самый стабильный и популярный проводник для смартфонов на Андроиде.
ES проводник
Наверняка, многие из вас знакомы с ES проводником. Более того, на некоторых устройствах данное приложение уже установлено по умолчанию. Например, у меня, после покупки планшета, оно уже было установлено. Но если у вас его нет, то скачать бесплатно вы его сможете прямо из Google Play. Наберите ES проводник в поиске или просто перейдите по этой ссылке и установите программу.
Ну а теперь разберемся, как проводить в нем манипуляции с изменением директории Download.
- Заходим в приложение ES Проводник, после чего сразу жмем на меню (три горизонтальные полоски) и выбираем «Настройки» .
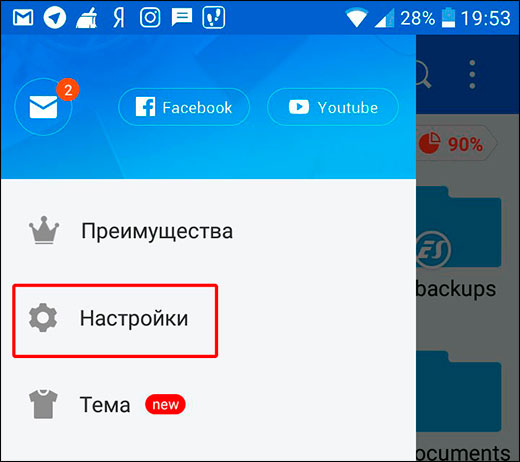
- Далее, ищем пункт «Настройка папок» и выбираем его.

- Теперь остается только выбрать пункт «Путь для загрузок» , после чего самостоятельно укажите место для сохранения файлов прямо посредством проводника. Вы также можете создать новую папку или выбрать карту паияти.
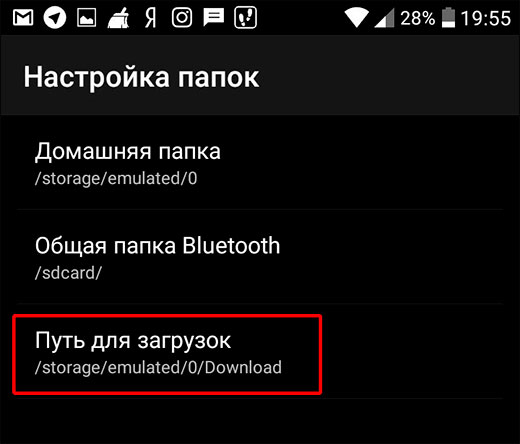
По сути всё. Теперь скачанные вами из интернета файлы будут автоматически загружаться туда, куда вы настроили загрузку в ES проводнике.
Но только учтите, что это касается только скачиваемых вами файлов из браузера. Если вы сохраняете картинки из ВК, то они идут в свою директорию и ее не изменить. То же касается и других приложений. Но не переживайте. Куда бы вы не скачивали изображения, галерея всегда их будет видеть.
На самом деле, подобных проводников довольно много, поэтому можете воспользоваться любым удобным для вас.
Зачем люди меняют папку загрузки по умолчанию?
Ну а теперь немного поговорим о том, почему люди вообще решаются на смену папки сохранения документов по умолчанию. Как правило, таких причин несколько:
- Не захламлять системный диск.
- Неудобство расположения
Дело в том, что если с операционной системой Windows что-то случится, то после восстановления или переустановки системы документы с диска C можно будет попросту потерять. Поэтому, иногда даже папку «Документы» переносят на другой локальный диск, чтобы не было проблем.
Ну а на этом я, пожалуй, буду заканчивать свою статью. Надеюсь, что она вам понравилась. Поэтому, обязательно подпишитесь на мой блог, чтобы не пропустить выхода новых интересных статей. Ну и про канал на ютубе не забываем, тем более, что я планирую активно развивать новую рубрику. Жду вас снова у себя на блоге. Удачи вам. Пока-пока!
Всё что надо знать и с чего лучше не начинать при планировании заработать деньги в интернете
Для того чтобы изменить папку загрузки файлов из браузера по умолчанию нужно сделать:
А теперь разберемся для чего это нам нужно. В моем случае я задался этим вопросом когда хотел скачать несколько альбомов музыки (большие mp3 файлы), но на внутренней памяти не было места и появилась необходимость загружать их на sd карточку.
Скажу сразу, chrome предустановленный перенастроить не получится, нужен сторонний download manager, в моем случае был уже установлен “ES проводник” и в него входит загрузчик. В настройках можно изменить путь загрузки и выбрать sd карточку, но начиная с версии android 4.4 нельзя приложениям что либо записывать на карточку памяти, но есть одно но: можно писать в папку android/data/имя_приложения (у нас com.estrongs.android.pop), создадим папку и вот в нее уже можно скачивать нашу музыку. Ура!
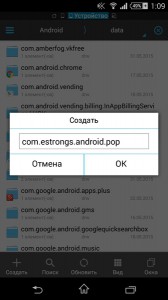
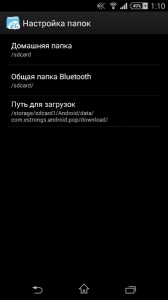
Советуем почитать
6 thoughts on “ Как в android изменить папку загрузки файлов по умолчанию ”
Пишите в том же духе, спасибо очень интересно
Огромное спасибо. Реально очень помогли, долго мучился, но все таки нашел данную статью.
Добрый день. Спасибо за статью. Как сделать,чтоб файлы закачивались по указанному вам пути?
Все равно загружаются в память телефона.
Все гораздо проще. Устанавливаем опера мини beta. В настройках загрузки находим карту памяти (там она шифруется серией цифр и букв) далее находим нужную папку и нажимаем «выбрать» Вот и все. Поддерживается на любой версии
Ребята. = Не Заморачивайтесь, Скачайте Последнюю Версию- Chrome-70-0-3538-64.
И Там Уже Предлогается Выбор, Куда Сохранять Файлы. Arrivederci.
Источник https://upgrade-android.ru/stati/stati/3958-kak-na-androide-pereklyuchit-pamyat-na-kartu.html
Источник https://ninjat.ru/android/kak-smenit-papku-zagruzki.html
Источник https://4systems.ru/inf/jandeks-dlja-android-kak-izmenit-papku-zagruzki/

