Подключение Android-устройств друг к другу по USB

Андроид-девайсы подключаются по ЮСБ через протокол OTG (On The Go), который, пусть и поддерживается почти повсеместно, в некоторых прошивках всё-таки отсутствует. Существует несколько способов проверки на совместимость устройства с данной технологией, ознакомиться с ними можно в статье далее.

Этап 2: Настройка режима USB
Для удачного подключения на девайсе, который будет соединяться с другим, нужно настроить работу ЮСБ. Делается это следующим образом:
-
Сначала убедитесь, что на смартфоне (планшете) включён режим разработчика.




Этап 3: Подключение устройств
Непосредственное соединение обоих устройств происходит следующим образом:
-
Приобретите кабель OTG, обычно они выглядят так.




Решение некоторых проблем
При совершении этой операции иногда возникают сбои, рассмотрим некоторые из них.
Устройства не распознают друг друга
Данная проблема самая распространённая, и её причин существует множество. Для определения верной надо произвести диагностику, алгоритм следующий:
- Первым делом попробуйте поочередно заменить переходник и кабель – как показывает практика, это самый частый источник сбоев.
- Также проверьте настройки обоих девайсов – возможно, на одном из них отключена работа с OTG.
- Нельзя исключать и неполадки с разъёмами телефонов – обычно их можно диагностировать по проблемам с зарядкой.
Устройства распознаются, но нет доступа к файловой системе
Это может означать две вещи – по каким-то причинам файловая система девайса определяется как доступная только для чтения. Попробуйте повторно подключить девайс, а если это не поможет, тогда не обойтись без форматирования внутренней памяти.
 Мы рады, что смогли помочь Вам в решении проблемы.
Мы рады, что смогли помочь Вам в решении проблемы.
Помимо этой статьи, на сайте еще 12708 инструкций.
Добавьте сайт Lumpics.ru в закладки (CTRL+D) и мы точно еще пригодимся вам.
Отблагодарите автора, поделитесь статьей в социальных сетях.
 Опишите, что у вас не получилось. Наши специалисты постараются ответить максимально быстро.
Опишите, что у вас не получилось. Наши специалисты постараются ответить максимально быстро.
Подключаем к планшету на Андроид клавиатуры, мышь и USB флешку
В разных ситуациях используются разные разъемы и входы. Но на современных карманных девайсах установлен, зачастую, один-единственный micro USB, который нельзя применить в абсолютно каждой ситуации. Например, когда нужно прикрепить аналоговую камеру, принтер или геймпад к карманному компьютеру через usb. Почему выпускают такие устройства – дело понятное: для уменьшения веса и габаритов, что позволяет конкурировать с аппаратами типа Air.
Но такой подход производителя не всем по душе, и есть пользователи, которые требовательны к функциональности, и подключают к планшету клавиатуру и мышь, либо его самого к монитору vga или к проектору. Как подсоединить разные устройства к андроиду – об этом будет написано ниже.
Как подключить планшет к компьютеру
Самый простой вариант – когда вы хотите подключить андроид к компьютеру или ноутбуку через usb. Тут вам не понадобится специальный переходник. Стандартный USB host есть на каждом стационарном ПК, и практически на каждом ноутбуке. Исключение составляют ноуты, вроде Lenovo Yoga Tablet, который нарочно сделан по типу карманного гаджета. Если вам понадобится обменяться файлами между такими устройствами, у вас есть такие варианты действий:
- облачное хранилище – кидаете файлы туда и скачиваете уже на android (и наоборот);
- почтовики – через почту бросаете файл и принимаете его;
- социальные сети и мессенджеры с обменом файлами, вроде скайпа (принцип такой, как выше).
Если у вас более простой ноутбук, берите свой микро юсб шнур и вставляйте в разъем.
В случае, когда девайс подключается к ноуту, но тот его не замечает, воспользуйтесь режимом отладки. Для этого, в настройках зайдите в пункт “Для разработчиков” – “Отладка” (на разных версиях операционной системы может называться по-разному). Там разрешите отладку и еще пару раз попробуйте подключиться к компьютеру. Пробуйте разные входы (обычно их больше одного), и если не помогает, возможно, кабель нужно поменять.

Как подключить флешку через otg кабель
Некоторые пользователи даже не знают, что такой разъем кабеля вообще существует. Но, познакомившись с ним, вы значительно упростите себе жизнь, особенно в случае, если вас интересует, можно ли подключить флешку. Кстати, подключение внешнего жесткого диска к планшету ничем не отличается от флеш-накопителя. Для понимания как подключить внешний жесткий диск к планшету, просто прочитайте методы запуска флешки и сделайте все то же самое. Таким же способом можно подключить и веб камеру к планшету.
Если у вас стандартный micro-USB
В таком случае, вам подойдет любой otg переходник, который подключает usb флешку к вашему девайсу. По сути, otg – это такой кабель с микро-юсб входом с одной стороны и стандартным юсб разъемом с другой. Уверен, вы узнаете его в магазине, если решитесь купить.
Получается, что для подключения флешки к планшету на андроиде, вам понадобится только вставить otg в девайс с одной стороны, а с другой – поставить флешку на стандартный юсб. После всех манипуляций, должна появиться возможность переносить файлы с флешки и на нее, а также прочитать любой из них с файлового менеджера карманного ПК.
Минус в том, что одновременно вы не сможете использовать несколько внешних накопителей так как разъем только один, но это уже нюансы пользования карманным компьютером.
Часто юзеры пользуются таким способом, чтобы использовать флеш-карту как карту памяти, и производить такие действия, как смотреть фильмы на устройстве через файловый менеджер, или проигрывать музыку с накопителя. Чтобы можно было запустить файлы извне, понадобится программа для подключения, к примеру, Total Commander или ES Проводник. Их вы можете найти на Google Play.

Если на планшете нет micro-USB
В этом случае, осмотрите ваши входы – каким из них вы пользуетесь для передачи данных с/на ПК? Часто современные устройства оснащают специфическими, не стандартными разъемами, для которых обычный кабель otg-microUSB не подойдет. Вы можете спросить в магазине о наличии специального отг для конкретно вашего устройства, чтобы подключить флешку к планшету с помощью него. Если такого нет, придется обращаться в сервисный центр.
Может быть такая ситуация, что и в сервисе вам никто не поможет. Очень жаль, видимо, отг для вашего девайса не выпускают, и подключить usb не получится. Вообще, мне не совсем понятны стремление производителей делать уникальные входы, а потом не делать переходников для них.
Чтобы пользоваться файлами с внешнего накопителя, скиньте их на ПК и оттуда – отсылайте куда нужно.
Другая проблема, которая может возникнуть с внешним накопителем – это если планшет не видит флешку через способ с отг. Осмотрите входы на наличие пыли и грязи, кабель – на наличие повреждений изоляции и проводов. Если внешне все в порядке, сходите в сервисный центр.

Подключение модема, монитора, проектора
Эти устройства подключаются по похожему принципу: либо по шнурам, либо беспроводным способом. Под шнуром, конечно, я подразумеваю вышеупомянутый otg кабель.
Подключить планшет к проводному интернету можно через usb модем. Все очень просто: большинство модемов делают с юсб разъемом, где вы можете использовать стандартный кабель. Если вход другой, otg поможет все исправить. Возможно, придется пользоваться и другими видами переходников – смотрите по ситуации.
Так же подключаются и монитор, и проектор: в случае, если у них предусмотрены нужные входы, пользуйтесь ими. Тут нечего объяснять.
Другой вопрос – как пользоваться ими без использования проводов. Можно подключить Wi-Fi 3g модем к планшету Android за счет Wi-Fi сети либо через Bluetooth. Многие беспроводные аксессуары подключаются с их помощью без особых проблем, например джойстик или беспроводная мышка. Чаще всего, внешние мониторы оснащаются встроенным Wi-Fi модулем либо же он идет в комплекте и его просто нужно подключить. В таком случае, соединиться с сетью и работать с проектором/монитором можно через Wi-Fi.

Заключение
Я постарался как можно детальней описать методы подключения внешних устройств к андроиду. Это, в основном, проводные методы, подразумевающие использование шнуров и входов. Но есть и другие, беспроводные способы взаимодействия между устройствами: wifi и bluetooth. Вы можете выбрать себе самый удобный и пользоваться им.
Если эта статья вам помогла, поделитесь ею с друзьями: возможно, им тоже будет полезно узнать эту информацию.
Видео-инструкция
Как подключить USB-флешку к устройству на Android с помощью специального OTG-кабеля: решение проблем считывания и распознавания

Полезные советы
Android прекрасно умеет работать с USB-флешками, на некоторых девайсах есть даже полноценный USB-порт. Но так повезло не всем. В основном устройства комплектуются разъёмом microUSB. Как же быть, если нужно подключить флеш-накопитель к смартфону или планшету, оборудованному только microUSB-портом?
Как подключить флешку к смартфону / планшету
Android имеет технологию USB On — To — Go (в вольном переводе: подключи и используй). Суть её в том, что устройство способно подавать питание на внешние носители, подключённые через microUSB. Благодаря этому пользователь имеет возможность работать с флешками непосредственно со своего планшета или смартфона.
Эта технология точно есть у всех девайсов с Android 3.1 и выше. Насчёт остальных — нужно проверять. Используйте для этого программу USB OTG Checker из Google Play Market.
Проверка устройства с помощью USB OTG Checker
Чтобы проверить наличие OTG на вашем устройстве, просто запустите программу USB OTG Checker. Она протестирует устройство и покажет вам результат.
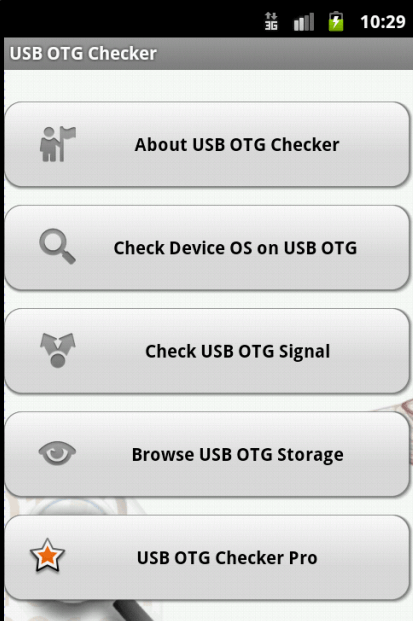
Подключение OTG-кабеля
Итак, ваше устройство достаточно современное, чтобы поддерживать эту простую технологию. Теперь вам нужен переходник с USB на microUSB. Этот кабель ещё называют OTG-кабелем.

Выглядит он как и любой обычный переходник: с одной стороны — плоский штекер для разъёма microUSB, с другой — закрытый пластмассой USB-порт.
Подключите один конец OTG-кабеля к смартфону или планшету, а в другой вставьте флеш-карту. Если всё хорошо, то на экране устройства появится соответствующее сообщение. Вам предложат открыть файловый менеджер, чтобы просмотреть данные с USB-накопителя.
StickMount: если устройство не видит флешку через переходник
К сожалению, не всегда бывает так просто. На некоторых устройствах USB-накопитель может не считаться даже при наличии OTG. Если исключить вероятность повреждения флешки (проверьте её, подключив к компьютеру), то, возможно, ваш смартфон / планшет не определяет внешний носитель автоматически. В таком случае поможет программа StickMount. Скачать её можно в Google Play Market.

- Скачайте и установите программу.
- Попробуйте вставить флешку снова.
- Теперь Android предложит вам запустить StickMount. Соглашайтесь. Флешка определится, и вы сможете просмотреть установленные на ней файлы.
Обратите внимание, программе StickMount необходим Root-доступ.
Как получить Root-доступ на устройстве
Получить root-права поможет Kiingo Android Root.
-
Скачайте и установите программу на свой компьютер.
Обратите внимание, что root-доступ аннулирует гарантийное обслуживание устройства. Все процедуры вы делаете только на свой страх и риск.
Как можно подключить USB-флешку к андроиду с помощью переходника — видео
Как посмотреть данные с флешки
Для того чтобы комфортно работать с внешним накопителем, понадобятся хорошие файловые менеджеры. Если у вас есть root-доступ, то можно выбрать любой из множества вариантов. Но если вы владелец устройства Nexus, то в Play Market есть как минимум два приложения, позволяющих обойтись без root.
- Импорт/экспорт фото, видео и музыки
- Поддержка NTFS
- Работа без Root-прав
- Полный контроль над файлами (создание, удаление, редактирование)
- Поддержка файловой системы файловая система FAT32
- Работа без Root-прав
Это не единственные, но, возможно, одни из лучших. Увы, оба платные. В общем-то, они могут работать и на других устройствах, тут нужно проверять. Сделать это можно с помощью программы Nexus Photo Viewer.
Таким образом, чтобы подключить флеш-накопитель к устройству на операционной системе Android, вам понадобятся переходник с USB на microUSB и несколько программ. Кроме того, для полноценной работы со съёмным носителем нужны хорошие файловые менеджеры, которые можно установить только на смартфон или планшет с root-доступом.
Источник https://lumpics.ru/how-connect-android-to-android-via-usb/
Источник https://inform59.ru/kak-podkljuchit-k-planshetu-na-android/
Источник https://androidsfaq.com/kak-podklyuchit-usb-fleshku-k-ustroystvu-na-android/

