Почему на планшете не работает Wi-Fi, хотя он подключен?
Привет! Проблема неверных сетевых настроек – одна из самых частых у людей в домашних условиях. Эту статью я бы хотелось посвятить ситуации, когда на планшете не работает интернет через Wi-Fi, хотя вроде бы он подключен. Вариантов, почему это происходит, очень много. Так что здесь хотелось бы сохранить все доступные методы, дабы в будущем просто можно было бы кидать ссылку на этот материал для закрытия любых вопросов.
Проблема не исправлена? Решили другим способом? Что-то заметили? Напишите об этом в комментариях, другие люди будут очень рады вашему дополнению!
Говоря о планшете, будем подразумевать планшеты на Android. Тему Apple iOS вынесем в отдельную статью, но владельцы «яблочной оси» тоже смогут подметить для себя здесь много полезного.
Шаг 0 – Перезагрузка
Да! При проблеме с сетевыми настройками перед всеми диагностическими мероприятиями нужно сделать ПРАВИЛЬНУЮ перезагрузку. Скорее всего, вы ее делаете НЕПРАВИЛЬНО! Так что внимательно следуем инструкции и повторяем:
- Выключаем планшет.
- Выключаем роутер.
- Ждем минуту.
- Включаем роутер.
- Включаем планшет.
При таком раскладе вероятность того, что планшет получит верные настройки гораздо выше, чем через простое неупорядоченное выключение-включение. Обязательно попробуйте. Хорошая перезагрузка разрешает 95% всех компьютерных проблем!
Еще обязательно протестируйте ваш планшет с любым другим роутером (у соседей, друзей или же просто раздайте вайфай через телефон).
Шаг 1 – Виноват провайдер!
Из опыта нашей работы, нам пишут сразу же после того как пропал интернет. Т.е. вы сидели, и тут БАЦ… на планшете не работает интернет! Не спешим настраивать роутер и сбрасывать на заводские настройки планшет. Проверьте интернет на других устройствах!
Отвечаем на вопрос: Есть ли интернет на других устройствах, подключенных к этой сети?
Если есть, и проблема исключительно на планшете, значит идем дальше. Если нет – скорее всего проблема с интернетом в целом. Тут есть 2 причины:
- Вы не настроили роутер – если же все раньше работало, то очень маловероятно, что настройки слетели. Если же вы все-таки начнете подозревать роутер, рекомендую найти вашу модель в поиске на нашем сайте. Так вы перейдете к проверенной инструкции по настройке, и сможете все перенастроить.
- Главная причина – пропал интернет у провайдера. Как решить? Просто позвоните ему.
И еще раз повторяю: просто позвоните своему провайдеру. Очень часто проблемы с интернетом лежат в его плоскости. Помогут, расскажут, решат.
Шаг 2 – Сетевые настройки
Очень сложный раздел! Если ничего не получится, настоятельно рекомендую обратиться к подручным специалистам.
Сначала разложу очень кратко теорию сети в применении к вашему планшету. При подключении Wi-Fi роутер должен отдать вашему планшету верные настройки: IP-адрес (уникальный адрес в вашей сети), маску, шлюз (в основном – адрес самого роутера, это тот самый адрес, где ваш планшет должен брать интернет), DNS (серверы правильного разыменования доменных имен сайтов в IP адреса их серверов).
Если служба DHCP роутера где-то сглупила, и ваш планшет получил эти настройки неправильно, или вообще их не получил, то интернет работать не будет. Все действия выше и ниже в основном и занимаются помощью по получения правильных настроек, но мы можем это сделать и вручную.
Как и что установить вручную? Во-первых, нужно перейти в эти настройки. На всех планшетах они находятся в разных местах. На моем Андроиде вот здесь:
- Переходим в «Настройки».
- Wi-Fi – открывается список доступных Wi-Fi сети.
- Нажимаем и держим на нашу сеть, до появления всплывающего меню.
- Нажимаем «Изменить сеть».
- Должно появиться вот такое окно:

- Делаем все как на рисунке – вводим пароль, нажимаем на DHCP, выбираем «Пользовательские».
Откроется вот такой непонятный список:

Что здесь нужно вводить? Это и есть самый сложный момент, т.к. абы что сюда не впишешь. Пойдем в странном порядке:
- DNS1 и DNS2 – вводим 8.8.8.8 и 8.8.4.4 соответственно. Это публичные DNS от Google. Работают быстро и как надо. Вводим и двигаемся дальше.
- Длина префикса – 24. Это аналог маски 255.255.255.0. Просто ставим 24, для большинства домашних сетей этого более чем достаточно.
- Шлюз – сюда нужно вписать IP адрес вашего роутера. Обычно – 192.168.1.1 или 192.168.0.1. Но есть и иные варианты. Как узнать IP-адрес ВАШЕГО роутера? Для этого у нас есть отдельная СТАТЬЯ.
- IP-адрес – отличается от шлюза последней цифрой. Можно задать в промежутке 2-254. Т.е. если адрес нашего роутера 192.168.1.1, то IP-адресом можно назначить 192.168.1.128. Главное, чтобы в сети не было повторяющихся адресов!
Вот и все. Разберитесь в этих правилах, установите настройки вручную, и все у вас заработает!
Другие методы
В этом разделе я оставлю место для иных методов, которые все-таки помогли некоторым нашим читателям в решении их проблемы. Очень кратко, ищущие да найдут:
- Переименование Wi-Fi сети. Да, просто переименование сети порой спасает ситуацию. Некоторые говорили, что по ошибке ставили название сети на русском языке – такое делать нельзя, только латинские буквы.
- Пробуем менять тип шифрования (а вообще попробуйте его временно отключить на роутере), канал (вместо «авто» рекомендую установить любой вручную), ширину канала (раздельно потестировать 20-40-80).
- Манипуляции с ROOT-правами – как по мне, это полная ерунда, при условии, что вы там чего-то не начудили самостоятельно.
- Обновление системы – были случаи на новом железе, когда после обновления все слетало, а планшет перестал выходить в интернет. Решение – прошиваемся обратно или ждем фикса обновления.
- Неверный пароль – тоже интересная особенность, но порой подключение происходит даже с неверным паролем, но как итог – ничего не работает. Списываем на проблемы с самим планшетом, т.к. такого происходить не должно, но видеть приходилось. Проверяйте пароль!
- Прокси-серверы – видел ситуацию, когда люди для обхода блокировки Роскомнадзора доверчиво ставили себе какой-то прокси-сервер и забывали об этом. Со временем прокси умирал, а трафик все равно настырно пытался стучаться через него. Вспоминайте, если использовали прокси или VPN, попробуйте без них.
- Неверная дата – установите верную дату! Эта ошибка на новых моделях не проявляется, но на разных музейных экспонатах всплывает, особенно при доступе к Play Market.
Крайние случаи
Если же ни один из описанных выше методов не помог, остается только крайний метод:
Делаем сброс настроек планшета на заводские! После этого действия удалятся все данные, поэтому не забудьте сохранить себе отдельно все самое важно.
Если же и это никак не поможет, остается подозревать только аппаратную поломку – или шлейф полетел, или модуль сгорел. Такое случается нечасто, но бывает. Решение – нести в сервис или бежать за новым планшетом.
На этом заканчиваю статью. Очень надеюсь, что она была полезна для вас! Но если вдруг и что – наши комментарии всегда открыты.
Ошибка «Команды нет» (Android): что делать?

Несмотря на то что операционная система «Андроид», как производная «Линукс», считается довольно стабильной и надежной, она все же не застрахована от разного рода сбоев и ошибок. Но чаще всего эти ошибки возникают из-за внешних факторов, не связанных с работой самой ОС. Неполадки аппаратного обеспечения устройства (вне зависимости от причин их появления), вызванные перебоями интернета, некорректная загрузка обновлений или ошибочные действия самих пользователей — все это прямо или косвенно может повлиять на работоспособность гаджета.
В таких случаях владельцы андроид-устройств при их включении могут увидеть не ожидаемый логотип операционной системы и последующий ее запуск, а уведомление от Android System Recovery: «Команды нет». Что делать, когда использование гаждета невозможно? Ведь смартфон или планшет более себя никак не проявляет, превращаясь в так называемый кирпич.
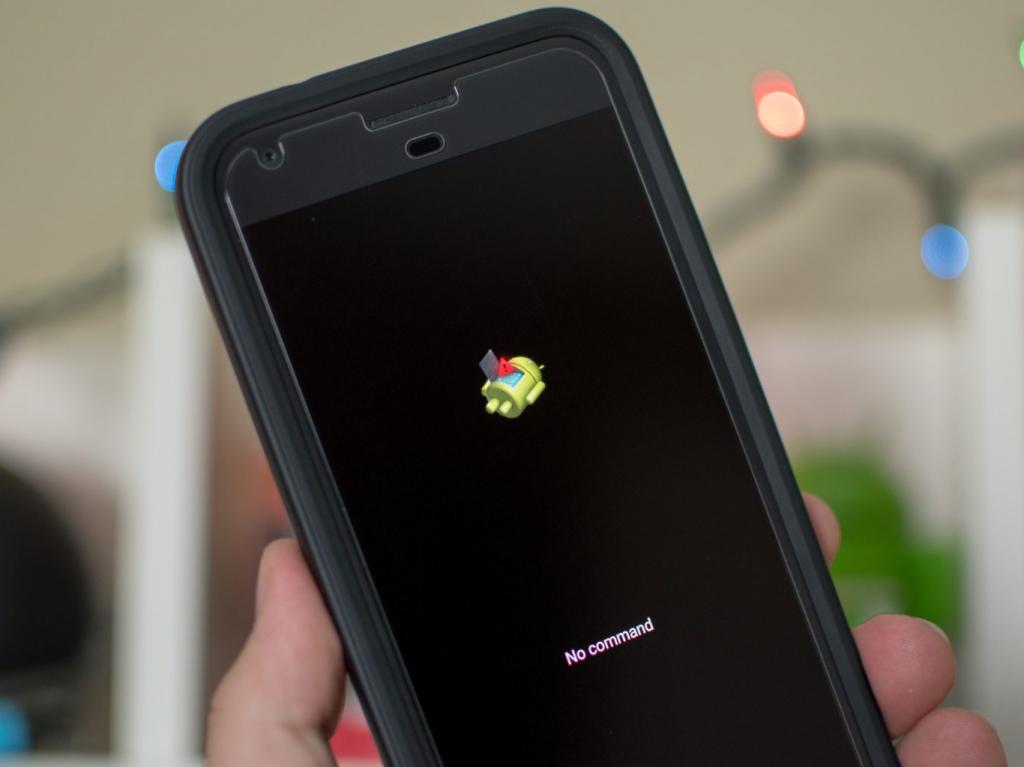
Сообщение ОС Android «Команды нет». Что делать?
Если при запуске гаджета возникает эта надпись, но никаких манипуляций с устройством до ее появления не производилось (имеется в виду обновление операционной системы, смена прошивки или получение прав суперпользователя), и эксплуатировалось оно в обычном режиме, можно попробовать несколько способов. К ним относятся: извлечение батареи, перезагрузка, проверка карты памяти и контактной группы каждой из сим-карт.
Извлечение батареи
Значительная часть имеющихся в настоящий момент на руках у пользователей устройств оснащена классическом съемным аккумулятором. Извлечь его не составит труда, особенно владельцам некоторых старых андроид-смартфонов, отсеки сим-карт и карт памяти которых могут располагаться как раз под батареей. Эту процедуру они наверняка выполняли не раз.
А если аппарат смену батареи в обычных условиях не поддерживает, а его владелец столкнулся с надписью Android System «Команды нет», что делать тогда? Придется либо от такого способа отказаться, либо, отыскав на просторах интернета схему конкретного гаджета или посмотрев видео, попытаться демонтировать аккумулятор самостоятельно.
Увы, далеко не каждое устройство подлежит разбору «на коленке», да и навыками даже простейшей разборки компактной техники обладают не все пользователи. По этому большинству пользователей этот вариант совсем не подходит.

Перезагрузка устройства
При невозможности извлечения аккумулятора можно попытаться перезапустить устройство с помощью удержания внешней кнопки питания. В зависимости от бренда и модели конкретного гаджета, эта кнопка может находиться как на боковой, так и на верхней стороне смартфона или планшета. Чтобы сбросить цепь питания, достаточно зажать кнопку секунд на десять, после чего отпустить, а через небольшой промежуток времени нажать на нее снова, как при обычном включении. Если с технической стороны (в аппаратной начинке) проблемы отсутствуют, шанс на возобновление нормальной работы устройства довольно велик.
Вне зависимости от используемого способа,обесточенным аппарат нужно продержать несколько минут, после чего вставить батарею обратно и попытаться включить устройство. Если с электроникой гаджета все в порядке, сброс питания чаще всего помогает, и смартфон с высокой вероятностью загрузится в рабочем режиме.
Проверка карты памяти и сим-карты
Возможны ситуации, при которых именно неисправная карта памяти становится виновником сообщения от Android «Команды нет». Что делать при этом? Следует извлечь MicroSD из смартфона или планшета и попытаться запустить устройство без карты. Аналогичная ситуация (хоть и довольно редкая) и с сим-картами: возможно, проблема кроется именно в плохом контакте рабочей зоны sim с клеммами гаджета, что особенно часто проявляется при использовании модульных сим-карт.
Полный сброс настроек
Этот способ используется, если ни одно из описанных решений не помогло, и телефон упорно высвечивает сообщение ОС Android «Команды нет». Что делать в этом случае, подскажет встроенная утилита восстановления. Для ее запуска чаще всего используется сочетание «Кнопка питания+громкость вниз», зажатые при выключенном устройстве на 3-4 секунды.
На скриншоте ниже — сообщение ОС Android «Команды нет» на Lenovo. Что делать, и как исправлять ошибку? Поможет сброс настроек Hard Reset.
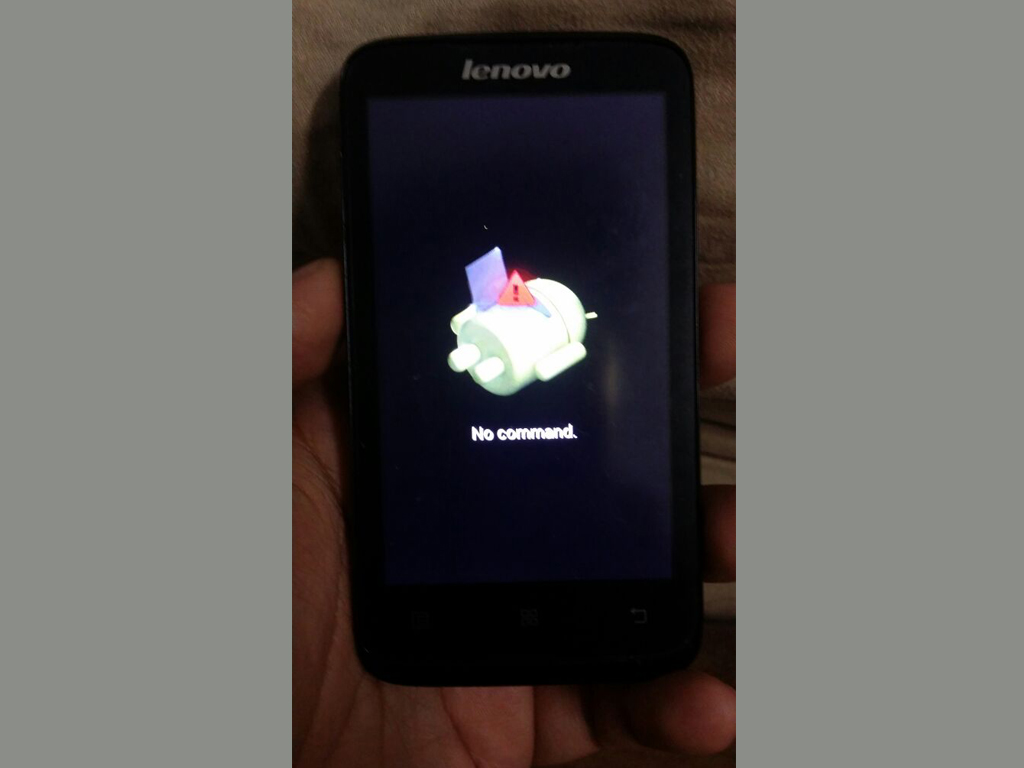
Экраном воспользоваться не получится, все перемещения по меню производятся клавишами громкости, а кнопка питания отвечает за выбор. Необходимо переместить указатель на строку wipe data — factory reset и подтвердить выбор нажатием Power. Процедура восстановления займет некоторое время, при этом все пользовательские данные и приложения будут полностью удалены, а система вернется к состоянию «из коробки».
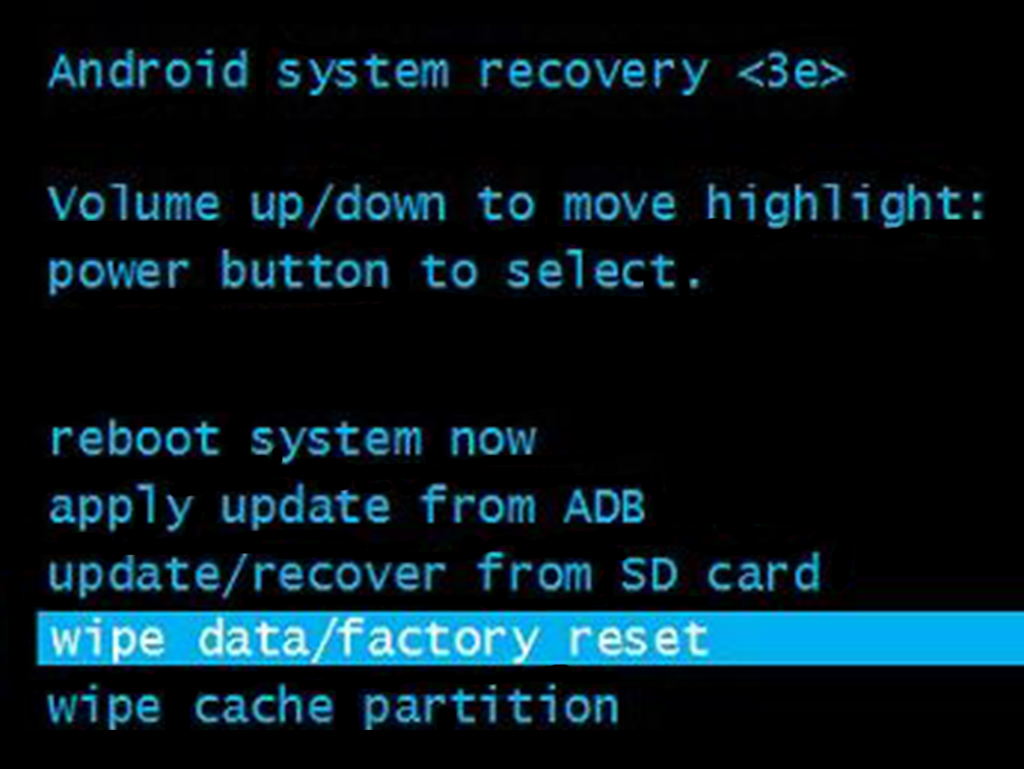
Смена прошивки
Допускается совмещение восстановления работоспособности гаджета со сменой прошивки. Но аппарат не стартует как положено, а на дисплее — Android Recovery и «Команды нет». Что делать, когда смена прошивки стандартными средствами недоступна? Для этого потребуется подключение устройства к компьютеру с помощью USB-кабеля, установленные на ПК драйвера, а также необходимое для прошивки программное обеспечение. Кроме того, перед началом прошивки аккумулятор гаджета должен быть полностью заряжен, поскольку процесс довольно серьезно нагружает батарею.
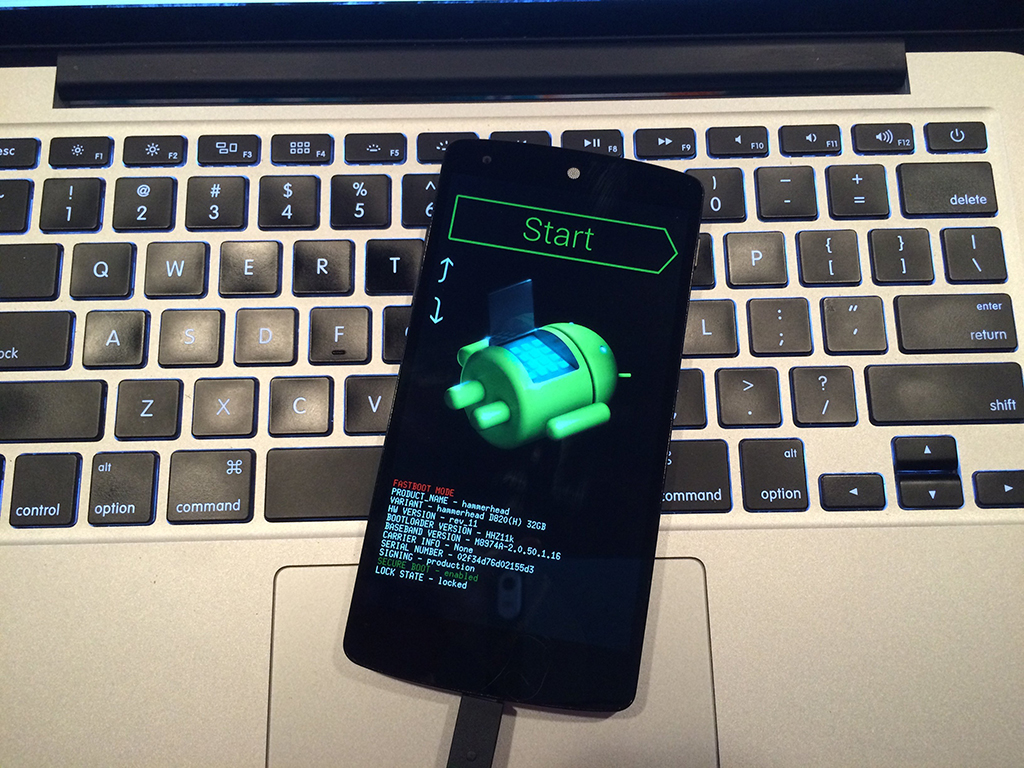
Использование конкретной программы зависит от конкретной же модели устройства: утилит для взаимодействия с аппаратом через компьютер довольно много, и получить информацию о том, какая именно из них подойдет для установки новой прошивки на определенную модель смартфона или планшета, можно на специализированных веб-ресурсах. К каждой из них обычно прилагается серьезное описание, регламентирующее каждое действие пользователя.
Сообщение ОС Android «Команды нет»: что делать, если ничего не помогло?
В тех случаях, когда ни одна из проделанных операций не принесла результата, остается только одно — обращение в сервисный центр. У специалистов имеются все возможности для диагностики устройств, и владельцу гаджета достаточно быстро дадут ответ, что именно мешает нормальной работе аппарата, а также предложат варианты решения проблемы.
Android не загружается дальше логотипа
Если дальше логотипа Android не загружается (картинки робота или заставки производителя), то причиной могут быть аппаратные неполадки или системные сбои. Ошибки в функционировании системы пользователь может решить самостоятельно, а, чтобы справиться с механическими повреждениями, следует обратиться в сервисный центр.
Данная статья подходит для телефонов и планшетов всех производителей устройств на Android: Samsung, LG, Sony, Huawei, Xiaomi, HTC, ZTE, Fly, Alcatel и других. Мы не несем ответственности за ваши действия.
Причины поломки
Если на планшете или телефоне не загружается Андроид при включении, или гаджет Android запускается, но дальше заставки логотипа не идет, то могут быть следующие причины этого:
- Нехватка памяти. Система может загружаться очень медленно или не запускаться из-за нехватки памяти. Решить проблему может удаление лишних данных и оптимизация приложения.
- Ошибки при прошивке устройства. Сюда относится установка поврежденной или неподходящей сборки, сбой питания, нарушение порядка прошивки и иные факторы.
- Несовместимость с картой памяти. Когда девайс включается, но до конца не загружается, стоит попробовать извлечь карту память и заново попробовать запустить систему.
- Повреждение кнопки питания, ее шлейфа. Это может «замкнуть» телефон, после чего он уйдет в циклическую перезагрузку. Будет проводиться загрузка до логотипа и по кругу далее. Подобные ошибки происходят периодически. Диагностировать их можно в сервисном центре.
- Аппаратные неполадки, которые возникают после воздействия экстремальной температуры, попадания жидкости, падения, удара.
- Включение при сильно изношенном или разряженном аккумуляторе. Зачастую этим страдают модели китайских компаний и копии брендов.
- Вирусы и иные вредоносные файлы. Они могут быть скачаны из интернета случайно или попасть на гаджет через флешку, при подключении к компьютеру через кабель.
Перед тем, как пытаться устранить неполадку в работе системы Android, нужно понять, почему система на загружается.
Восстановление работоспособности
Если ваш Андроид планшет или смартфон столкнулся с ошибками при загрузке, это означает, что следует очистить его память и настройки. Операционная система без этого не сможет корректно загружаться.
Рассмотрим два способа восстановления работоспособности гаджета. Способ первый:
- Когда устройство зависло на заставке, нужно зажать клавишу питания и удерживать ее не меньше 10 секунд, пока не выключится устройство.
- При полном выключении экрана нужно отпустить кнопку питания.
- Теперь зажимаем «качельку» громкости (клавиша повышение громкости). Удерживая ее, нажимаем кнопку питания.
- Должно отобразиться меню, где выбираем пункт «Настройки» («Settings») при помощи кнопок громкости и указываем его кнопкой питания.
- Нажинаем на форматирование системы («Wipe data/factory reset»).
- Теперь выбираем «Reset Android», потом устройство на Андроид будет перезагружено.

После этого проблемы с зависанием на логотипе и с включением происходить не должны. Следует запомнить, что подобный сброс полностью удалит с девайса все данные (кроме системных). Сохранить их никак не получится. Из-за этого рекомендуется всегда копировать важную информацию, регулярно синхронизировать контакты телефона с компьютером, осуществлять бэкап изделия.
Тот же итог имеет второй способ, но делается немного по-другому:
- Отключаем устройство, как описано в предыдущем варианте.
- Зажимаем обе кнопки громки и ожидаем.
- Отпускаем кнопки, когда отобразится контекстное меню.
- Выбираем пункт «Clean boot».
- Настройки будут сброшены, а гаджет перезагрузится автоматически.

Если эти способы не решили проблему, то изделию, в лучше случае, потребуется перепрошивка, а в худшем – ремонт аппаратных неполадок.
Извлечение данных из неработающего Андроид
Если ошибка решается без финансовых вложений, путем обычной перепрошивки, то у пользователя может появиться важный вопрос – как именно сохранить информацию, которая содержится в памяти устройства. С картой памяти проблем не будет: необходимо ее просто вытащить из гаджета.
Как тогда извлечь информацию с внутреннего накопителя? К примеру, вытащить контакты.

Если была создана резервная копия системы или хотя бы включена Google синхронизация, то контакты достать будет довольно просто. Пользователю требуется только перейти на сайте Google в приложение «Контакты», чтобы получить доступ к полному списку синхронизированных контактов. Если нужно их перенести на иной гаджет, то будет достаточно на него добавить Гугл аккаунт.

Для такого быстрого восстановления другой информации нужно периодически создавать резервную копию Андроид. Поэтому, когда смартфон не загружается, а сброс не решает проблемы, его можно спокойно перепрошивать, не думая про сохранность информации. Например, можно загрузить кастомное Recovery и с помощью функции «Backup» на карту памяти скопировать данные.
Источник https://wifigid.ru/raznye-nastrojki-telefonov/na-planshete-ne-rabotaet-internet-cherez-wi-fi
Источник https://fb.ru/article/457817/oshibka-komandyi-net-android-chto-delat
Источник https://askproblem.ru/phone/android/remont/ne-zagruzhaetsya-dalshe-logotipa.html