Как распечатать документы со смартфона или планшета на Android?
Сегодня большинство смартфонов на Android отлично вливаются в состав рабочих станций. Однако, большинство пользователей попадут в ступор в случае, если им нужно что-то распечатать на бумаге по старинке. Благодаря внедрению сервиса Google Cloud Print, можно полностью отказаться от трудоёмкого процесса передачи файлов на ПК, но запускать печать текстов прямо со смартфона при наличии доступа Wi-Fi. Дальше описан простейший способ распечатать данные с Android-устройства.
Подготовка Google Cloud Print
Положительная сторона Google Cloud Print заключается в возможности сервиса работать со всеми принтерами и массой приложений печати. Абсолютно безопасно можно отправить с Android смартфона или планшета текстовый документ на принтер. При этом текущее местоположение устройства не имеет значения. Единственная сложность – первоначальная настройка сервиса.
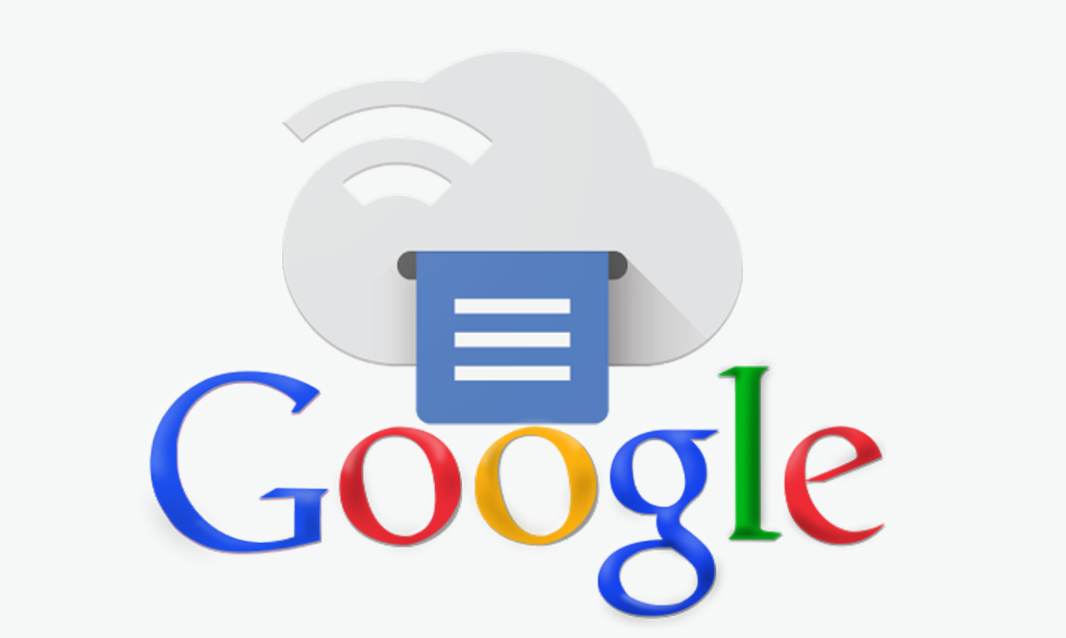
Чтобы в полной мере ощутить достоинства «облачного принтера» – устройства, которое поддерживает подключение с интернетом по Wi-Fi, нужно использовать браузер Google Chrome. Узнать наличие доступа к сети со стороны МФУ можно через Google или техническую документацию. Если нужной функции нет, схема немного усложняется. Придётся использовать обычное подключение по USB, а взаимодействовать уже непосредственно с ноутбуком или компьютером.
Практически все Android-телефоны поставляются с завода с функцией Google Cloud Print (Виртуальный принтер). Проверить наличие поддержки можно в «Настройках» в разделе «Подключённые устройства». Среди прочих элементов должен числиться принтер. Если сервис предустановлен, можно сразу перейти к параметрам устройства и активировать опцию «Виртуальный принтер». Разные девайсы обладают особым интерфейсом, поэтому местоположение и название настройки может незначительно отличаться.
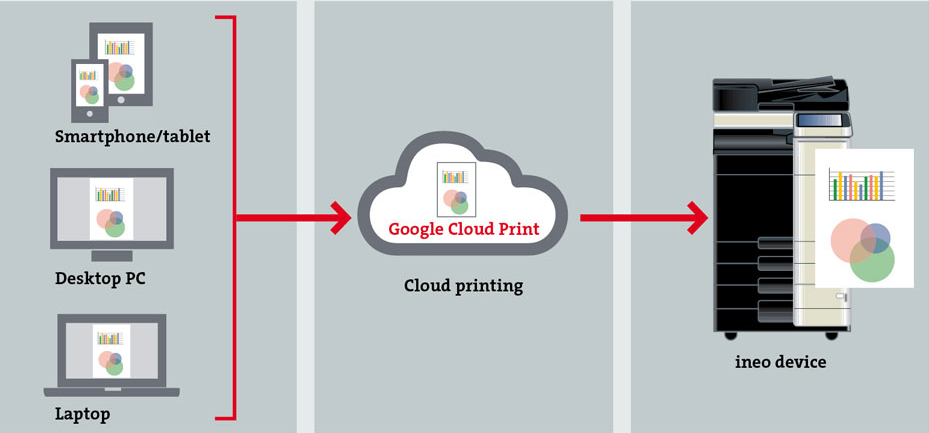
Если в параметрах нет возможности облачной печати или служба вовсе отсутствует, не составляет особого труда загрузить приложение с Google Play. Виртуальный принтер – бесплатная программа. После процедуры добавления веб-принтера приложение перебросит на сайт облачной печати от Google или на страницу авторизации в сервисе (если ещё не был осуществлён вход в аккаунт).
Как отправить файл на печать в Android через облако?
Хоть страница Cloud Print и не отличается удобством использования, но процедура установки не должна вызывать трудностей. Достаточно выполнить манипуляции из инструкции ниже и Google сообщит о возможности использования принтера в любой момент времени. Единственное условие – должен быть активен вход в тот же профиль Гугл. Остаётся только найти файл, предназначенный для печати, и среди опций Android (переименование, просмотр деталей, удаление) должна появиться возможность отправить его на печать.
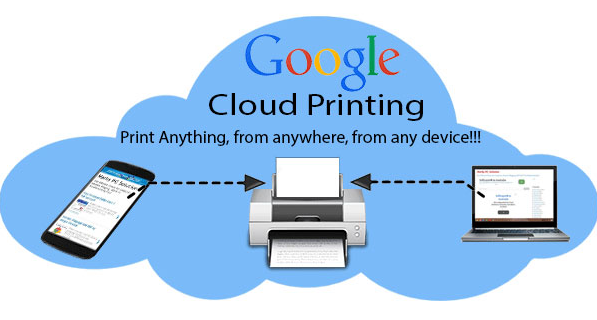
Руководство в подробностях:
- Открыть любой файл, который пригоден для печати: документы Google Drive, PDF, изображения и пр. Важный нюанс – он должен быть сохранённым на телефоне.
- Нажать на кнопку меню и коснуться «Печать».
- Пальцем кликнуть по стрелке, направленной вниз. Рядом с ней находится кнопка «Сохранить как PDF».
- Выбрать подходящий принтер для печати.
- После завершения настройки остаётся только нажать на кнопку «Печать» (имеет форму принтера).
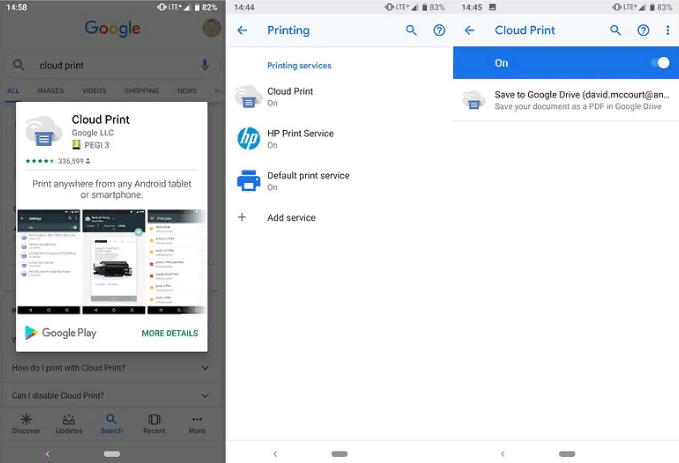
Можно ли печатать текстовые сообщения с телефона?
Стандартным способом это сделать не получится, но можно воспользоваться дополнительным приложением – SMS Backup & Restore . Программа лишь создаёт резервные копии SMS, сохраняя их на телефон, электронную почту и облако (вроде Dropbox или Google Drive). После сохранения бекапа разговоров одним из удобных вариантов можно выбрать файл привычным способом и среди параметров нажать на «Печать».
На этом всё! Облачная печать – удобный, но редко используемый сервис, который уже сейчас поддерживает расширения pdf, jpg, jpeg, docx, ods, xls, xlsx, ppt, odp, txt, doc и xps. Если нужен несложный способ быстро отправлять на печать различные документы, определённо рекомендуется попробовать Cloud Print, тем более сервис работает бесплатно.
Как распечатать со смартфона на Android?
Многие из нас регулярно сталкиваются с необходимостью что-то распечатать. Давайте постараемся разобраться, можно ли это сделать при помощи смартфона или планшета.
Проще всего распечатать документ, воспользовавшись компьютером. Особенно если он подключен к принтеру при помощи USB-кабеля. Однако всё чаще мы выходим в интернет при помощи планшета или смартфона. В связи с этим регулярно возникает необходимость осуществить печать с Андроида, когда компьютер попросту выключен. Можно ли это сделать? И если да, то как?
Использование Google Print
Создатели операционной системы Android понимали, что время от времени её пользователи будут желать что-нибудь печатать. При этом чаще всего у них не будет возможности подключить принтер к планшету или смартфону напрямую. И даже если бы такая возможность была — в операционной системе попросту нет драйверов под конкретные принтеры и МФУ. Именно поэтому в Google решили разработать «облачный» сервис. Ваш принтер привязывается к нему, после чего отправить запрос на печать можно с планшета, смартфона и вообще любого другого устройства, воспользовавшись выходом в интернет. Получается, что в вашем распоряжении оказывается своеобразный сетевой принтер. Ваши первоначальные действия должны быть таковы:
Шаг 1. Зарегистрируйте свой принтер или МФУ в Google Cloud Print. Сервисом поддерживаются любые устройства, но некоторые из них будут работать только в связке с включенным компьютером. К счастью, большинство современных принтеров оснащено Wi-Fi или портом Ethernet — такие устройства могут получать данные из глобальной паутины напрямую. Итак, запустите на своём компьютере браузер Google Chrome. Если у вас его нет, то сначала потребуется его установка.

Шаг 2. Нажмите кнопку «Меню». Она располагается в правом верхнем углу и выглядит в виде вертикального троеточия.

Шаг 3. Выберите пункт «Настройки».

Шаг 4. В открывшейся вкладке выберите пункт «Дополнительные». Как правило, он находится в самом низу страницы.

Шаг 5. Прокрутите список, пока не дойдёте до подраздела « Печать ». Здесь нажмите на кнопку «Виртуальный принтер Google».

Шаг 6. После этого нажмите «Управление устройствами с поддержкой виртуальной печати».

Шаг 7. На открывшейся страничке будут расположены две или одна кнопка «Добавить принтеры». Это зависит от того, имеется ли сейчас у вашего устройства возможность выйти в интернет самостоятельно. Нажмите верхнюю кнопку, если она присутствует. Или же нижнюю, если верхняя у вас не отображается.

Шаг 8. Вас перекинет на очередную страницу. Здесь нужно поставить галочку около наименования вашего принтера. Также вы можете оставить галочку около пункта «Автоматически регистрировать подключаемые принтеры», если вы в ближайшем будущем может купить новое устройство. И если у вас несколько аккаунтов в Google, то не забудьте авторизоваться в том, который вы используете на смартфоне и планшете. В конце же вам будет нужно нажать синюю кнопку «Добавить принтер».
На этом регистрация девайса в Google Cloud Print завершена. Но как же теперь распечатать документ? Всё очень просто:
Шаг 9. Возьмите в руки ваше мобильное устройство. Перейдите в Google Play (Play Market).

Шаг 10. Введите в поисковую строку Cloud Printer.

Шаг 11. В списке результатов найдите «Виртуальный принтер» от компании Google Inc. Нажмите на него.

Шаг 12. Нажмите кнопку «Установить».

Шаг 13. Теперь вы можете распечатать любой файл или документ. Например, откройте посредством «Галереи» какую-нибудь фотографию и нажмите кнопку «Поделиться». Или же сделайте то же самое в браузере, если нужно послать на принтер интернет-страничку.

Шаг 14. В отобразившемся списке найдите пункт «Печать» и нажмите на него.

Шаг 15. После этого вы попадете на экран настройки печати, где можно выбрать DPI, количество копий, ориентацию изображения и некоторые другие параметры. Когда определитесь с настройками — жмите на кнопку, где изображен бумажный самолет (либо сам принтер), это запустит процесс печати.

Вот и всё. Необходимо заметить, что аналогичные службы предустанавливают некоторые производители смартфонов. Например, собственный сервис виртуальной печати на свои устройства устанавливает компания Samsung. Действует он по похожему принципу. Дополнительно он позволяет сохранить интернет-страницу или изображение в виде PDF-документа, сохранив его в «облаке».
Использование сторонних приложений
Но как распечатать с Андроида напрямую, минуя всевозможные «облака»? Ведь компьютер может быть выключен, а принтер может не уметь самостоятельно выходить в интернет. В таком случае можно задействовать Wi-Fi или Bluetooth, передав документ на принтер именно через этот сигнал. Для этого вам потребуется какое-нибудь стороннее приложение. Например, хорошим выбором станет PrinterShare.
Данная программа имеет две версии. Бесплатная обладает рядом ограничений. В частности, с её помощью практически невозможно распечатать многостраничный документ. Но зато она позволит понять, может ли вообще приложение определить ваш принтер. Если удастся отправить печать с Андроида на принтер через Wi-Fi с её помощью, то затем вы можете купить платную версию. В конце концов, стоит она не слишком больших денег. Либо поищите альтернативные приложения такого рода — их на самом деле достаточно много.
Шаг 1. Установите и запустите PrinterShare на вашем смартфоне или планшете.

Шаг 2. Нажмите кнопку «Продолжить».

Шаг 3. Здесь вы можете выбрать документ, сайт или изображение, которое нужно распечатать. Но для начала требуется подсоединение к принтеру. Поэтому обратите внимание на самый низ — здесь необходимо нажать кнопку «Выбрать».

Шаг 4. В появившемся окне выберите, каким образом будет осуществляться подключение. Если ваш принтер умеет принимать сигнал Wi-Fi, то выберите соответствующий пункт. Также вы можете попробовать подключить устройство при помощи USB-кабеля — есть вероятность, что программа распознает принтер. Пункт «Интернер-принтер» предназначен для тех устройств, которые предоставляют аккаунт на фирменном сайте. Здесь же вы видите и Google Cloud Printer, о котором шла речь выше.

Шаг 5. Дальше остается просканировать ближайшие сети и выбрать ту, которая принадлежит вашему устройствe. Возможно, что потребуется ввод пароля, который отобразится на экране принтера. Словом, дальнейшие ваши действия зависят от конкретной модели устройства.
Подведение итогов
Распечатать те или иные документы можно не только при помощи Android. Соответствующие приложения можно найти и на других платформах. Например, весьма популярный PrintHand существует на iOS, Blackberry OS, Windows Phone и даже Google Glass. Собственные утилиты выпускают и производители принтеров — достаточно вспомнить HP ePrint и Epson iPrint. И не забывайте, что столь достаточно малопонятная настройка осуществляется лишь в первый раз. В дальнейшем же вам будет нужно лишь нажать «Поделиться» и выбрать пункт «Печать» или скачанную ранее программу.
Как подключить принтер к телефону Android и распечатать
Давайте я расскажу как можно распечатывать фото или документы прямо с телефона Android, отправляя печать на ваш принтер. Для этого нужно будет подключить свой Андроид к принтеру по WiFi или USB, что мы и сделаем.
Данная статья подходит для всех брендов, выпускающих телефоны на Android 11/10/9/8: Samsung, HTC, Lenovo, LG, Sony, ZTE, Huawei, Meizu, Fly, Alcatel, Xiaomi, Nokia и прочие. Мы не несем ответственности за ваши действия.
Внимание! Вы можете задать свой вопрос специалисту в конце статьи.
Правильное подключение принтера к Андроид гаджету
Существует несколько способов подключения, которые можно разделить на такие группы:
- Прямое соединение. Выполняется при помощи USB-кабеля, Wi-Fi или Bluetooth.
- Соединение через посредника. Процесс печати управляется через ноутбук или ПК, а гаджет только дает к печати указания. Применяется Google Cloud.
Для девайса Андроид во всех случаях нужен специальный софт, например, Printer Share, так как принтер без указаний печатать не в состоянии. Также существуют приложения для печати, которые мы рассмотрим ниже.
Подключение по Wi-Fi
Чтобы этот способ реализовать, на принтере должен быть встроенный адаптер Wi-Fi. Важно убедиться, что он имеется, так как на старых моделях его не будет. Здесь не нужно производить особых действий, достаточно просто использовать функционал программы и следовать инструкции для подключения.
Bluetooth
С интерфейсом Bluetooth ситуация идентичная. Если подобная функция есть, то используем ее.
 Нужна помощь?
Нужна помощь?
Не знаешь как решить проблему в работе своего гаджета и нужен совет специалиста? На вопросы отвечает Алексей, мастер по ремонту смартфонов и планшетов в сервисном центре.Напиши мне »
Для подключения смартфона или планшета к принтеру через USB, необходимо использовать специальный шнур OTG (переходник USB – microUSB). На используемом гаджете должен быть порт Host, что позволит его подключать не только к компьютеру, но и к другим устройствам. Все шнуры нужно соединить, после чего получившийся кабель подключаем к гаджету, осуществляем настройку с помощью приложения и пользуемся.
Таким способом можно подключить не все устройства. Для некоторых моделей может просто не быть драйверов.
Google Cloud
Самый удобный вариант, с помощью которого можно распечатывать файлы, при этом находясь в любой точке мира. Выполняем печать путем привязки гаджета к Google-аккаунту. На компьютере и гаджете следует использовать один и тот же аккаунт.
Распечатываем текст с Андроид устройства
Выполнить печать фотоснимков, смс, документов, веб-страниц и прочего можно несколькими способами. Давайте подробно рассмотрим их.
Виртуальный принтер Google
Для распечатывания чего-либо на принтере со смартфона или планшета Андроид данным методом, нам потребуется:
- Приложение для Android «Виртуальный принтер».
- Установка виртуального принтера Гугл.
- Аккаунт Гугл.
- Домашний принтер, который подключен к ноутбуку или компьютеру.
Виртуальный принтер Google устанавливается следующим образом:
- На верхней панели браузера справа нажимаем на «Настройка и управление Google Chrome» (имеет вид трех параллельных полосок).
 Увеличить
Увеличить - Список прокручиваем до конца, в самом низу выбираем «Показать дополнительные настройки».
 Увеличить
Увеличить - Выбираем вкладку «Виртуальный принтер Google», нажимаем на кнопку «Настроить». Справочную информацию можно найти в разделе «Подробнее».
 Увеличить
Увеличить - Отобразится страница «Устройства», где выбираем «Добавить принтеры».
 Увеличить
Увеличить - Откроется окно, где будут продемонстрированы подключенные принтеры к данному компьютеру. Галочкой нужно отметить тот, с которого будет запущена печать, после чего следует нажать на кнопку «Добавить принтер».
 Увеличить
Увеличить - После нескольких секунд ожидания отобразится сообщение про завершение процедуры регистрации. Затем активируем раздел «Управление принтерами».
 Увеличить
Увеличить - На верхней панели будут показаны кнопки управления. В данной ситуации нужно выбрать «Добавить обычный принтер».
Теперь с Гугл Плей https://play.google.com/store/apps/details?id=com.google.android.apps.cloudprint устанавливаем приложение «Виртуальный принтер». Для утилиты нужны определенные разрешения, нажимаем на кнопку «Принять». Когда установка завершится, шторку опускаем, выбираем соответствующую строку, активируем сервис.

Увеличить
От системы будут получены оповещения, нажимаем «ОК». Затем начнется поиск доступных принтеров, по завершении которого отобразится их список. Теперь на страничке принтера нажимаем на кнопку «Try it now» (означает «Попробуйте прямо сейчас»), можно указать «Print anything» (распечатывает что угодно) или «Print anywhere» (функция печати где угодно).

Увеличить
Для печати картинки или текста с веб-страницы нужно открыть браузер на необходимой странице, вызвать меню настроек в верхнем правом углу дисплея (значок с тремя вертикальными точками). В выпавшем списке действий указываем «Печать».

Увеличить
Теперь нужно открыть вкладку в разделе «Сохранить на Google…», указать «Все принтеры». Выбираем то устройство, с которого будем распечатывать, потом настраиваем формат, число копий и т.д. Активируем кнопку «Печать».

Увеличить
Чтобы распечатать документ, фото, картинку, находим папку с необходимым объектом, его выделяем и нажимаем на меню страницы (значок с тремя параллельными черточками). Кнопка меню в зависимости от модели может располагаться в ином месте (к примеру, в верхнем правом углу дисплея или внизу слева), или иметь вид трех вертикальных точек. В отобразившемся окне выбираем «Печать».

Увеличить
Здесь снова будет открыто окно «Сохранить на Google…». Там можно сохранить картинку в PDF формате, нажав на значок (на скриншоте первый фрагмент). Для печати нажимаем «Все принтеры», а в открывшемся разделе выбираем свой принтер, а потом снова нажимаем на иконку, но с изображением принтера.

Увеличить
В этой ситуации для выполнения печати потребуется активное интернет соединение.
Печать через USB, Bluetooth, Wi-Fi
Для печати документов или фото этим методом потребуется специальное приложение. Рассмотрим в виде примера наиболее популярное – PrinterShare.
Распространяется программа на платной и бесплатной основе. В бесплатной версии функции существенно ограничены и ее стоит рассматривать как тестовую. Рассмотрим работу версии «Премиум», при помощи которой можно печатать контакты, фотоснимки, журналы звонков, смс-сообщения, файлы с Гугл Докс, Gmail, SD-карты в форматах DOC, PDF, DOCX, XSLX, TXT и т.д.
Устанавливаем PrinterShare с Гугл Плей по ссылке https://play.google.com/store/apps/details?id=com.dynamixsoftware.printershare. Запускаем приложение. На главной странице будут показаны варианты выбора хранилища для нужного изображения или файла, а справа в нижнем углу есть кнопка «Выбрать». Нажимаем на нее, после чего отобразится окно, где указываем тип подключения (принтер), который необходимо использовать.

Увеличить
USB, Wi-Fi и Bluetooth – это такое подключение, которое осуществляются при помощи соответствующего вида связи. Выбирая Wi-Fi принтер, сразу будет начат автоматический поиск в сети беспроводного принтера, который подключен к роутеру. После завершения поиска следуем подсказкам системы и устанавливаем связь. После этого выбираем объект печати.
Вне зависимости от формата выбранного файла, нажимаем «Печать» (если никакой коррекции выбранного файла не требуется) или «Настройки» (настраиваем параметры печати). Затем нажимаем «Выбрать принтер».

Увеличить
Подключение гаджета Андроид к принтеру через USB или Bluetooth выполняется аналогично. Русскоязычный интерфейс приложения понятен и прост, поэтому при работе с ним никаких проблем не должно возникнуть.
Приложения для работы с печатью
Для операционной системы Андроид есть много приложений. Рассмотрим самые известные и удобные, которые имеют хорошую репутацию у пользователей и высокий рейтинг:
- Canon Easy – PhotoPrint. Компания Canon выпустила для Андроид собственное приложение. Оно создано с упором на печать фотографий, про что намекает ее название. Многофункциональности от нее ждать не стоит.
 Увеличить
Увеличить - Brother iPrint Scan. Удобное и простое приложение для Андроид. Есть функция сканера и возможность сохранения результатов на гаджете. Размер единицы печати не должен за 1 раз превышать 50 страниц или 10 Мб. Есть информация, что приложение веб-страницы не всегда отображает корректно. В остальном программа со своими возможностями справляется прекрасно.
 Увеличить
Увеличить - Epson Connect. Компания Эпсон предлагает цифровое приложение, где есть необходимый функционал. Можно на гаджете сканировать и хранить информацию, передавать файлы через e-mail.

Увеличить
Источник https://gamesqa.ru/smartfony/kak-raspechatat-dokumenty-so-smartfona-ili-plansheta-na-android-14792/
Источник https://setphone.ru/rukovodstva/kak-raspechatat-so-smartfona-na-android/
Источник https://androproblem.ru/nastroika/kak-podklyuchit-printer-k-android-i-raspechatat.html

