Как использовать Android-смартфон или планшет в качестве второго монитора
Второй монитор — это очень полезная вещь для работы. Благодаря ему можно значительно увеличить рабочее пространство и тем самым уместить куда больше полезных элементов. Однако не у всех есть деньги на полноценный второй монитор. К тому же, что делать в том случае, если использование второго монитора — это «единовременная акция» и постоянно использовать его вам не нужно? В этом случае на помощь придет Android-смартфон или планшет, которые можно использовать в качестве дополнительного монитора.

Использовать Android-устройство в качестве второго монитора? Нет ничего проще!
Spacedesk — Функциональность на высоте

Spacedesk является довольно популярным приложением для «превращения» вашего Android-устройства во второй монитор для сопряжения с ПК с ОС Windows на борту. Spacedesk работает в локальной сети, поэтому вам не нужно активное подключение к интернету. Установка проста: вы можете подключить свой компьютер к Android посредством USB, Wi-Fi или LAN. Программа работает в довольно высоком разрешении, да и ко всему прочему поддерживается сенсорный ввод с экрана Android.
Чтобы начать работу, вам необходимо установить необходимые драйверы на ваш компьютер с Windows. Приложение доступно для Windows 7 и более свежих версий ОС. После открытия приложения, оно автоматически просканирует и отобразит все устройства в локальной сети, на которых установлено приложение Spacedesk. Запустите соответствующую программу на вашем Android-устройстве и подключайтесь.
Splashtop Wired XDisplay — Самая быстрая программа

Splashtop Wired XDisplay, как следует из названия, потребует от вас наличия под рукой USB-провода для сопряжения устройств. Кроме того, так как в отличие от Spacedesk, Wired XDisplay позволяет подключать телефон или планшет только через USB, вы получаете лучшее разрешение и частоту кадров. При этом XDisplay может быть установлен как на Mac, так и на ПК, что дает ему преимущество над предыдущей программой. Мобильные приложения доступны как для Android, так и для iOS. Также есть довольно интересная функция: если вы хотите сэкономить заряд батареи мобильного устройства, вы можете вручную уменьшить разрешение и частоту кадров.
iDisplay — Все отлично, но без недостатка

iDisplay изначально был программой исключительно для macOS и iOS. И она бы не попала в этот список, если бы она не получила поддержки Android и Windows. Благодаря этому iDisplay — это одно из лучших решений на рынке на сегодняшний день. Оно поддерживает работу в режиме сопряжения с частотой до 60 кадров в секунду и даже распознает мультитач-жесты. Единственный минус, который может оттолкнуть ряд пользователей, приложение не имеет бесплатной версии. А вы знали, что ваше устройство легко можно использовать как второй экран? Расскажите об этом в нашем Телеграм-чате.
Google Remote Desktop — Изящное решение от Google

Google Remote Desktop позволяет установить соединение между Android и ПК под управлением Windows. Другие операционные системы не поддерживаются. Увы. При этом Google Remote Desktop не просто позволяет сделать из вашего гаджета «второй экран», но и дает возможность управлять рабочим столом ПК со смартфона. Для работы вам лишь нужно иметь учетную запись Gmail. А платить за программу не придется вовсе.

Мобильная связь — одна из важнейших потребностей человека в 2022 году. Если раньше под этим понятием подразумевали голосовые вызовы, то теперь во главу углу встал доступ в Интернет и дополнительные развлекательные услуги. Многие пользователи относятся к собственному тарифу весьма неоднозначно: пользуются архивными тарифами, игнорируют подключенные платные услуги, которые «съедают» деньги с баланса и активируют подписки, которыми никогда не пользуются. При этом люди уверены, что сэкономить на связи в принципе невозможно и смысла в этом мало — ведь в России и без того самые доступные услуги по сравнению с другими странами. К счастью, в жизни всегда есть место разумной экономии. Рассказываем, что необходимо сделать, чтобы платить меньше за сотовую связь.
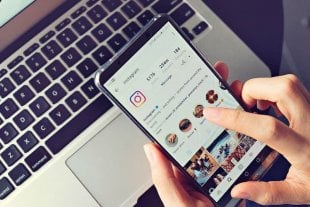
Всем знакома ситуация, когда вы запускаете Instagram, чтобы ”быстро” просмотреть последние сообщения, и через несколько секунд вы полностью погружаетесь в бесконечный поток контента. Палец сам начинает его пролистывать и дальше, как в старой шутке, когда открыл Instagram в 22:00, чтобы перед сном полистать ленту, и сам не заметил, как до подъема в 07:00 осталось ровно три часа. Удивительно, но Instagram, при всей его заинтересованности в таком поведении пользователей, сам начинает бороться со столь существенной потерей времени пользователями. И новые функции помогут в этом.

Официальное приложение Gmail — само по себе очень удобное решение. Так уж вышло, что не каждый с этим согласен: многие используют сторонние решения и не вспоминают про почтового клиента от Google. Если вам необходимы дополнительные функции или новый пользовательский опыт, советуем попробовать сторонние почтовые приложения для Android. Отобрали для вас несколько удобных программ, которые вам точно понравятся.
Как подключить монитор к планшету? Инструкция
Планшет – это, безусловно, мощный и продвинутый гаджет, сумевший многим заменить компьютер и телевизор, но за планшетом не соберешься компанией посмотреть какую-нибудь свежую киноленту и не поработаешь с тем же комфортом, что и перед HD-монитором мощного компьютера или ноутбука. Как бы ни было обидно, но старые технологии планшет не подвинул в первую очередь из-за своей компактности.

Что ж, в таком случае старые и новые технологии необходимо подружить, и многие люди уже задаются вопросом о том, как подключить монитор к планшету, планшет к телевизору и так далее. На деле все это вполне реализуемо и не потребует особых усилий. В данном материале выясним, как это сделать.
Как подключить монитор к планшету через USB?
Рассмотрим первый способ подключения через кабель USB. Сразу стоит отметить, что существует два варианта подключения планшета:
- В качестве USB-накопителя (как флешку).
- В качестве дополнительного дисплея (как компьютер через HDMI).
В первом случае необходим телевизор, поддерживающий USB-накопители. Если таковой есть, то достаточно подключить планшет к телевизору с помощью стандартного кабеля, идущего в комплекте с любым смартфоном, планшетом и так далее. Затем на телевизоре нужно выбрать в качестве источника подключенное устройство, найти файл для воспроизведения и нажать Play.
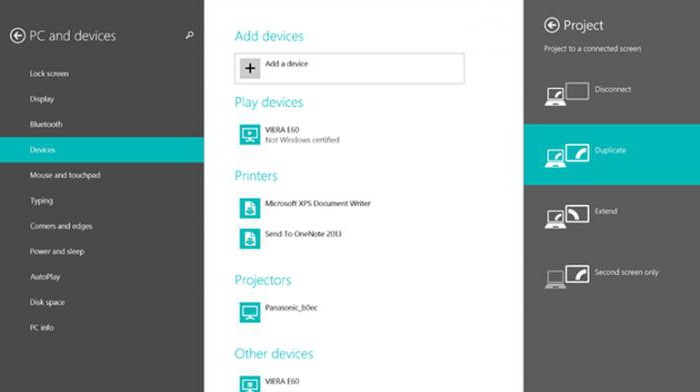
Во втором случае телевизор с поддержкой USB не нужен, но понадобится переходник для планшета. Самый простой и удобный вариант – это MHL-адаптер (на одной стороне micro-USB, а на второй – HDMI). Большая часть телевизоров поддерживает эту технологию, что позволяет в потоковом режиме воспроизводить данные с планшета на экране или мониторе. Таким образом, можно «стримить» игры, фильмы и музыку на большой экран и в полной мере насладиться контентом. Старые мониторы и телевизоры работают либо через USB to VGA, либо через композитные переходники. Данный метод подходит только для планшетов, работающих на базе Android версии 4.0 и выше.
Как подключить монитор к планшету через WiFi?
Способ, представленный выше, отлично подойдет для тех, кто владеет старым монитором или телевизором без поддержки SMART-функций. Если же SMART-TV или «монитор с мозгами» все же есть, то стоит задуматься о подключении планшета через Wi-Fi. Можно воспользоваться технологией беспроводной передачи данных Miracast. Данный метод работает только с устройствами под управлением Android версии 4.2. Итак, для дублирования изображения с планшета на SMART-телевизор необходимо:
- Подключить телевизор и планшет к одной WiFi-сети.
- Зайти в настройки телевизора и выбрать там пункт «Дублирование изображения».
- Зайти в настойки планшета, открыть подменю «Экран» и включить в нем опцию Miracast.
- Выбрать из списка внешних мониторов нужный и нажать на него.
После установки соединения весь контент с планшета будет зеркально отображаться на подключенном мониторе или телевизоре.

Также можно настроить обмен файлами между планшетом и телевизором с помощью стандарта DLNA. Для этого необходимо:
- Подключить телевизор и планшет к одной WiFi-сети.
- Активировать на роутере протокол UPnP.
- Скачать приложение-сервер для управления устройствами в одной локальной сети.
- Отправить файл в памяти планшета на нужный телевизор (на телевизоре появится соответствующий запрос, который позволит воспроизвести отправленный файл).
Использование Chromecast
Как подключить монитор к планшету без проводов и Miracast? Сделаем из него SMART-TV. В подобие SMART-телевизора можно превратить любой современный монитор, подключив к нему Chromecast – недорогой ретранслятор, подключаемый к HDMI-порту и принимающий видео и аудиосигналы с мобильных гаджетов (в случае с Android можно отправлять зеркальное изображение с устройства). Стоит это добро всего 35$ и работает с любым монитором, поддерживающим HDMI. Более продвинутая версия с поддержкой 4K-видео обойдется в 60$, что в любом случае дешевле, чем покупка SMART-телевизора, и удобнее, чем подключение монитора через MHL-адаптер.
Как подключить монитор к iPad через AirPlay?
Что касается владельцев iPad, то здесь все немного сложнее. Ввиду закрытости операционной системы iOS, подключить iPad к монитору напрямую не получится. Для трансляции видео с YouTube или музыки с Google Play можно использовать тот же Chromecast, но для полноценной работы с дополнительным монитором и вывода зеркального изображения придется приобрести Apple TV 3 поколения или новее.
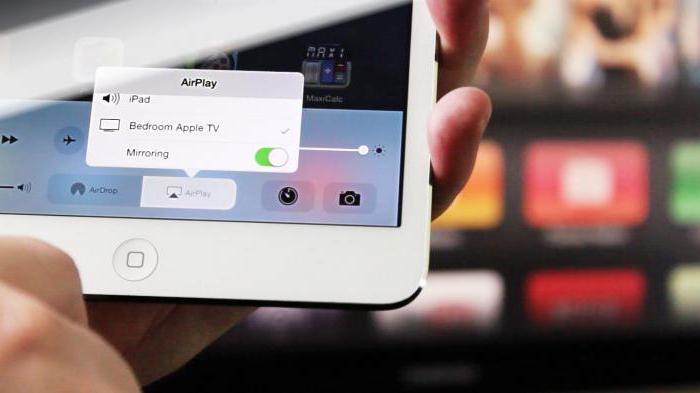
Apple TV подключается к монитору посредством HDMI-кабеля, а iPad подсоединяется к Apple TV с помощью Bluetooth или WiFi. Пользователю нужно лишь открыть «Центр управления iOS», нажать на «Видеоповтор AirPlay» и выбрать нужную приставку. Зеркальное изображение автоматически перенесется на подключенный к Apple TV монитор.
Как подключить планшет к монитору без компьютера и проводов
Это самый легкий способ, поскольку USB-кабель есть в доме у каждого пользователя. Большинство устройств имеют зарядку с раздельным адаптером и кабелем, поэтому можно разъединить их. Это позволит сэкономить средства и время клиента, ему не понадобится приобретать новый кабель, так как он есть в комплекте того же планшета.
Подключение монитора к планшету через USB-кабель актуально для старых моделей мониторов, например, ноутбуков, поскольку они не имеют новых форматов портов. В их корпусе может не быть других разъемов. Синхронизируя устройства через такой кабель, появится возможность использовать одно из них как флеш-накопитель.
При подключении телевизора пользователь может просматривать видео или играть в игры на большом экране. Для осуществления такой операции нужно следовать алгоритму действий:
- Необходимо включить устройства и убедиться в корректности их работы. Затем нужно соединить гаджеты при помощи USB-кабеля;
- Устройство должно оповестить пользователя о нахождении нового гаджета (планшета) и успешной синхронизации с ним. При этом на экране планшета появится окно выбора режимов соединения;
- Необходимо выбрать режим. Если пользователь хочет использовать устройство как флешку и передать файлы, то нужно кликнуть по пункту «USB-накопитель». Возможно подключение планшета как медиа-устройства. В этом режиме пользователь сможет просматривать файлы и открывать приложения.
Трансляции с планшета на ТВ и монитор: особые рекомендации
Чтобы передать фото, видео или другие моменты с маленького экрана на большой, стоит запастись ноткой терпения и набором кабелей (при необходимости).
Соединить ТВ или монитор с планшетом можно:
- через USB;
- используя провод HDMI;
- адаптером USB-MHL;
- с помощью кабеля RCA;
- по беспроводной синхронизации.
Осталось выбрать самый оптимальный способ, изучить предложенную в статье инструкцию и можно наслаждаться качественной трансляцией.

Подключение компьютера к планшету
Безусловно, это достаточно удобно: использовать агрегат не по основным назначениям. То есть владелец может не только применять монитор в качестве трансляции изображения, которое передается через персональный компьютер, но и для передачи информации посредством планшета. Однако предварительно необходимо проверить непосредственно саму конструкцию: просмотреть все боковые поверхности.
Если у вас изобретение современной модели, то оно должно быть оснащено таким разъемом, как HDMI. В другом же случае вы сможете наблюдать входы типологии DVI и VGA. Следовательно, в этом нет ничего страшного, так как с помощью переходников можно также выполнить процедуру.
ВНИМАНИЕ! Подобное исследование следует провести и с монитором: выяснить наличие портов и других отверстий.
Особенное значение отдавайте боковым и задним местам изделия. Таким образом, пользователь должен определить соответствие выходом между основным устройством и дополнительным — экраном, что поможет в дальнейшем выбрать подходящий кабель. Следовательно, к такому способу обеспечения удобства пренебрегают любители просмотра фильмов на значимых размерах или же воспроизведению игр. Но в любой ситуации достижение результата считается оправданным. Так что, если вы всё ещё питаете сомнения по поводу этого дела, то не сомневайтесь и беритесь за дело. Поскольку сама процедура не занимает много времени, а справиться с ней сможет любой желающий, не имея профессиональных навыков.
Как подключить монитор к планшету? Инструкция
Планшет – это, безусловно, мощный и продвинутый гаджет, сумевший многим заменить компьютер и телевизор, но за планшетом не соберешься компанией посмотреть какую-нибудь свежую киноленту и не поработаешь с тем же комфортом, что и перед HD-монитором мощного компьютера или ноутбука. Как бы ни было обидно, но старые технологии планшет не подвинул в первую очередь из-за своей компактности.

Что ж, в таком случае старые и новые технологии необходимо подружить, и многие люди уже задаются вопросом о том, как подключить монитор к планшету, планшет к телевизору и так далее. На деле все это вполне реализуемо и не потребует особых усилий. В данном материале выясним, как это сделать.
Беспроводное соединение планшета и ТВ
Обладатели СМАРТ-ТВ могут ликовать: никаких дополнительных шнуров для подключения им не потребуется. Используется адаптер вай-фай, заранее предусмотренный в ТВ.
Познавательно: ТОП-10 лучших SMART телевизоров: рейтинг 2018 года
Как же подключить планшет к телевизору через Wi-Fi? Есть 2 способа. В чем между ними разница?
Можно ли подключить монитор к планшету?
Ситуация полностью аналогичная подключению «таблетки» к ТV. Синхронизировать технику можно кабелем HDMI или MHL.
Как использовать планшет как второй монитор
Помимо подсоединения мобильного устройства к монитору, можно сделать монитор из планшета. Таким образом гаджет фактически используется как второй монитор для ПК, который отображает все происходящее на компьютере на матрицу планшета.
Это удобно не только для применения в качестве монитора номер два, но и в случаях, когда основной дисплей сломался. Некоторые даже играют, используя планшетник как монитор, пока происходит ремонт ноутбука (его экрана).
Подключение планшета к компьютеру или ноутбуку возможно через разные программы, но принцип действия у них одинаковый.
Spacedesk

Программное обеспечение Spacedesk одно из самых популярных для того, чтобы использовать планшет как дополнительный экран.
- Скачать и установить одноименную программу на компьютер и приложение на Андроид.
- Перезагрузить компьютер.
- Открыть программу и на компьютере, и на устройстве. При этом обе техники должны быть подключены к одной беспроводной сети.
- На планшетнике появится сетевое название ПК. Нажать на надпись “Connect”.
После этого к планшету будет выводиться дублированное изображение происходящего на ПК. Если нужен эффект двух мониторов, когда изображение не дублируется, а продолжается и рабочее пространство буквально увеличивается, нужно выбрать функцию “Расширить дисплей”.
iDisplay
Работа данного программного обеспечения настраивается точно так же, как Spacedesk. Всё, что нужно, это загрузить и установить приложение на ПК и на планшетник.
После этого планшет подсоединяется к компьютеру, но не через беспроводную сеть, а через USB-кабель. Так заряд будет тратиться намного меньше, чем при использовании Wi-Fi. Так же с iDisplay нет никаких проблем с тем, как использовать аппарат девайса в виде продолжения монитора.
Важно! iDisplay работает как на операционной системе Windows, так и на Mac.
Видео по теме
Использование других методов
Как известно, существует не только два способа решения потребности. Кроме основных различают ещё несколько, которые разберем ниже:
С помощью chromecast можно преобразить любое изделие в умную технологию. Изобретение предоставляет из себя ретранслятор небольшой себестоимости, который соединяет монитор с разъемом HDMI.
Если же вы — владелец ipad, то у вас другие преимущества, однако, возникают и некоторые сложности в плане осуществления процедуры. Напрямую не получится, конечно же, подключиться. Это объясняется тем, что скрытность у такого устройства повышенная. Если желаете прослушивать или проигрывать обычные видеозаписи, то вам способен помочь опять тот же chromecast. Но для полноценной работоспособности стоит уделить денежные средства на приобретение apple tv3. То есть необходим будет агрегат, так сказать, нового поколения. А они уже присоединяются за счет того же разъема, что используется для остальных сооружений с помощью wi-fi. Для этого надо открыть раздел под наименованием «видео повтор», а далее выбрать необходимую для вас приставку. После чего на автоматической основе будет показаны изображение те, что находятся непосредственно на основном устройстве.
Источник https://androidinsider.ru/polezno-znat/kak-ispolzovat-android-smartfon-ili-plansh.html
Источник https://fb.ru/article/305248/kak-podklyuchit-monitor-k-planshetu-instruktsiya
Источник https://lkard-lk.ru/dom/kak-podklyuchit-planshet-k-monitoru-bez-kompyutera-i-provodov
